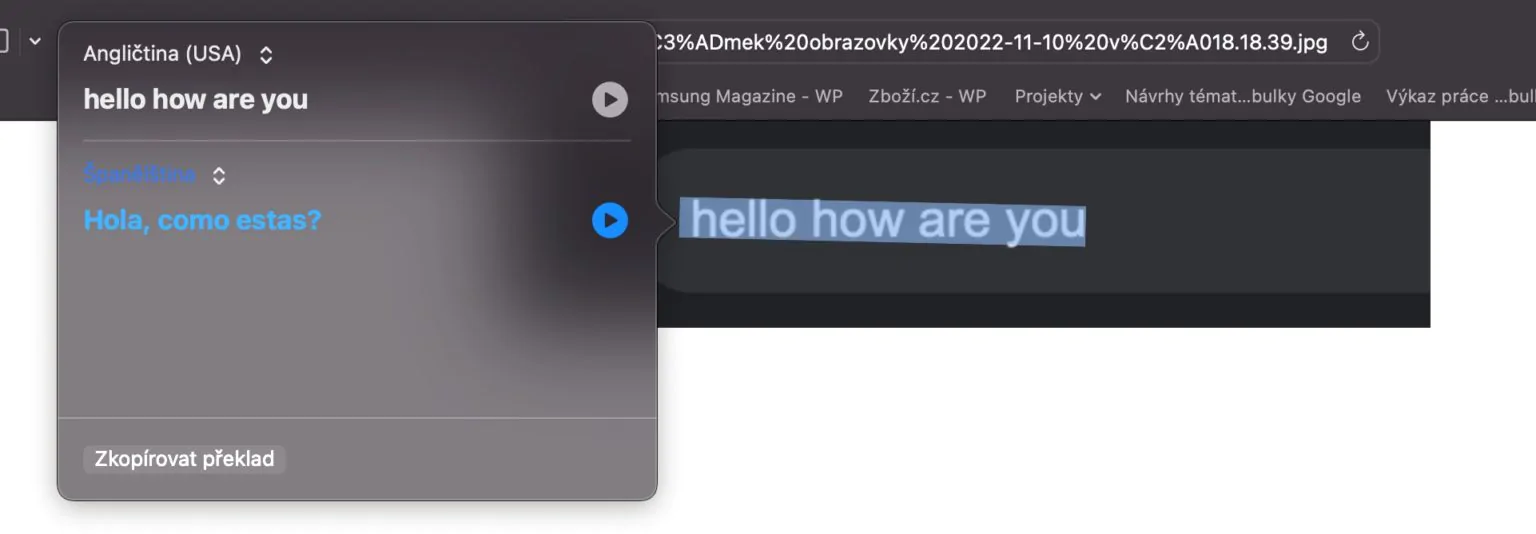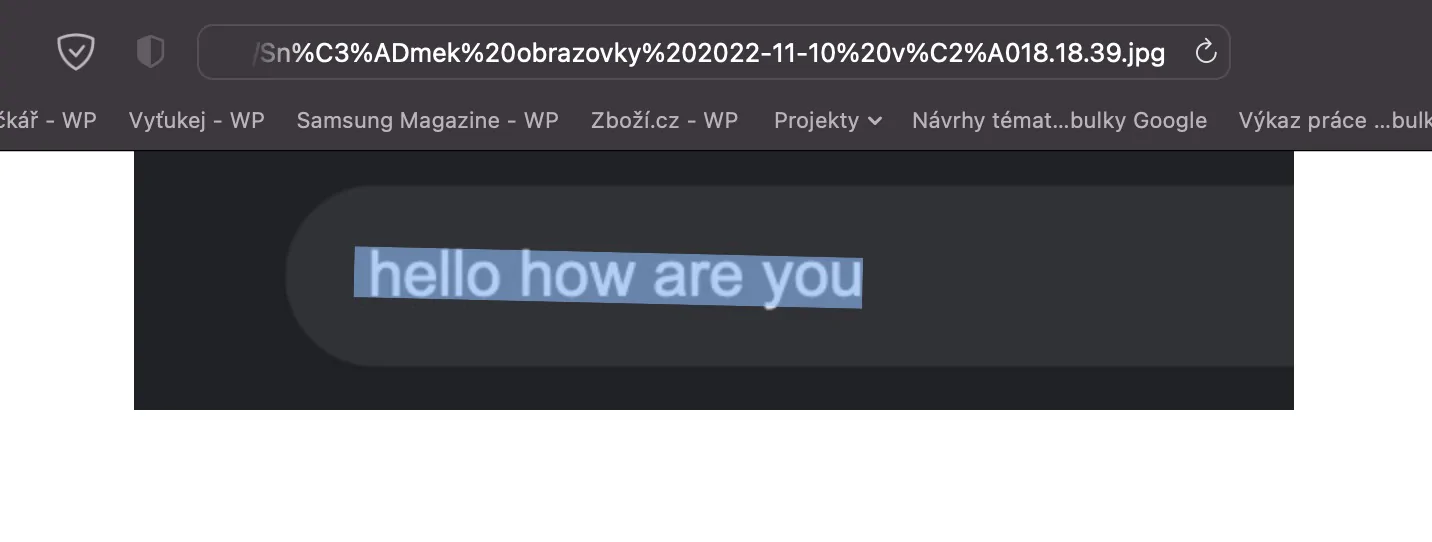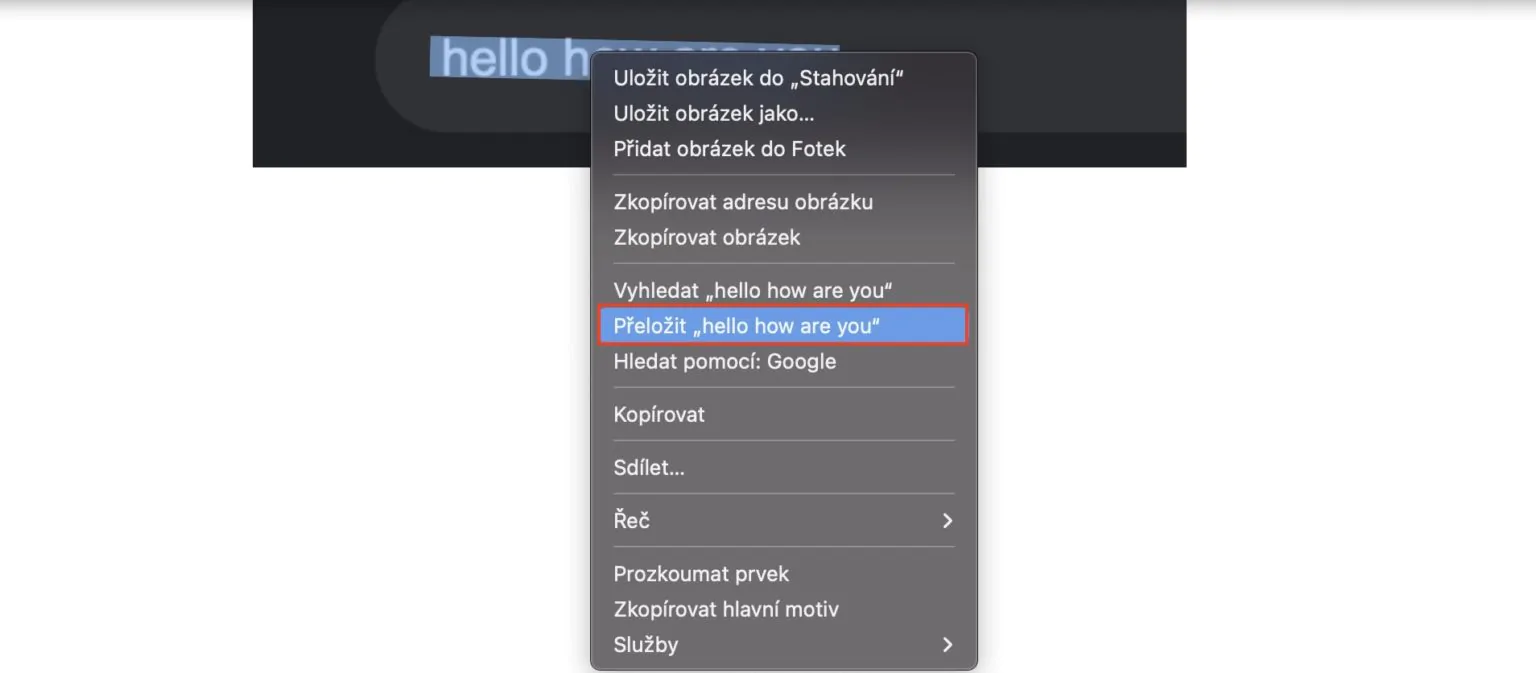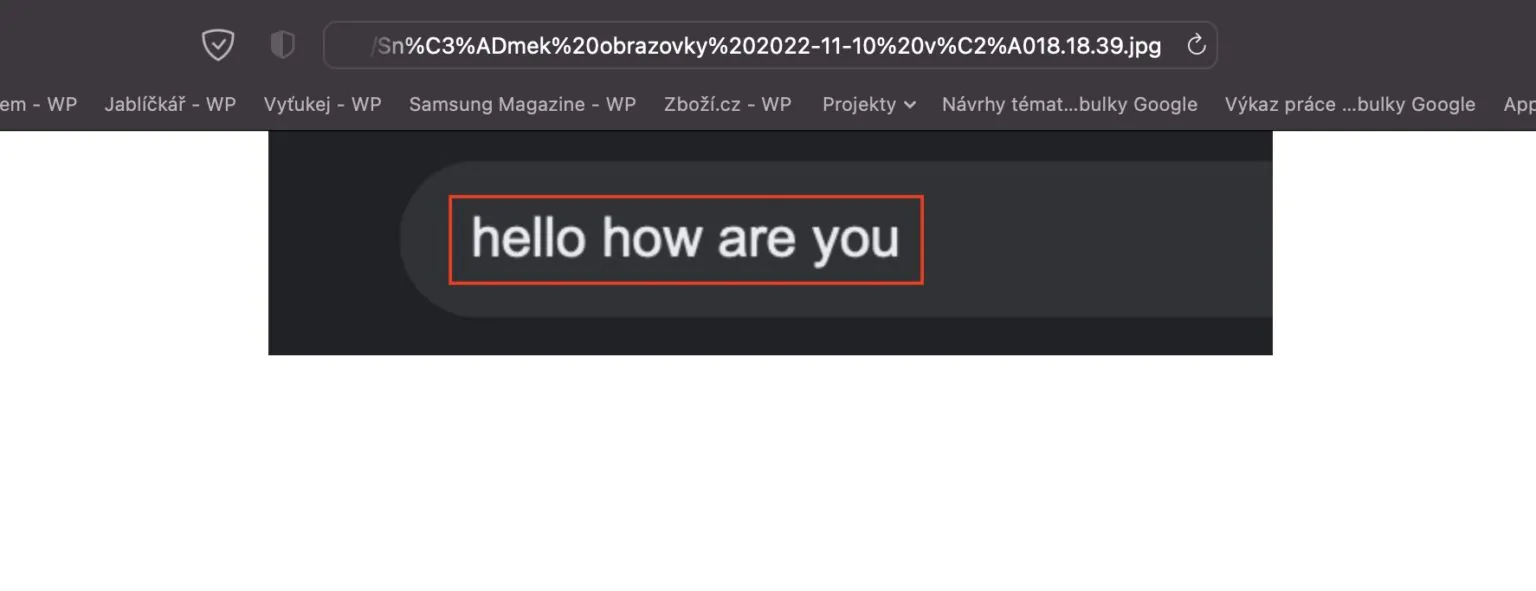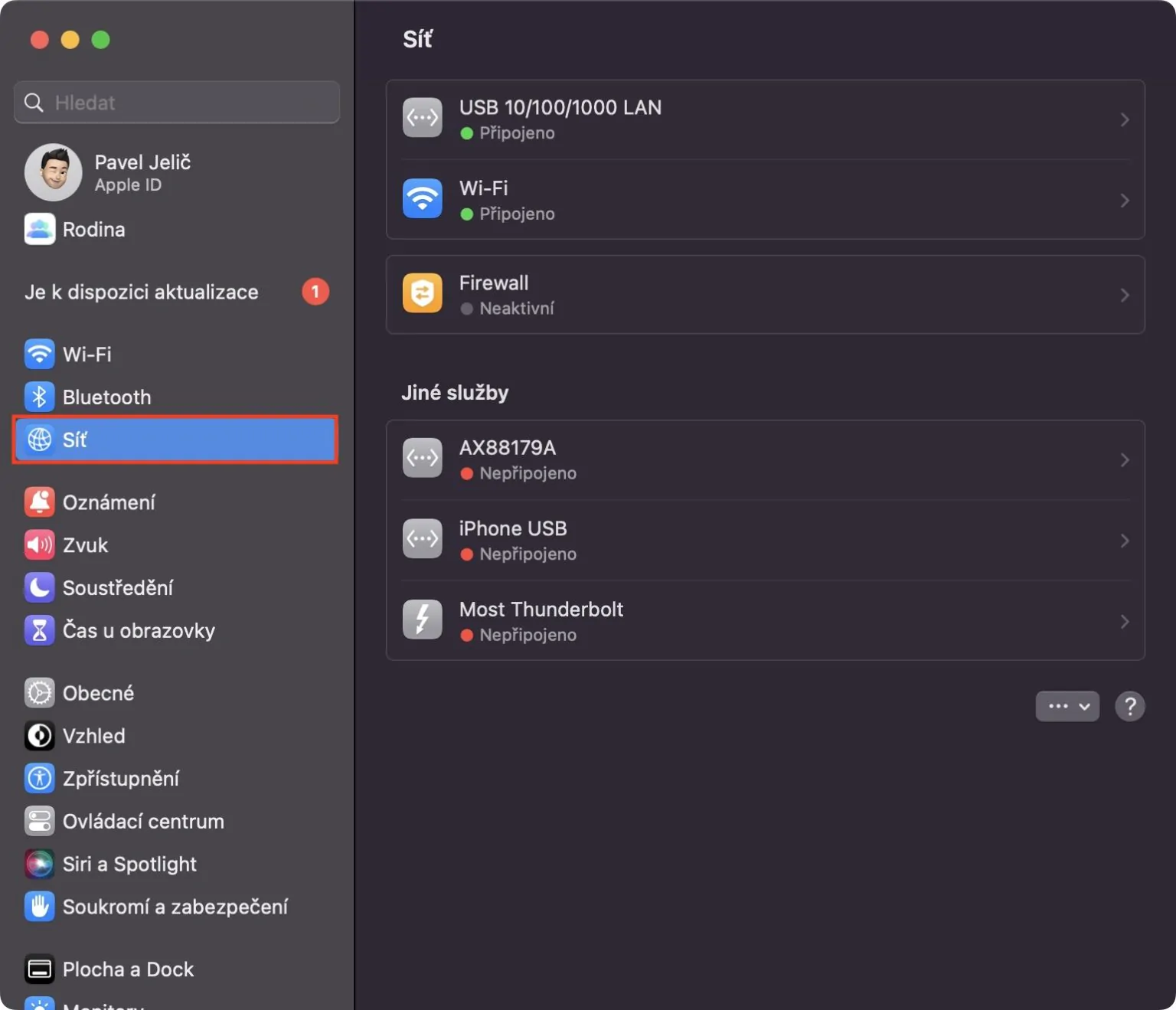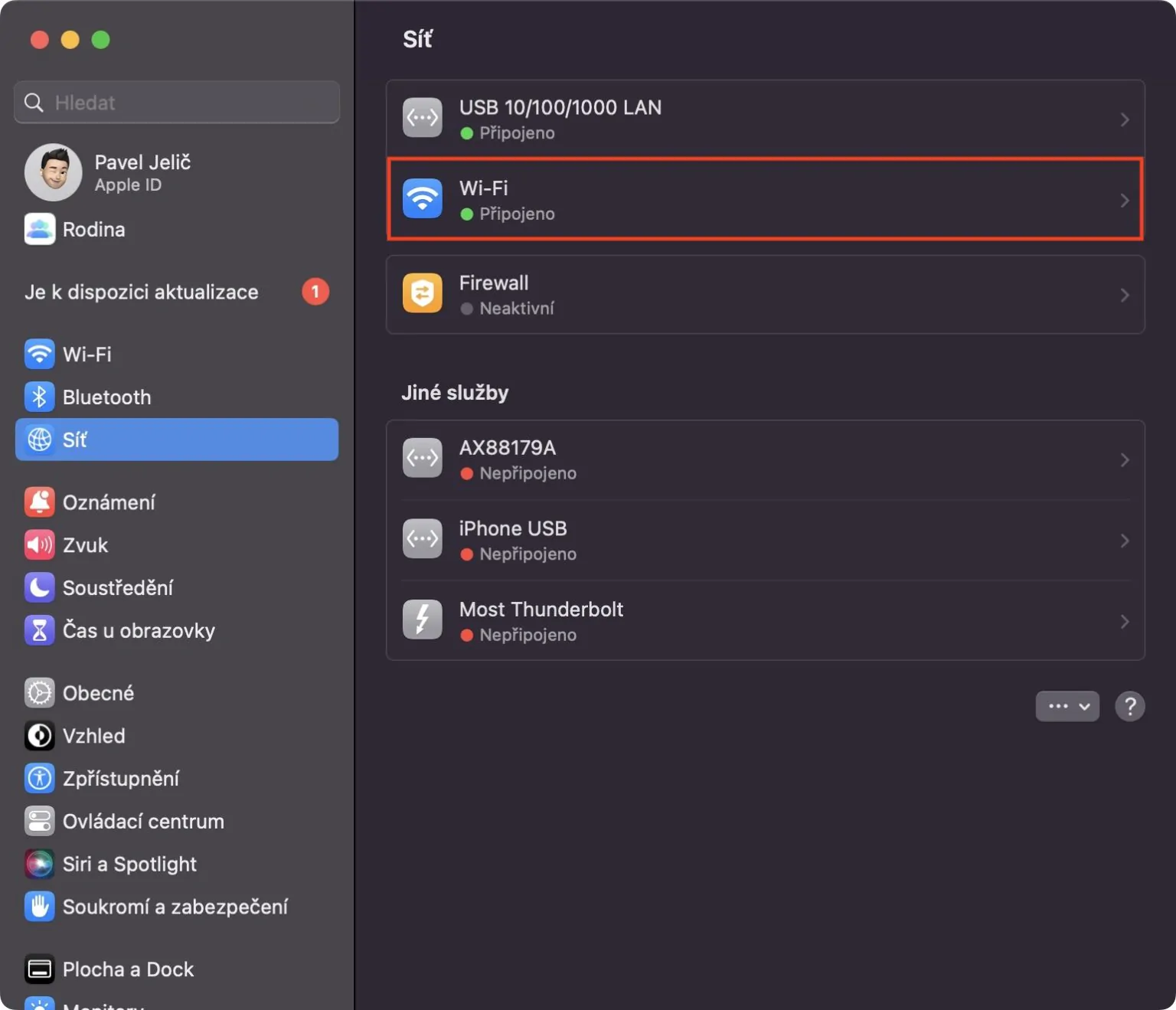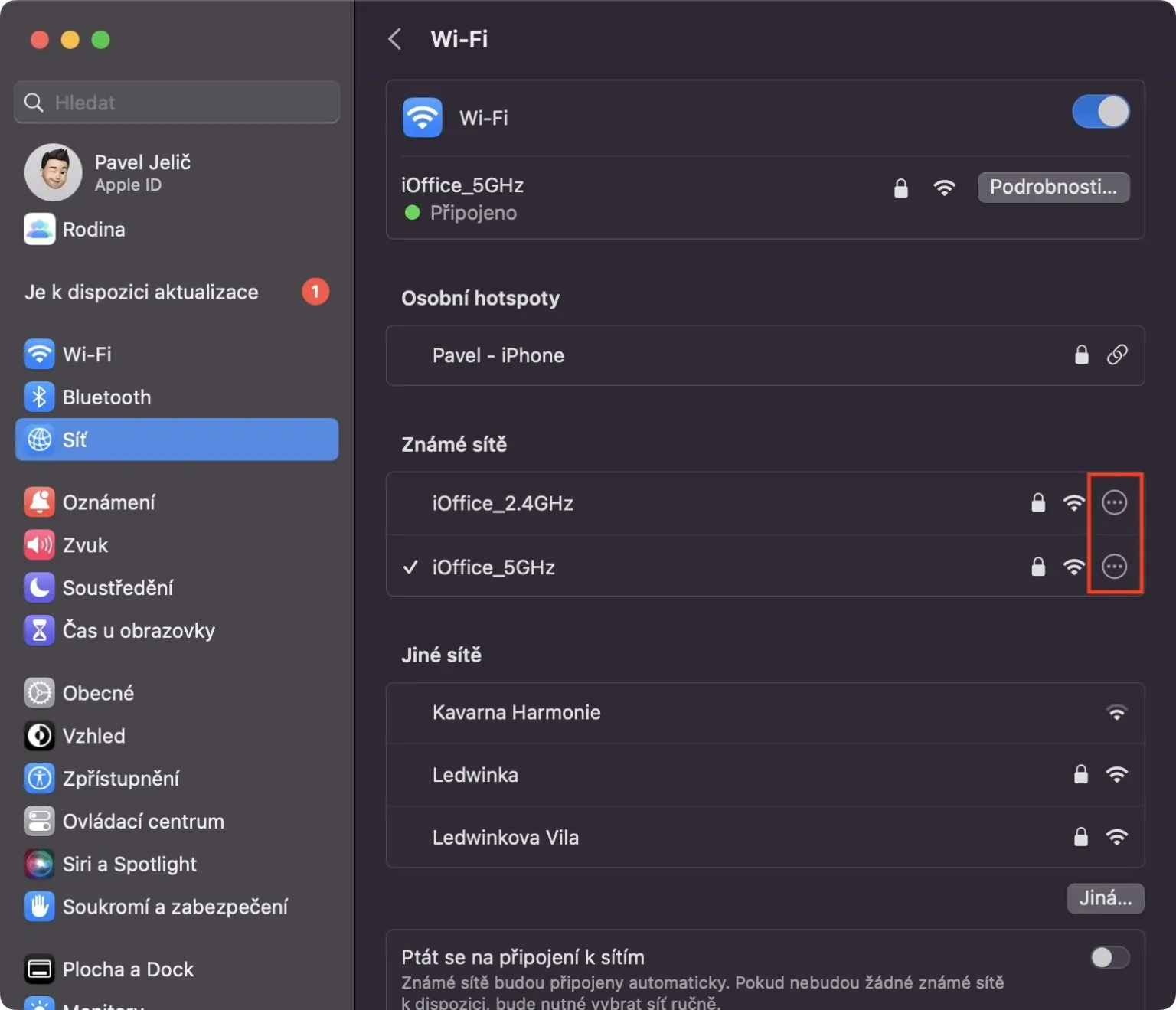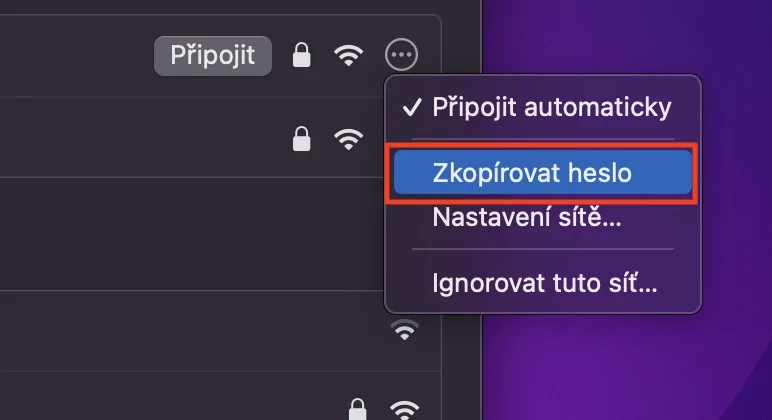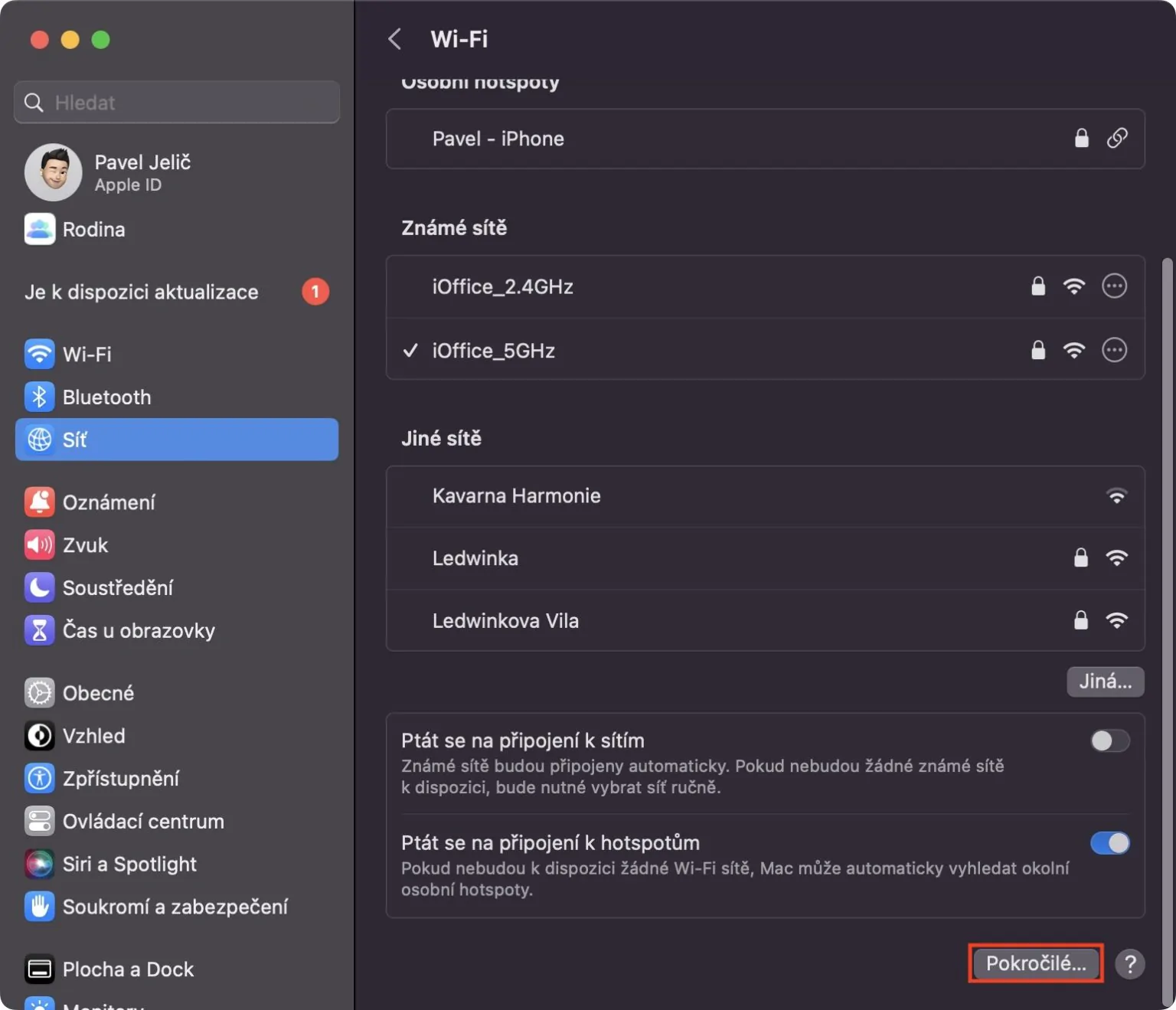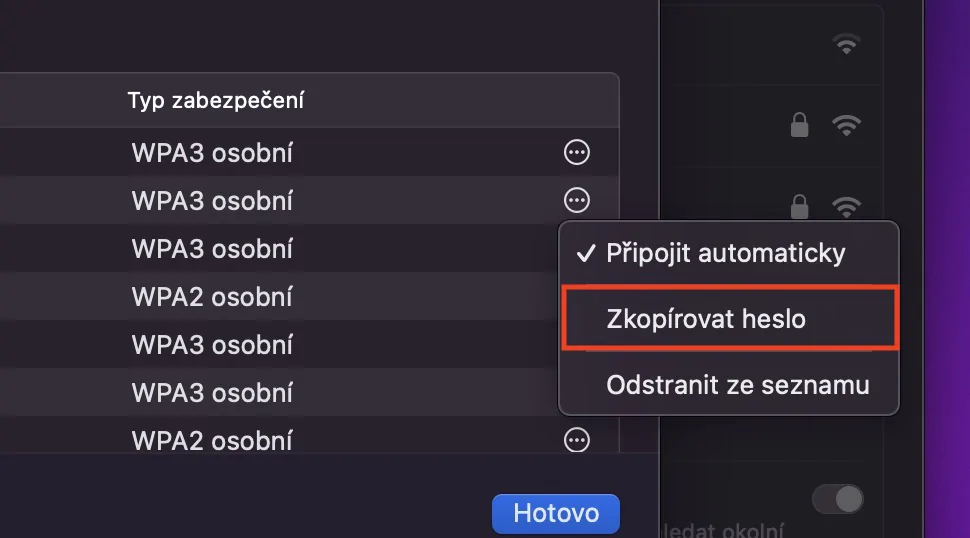Сътрудничество в панели
Наскоро Apple добави към Safari възможността за създаване на групи от панели, благодарение на които лесно можете да разделите панелите на например домашен, служебен и т.н. Накратко и просто, благодарение на тях можете по-добре да разделите работата в Safari. Но в новата macOS Ventura видяхме подобрения и вече можете да си сътрудничите с други хора в панелни групи, така че на практика можете да споделяте Safari с някой друг. За споделяне на групи от панели се преминете към избраната група, или нея създавам и след това натиснете икона за споделяне горе вдясно. В крайна сметка е достатъчно изберете метод за споделяне.
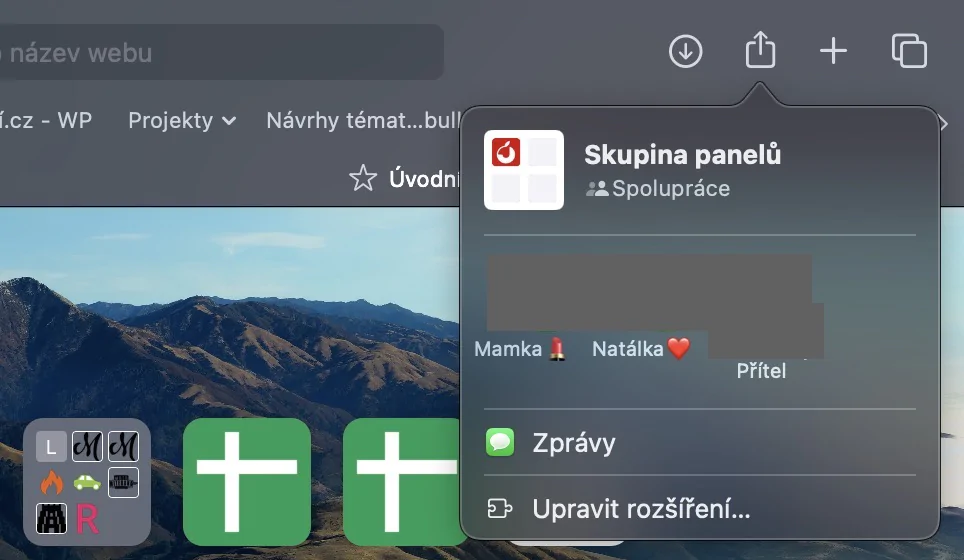
Синхронизиране на предпочитания и разширения
На отделните уебсайтове, които посещавате, можете да зададете различни предпочитания, които се отнасят например до лупата, използването на четец, блокиране на съдържание или достъп до микрофона, камерата или местоположението и т.н. Доскоро потребителите трябваше да задават тези предпочитания отделно на всички техни устройства, така или иначе, ако сте актуализирали на macOS Ventura и други нови системи, толкова нови всички предварително зададени настройки се синхронизират автоматично. Работи точно по същия начин и сега разширения, така че ако инсталирате разширение на едно устройство на Apple, то автоматично ще се инсталира на останалите.
Може да бъде те интересуват

Избор на предложени пароли
Ако решите да се регистрирате в уеб портал, Safari може да ви помогне да изберете силна парола. Впоследствие тази парола се записва в ключодържателя, където имате достъп до нея от всички устройства. В някои случаи може да се окажете в ситуация, в която трябва да промените паролата си, например поради различни изисквания за парола на определен портал. В допълнение към възможността да редактирате паролата ръчно, можете да избирате от две други предварително зададени пароли. По-конкретно, можете да изберете парола за лесно писане само с малки букви и цифри или можете да използвате парола без специални знаци. За да покажете тези опции в диалогов прозорец с попълнена парола, просто докоснете Следващи избори.
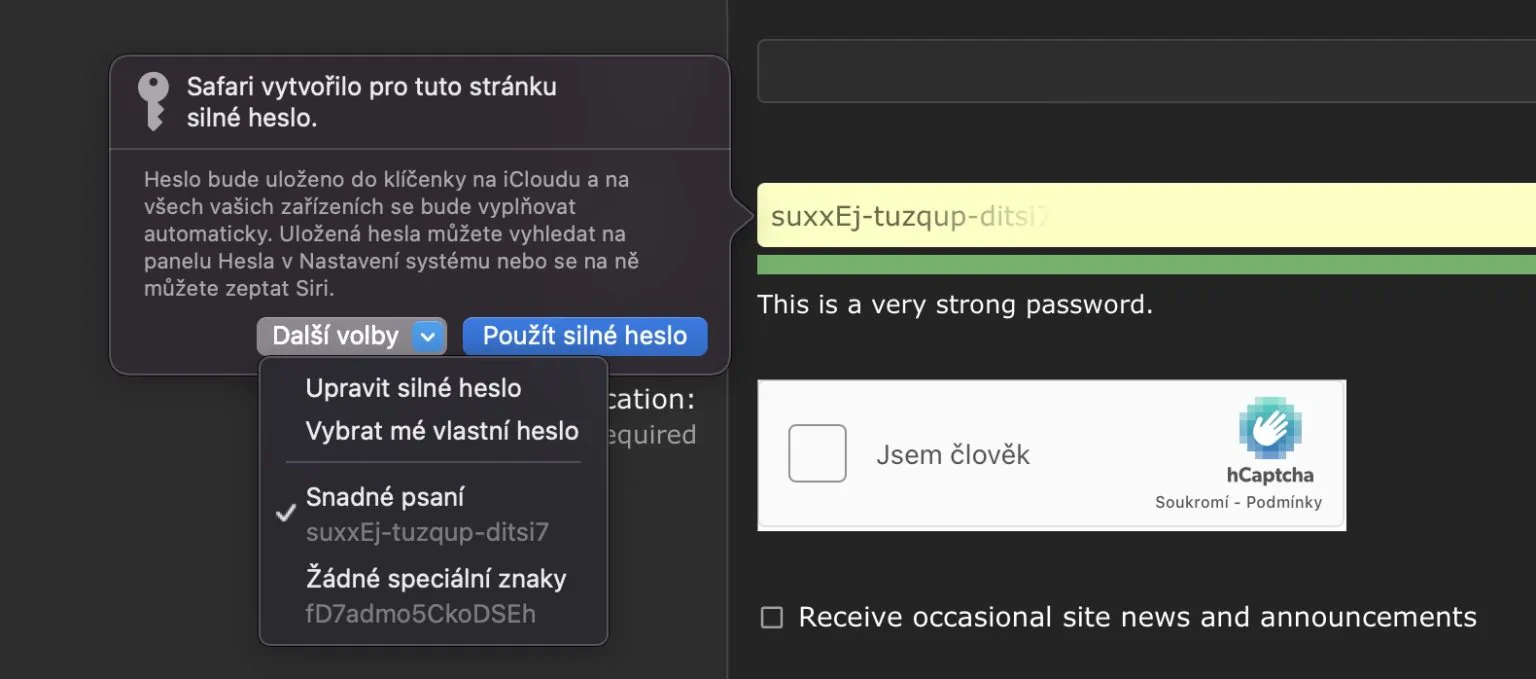
Превод на текста от изображението
Live Text е част от macOS и други операционни системи от дълго време. Тази джаджа може да разпознае текста в изображение или снимка и да го преобразува във форма, в която можете да работите с него по класическия начин. Много потребители смятат, че Live Text може да се използва само в Photos, но е точно обратното – той е наличен и в Safari. В macOS Ventura имаше подобрение, при което можем директно да превеждаме разпознат текст в изображение в Safari. Просто трябва маркиран след това го подслушваха Кликнете с десния бутон (два пръста) и натиснете опцията превод, което ще отвори интерфейса за превод. За съжаление чешкият все още не е наличен тук.
Вижте паролите за Wi-Fi
Въпреки че този съвет не е строго свързан със Safari, той все пак е свързан с интернет връзката, поради което реших да го включа в тази статия. Много потребители все още не знаят за това досега и е много вероятно това да помогне на някои от вас в бъдеще. В macOS вече можете да видите паролите на Wi-Fi мрежите, към които сте се свързвали преди това. Това може да бъде полезно, например, ако искате да споделите паролата с някого или ако искате да се свържете от друго устройство и т.н. За да видите паролата за Wi-Fi, просто отидете на → Системни настройки → Wi-Fi, където долу вдясно натиснете Разширено... След това намерете в списъка специфичен Wi-Fi, щракнете вдясно от него икона с три точки в кръга и изберете Копиране на парола. Алтернативно, същото може да се направи с известни мрежи в обхват.