В предишната, т.е. шестата част от нашата поредица Започваме с гравиране, накрая стигнахме до самото гравиране. Обяснихме как да фокусирате лазера, да насочите обекта и да започнете самото гравиране. Както и да е, някои от вас се оплакаха в коментарите, че цялата процедура е за Windows. Въпреки факта, че инсталирането на Windows чрез Boot Camp или Parallels Desktop изобщо не е сложно, разбирам, че някои от вас не искат да правят това. Затова в тази и следващите части ще покажем как можете да гравирате с помощта на приложението LightBurn и на macOS.
Може да бъде те интересуват

LightBurn като единственото приложение за macOS
Относно програмата LightBurn Вече го споменах в една от първите части на нашата серия - по-специално, когато си представяхме най-популярните и най-добри програми за гравиране, които включват LightBurn и LaserGRBL. Спряхме се на програмата LaserGRBL главно защото е подходяща за начинаещи, които просто искат да се научат да гравират. За съжаление не можах да намеря толкова проста програма за начинаещи на macOS. Така че, ако имате само macOS на ваше разположение, ще трябва да скочите направо в приложението LightBurn, което предлага много повече различни функции и като цяло е по-сложно и сложно.

Но определено не се притеснявайте – в тази и следващите части ще направя всичко възможно да обясня гравирането на LightBurn на Mac по начин, който разбирате. В тази част ще разгледаме къде да изтеглите LightBurn, как да го инсталирате и как да идентифицирате вашия гравьор, за да можете да работите с него. В началото си струва да отбележим, че приложението LightBurn е платено. За щастие можете да го изпробвате безплатно за първия месец с всички функции. След като изтече този период, ще трябва да закупите лиценз, чиято цена варира в зависимост от вида гравьор, който имате. Моят гравьор, с който работим през цялото време, ORTUR Laser Master 2, използва GCode - този лиценз струва $40.
Можете да изтеглите LightBurn или да го купите по-късно тук.
Тук можете да закупите гравюри ORTUR
Изтегляне, инсталиране и пробна версия
След като приключите с изтеглянето, това е достатъчно за файла докоснете. След това ще се отвори класическият прозорец "инсталация", в който е достатъчно Преместете LightBurn в папката Applications. Веднага след това можете да бързате да стартирате програмата. Ако не можете да отворите LightBurn нормално, трябва да щракнете върху иконата на приложението Кликнете с десния бутон, тогава те избраха опцията Отворете и потвърди тази опция в диалоговия прозорец. След първото стартиране е необходимо да потвърдите пробната версия - затова щракнете върху бутона Започнете безплатен пробен период. Веднага след това ще се появи друг прозорец, който потвърждава стартирането на пробната версия.
След като инсталирате LightBurn, стартирате го и активирате пробната версия, не остава нищо друго освен да свържете самия гравьор. Прозорецът, в който може да се добави гравьорът, се появява автоматично след първото стартиране. Всичко, което трябва да направите, е да свържете гравера чрез USB и след това да щракнете върху бутона Намерете моя лазер. След това програмата ще търси гравюрата - това е всичко, което е необходимо докоснете a потвърдете връзката накрая изберете къде се намира началната позиция на лазера - в нашия случай долу вляво. Ако прозорецът за добавяне на лазер не се появи, просто щракнете върху Устройства в долната дясна част. LightBurn има голямо предимство пред LaserGRBL за много от вас, тъй като се предлага и в на чешки. Всичко, което трябва да направите, е да изключите приложението и да го включите отново след свързване на гравьора, чешкият език ще започне автоматично. Ако не, щракнете върху език в горната лента и изберете чешки.
záver
Така че можете да свържете вашия гравьор към приложението LightBurn по горния начин. Сега можете постепенно да се огледате в приложението. Истината е, че от самото начало изглежда много сложно, сложно и неясно. Но след като разберете къде е всичко, ще получите общ преглед и това няма да е нещо, което няма да научите с времето. В следващите части от тази серия ще разгледаме заедно как могат да се контролират приложенията LightBurn – ще опишем всички необходими инструменти и контроли. В този случай потребителите, които вече са работили с Photoshop или друга подобна графична програма, имат предимство - тук разположението на контролните елементи е много подобно.
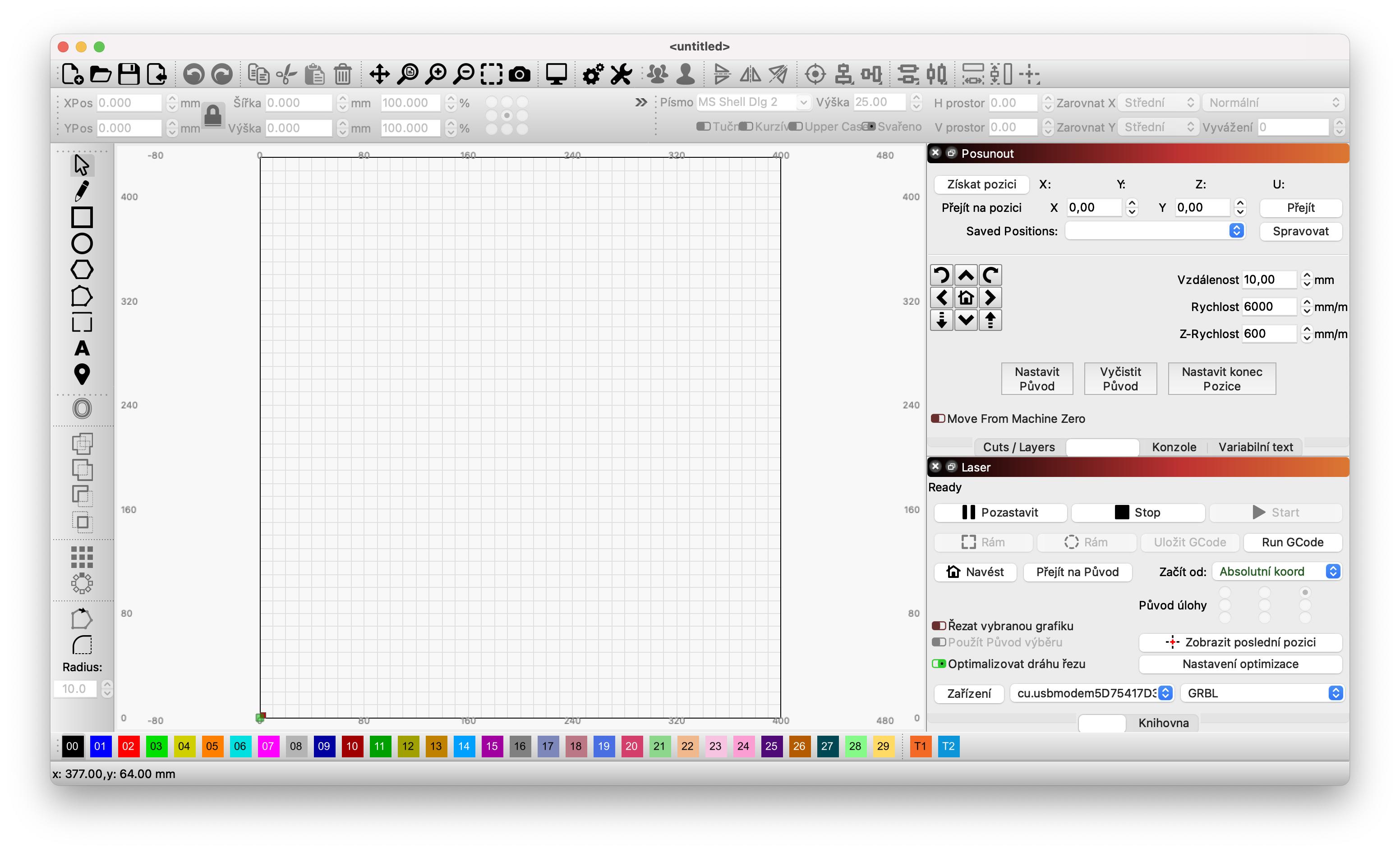















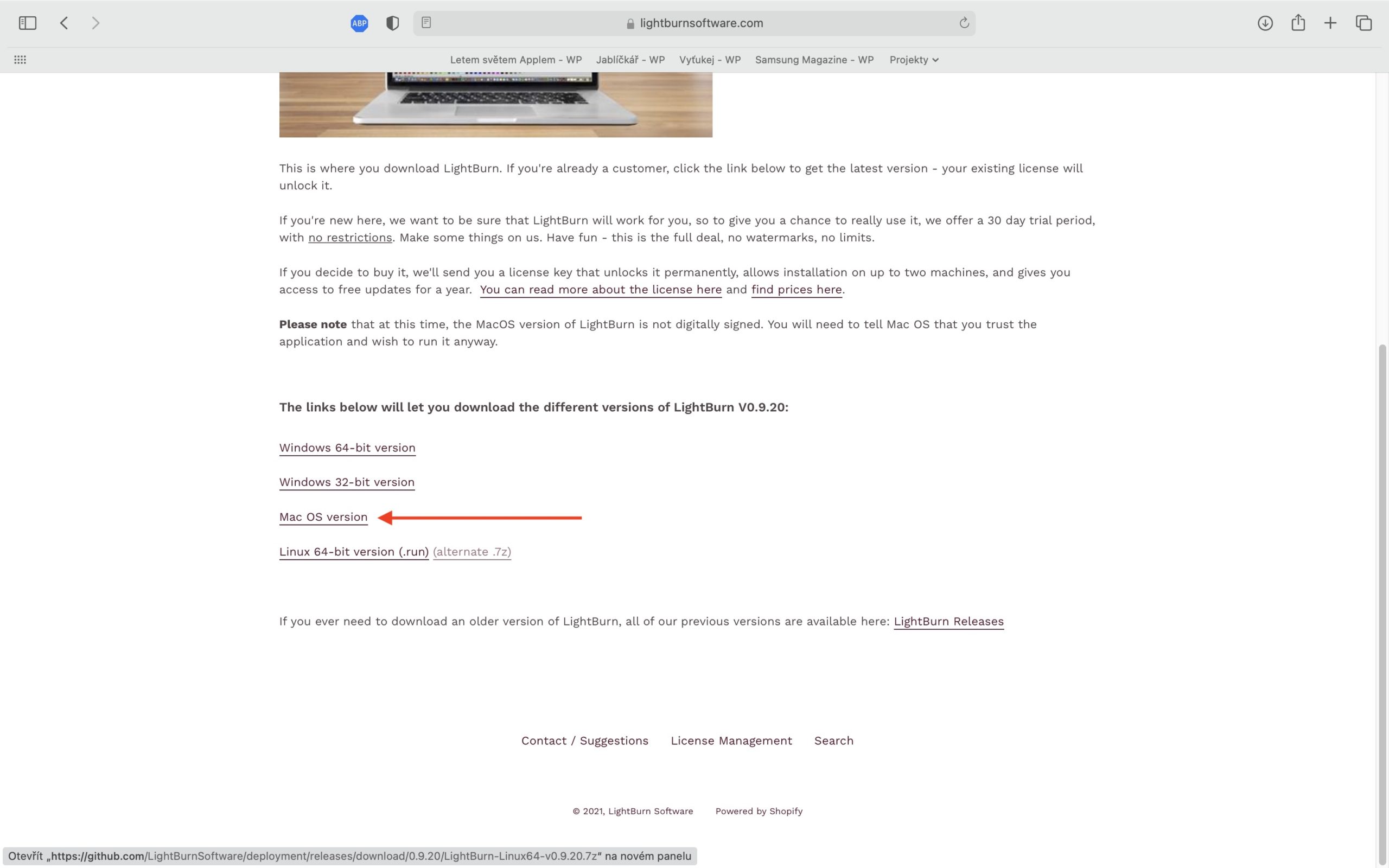
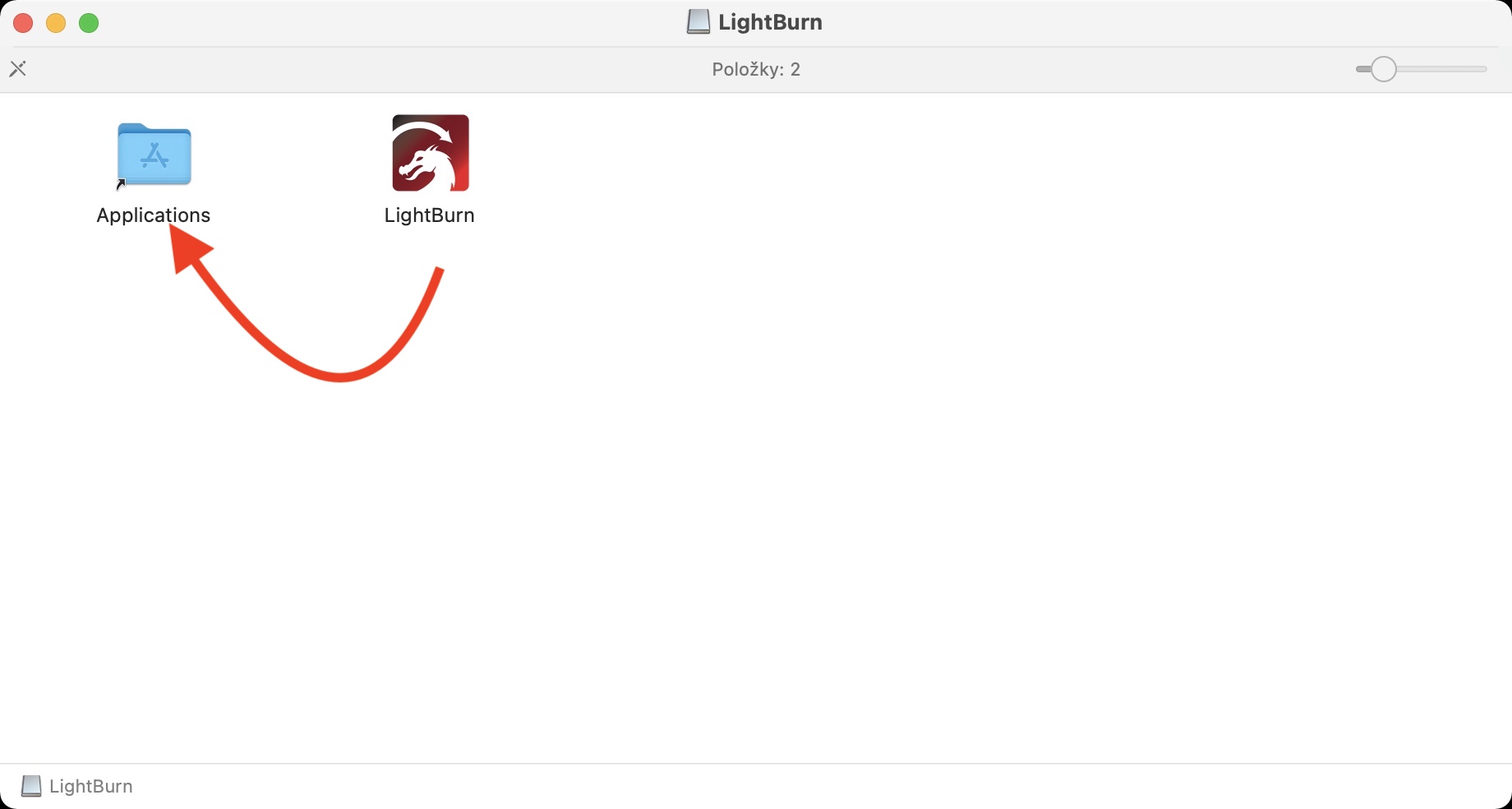
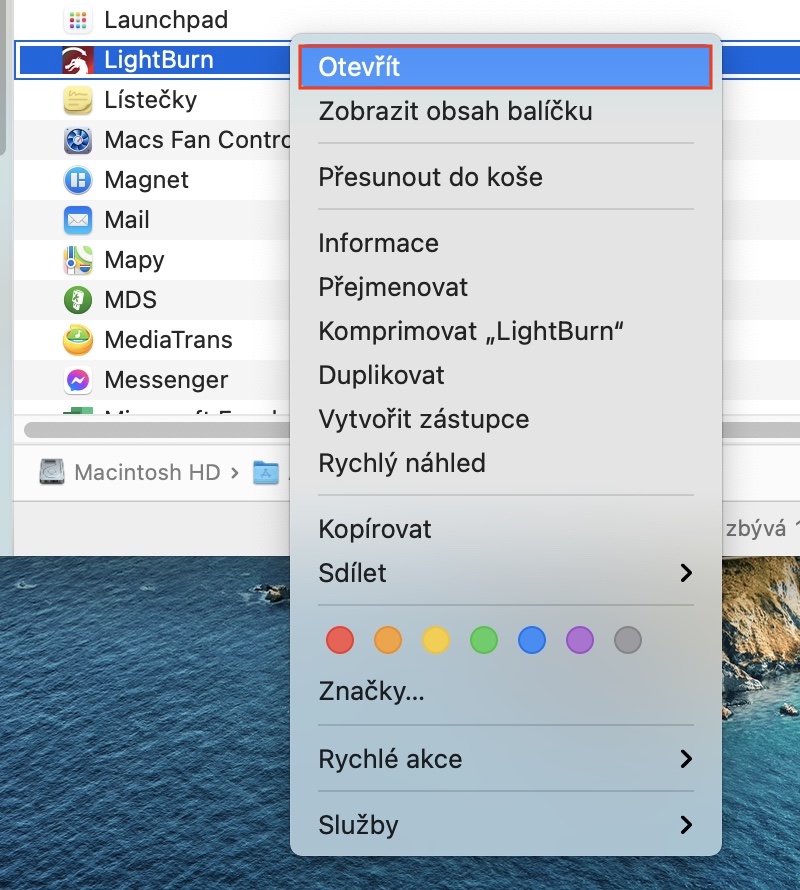



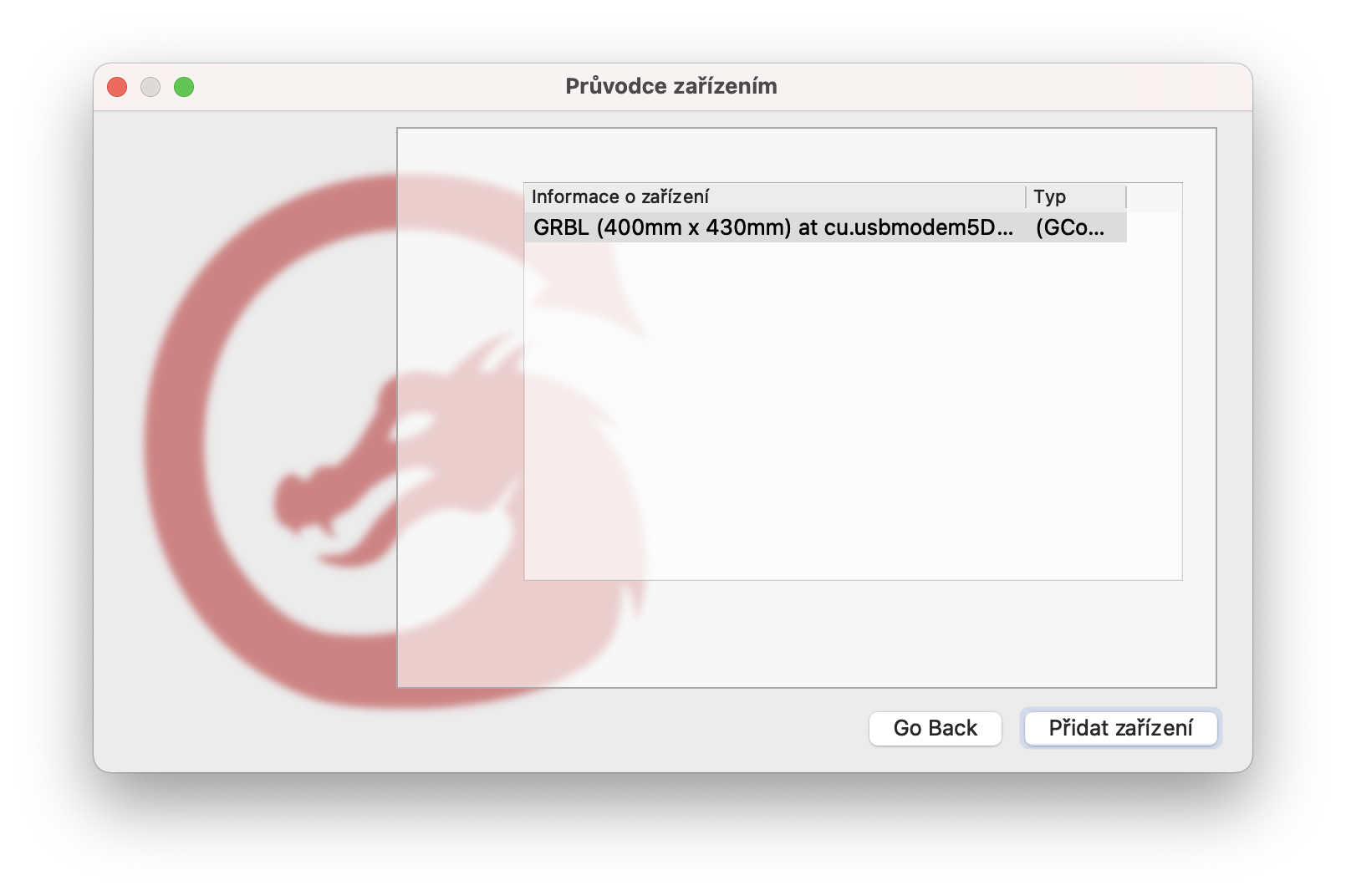
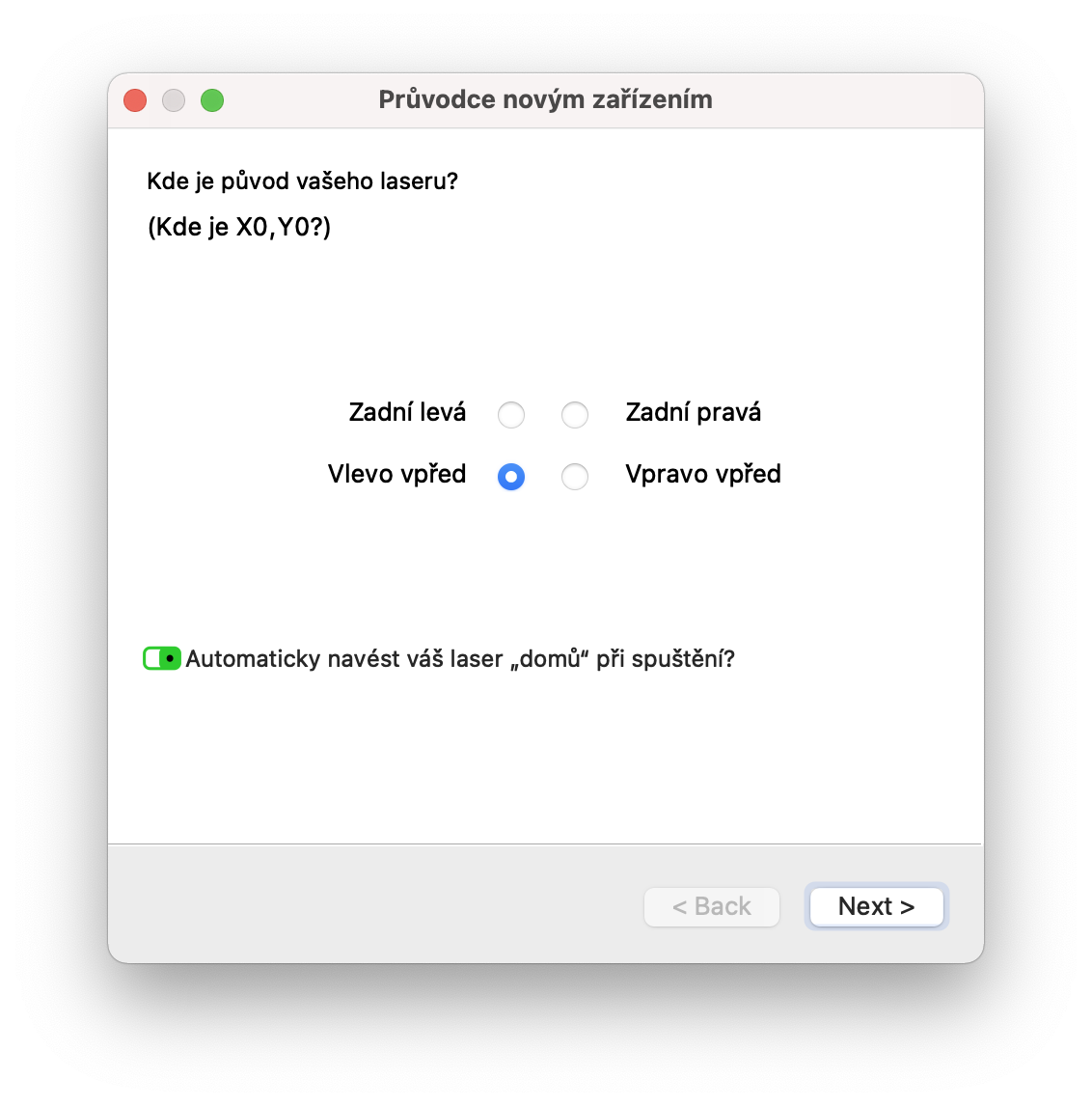
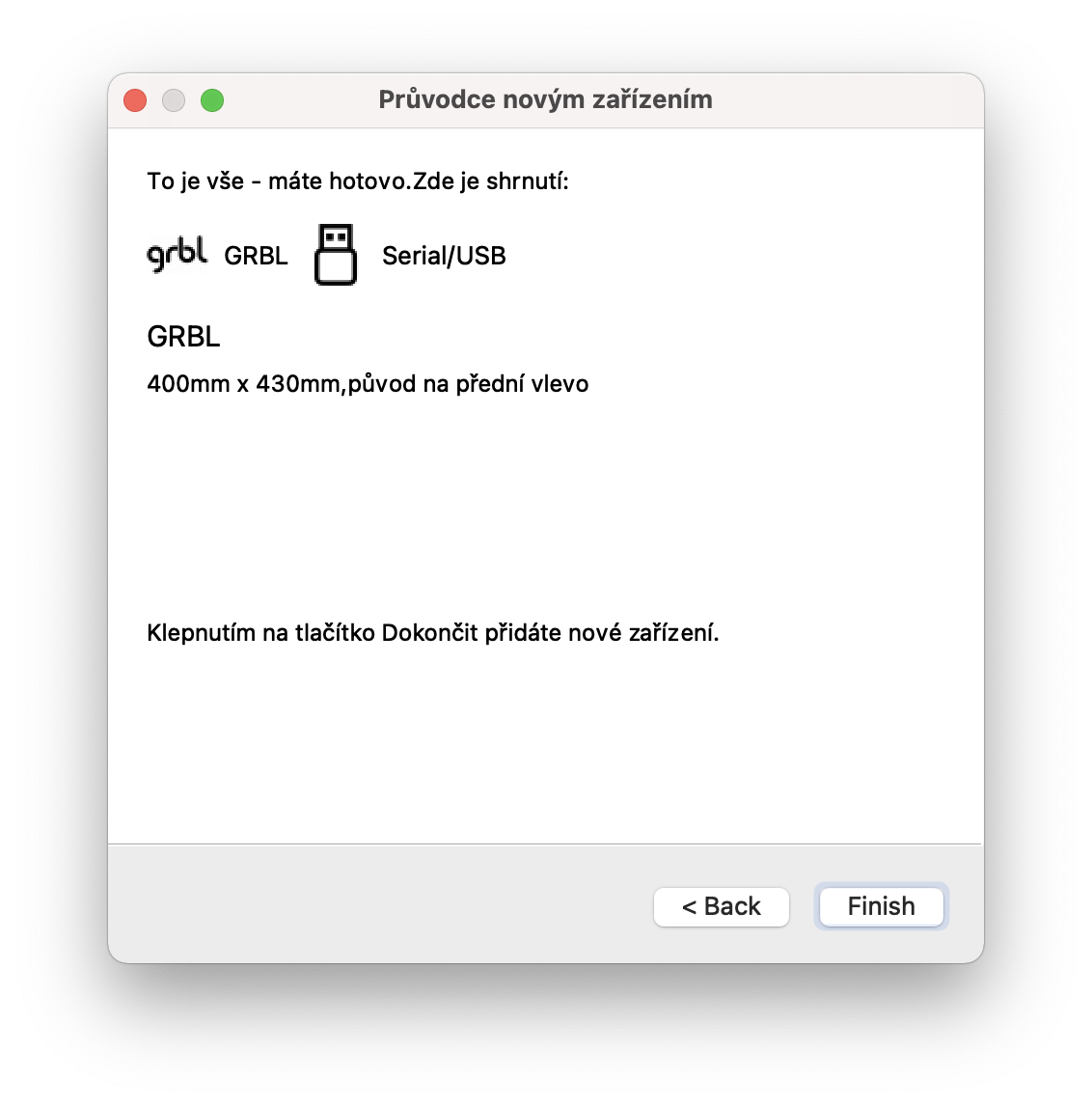
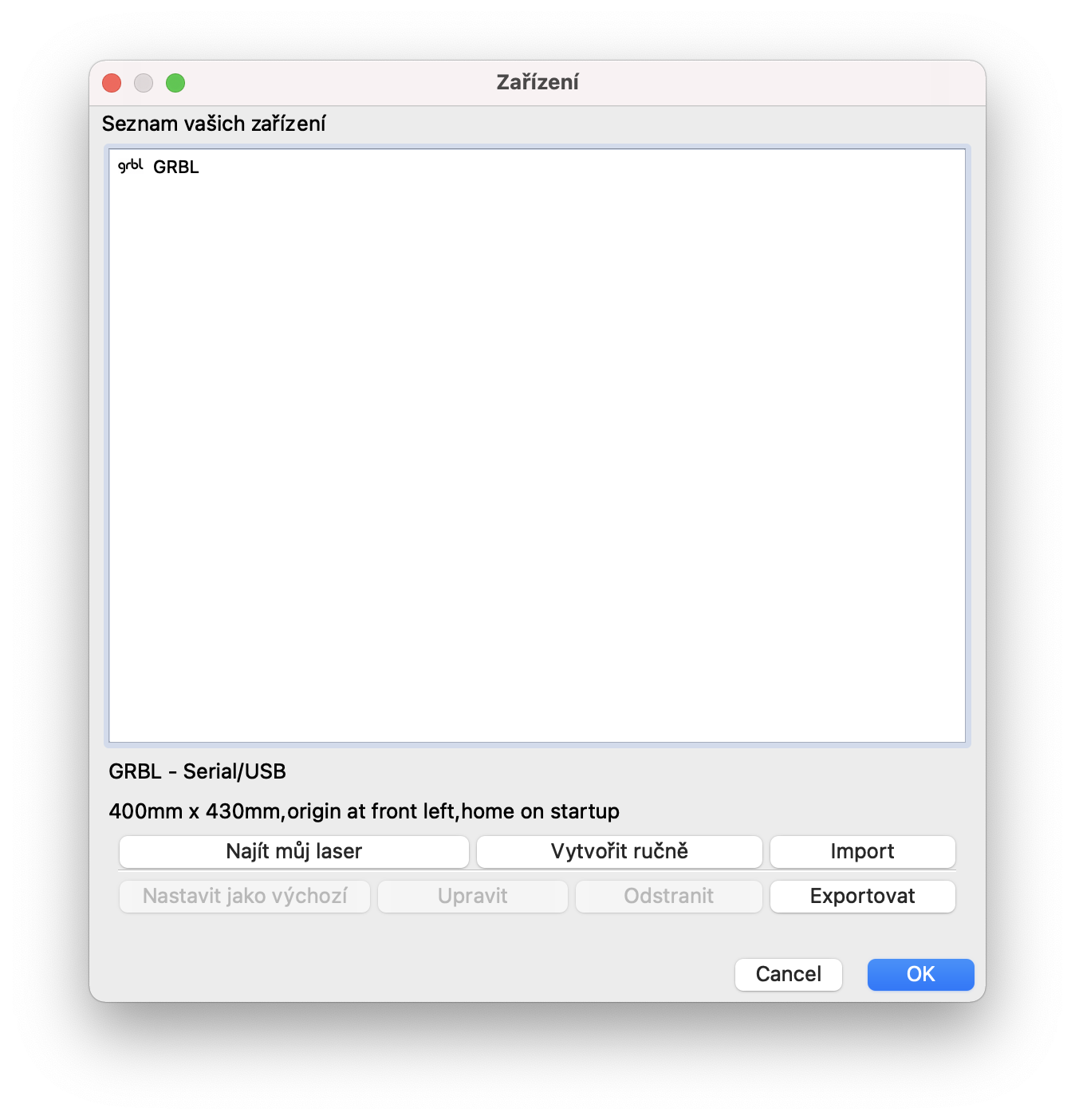
Здравейте,
Бих искал да попитам дали вашият гравьор може да се справи с прозрачен или частично прозрачен акрил или плексиглас?
Кога ще е 8ми епизод моля? Поръчах гравьора Ortur Master 2 Pro, но съм любител, така че бих искал да го проуча с вас :-) Благодаря
след свързване на гравера (atomstack) и след влизане в ind My Laser - програмата не го намира (естествено дори след многократни рестарти на двете устройства) - сменяте ли някакъв тип, какво от това?
благодаря