В по-новите версии на операционната система macOS можете да използвате функции като Control Center, Notification Center или widgets, между другото. Можете също така значително да персонализирате тези компоненти на вашия Mac. В днешната статия ще ви запознаем с пет съвета за персонализиране на джаджи, Центъра за уведомяване и Центъра за управление.
Може да бъде те интересуват

Персонализиране на джаджи
Точно както в случая с операционната система iOS, вие също можете да персонализирате уиджетите в macOS, за да ви подхождат максимално. За да започнете да персонализирате уиджети, щракнете върху часа в горния десен ъгъл на екрана на вашия Mac. Изберете Редактиране на джаджи, изберете подходящото приложение отляво, изберете желаната форма на джаджа и потвърдете, като щракнете върху Готово.
Персонализиране на контролния център
Центърът за управление в macOS е много практична функция, която ви позволява лесно, бързо и ефективно да контролирате мрежовата връзка, яркостта на клавиатурата или дори възпроизвеждането на музика на вашия Mac. Разбира се, можете да персонализирате Control Center до максимум на вашия Mac. За да управлявате елементи в Центъра за управление, щракнете върху менюто на Apple -> Системни предпочитания в горния ляв ъгъл на екрана. Изберете Dock и лентата с менюта и накрая в панела отляво изберете елементите, които искате да поставите в Центъра за управление в секцията Още модули.
Персонализиране на известията
Има повече начини за персонализиране на известията на вашия Mac. Едно от тях е бързото управление на известията директно за отделни известия в Центъра за известия. Просто щракнете върху часа в горния десен ъгъл на екрана на вашия Mac, за да активирате Центъра за уведомяване. След това изберете известието, за което искате да промените известията, щракнете с десния бутон върху него и изберете интервала от време, през който искате известията да бъдат деактивирани за конкретно приложение.
Използване на жестове
В днешната статия споменахме няколко пъти, че Центърът за уведомяване може да се активира на Mac, например, като щракнете върху текущия час, който се намира в горния десен ъгъл на екрана на вашия компютър. Благодарение на широката поддръжка на жестове, предлагана от операционната система macOS, Центърът за уведомяване може да се активира и с жест на тракпада или Magic Mouse. Това е прост и бърз жест с плъзгане с два пръста от дясната страна на тракпада наляво.
Може да бъде те интересуват

Бърз преход към управление на известията
В един от предишните параграфи споменахме бързата и лесна промяна на известия за конкретни приложения. Ако щракнете с десния бутон върху известието за избраното приложение в Центъра за уведомяване, можете не само да заглушите известието за определено време, но и бързо да преминете към цялостното управление на известията. Всичко, което трябва да направите, е да изберете Предпочитания за известяване в менюто, което се появява след като щракнете с десния бутон.
Може да бъде те интересуват
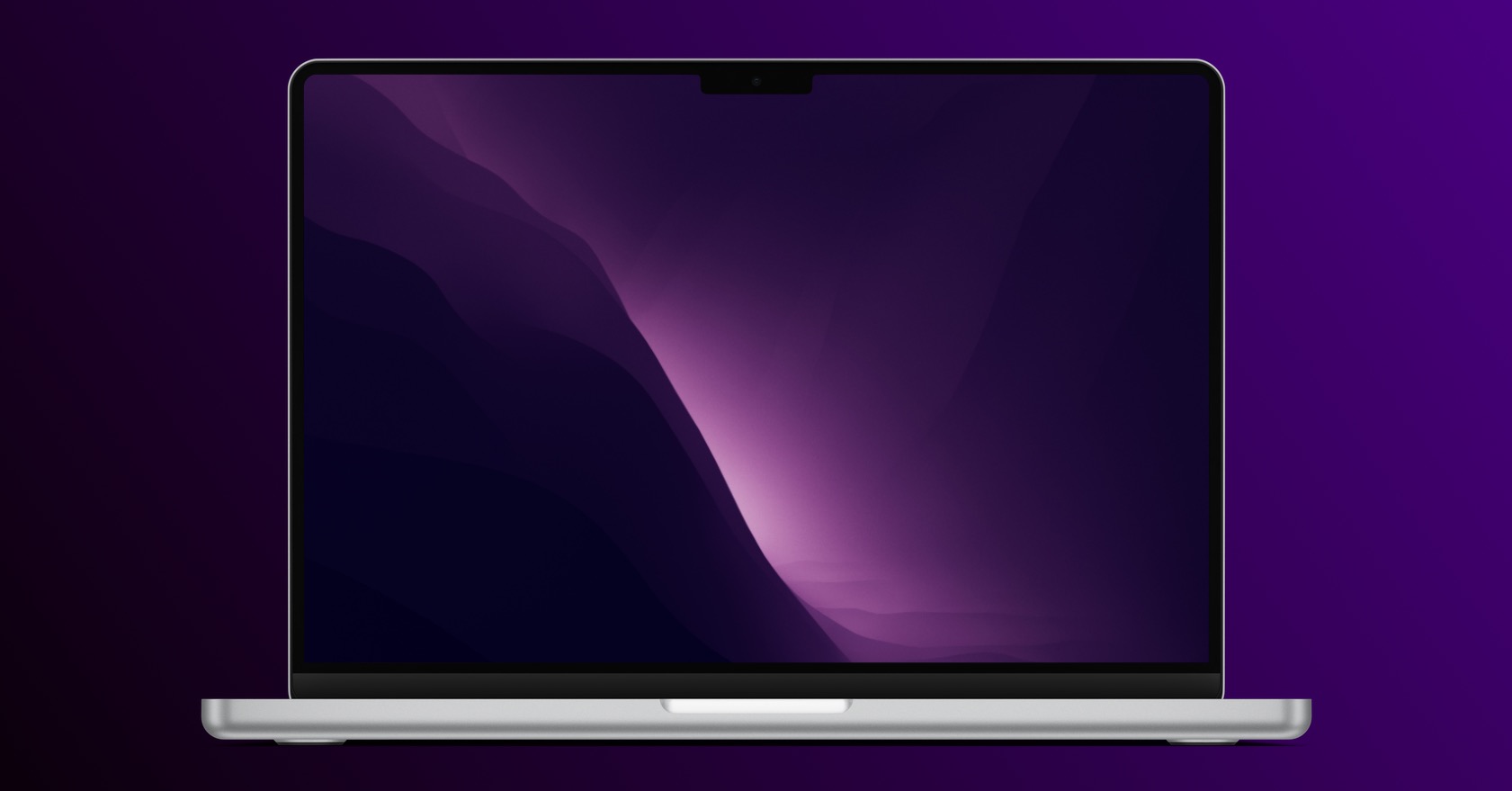

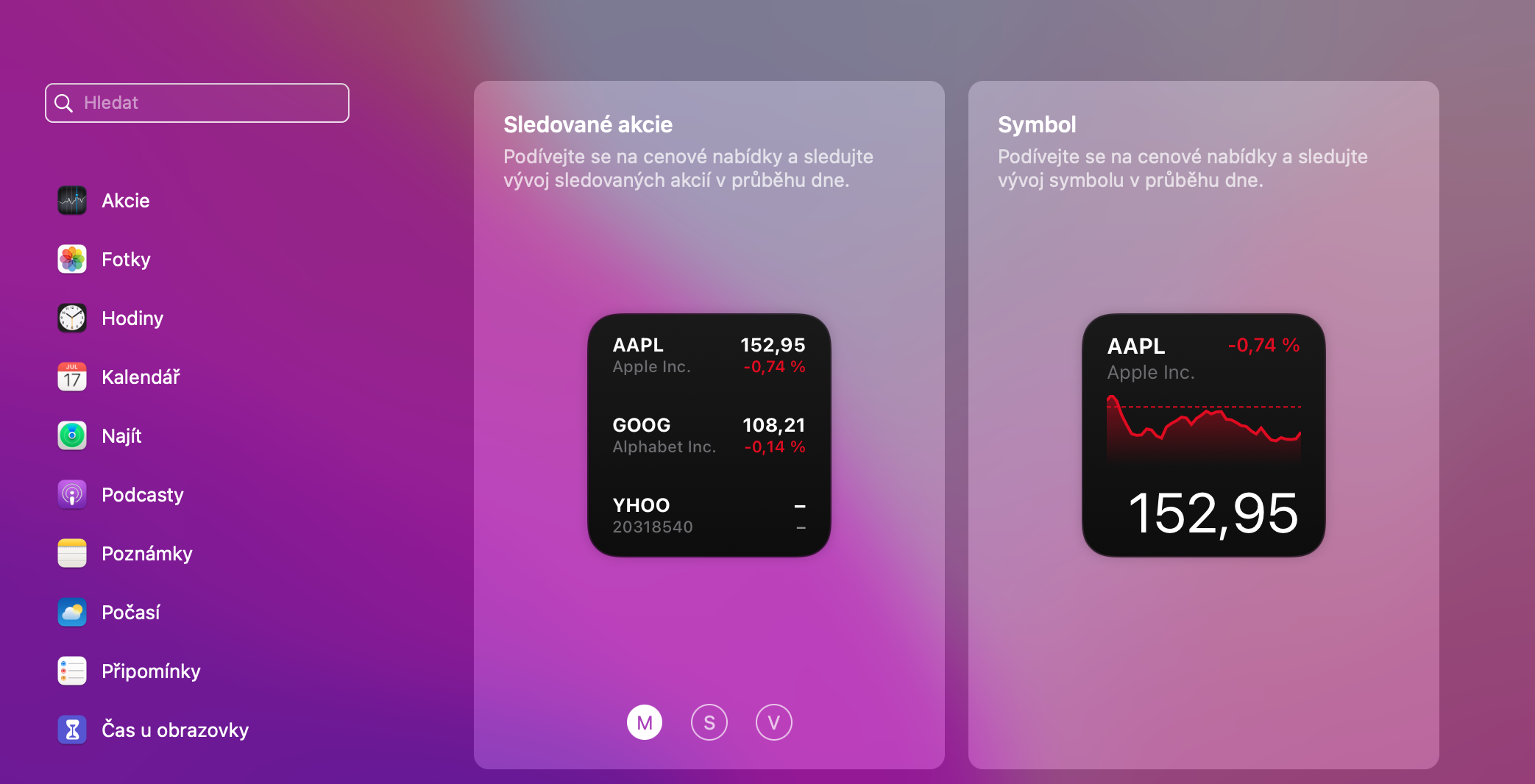
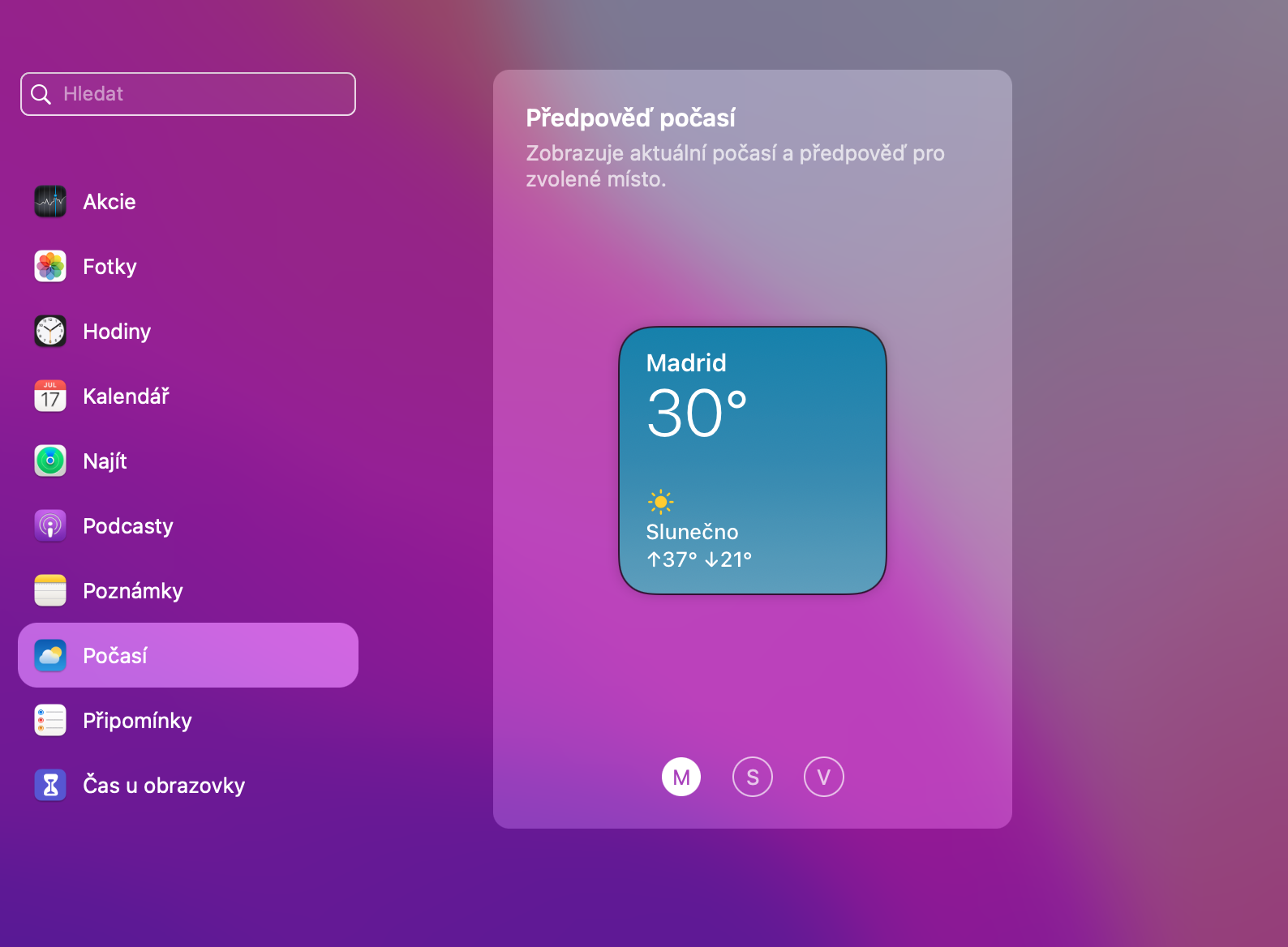
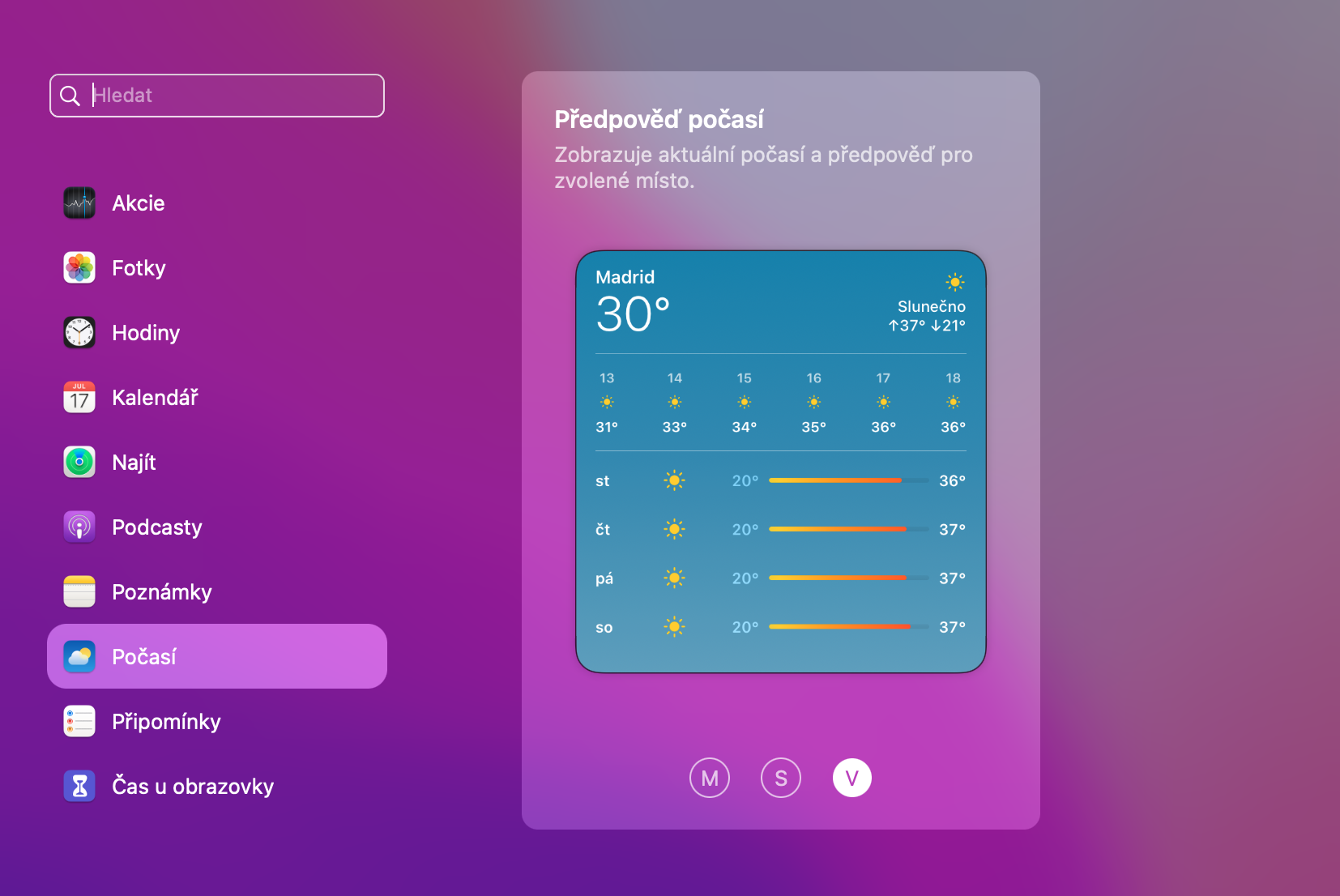
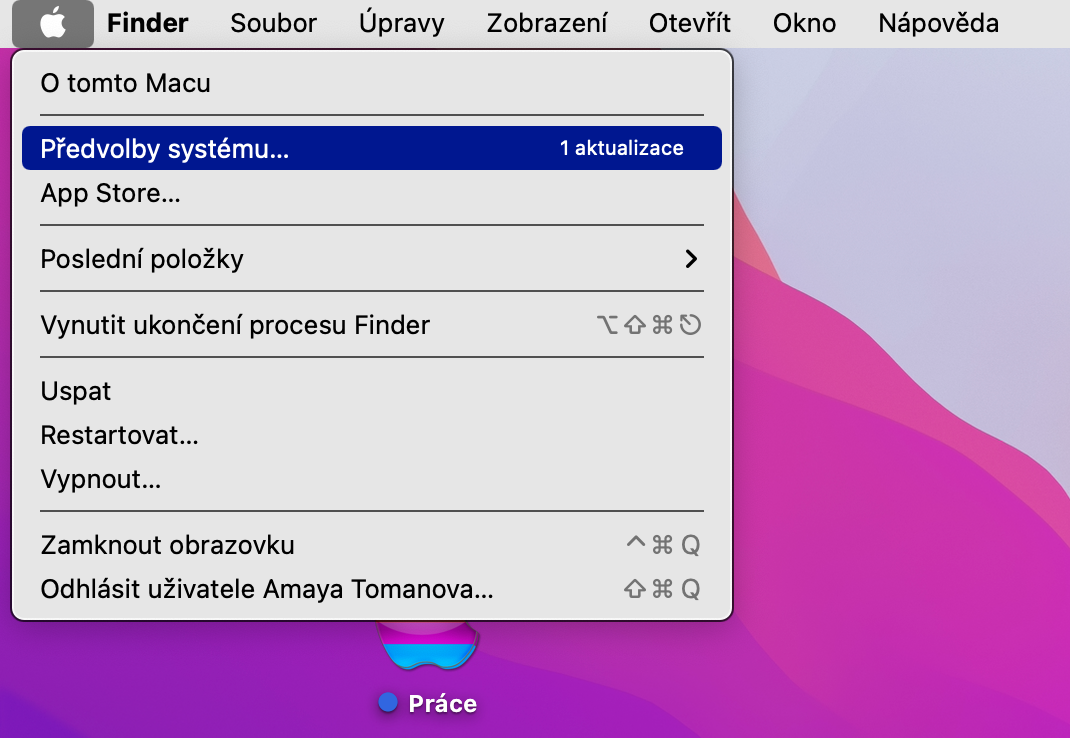
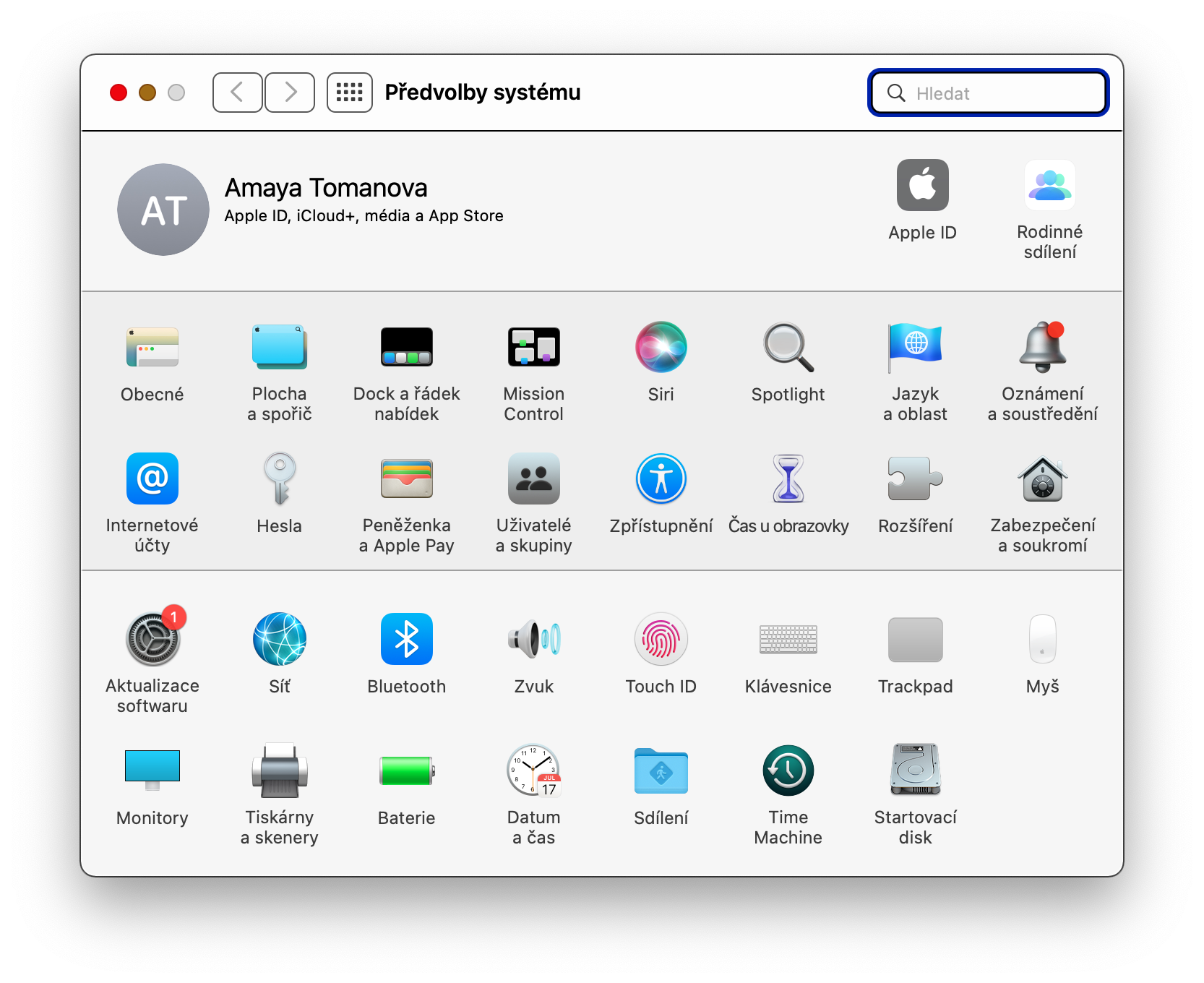

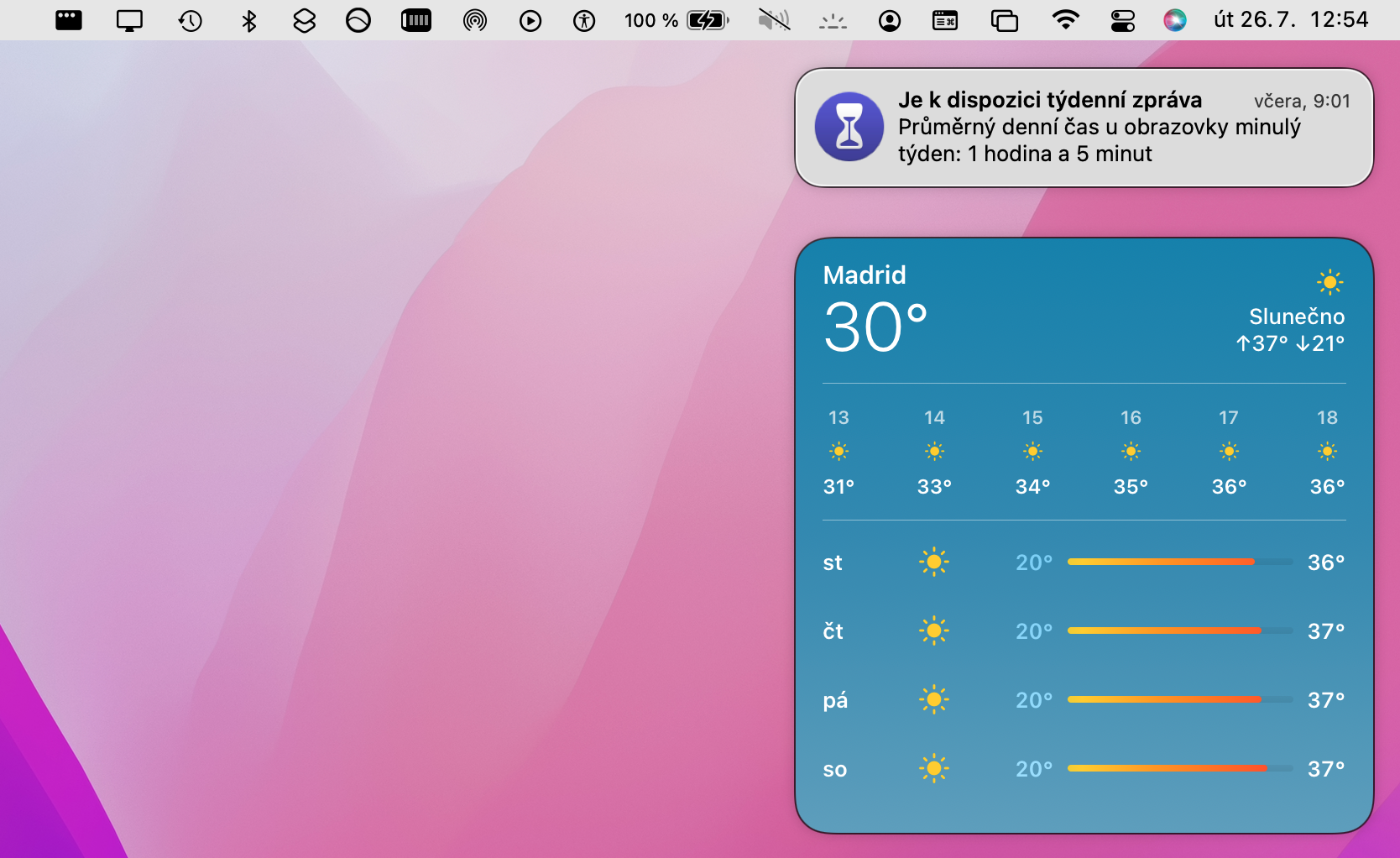
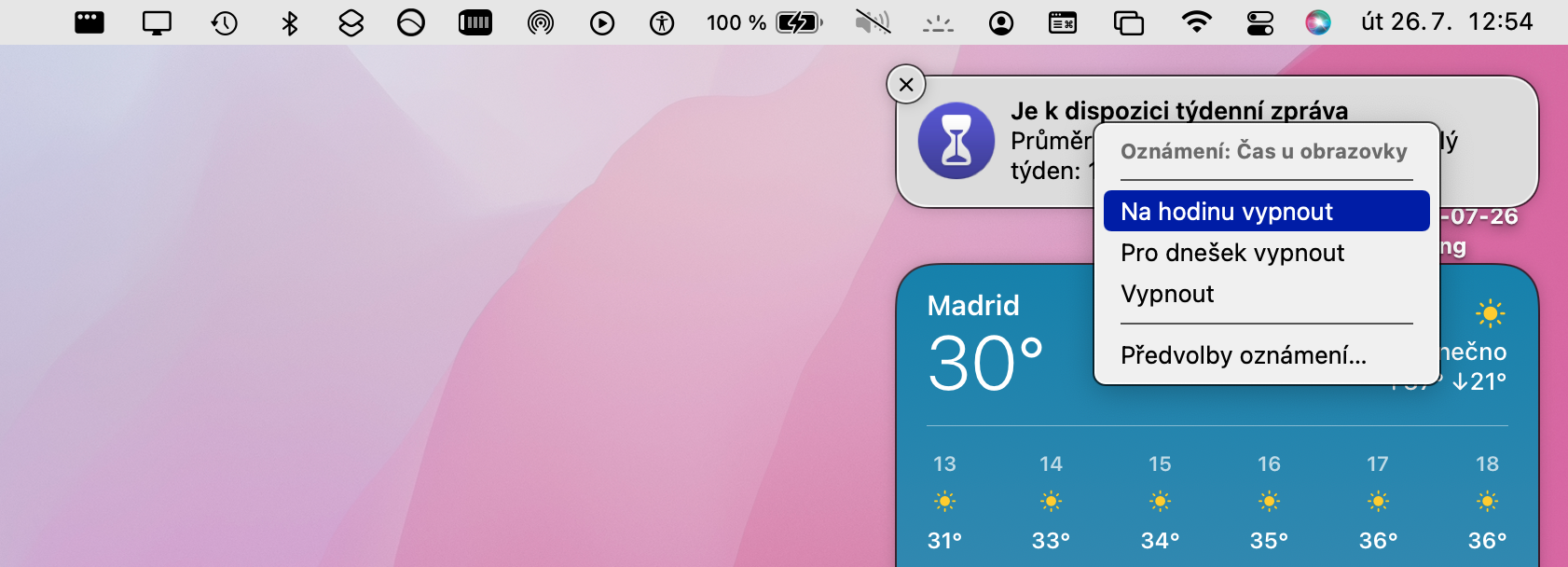
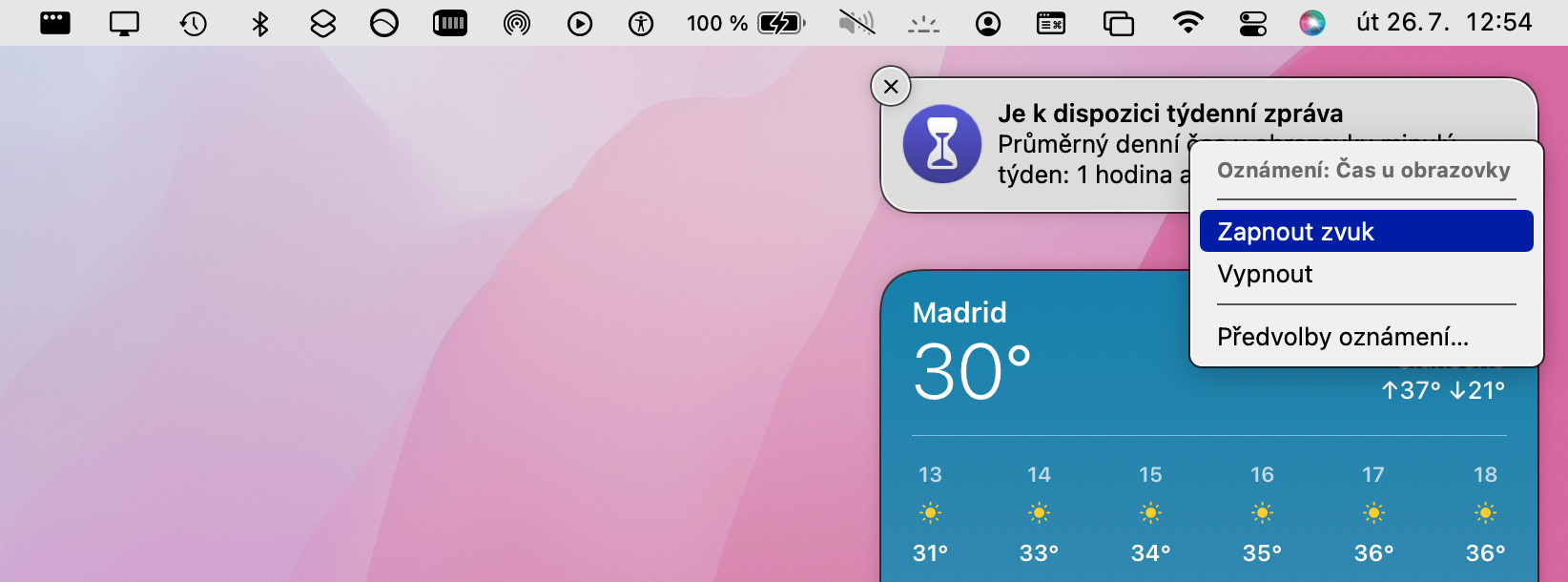
 Полет около света с Apple
Полет около света с Apple