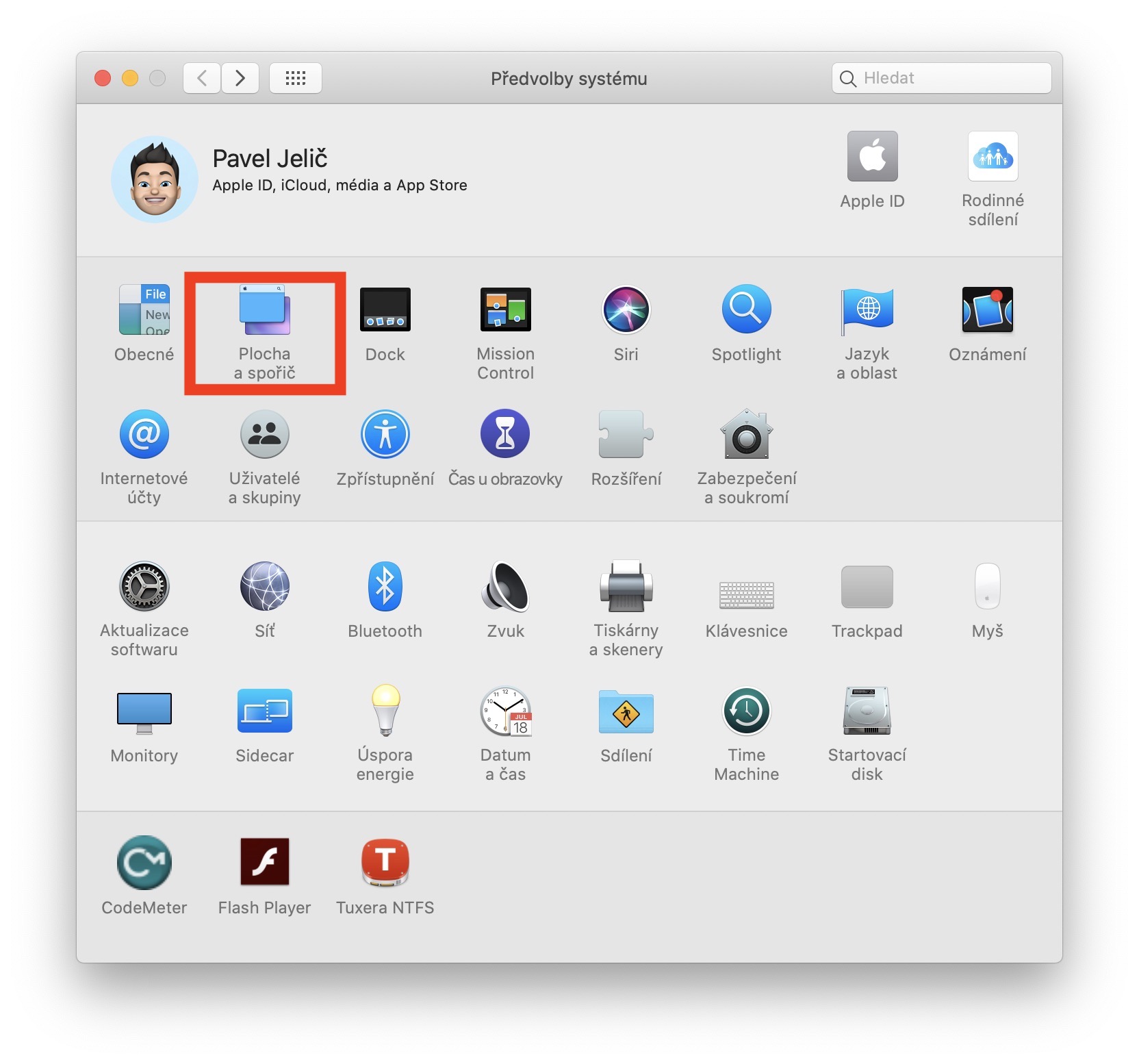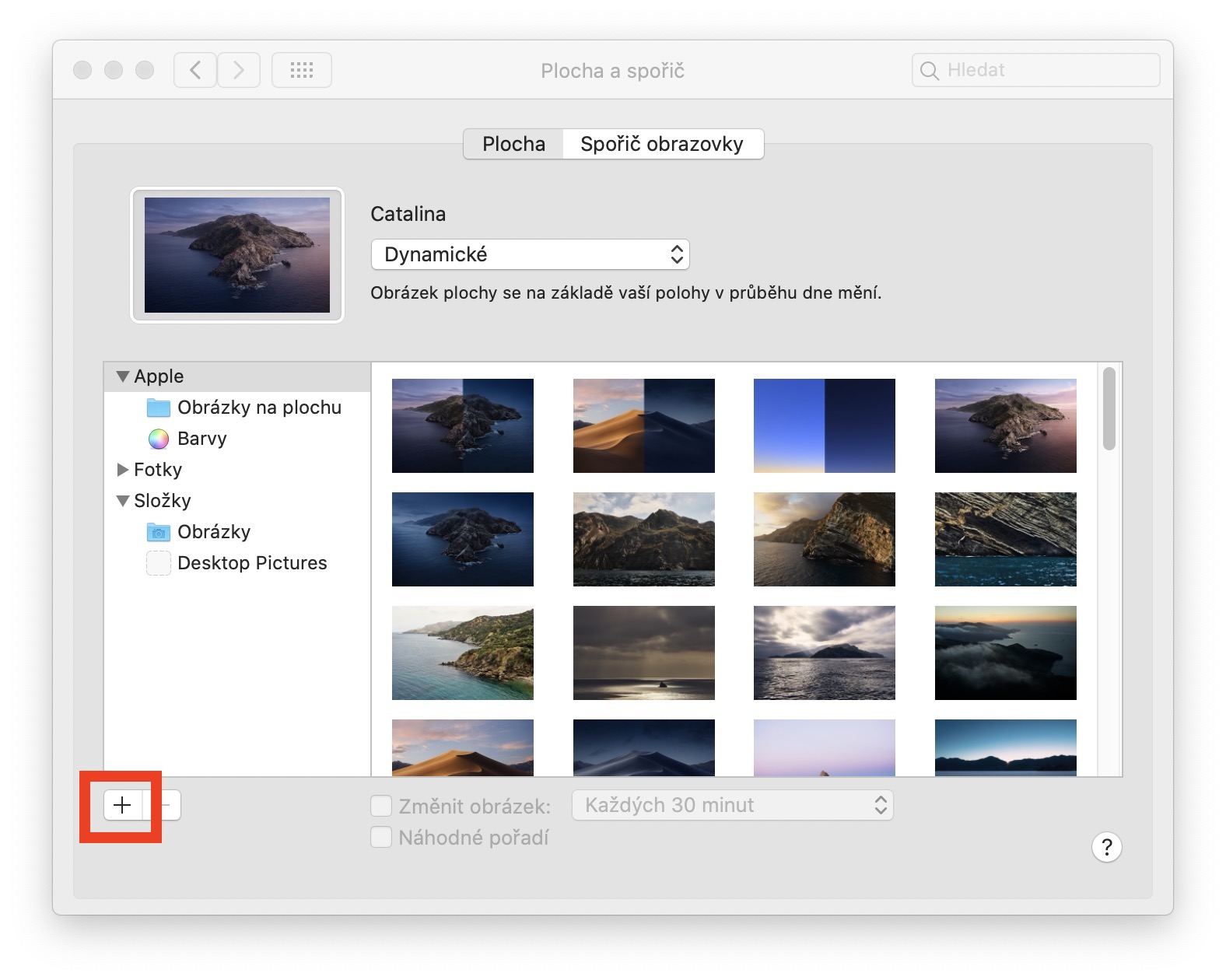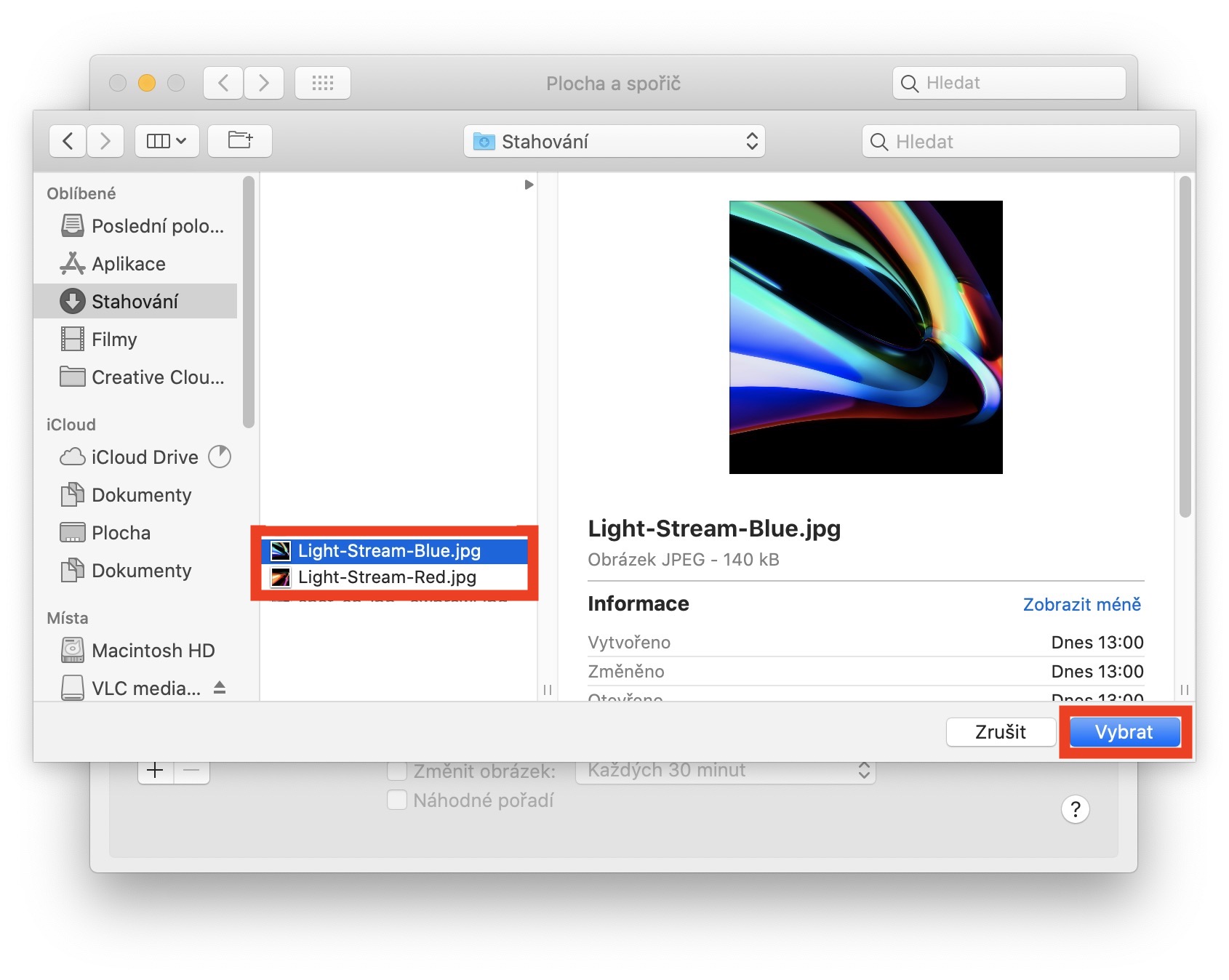Изминаха няколко седмици, откакто Apple представи чисто новия и преработен 16″ MacBook Pro, който замени 15″ модела в портфолиото на лаптопите на Apple. Apple постави новия модел на своите клиенти и потребители и направи много неща според тях. Основната промяна включва например използването на клавиатура с ножичен механизъм (за разлика от механизма тип пеперуда) и например по-добра система за охлаждане. Тъй като Apple вече го има в звука, той пуска нови тапети с пристигането на нови устройства - и в случая на 16″ MacBook Pro, разбира се, не е по-различно. Ако искате да изтеглите и зададете тези тапети, можете, разбира се. Просто следвайте инструкциите по-долу.
Може да бъде те интересуват

Задайте нови тапети от вашия 16″ MacBook Pro и на вашето macOS устройство
Тапетите от 16″ MacBook Pro са специално създадени от Apple, така че да можете да ги приложите към практически всяко друго устройство, а не само към екрана на Mac или MacBook. И двата тапета имат разделителна способност 6016 x 6016 пиксела, така че са в съотношение 1:1 и имат P3 цветова гама. Благодарение на това те ще изглеждат страхотно както на MacBook Pro, така и например на iPhone и iPad. Можете да видите двата нови тапета, които Apple подготви заедно с пристигането на 16″ MacBook Pro в галерията по-долу. След това връзката за изтегляне на тапетите може да бъде намерена под галерията.
- Връзка за изтегляне на тапет Light Stream Blue в пълна разделителна способност
- Връзка за изтегляне на тапет Light Stream Red в пълна разделителна способност
Как да настроите тапети?
След като изтеглите тапетите, можете лесно да ги зададете, като щракнете върху горния ляв ъгъл на вашия Mac икона. След това изберете опция тук Системни предпочитания… и изберете опция в новия прозорец, който се появява Десктоп и спасител. След това се уверете, че сте в секцията в горния раздел Апартамент. Тук, в долния ляв ъгъл, щракнете върху иконата +. Ще се отвори прозорец Търсач, къде са изтеглени тапети найдете a марка Ипи. След това докоснете опцията Избирам. След това тапетите ще се появят ляво меню и можете лесно да го настроите на вашия работен плот от тук. Имайте предвид, че ако изтриете тапета от първоначалното му местоположение, той вече няма да се показва - следователно след изтеглянето трябва да го преместите например в папка Картини, откъдето можете да го изберете.