Част от нашите iPhone, а следователно и iPad, е мениджър на пароли, който може да улесни ежедневното ни функциониране. Повечето от вас вероятно използват активно мениджър на пароли, защото благодарение на него не е нужно да помните практически никакви данни за вход, т.е. нито потребителско име, нито парола. Достатъчно е винаги да се удостоверявате с помощта на Touch ID или Face ID, преди да влезете, или да въведете код за заключване. В допълнение, всички пароли, които запазвате, след това автоматично се синхронизират с другите ви устройства благодарение на Keychain в iCloud, така че ще ги имате достъпни и на вашия iPad и Mac. Нека да разгледаме 5 съвета и трикове за мениджъра на пароли за iPhone, за които може би не сте знаели в тази статия.
Може да бъде те интересуват

Споделяне на пароли
Ако в даден момент решите да споделите паролата си, например с приятел или член на семейството, просто ще я изпратите чрез комуникационно приложение или ще я продиктувате. Но истината е, че нито един от тези методи не е идеален. Когато изпращате чрез приложение за чат, паролата теоретично може да изтече и някой може да ви чуе, когато диктувате. Както и да е, част от мениджъра на пароли е проста и страхотна опция, благодарение на която е възможно да споделяте пароли чрез AirDrop и то напълно безопасно. За да споделите парола чрез AirDrop, просто отидете на Настройки → Пароли, къде си отворете избраната парола. След това кликнете горе вдясно бутон за споделяне и тогава изберете човек с който трябва да се сподели паролата. След изпращане другата страна трябва потвърдете приемането на паролата. След това ще бъде поставен в ключодържателя.
Откриване на разкрити пароли
Ако следите събитията в света на информационните технологии или ако редовно четете нашето списание, със сигурност знаете, че от време на време има различни изтичания на данни. В определени случаи тези данни са чисто лични, във всеки случай може да изтекат и пароли към потребителски акаунти, което е голям проблем. Добрата новина е, че мениджър на пароли за iPhone може да анализира всички ваши пароли и да ги сравни с база данни с изтекли пароли. Ако администраторът открие, че някоя от вашите пароли е в списъка с изтекли, той ще ви уведоми за това. Активирате тази функция в Настройки → Пароли, където щракнете в горната част Препоръки за сигурност. Стига толкова тук активирайте Откриване на разкрити пароли, по-долу можете да намерите записи с изтекли пароли.
Добавяне на нова парола
Можете да добавите нова парола към вашия мениджър на пароли, просто като влезете в потребителския си акаунт на уебсайт за първи път. Ако го направите, ще бъдете подканени да добавите парола или не. Възможно е обаче да се окажете в ситуация, в която тази опция няма да ви бъде предложена или когато просто искате да добавите запис ръчно. Разбира се, това също е възможно. Отидете на Настройки → Пароли, където в горния десен ъгъл докоснете иконата +. След като го направите, това е попълнете необходимата информация, т.е. уебсайт, потребителско име и парола. След попълване кликнете върху Готово горе вдясно, за да добавите записа към мениджъра.
Изтрийте неизползваните записи
Открили ли сте, че имате много записи във вашия мениджър на пароли, които вече не използвате? Или бихте искали да изтриете няколко записа групово от съображения за сигурност? Ако е така, не е нищо сложно - можете просто да изтриете записите групово по ваш избор. За да направите това, отидете на Настройки → Пароли, където след това в горния десен ъгъл щракнете върху Редактиране. В последствие вие отметнете, за да изберете паролите, които искате да изтриете. След като изберете всички пароли за изтриване, просто докоснете горе вляво Изтрий.
Променете мениджъра на пароли по подразбиране
По подразбиране се използва собственият мениджър на пароли, който е директно част от iOS. Може би единственият недостатък на този мениджър е, че можете да го използвате само на устройства на Apple. Това е проблем, например, за лица, които използват компютър с Windows или друга система без аплети. В този случай е необходимо потребителят да използва мениджър на пароли, който е предназначен за всички платформи - например добре познатия 1Password. Ако искате да използвате 1Password като ваш мениджър на пароли, отидете на Настройки → Пароли, където щракнете в горната част Автоматично попълване на пароли. Тук е достатъчно, че вие щракнете, за да изберете мениджъра, който искате да използвате.
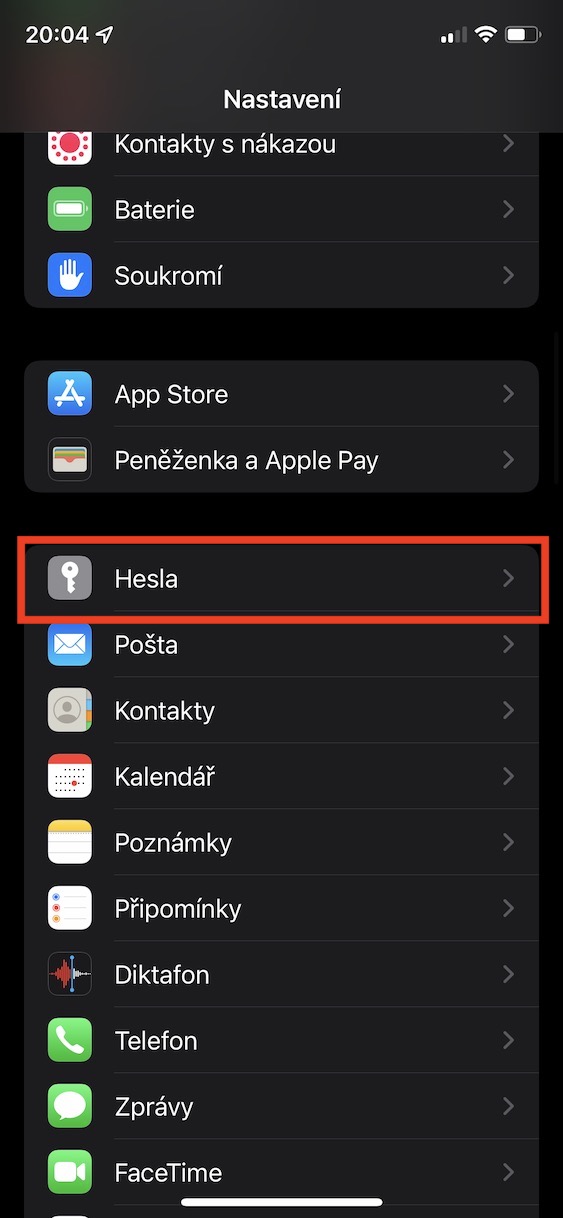
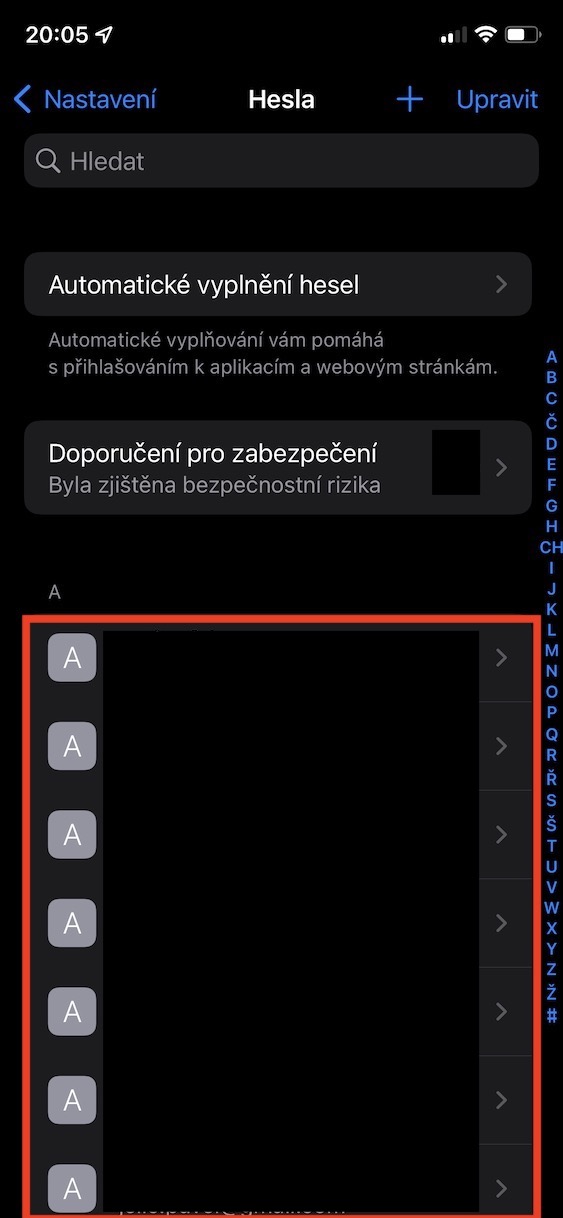
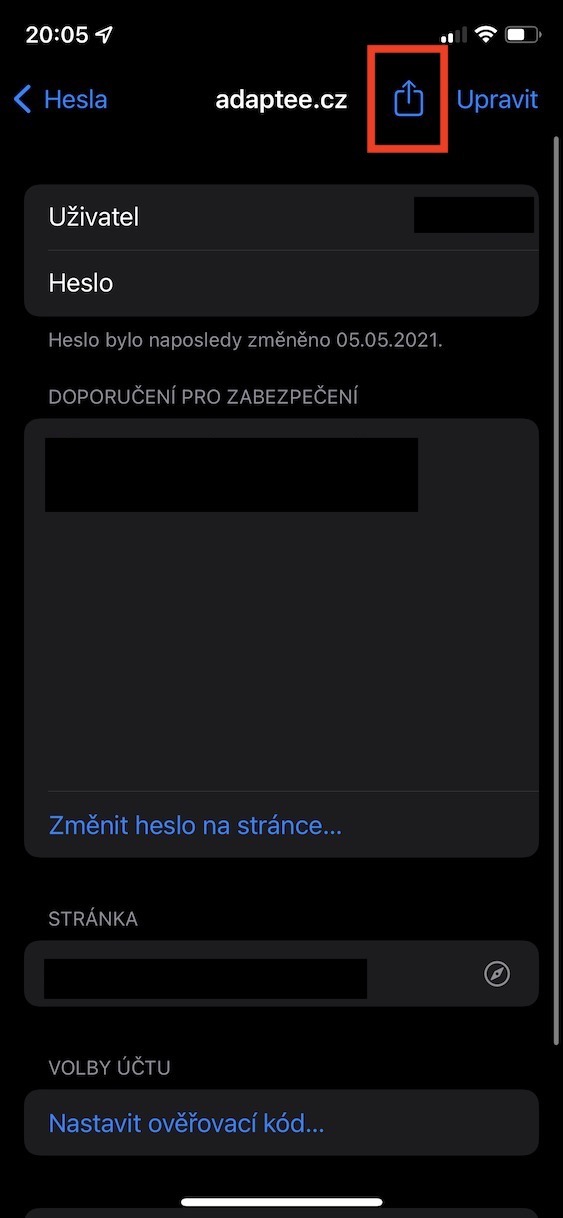

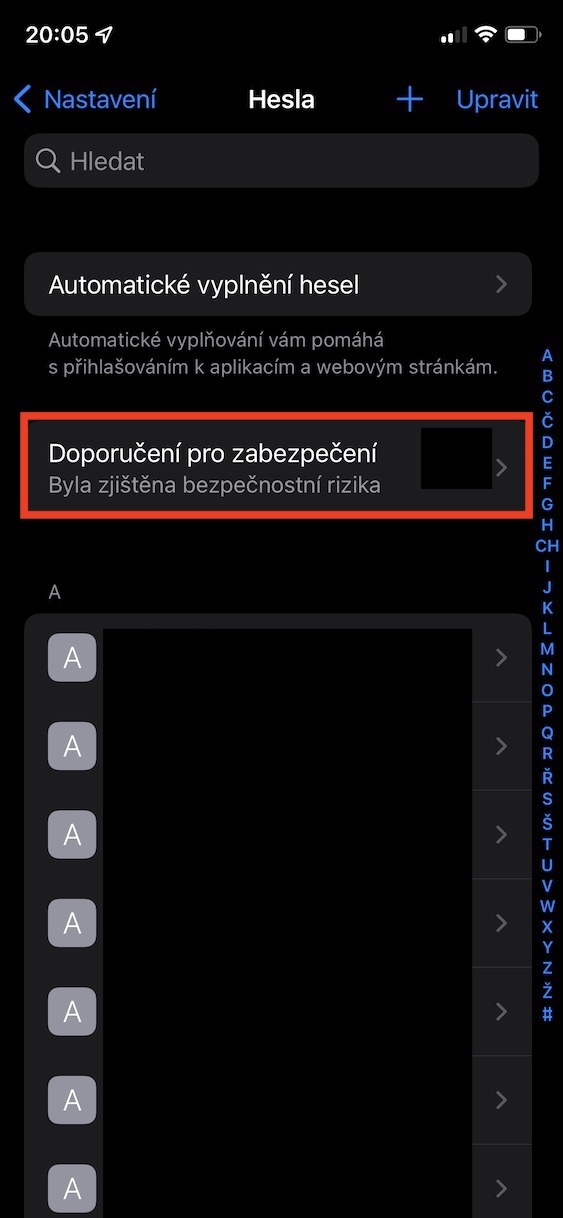
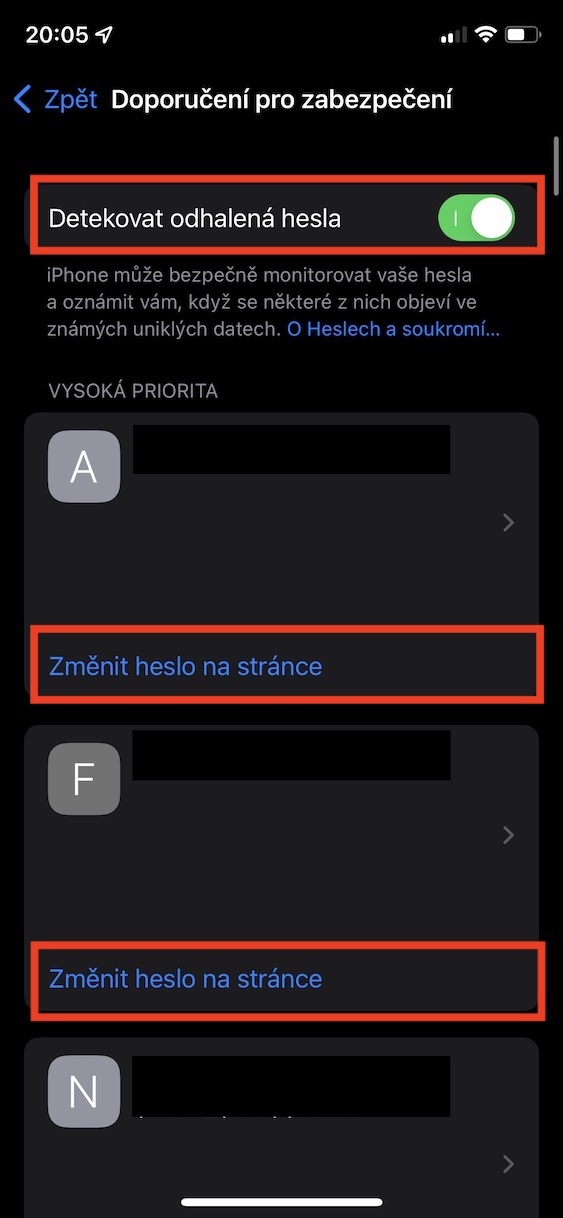

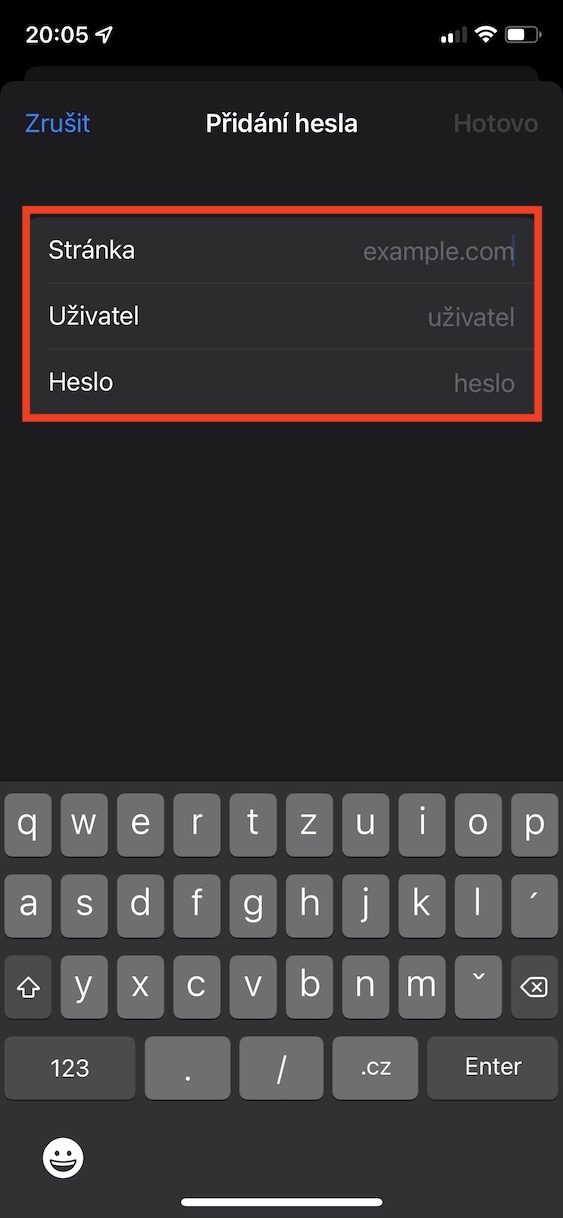
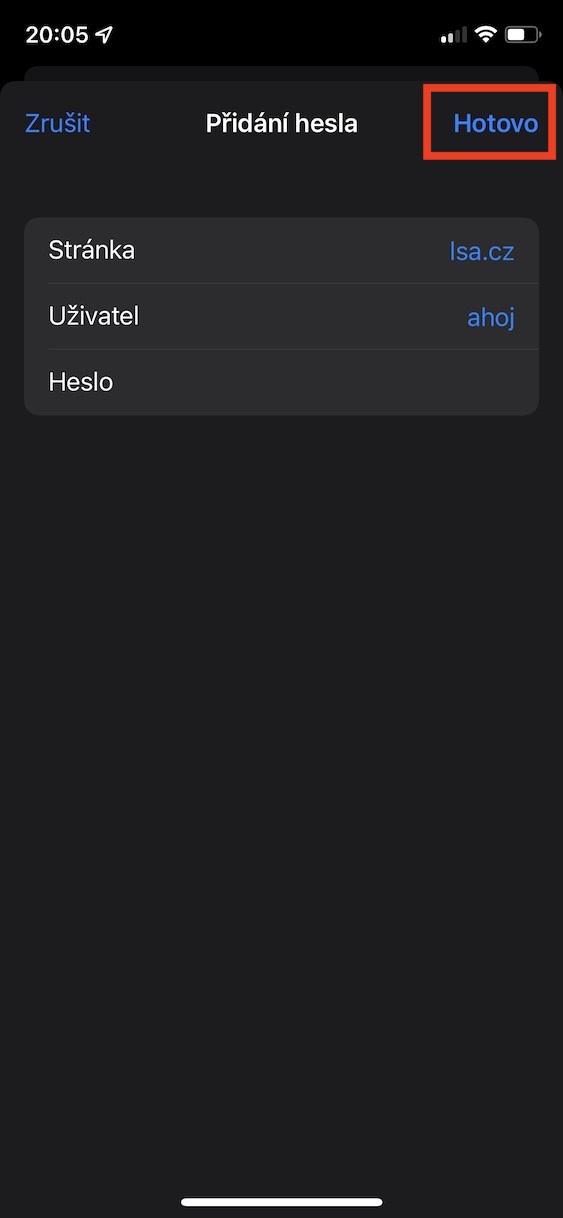
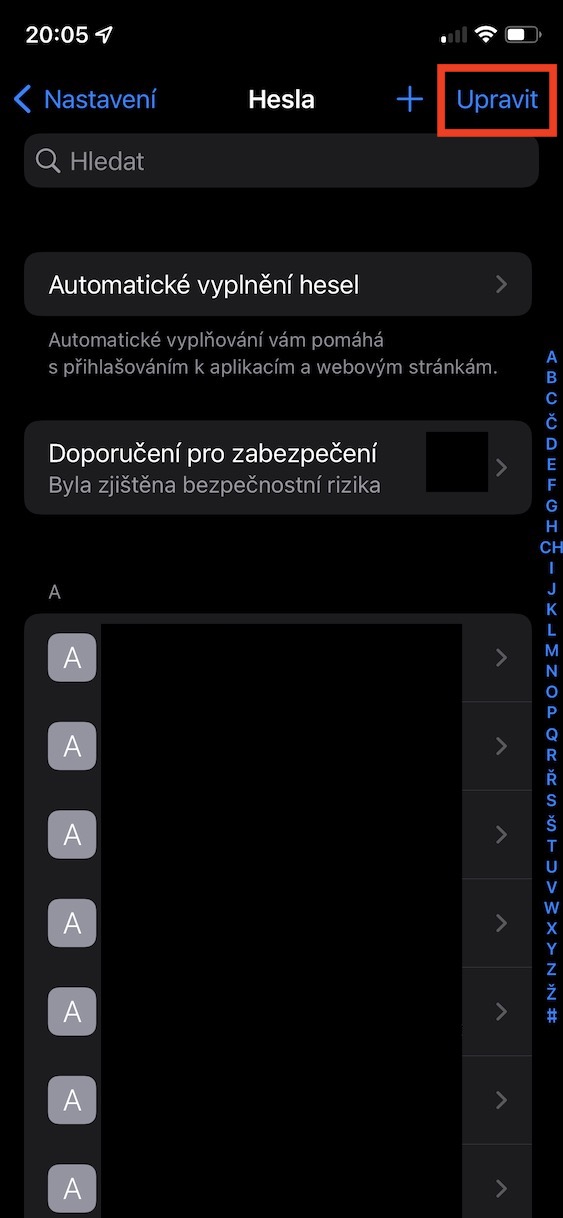
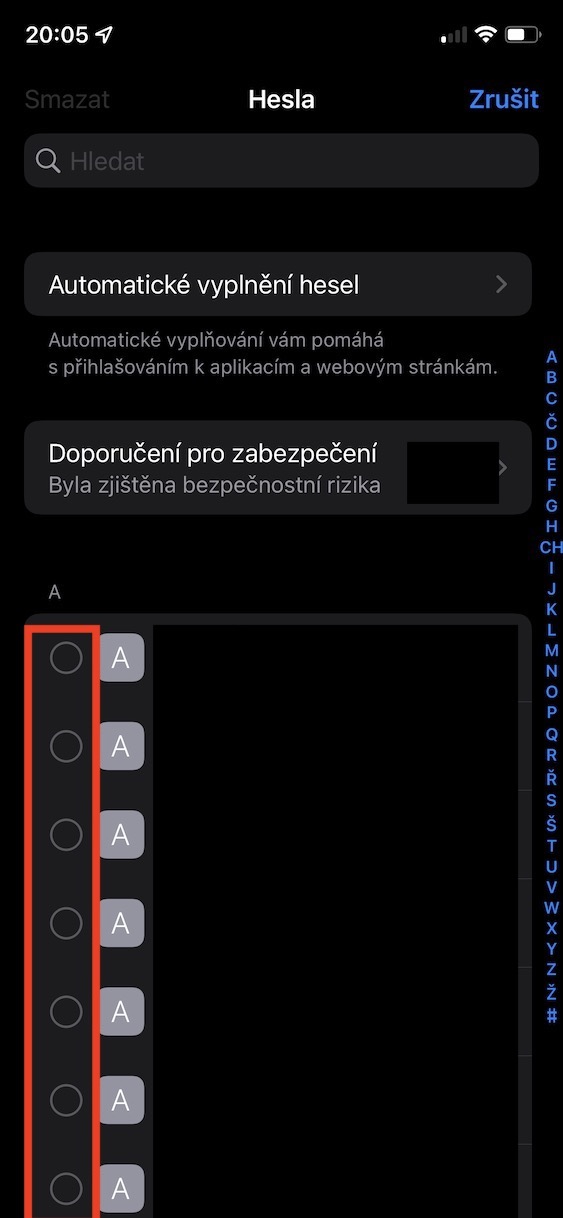
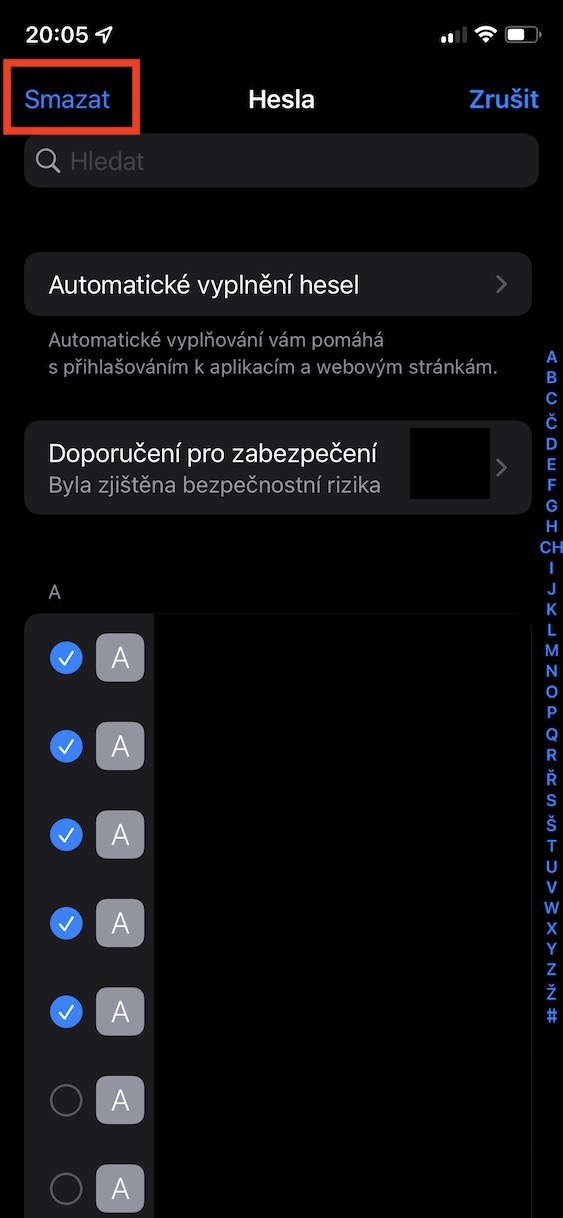

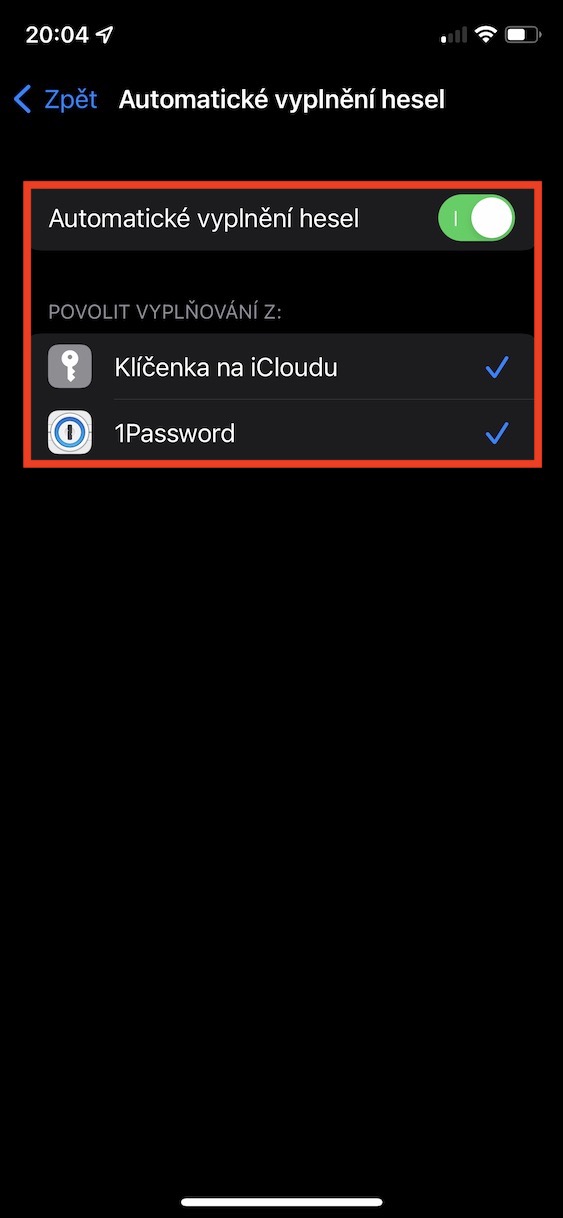
В Windows можете да използвате приложението iCloud от Apple, където можете да включите синхронизирането на ключа към Windows. След това има мениджър на пароли, който синхронизира паролите с iCloud. След това браузърите Chromium имат опция за добавяне на разширение към мениджъра на пароли, така че е възможно да използвате пароли за iCloud и в Windows.