Точно като всяко друго приложение, Touch Bar изпълнява процес на вашия MacBook. В macOS тогава той е този, който ви показва тези процеси като работещи приложения. Можете лесно да затворите принудително приложения, след като блокират, или като щракнете с десния бутон върху иконата на приложението в Dock и изберете Force Quit, или можете да изведете отделен прозорец за принудително затваряне на приложения, като използвате клавишната комбинация Command + Option + Escape. За съжаление, Touch Bar не може да бъде прекратен по този начин. Така че, ако заседне и не реагира, трябва да го прекратите по малко по-различен и по-сложен начин.
Може да бъде те интересуват
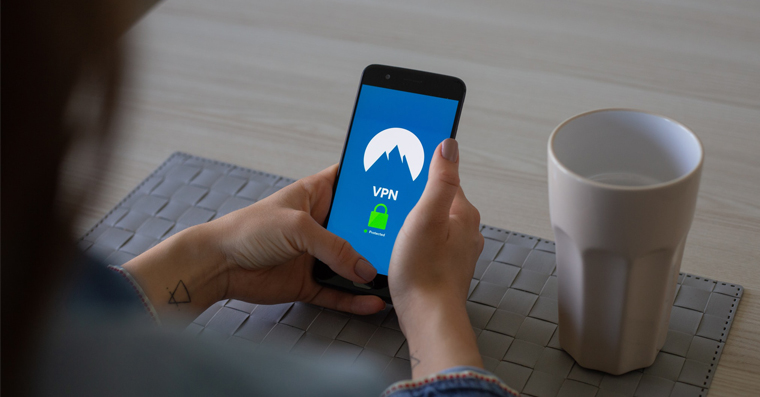
Touch Bar е заседнал на вашия MacBook? Ето как да отстраните този проблем
За да рестартирате Touch Bar на вашия MacBook, трябва да отидете в приложението Монитор на активността. Това е вид "мениджър на задачи", познат от Windows. В него ще намерите всичко процеси, които в момента работят на вашия Mac - и сред тях ще намерите процес за Touch Bar. Приложение Монитор на активността можете да намерите в Търсач в папката Приложение, където просто трябва да щракнете върху подпапката Utility. Можете също да го стартирате чрез търсене в Прожектор (Command + интервал). След като стартирате, просто трябва да преминете към раздела в горната валута в новия прозорец CPU. В горния десен ъгъл, където се намира текстовото поле за търсене, въведете дума "сензорна лента" (без кавички). Трябва да видите процес с име TouchBarServer. Към този процес щракнете и след това докоснете в горния ляв ъгъл кръст. След това ще се появи последният прозорец с предупреждение за прекратяване на процеса, щракнете върху бутона Принудително прекратяване (не Изход). След това Touch Bar ще се изключи и ще се включи отново.
В Activity Monitor можете да извършвате различни други действия в допълнение към затварянето на приложения. В горното меню можете да превключвате между разделите CPU, Memory, Consumption, Disk и Network. След като щракнете върху тези раздели, можете лесно да видите кой процес използва най-много даден компонент. В същото време в долната част на прозореца има различни графики, с помощта на които лесно може да се следи активността на компонента.
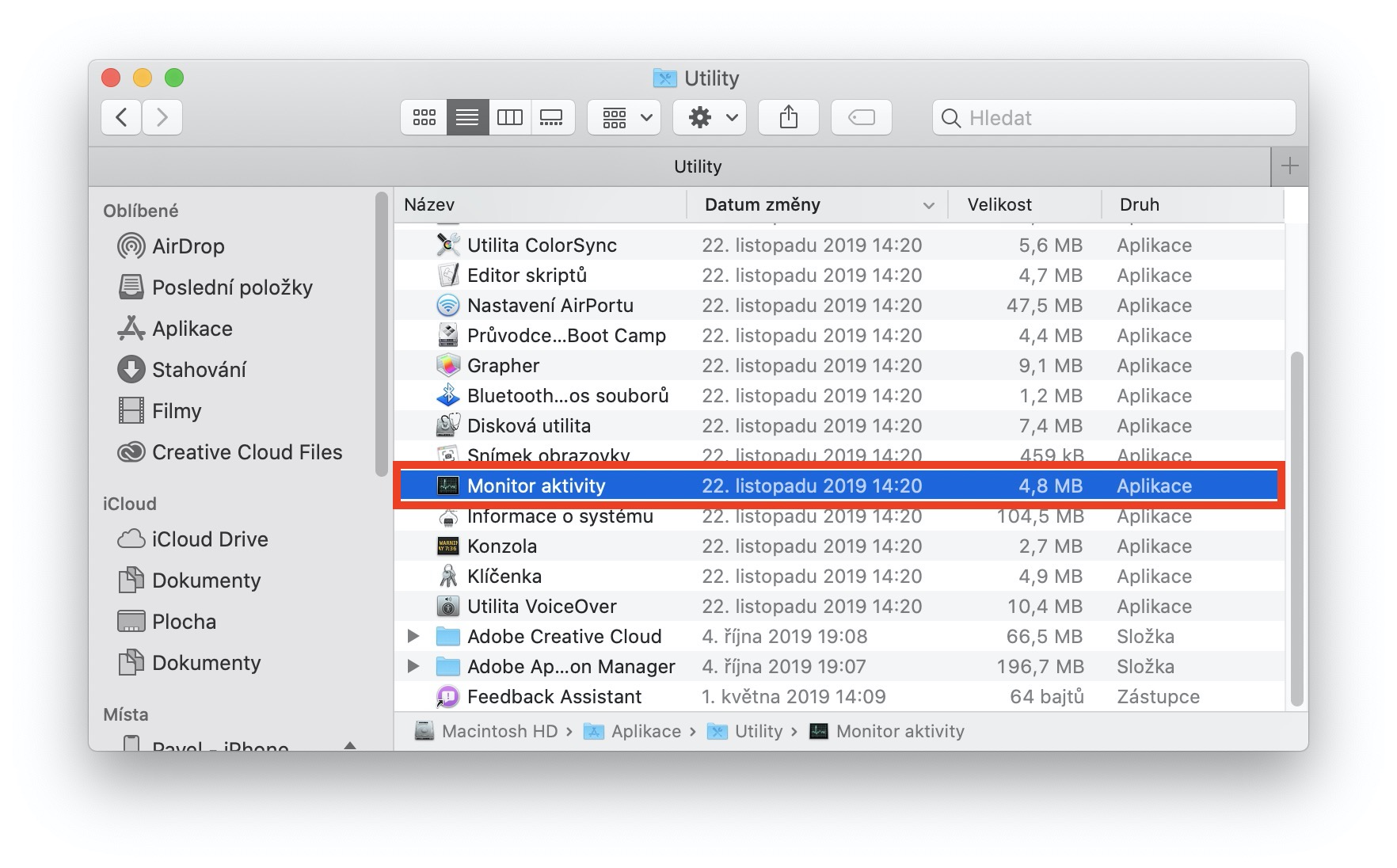
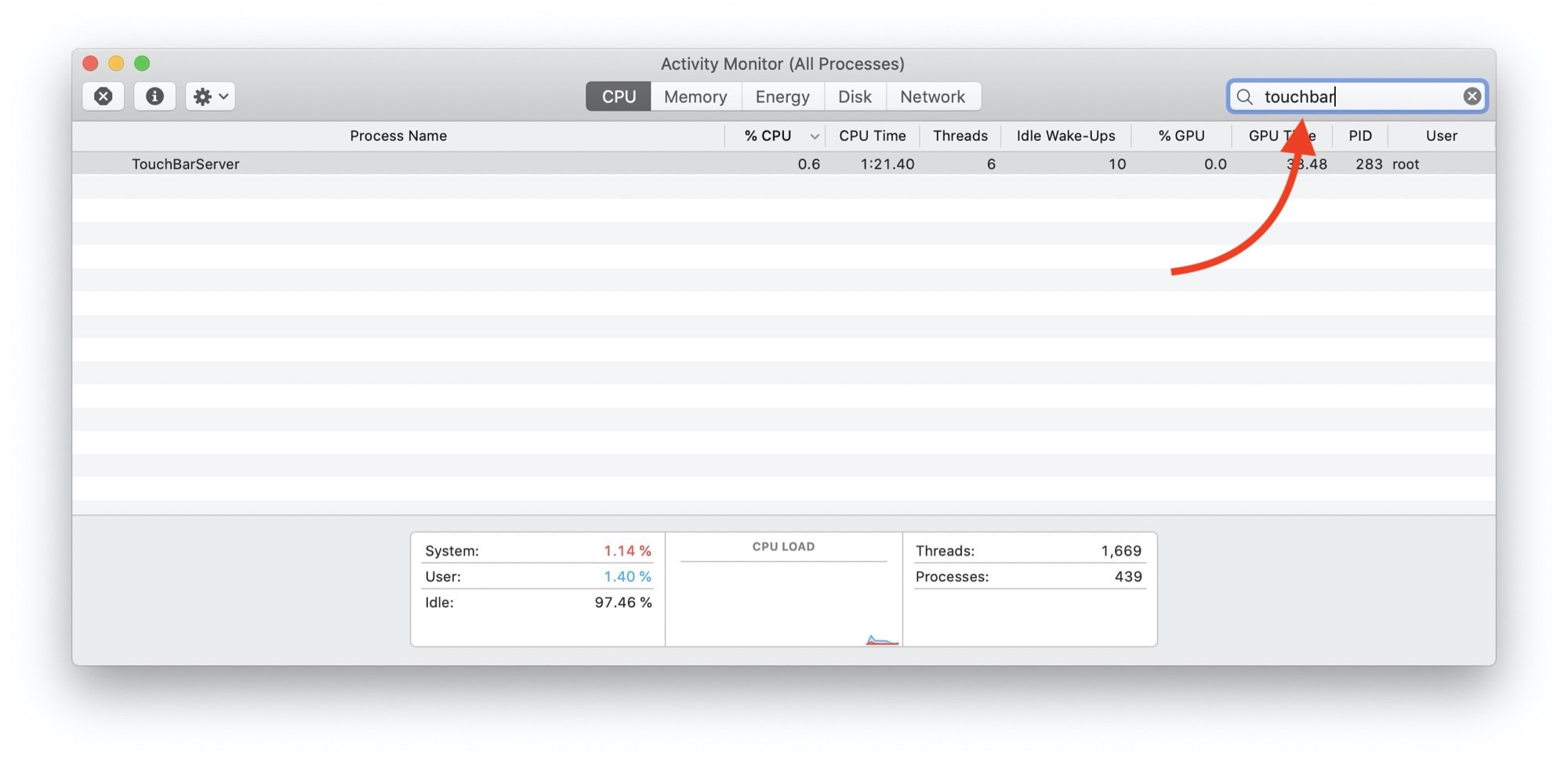


Не виждам етикета платена статия..
Благодаря ти :)