В днешния тест ще разгледаме друг софтуер, който се занимава с възстановяване на данни. Този път това е програма, наречена EaseUS Data Recovery Wizard, която е подкрепена от компания EASEUS. Лично аз вече имам опит с продуктите на тази компания, тъй като няколко пъти съм използвал тяхната програма за клониране Todo Backup и съм напълно доволен от нея. Така че съм любопитен дали решението за възстановяване на данни работи и по този начин.
EaseUS Възстановяване на данни Wizard се предлага безплатно под формата на класически ограничен пробен период. Той е ограничен от максималния размер на възстановения файл (до 2 GB) и липсват нови актуализации и софтуерна поддръжка. Първата платена версия започва от 90 долара (сега се продава за 70) и предлага основно всичко, с изключение на някои диагностични инструменти, предназначени за професионална употреба. След това има версия за $100, която също може да създаде специален стартиращ носител, който прави възможно възстановяването на данни дори от повредена система, която има повредено зареждане. Програмата е достъпна както за Windows, така и за macOS (както и за мобилни платформи) и ценовата политика е една и съща и за двете версии (версията за macOS обаче в момента не се продава).
Инсталирането е безпроблемно и след като приключите, ще бъдете посрещнати с потребителски интерфейс, който е много строг. По принцип, освен бутона за активиране на продукта, няма да намерите нищо, което да ви отклони от това, което очаквате от програмата. Така че на основния екран виждате само локално съхранени дискове и основна информация за тях. Списъкът може да бъде възстановен, ако свържете/разкачите някои дискове. Всичко, което трябва да направите, е да изберете устройството, което искате да възстановите, и да започнете да сканирате.
Сега отиваме по-далеч и потребителският интерфейс вече е по-усъвършенстван, предлагайки повече опции. В горната част можете да видите напредъка, под него можете да зададете файлов филтър. В лявата част ще намерите дървовидната структура на търсените файлове на диска, а в централната част подробна информация и място за манипулиране. Тук можете да отметнете избраните файлове и да ги маркирате за възстановяване, което идва в следващата стъпка.
Що се отнася до самото сканиране, програмата прави два вида. Първото е така нареченото Бързо сканиране, което ми отне 14 минути (640GB твърд диск за лаптоп, 5400rpm, SATA III, използвано приблизително 300GB), последвано от дълбокото сканиране, което е значително по-дълго и може да отнеме повече от час (това зависи от типа и размера на търсения диск в моя случай, задълбоченият анализ отне 1:27) ). По време на цялото сканиране е възможно да го спрете и да продължите възстановяването, ако програмата вече е намерила това, което търсите.
Самият процес на възстановяване е лесен. Тук е важно да споменем, че възстановяването на файлове се препоръчва само след приключване на двата вида сканиране. След като не завършите едно от тях, възстановените файлове може да не бъдат напълно възстановени и в крайна сметка може да се повредят. Така че, ако сте сериозни за възстановяването, не се изкушавайте от първия поглед на файла, който търсите. Винаги оставяйте програмата да свърши работата си. След като това се случи и необходимите файлове са маркирани, остава само да изберете местоназначението и да потвърдите възстановяването. Възстановяването може също да отнеме няколко десетки минути в зависимост от това колко файла възстановявате (в моя тестов случай възстановявах само десет снимки, които бяха от март 2017 г. и възстановяването отне само няколко секунди). Напредъкът на възстановяването се показва в лентата за напредък. След като приключи, програмата ще създаде папка в целевата дестинация с датата на възстановяване и вътре в нея ще бъдат възстановените файлове със запазена структура за запис. След това можете да споделите успешното си възстановяване в социалните мрежи :)
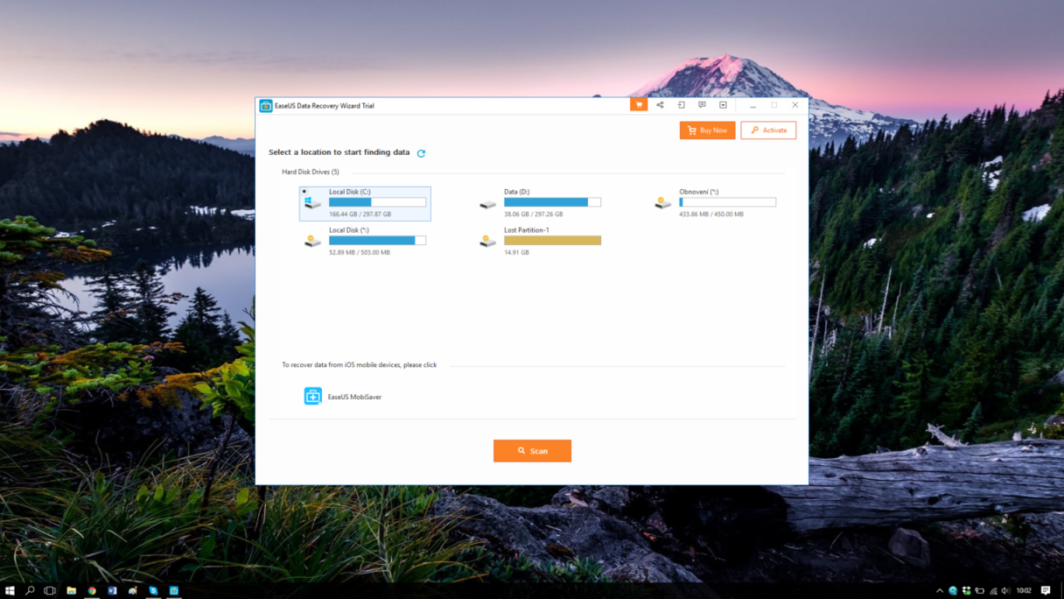
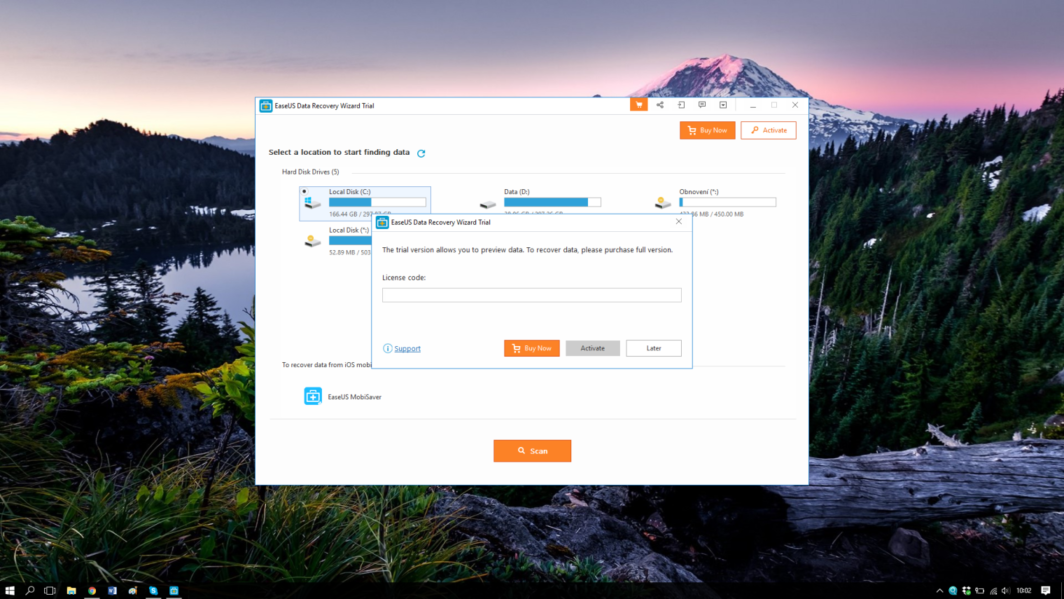
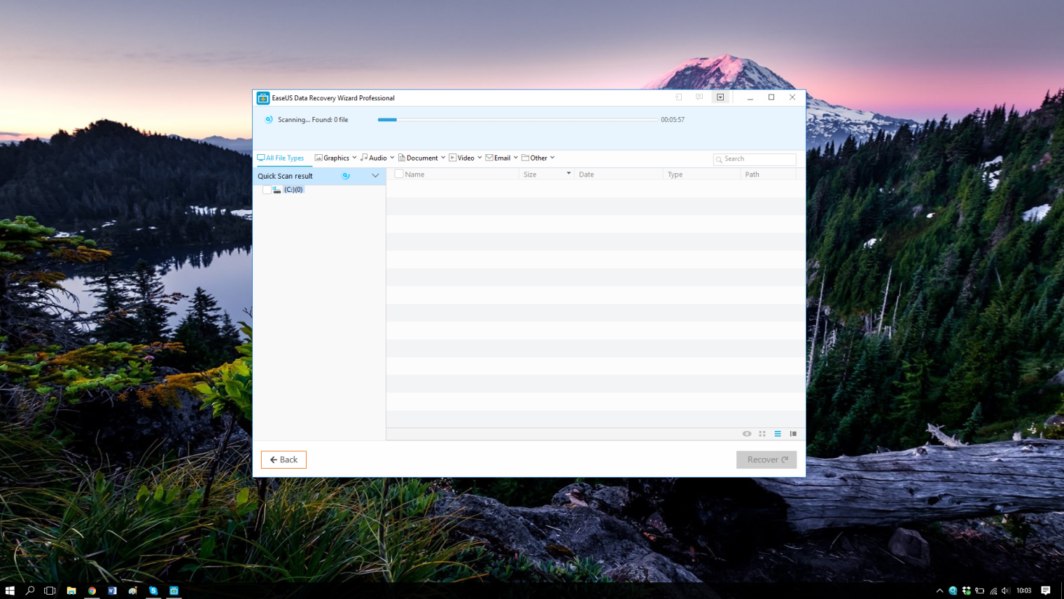
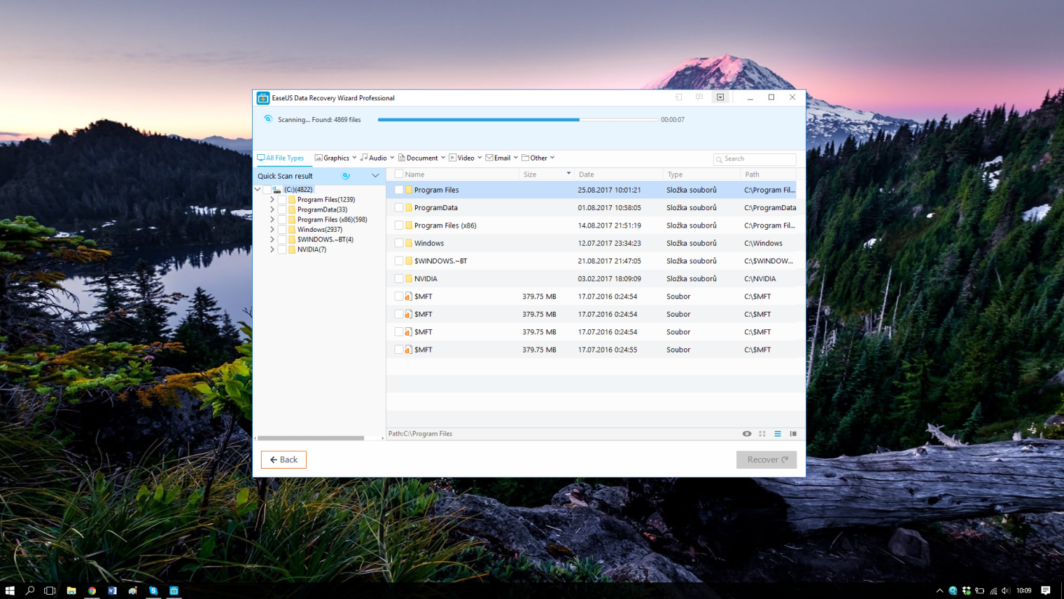
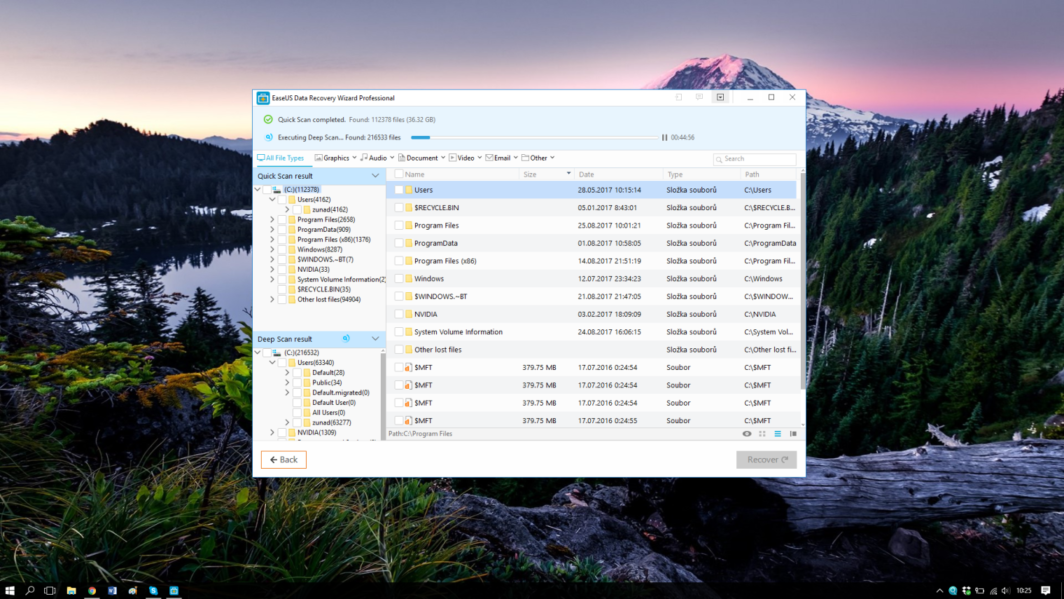
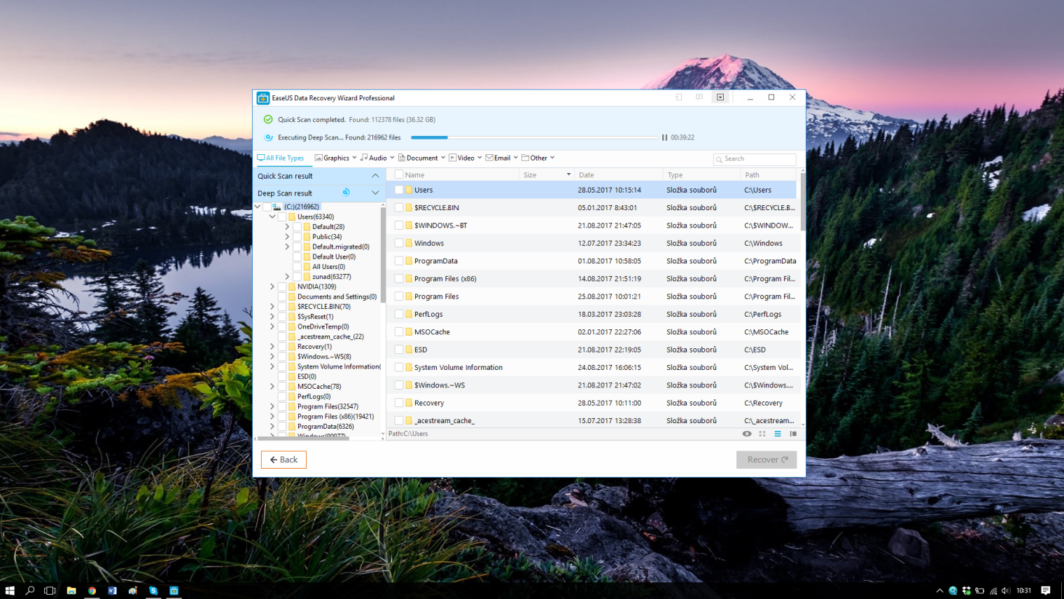
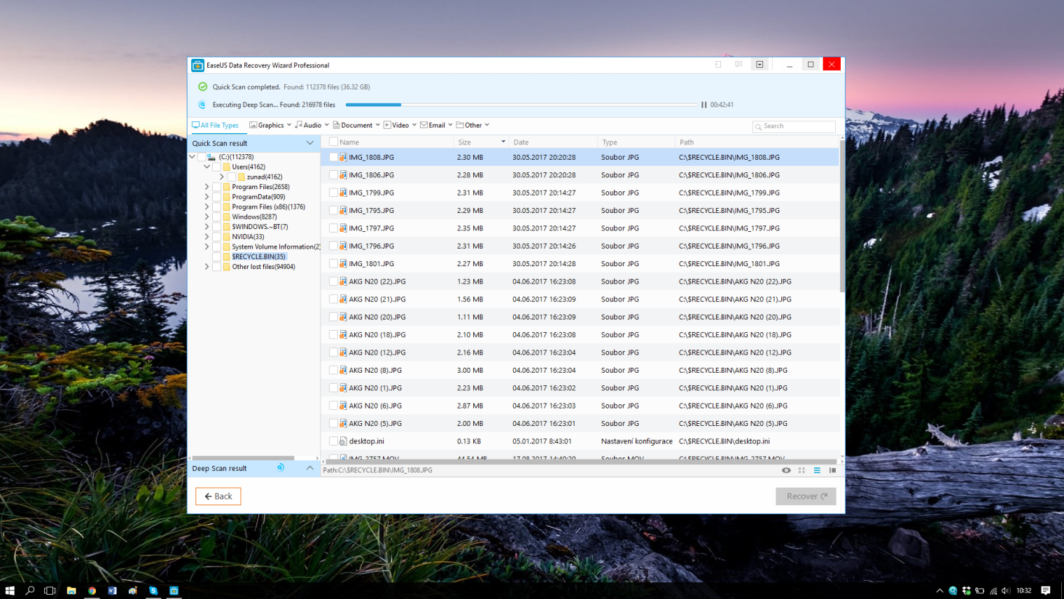
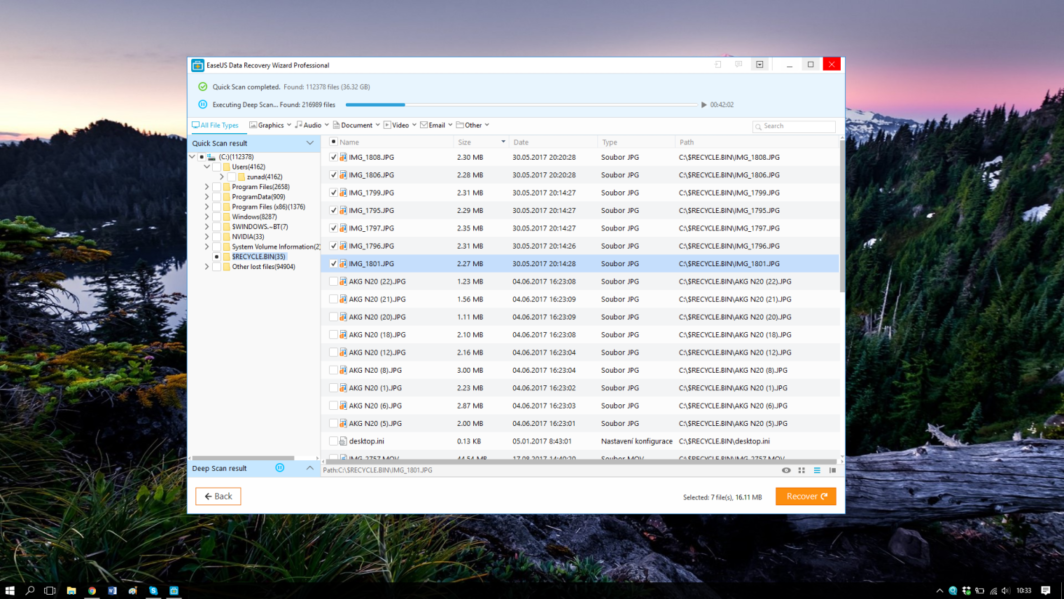
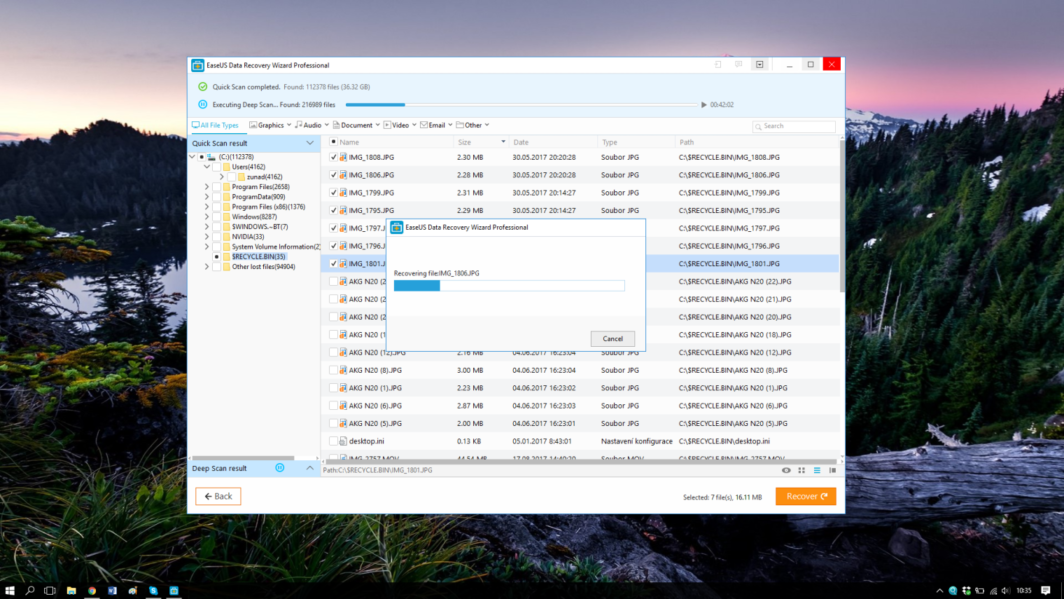
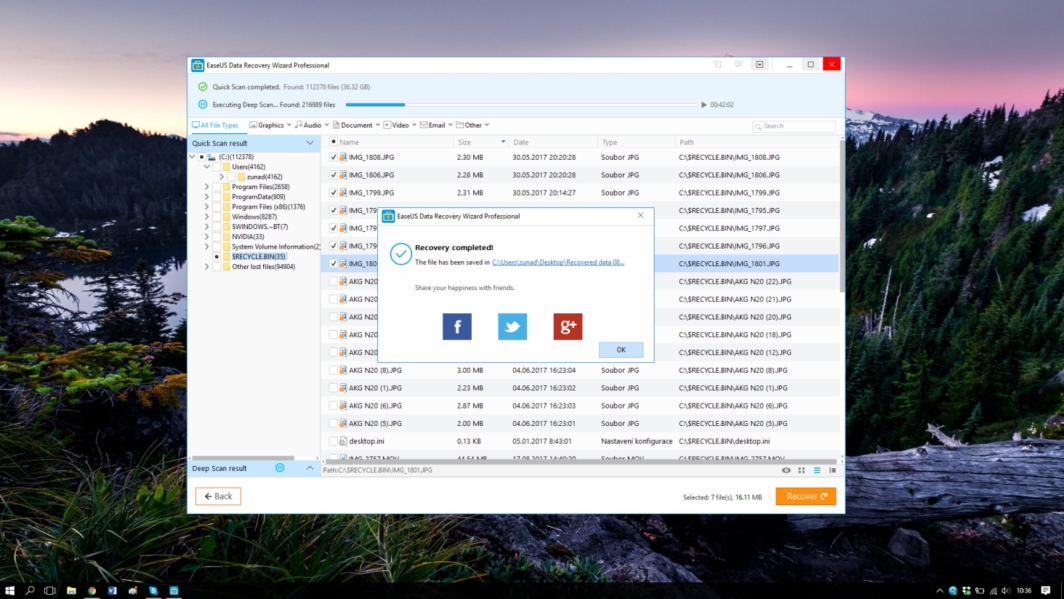
Специален преглед. Тук се рецензира нещо без непосветените изобщо да разберат за какво точно става въпрос. Толкова безполезен. :-)
Така е, когато е писано от някой, който е виждал Mac, може би отдалеч. Или просто е получил задача.
Това някаква лоша шега ли е? Приложените екранни снимки от Windows наистина ме забавляваха. Сега пак ще ви забавлявам, много ми харесва новата визия на ябълковото дърво.
https://uploads.disquscdn.com/images/22879f36d28dc611b776d8bbefda95b68fe9104ef7ac251a9e8dd81b50501601.jpg