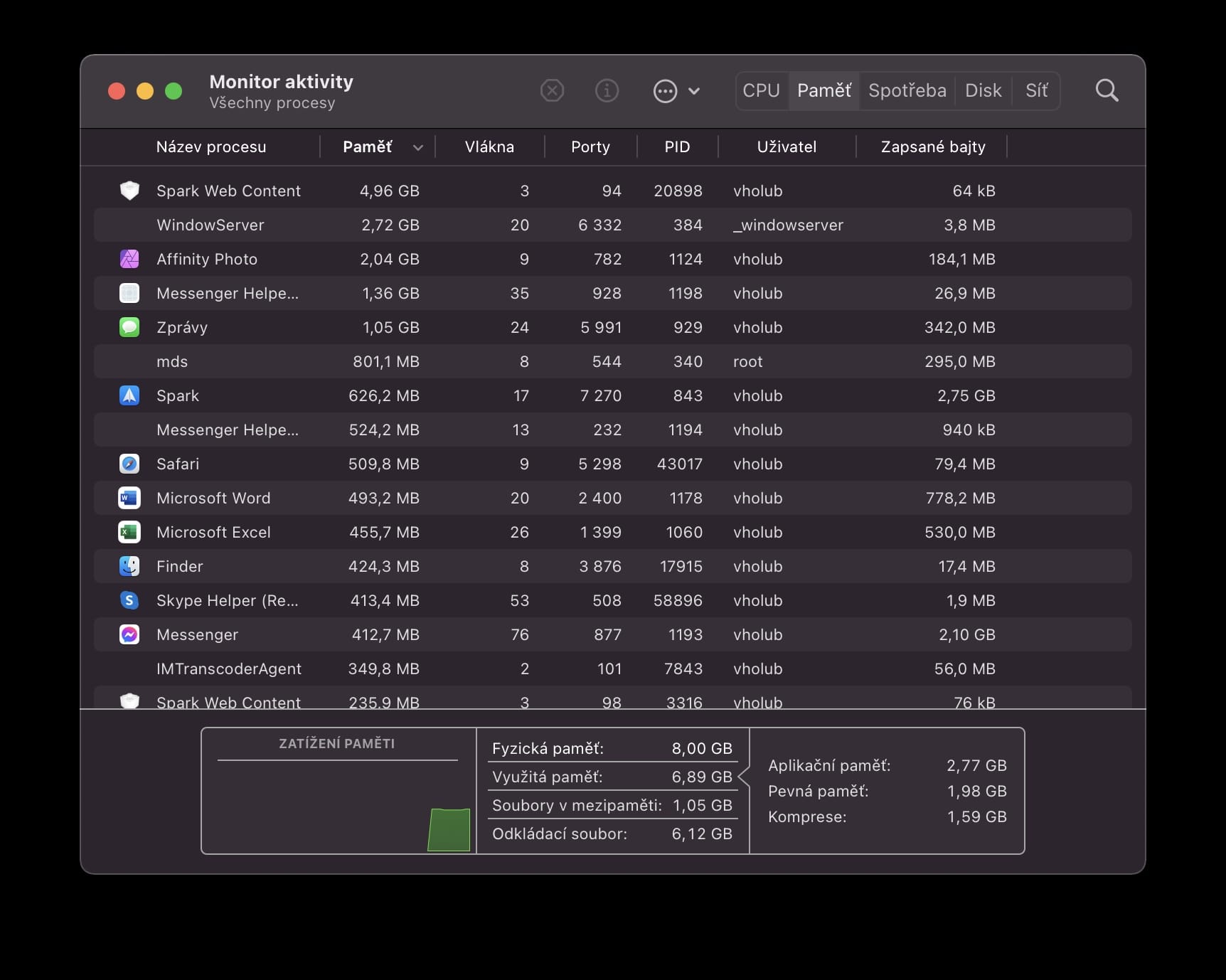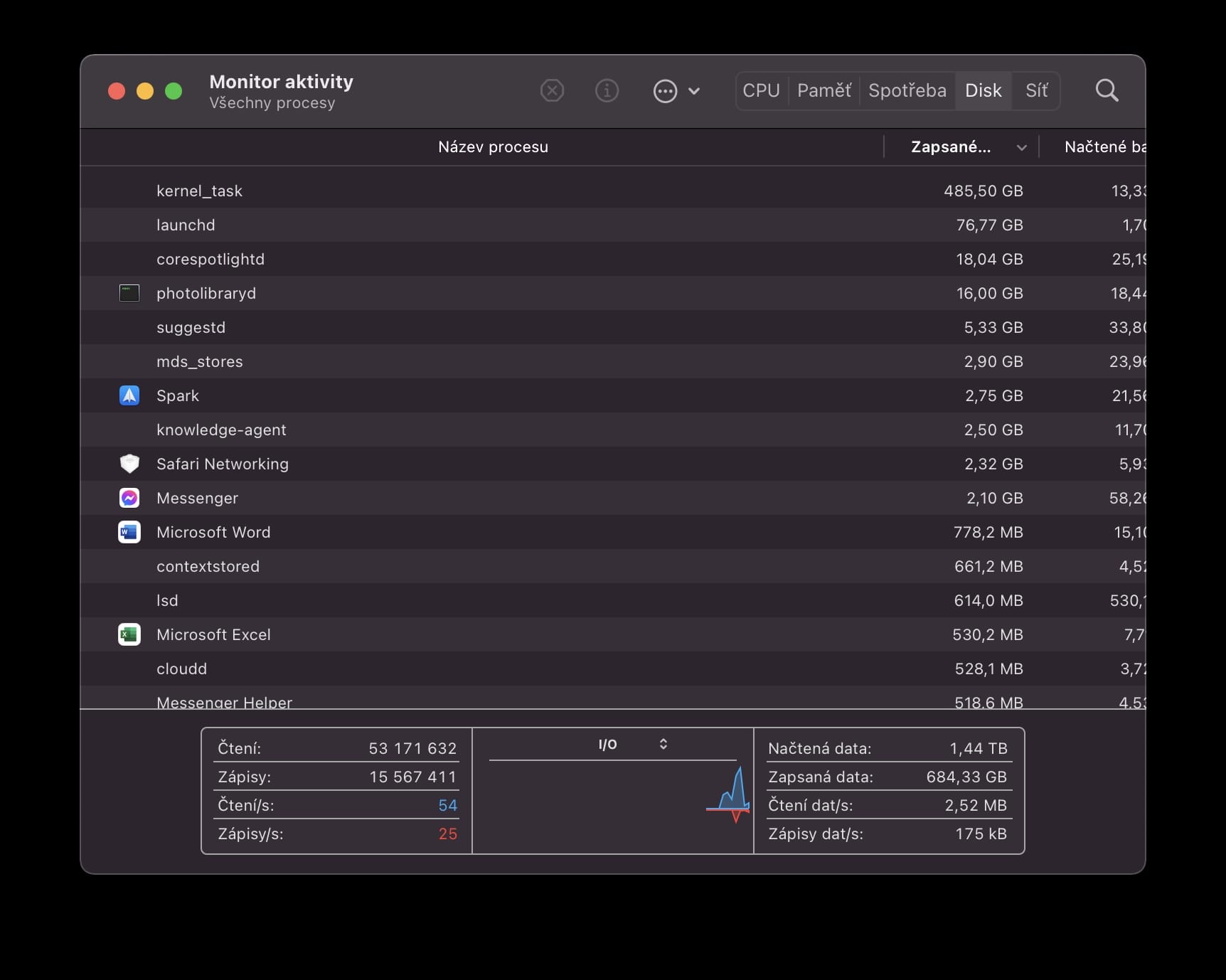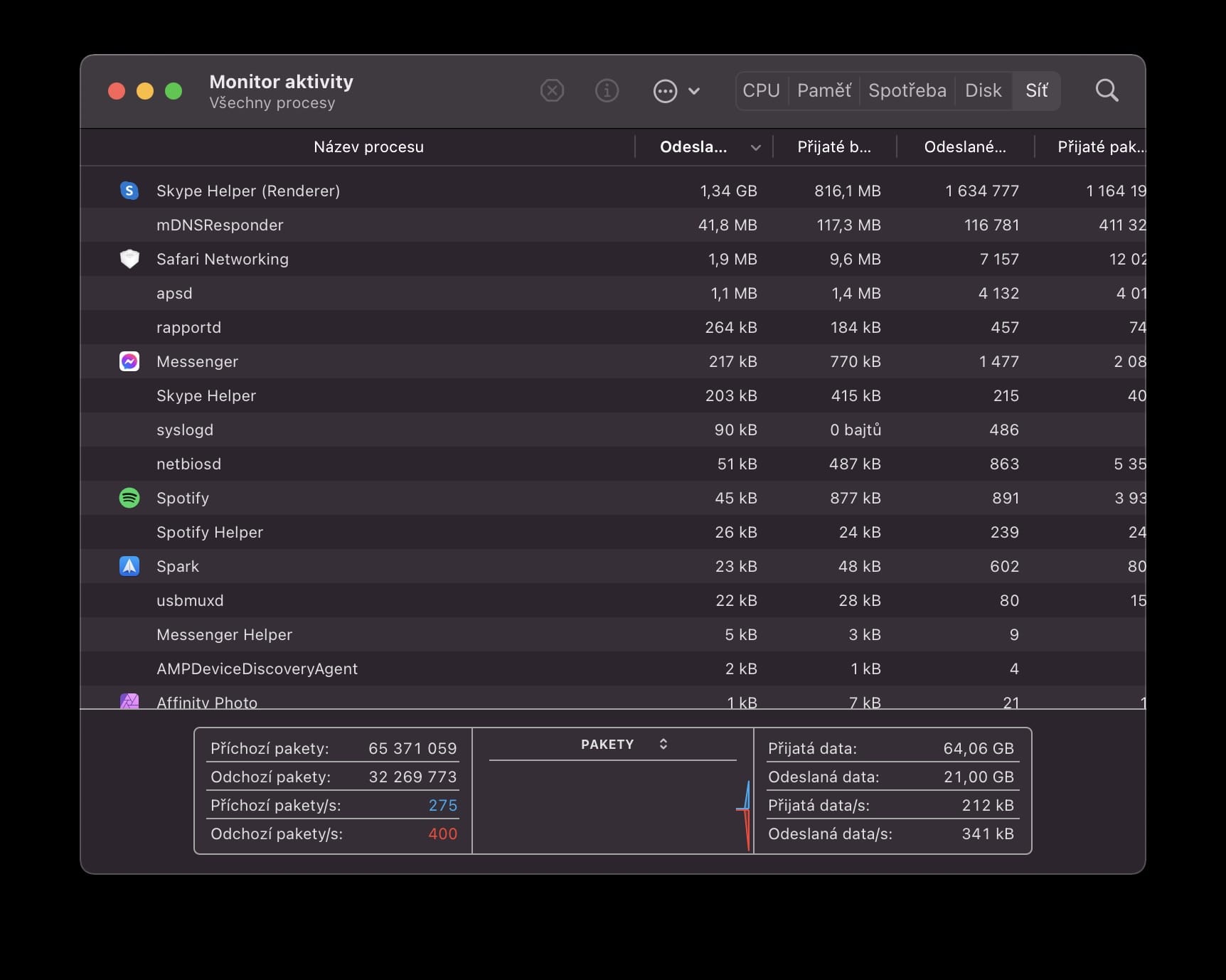Потребителят може да разбере за текущото натоварване на Mac чрез родния инструмент за наблюдение на активността, който работи практически по същия начин като емблематичния Task Manager от Windows. В средата на приложението можете да видите кои програми консумират CPU (процесор), оперативна памет, консумация (батерия), диск и мрежа. Може също да сте забелязали в категорията CPU, че някои инструменти могат да овърклокнат системата с повече от 100%. Но как всъщност е възможно? Точно на това ще се спрем в днешната статия.
Може да бъде те интересуват
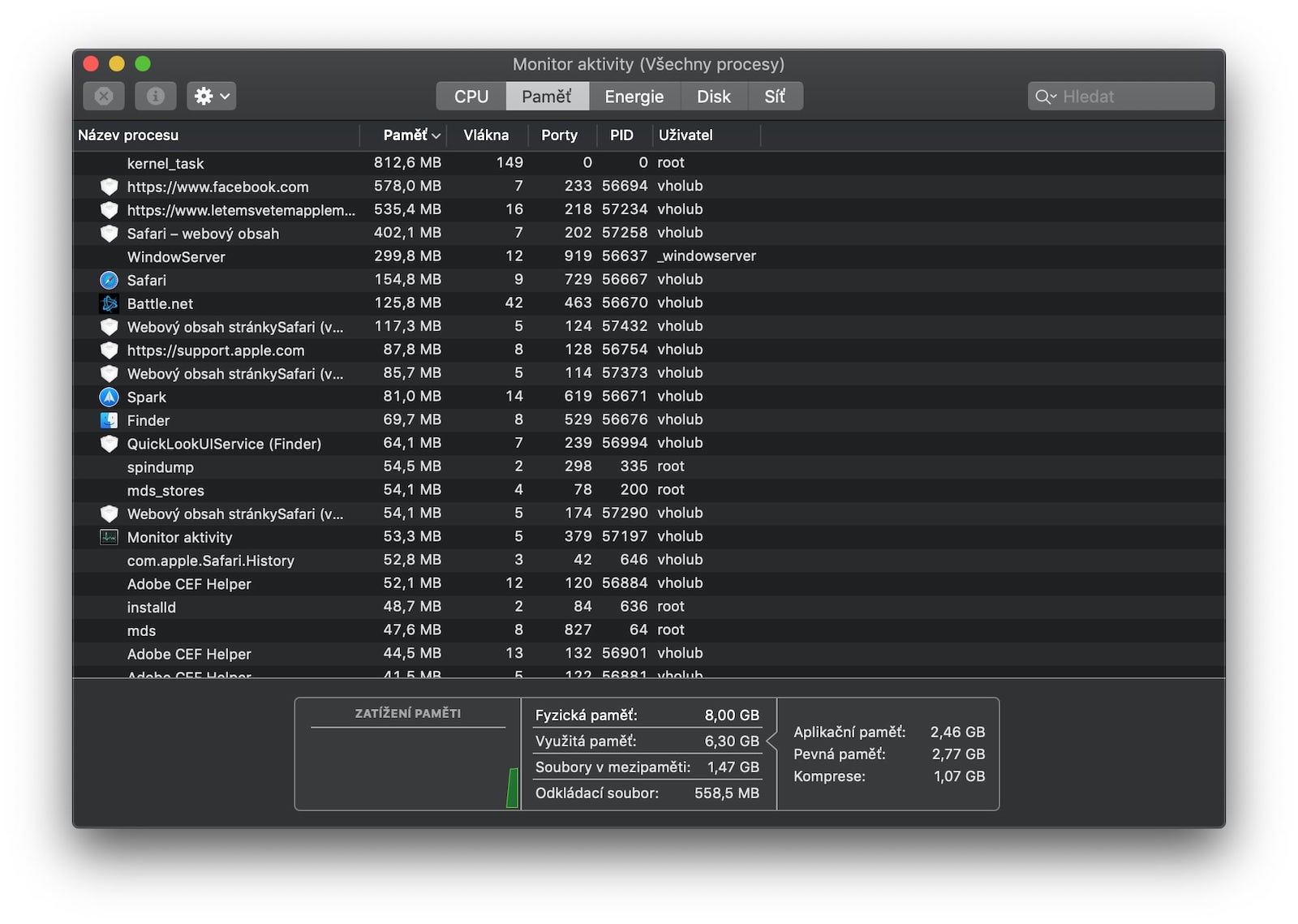
Сортиране по натоварване
В Activity Monitor можете да сортирате отделните процеси според текущото натоварване, благодарение на което получавате много по-добър преглед на тях. В този случай на потребителя се показват няколко колони с информация, като процентно натоварване, време, брой нишки и други. Въпреки това, както споменахме по-горе, в някои случаи може да срещнете ситуация, при която процесът използва системата над 100%, което теоретично няма смисъл. Но номерът е, че компютрите на Apple броят всяко едно процесорно ядро като 1 или 100%. Тъй като всички настоящи Mac-ове, които в момента се продават, имат многоядрен процесор, често срещано явление е да се натъкнете на тази ситуация от време на време. Така че не е грешка или нещо друго, което се нуждае от повече внимание.

Монитор на активността като чудесен помощник
Activity Monitor обикновено е чудесен помощник за всеки потребител на Mac. В края на краищата, веднага щом срещнете някакви проблеми от страна на намаляването на производителността, вашите стъпки първо трябва да бъдат насочени към тази програма, където можете незабавно да определите кое приложение стои зад всичко това. Предимството е, че има и практична и проста графика в долната част, която информира за текущото натоварване. Това така или иначе не се отнася само за процесора. Както вече споменахме по-горе, Activity Monitor може да ви предостави същата информация относно натоварването на оперативната памет, диска, мрежата или консумацията. Информация за използването на графичния процесор можете да намерите в категорията CPU. Можете да прочетете повече за опциите на Activity Monitor в тази статия.
 Полет около света с Apple
Полет около света с Apple