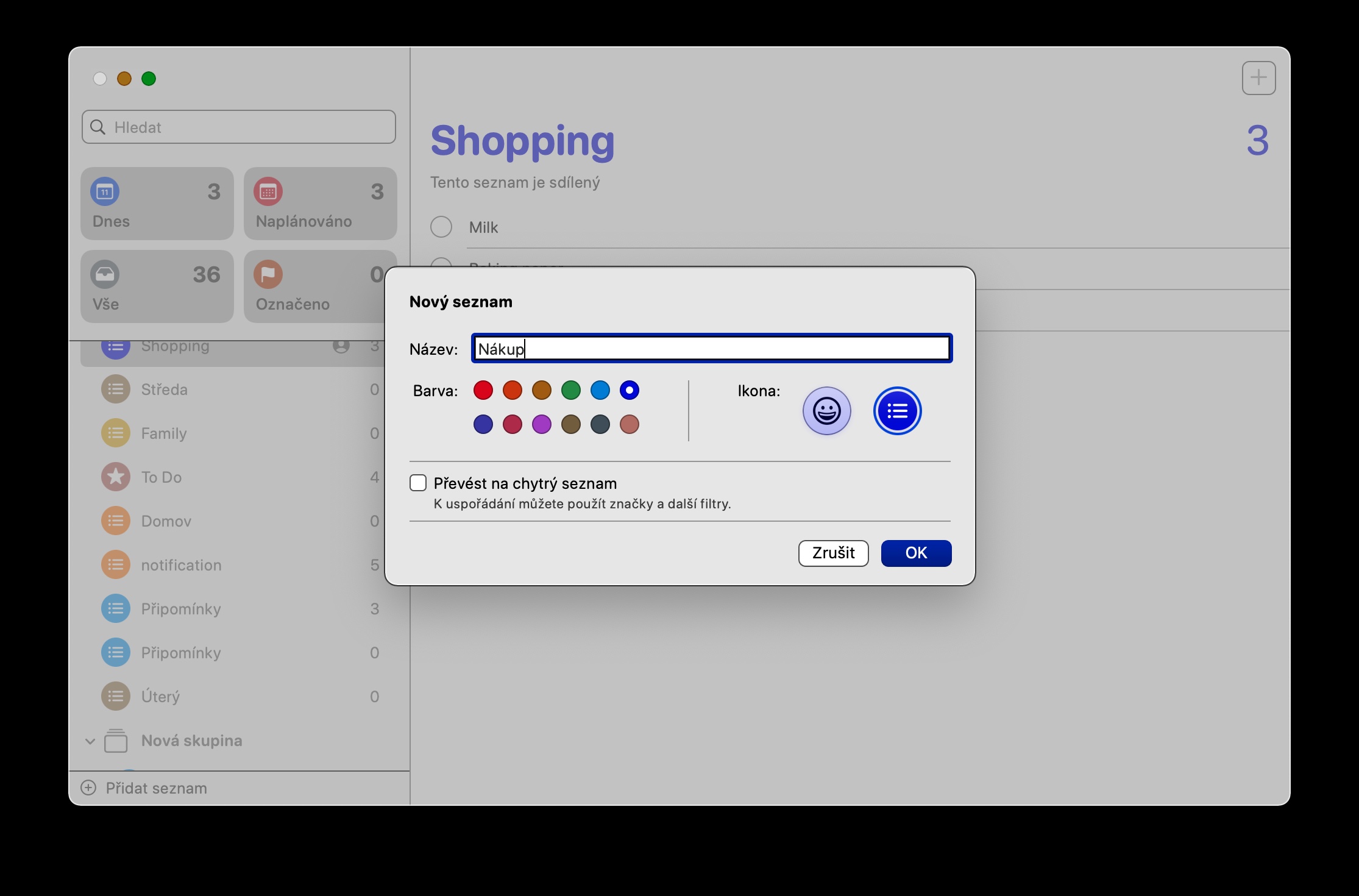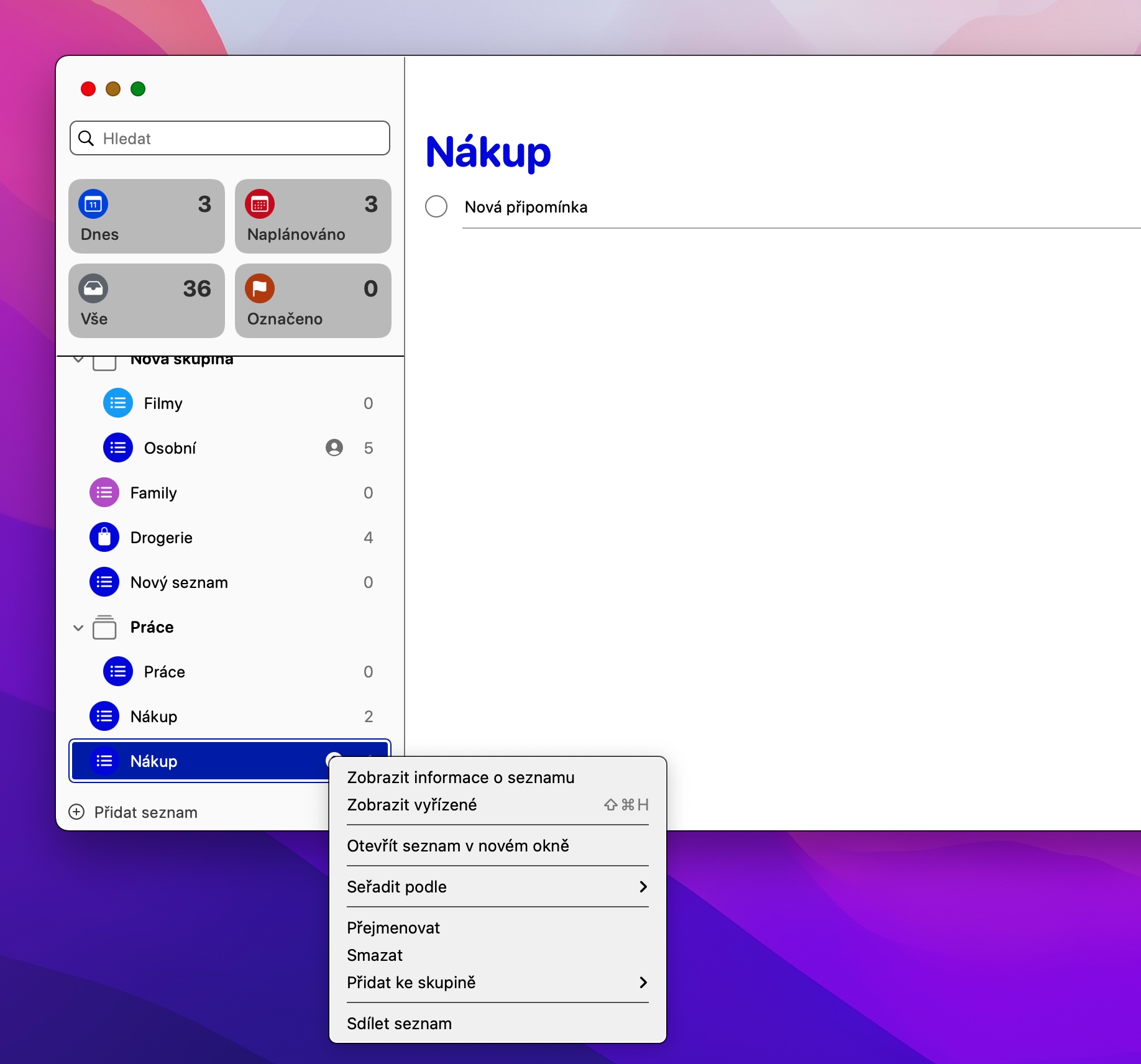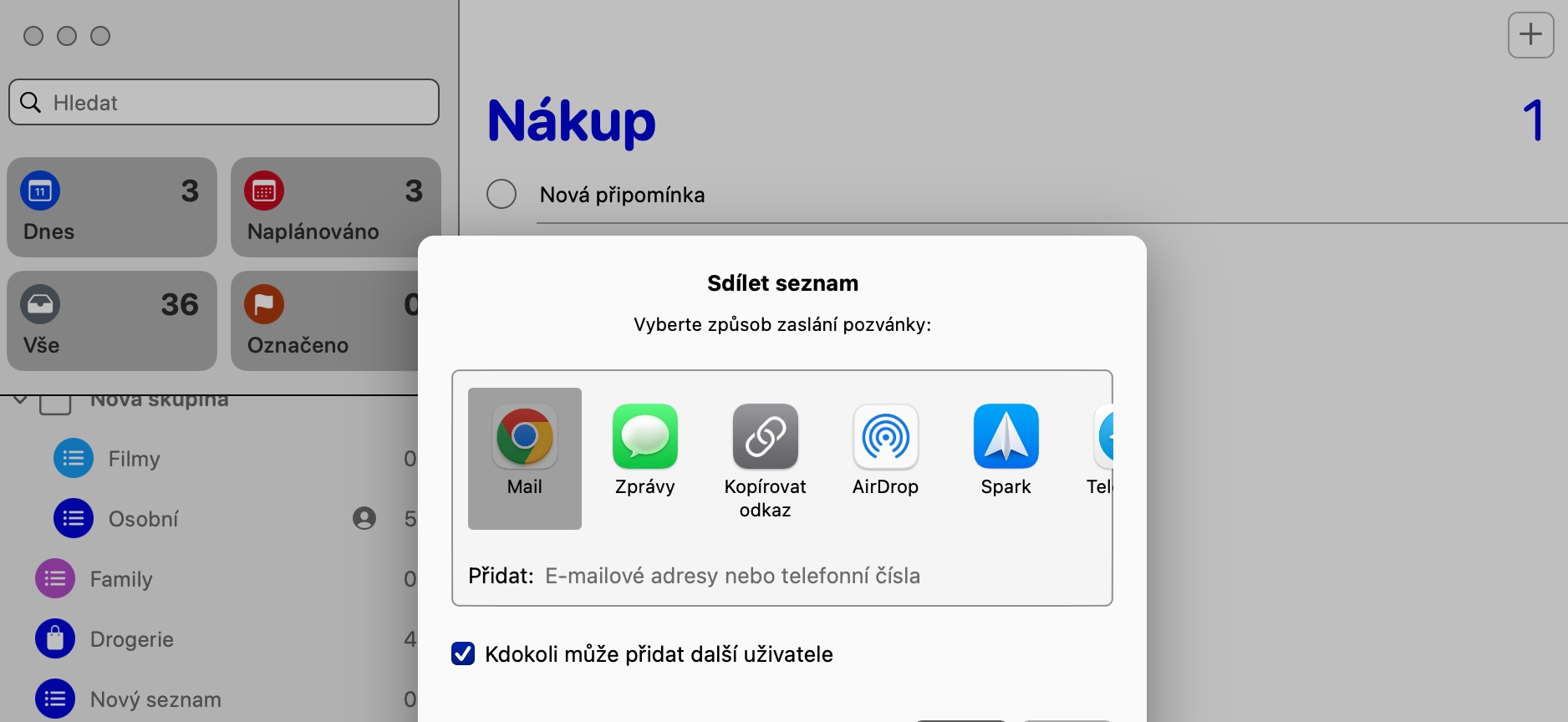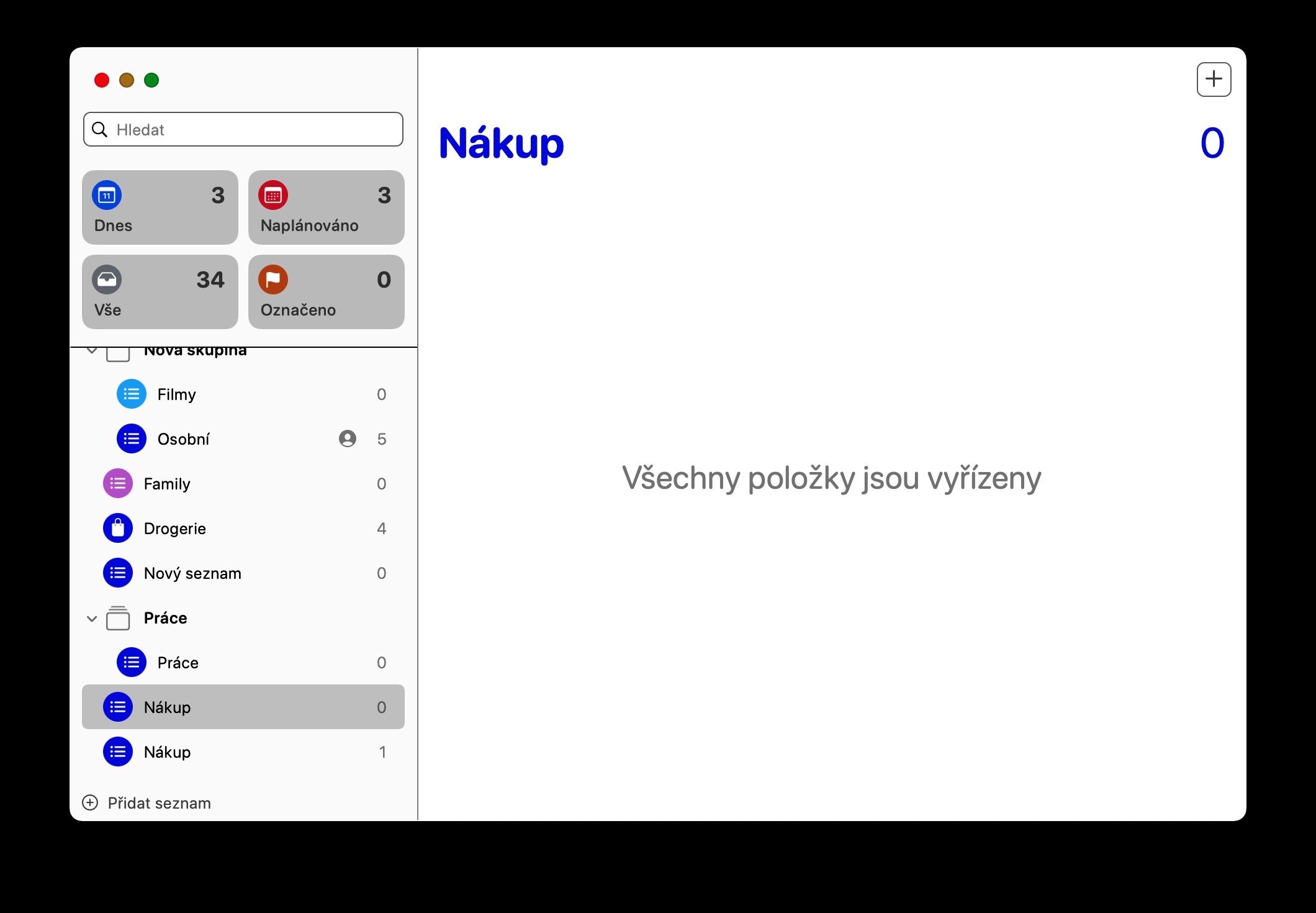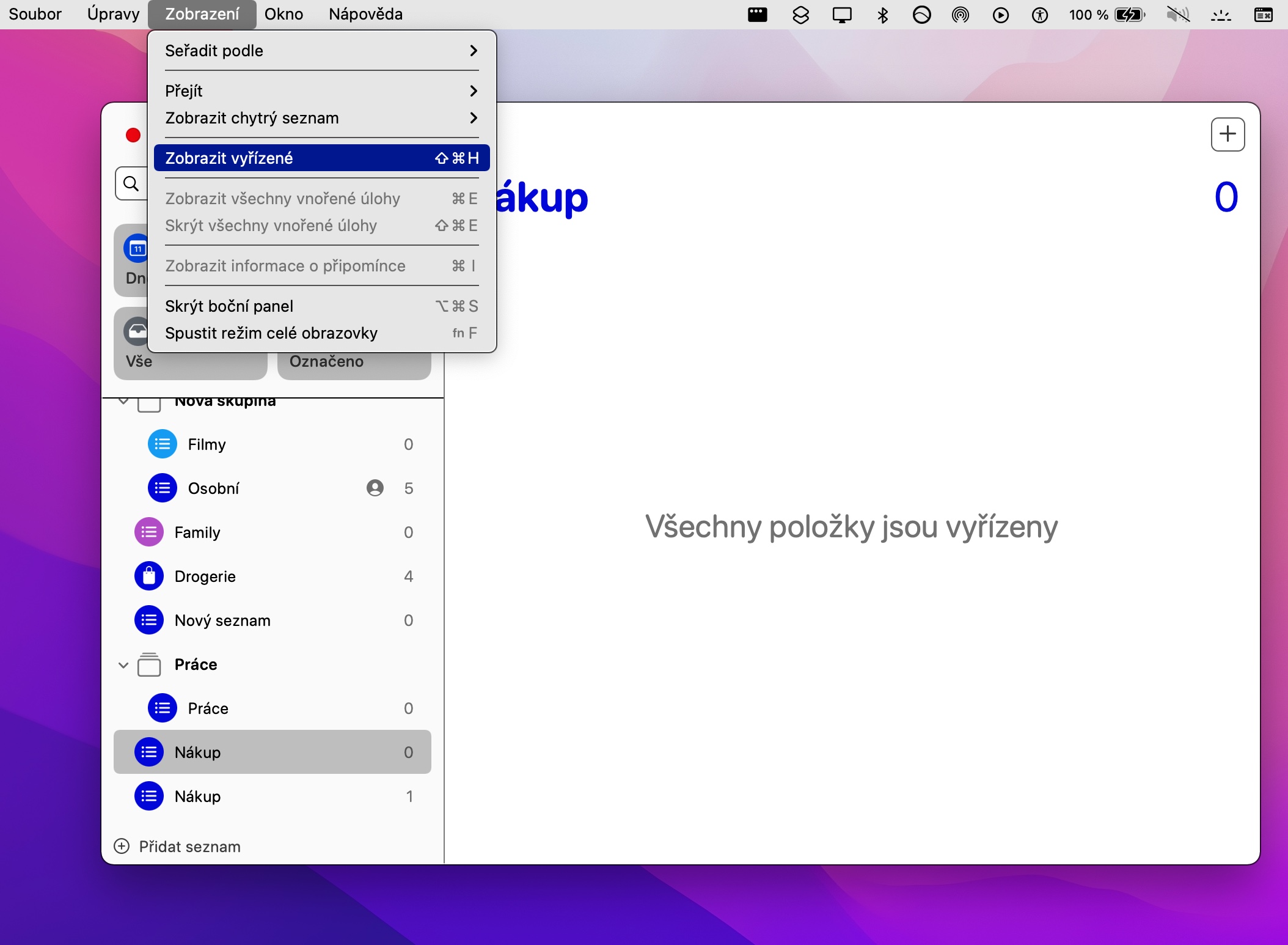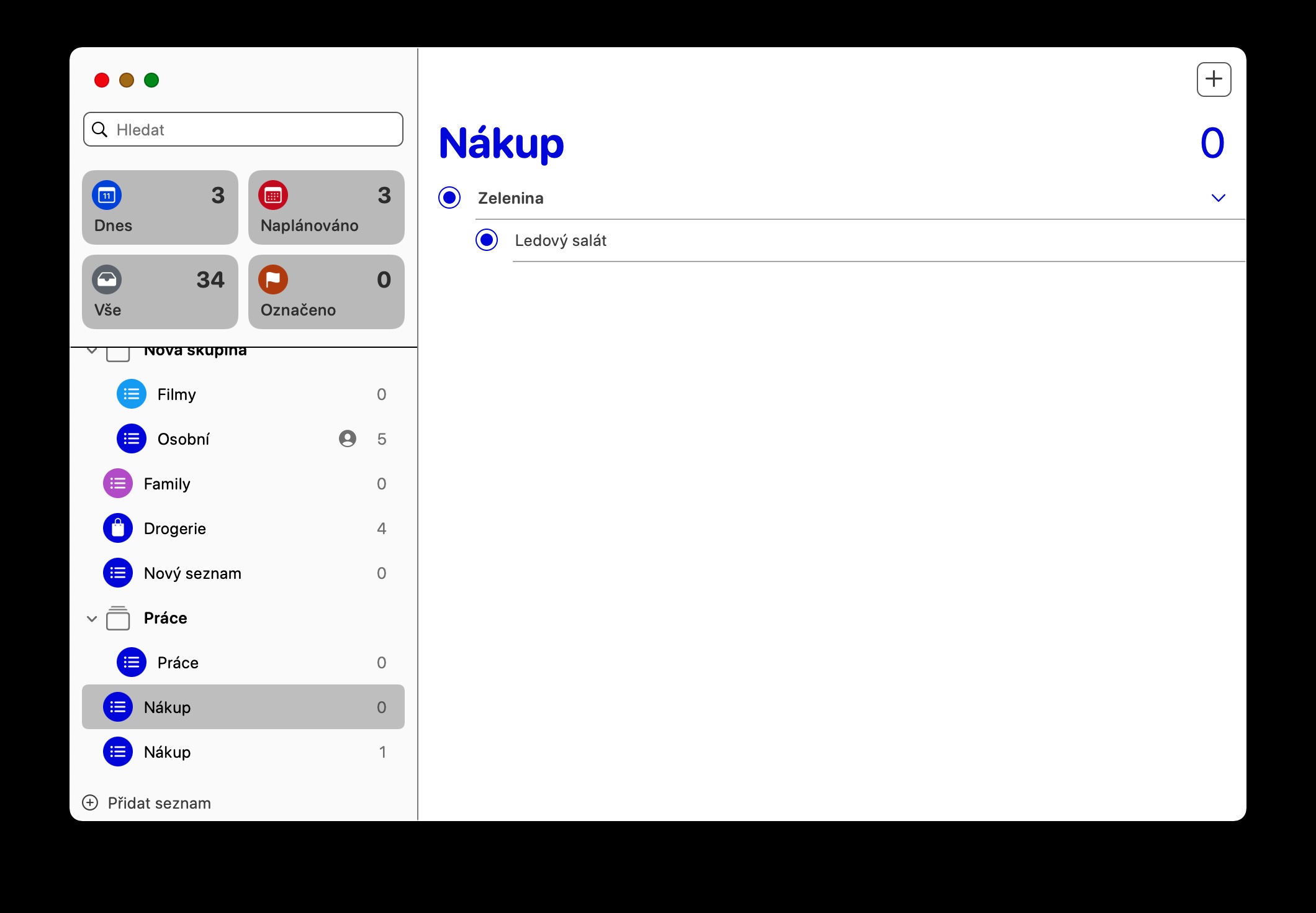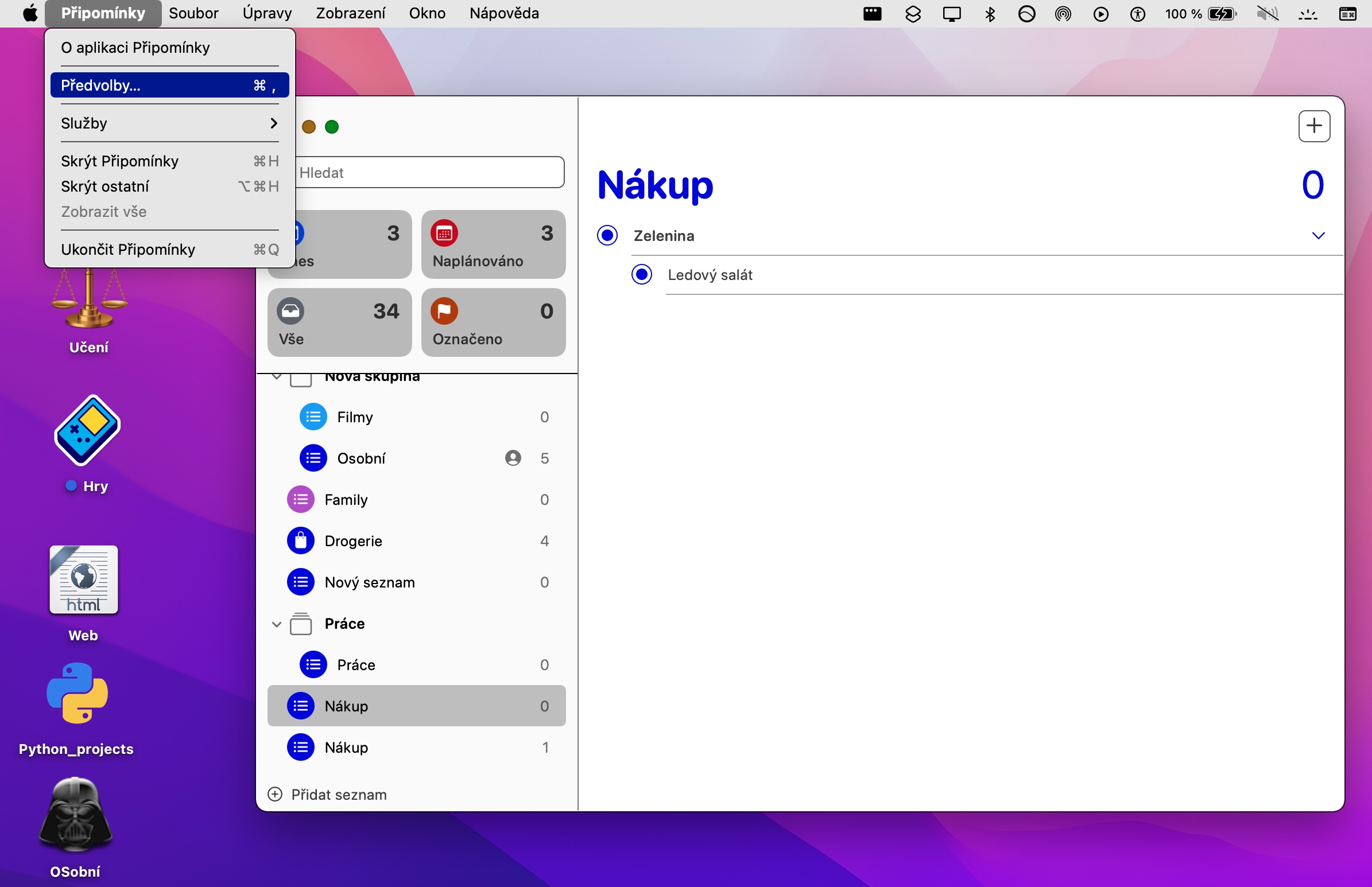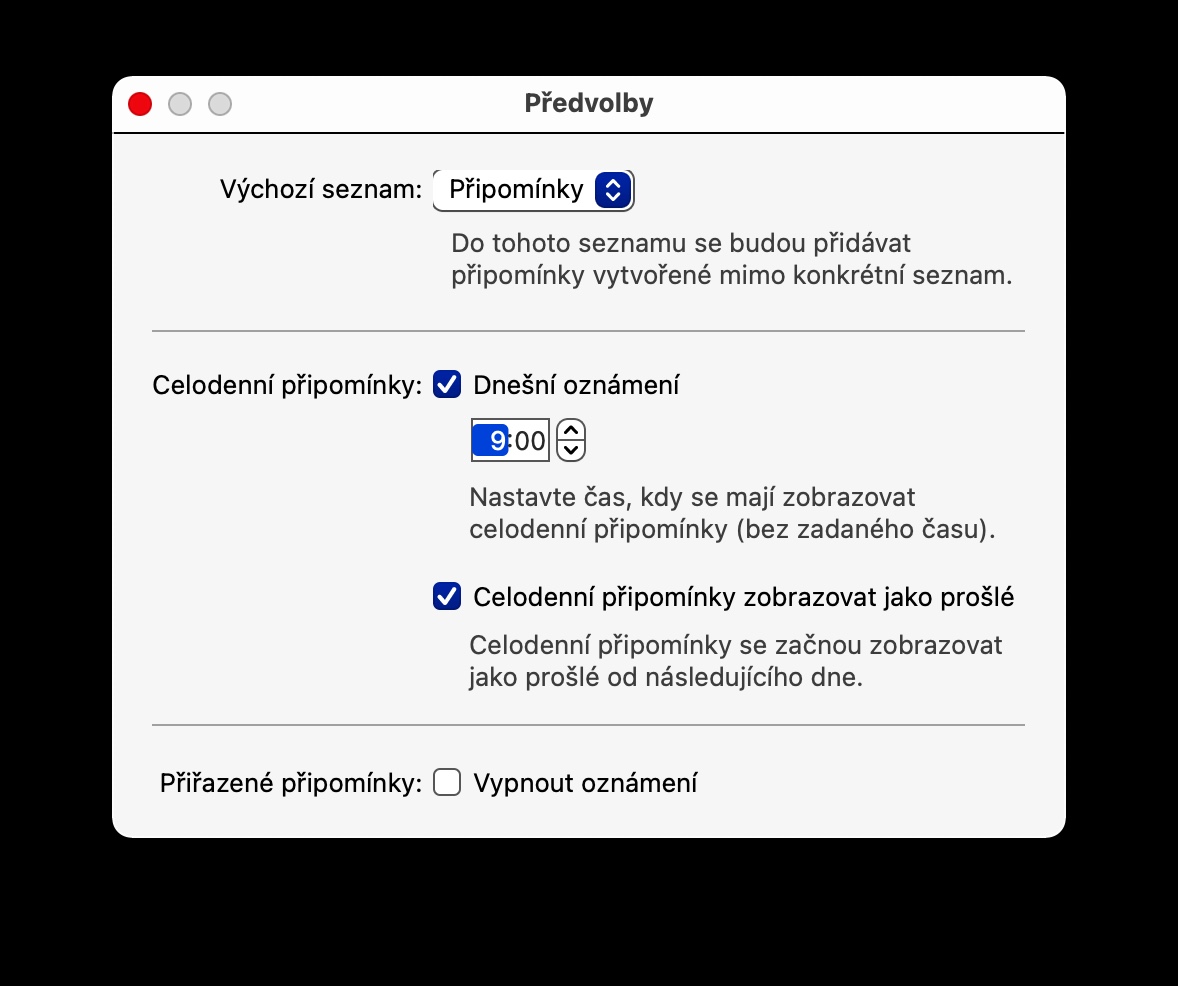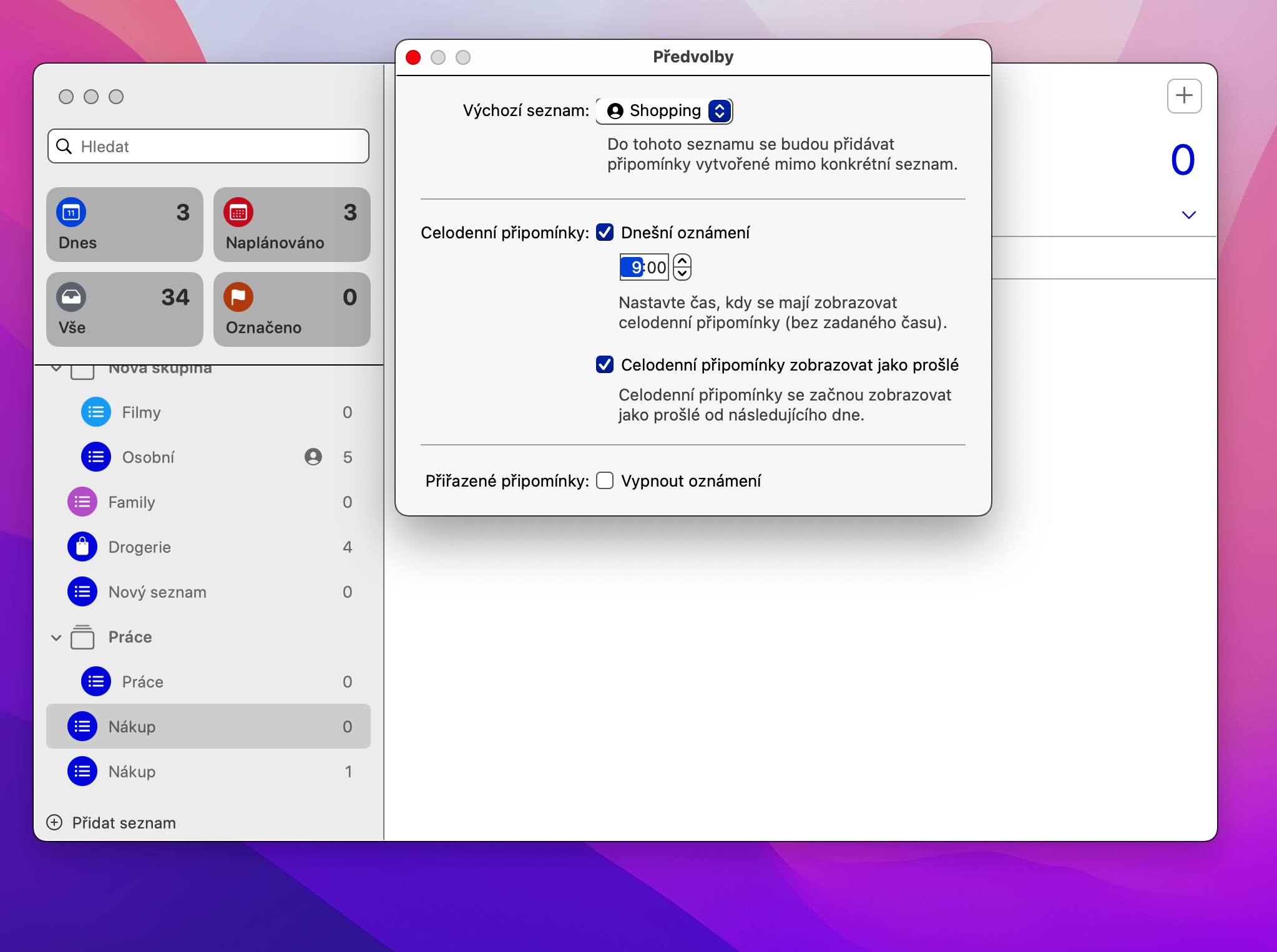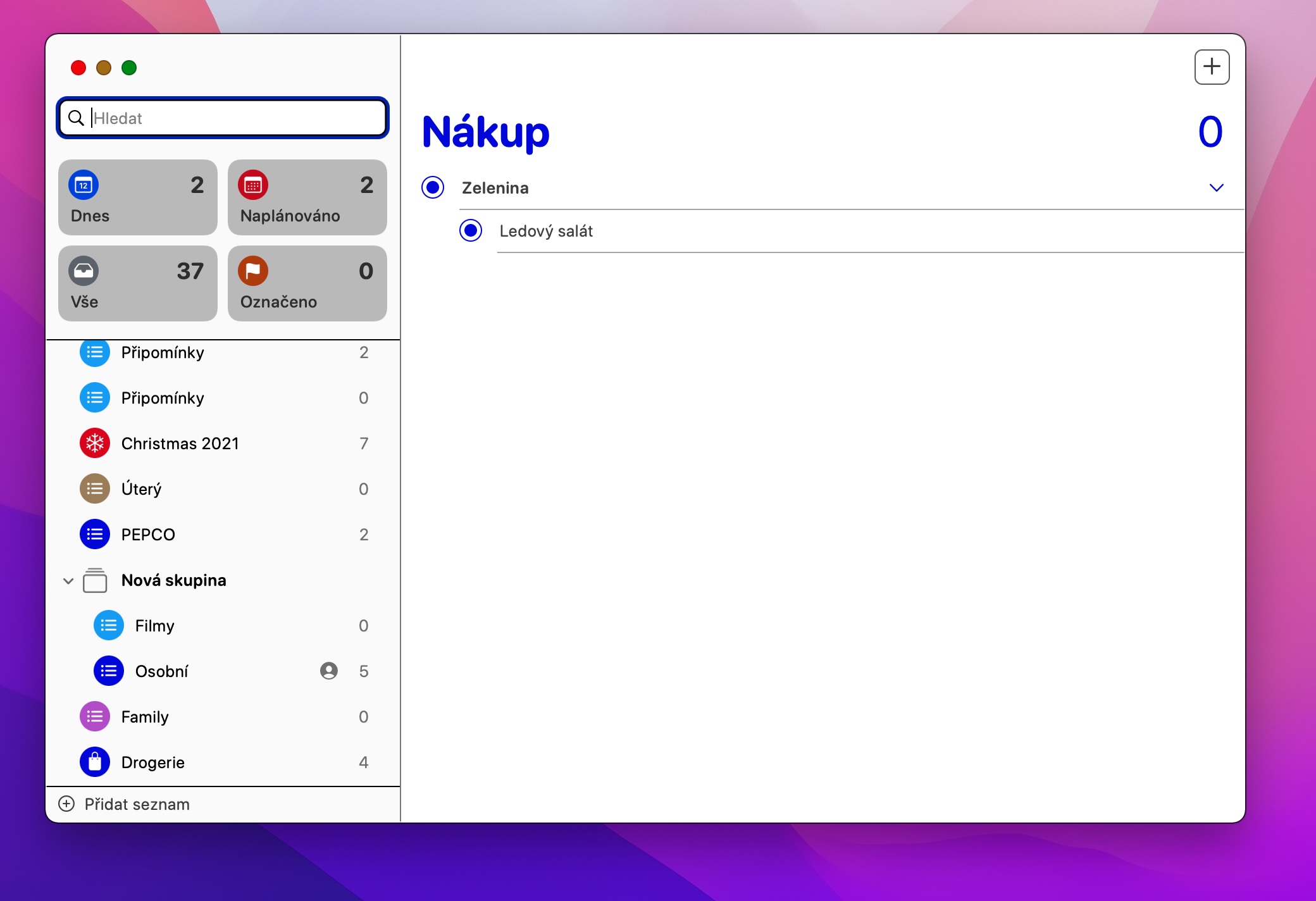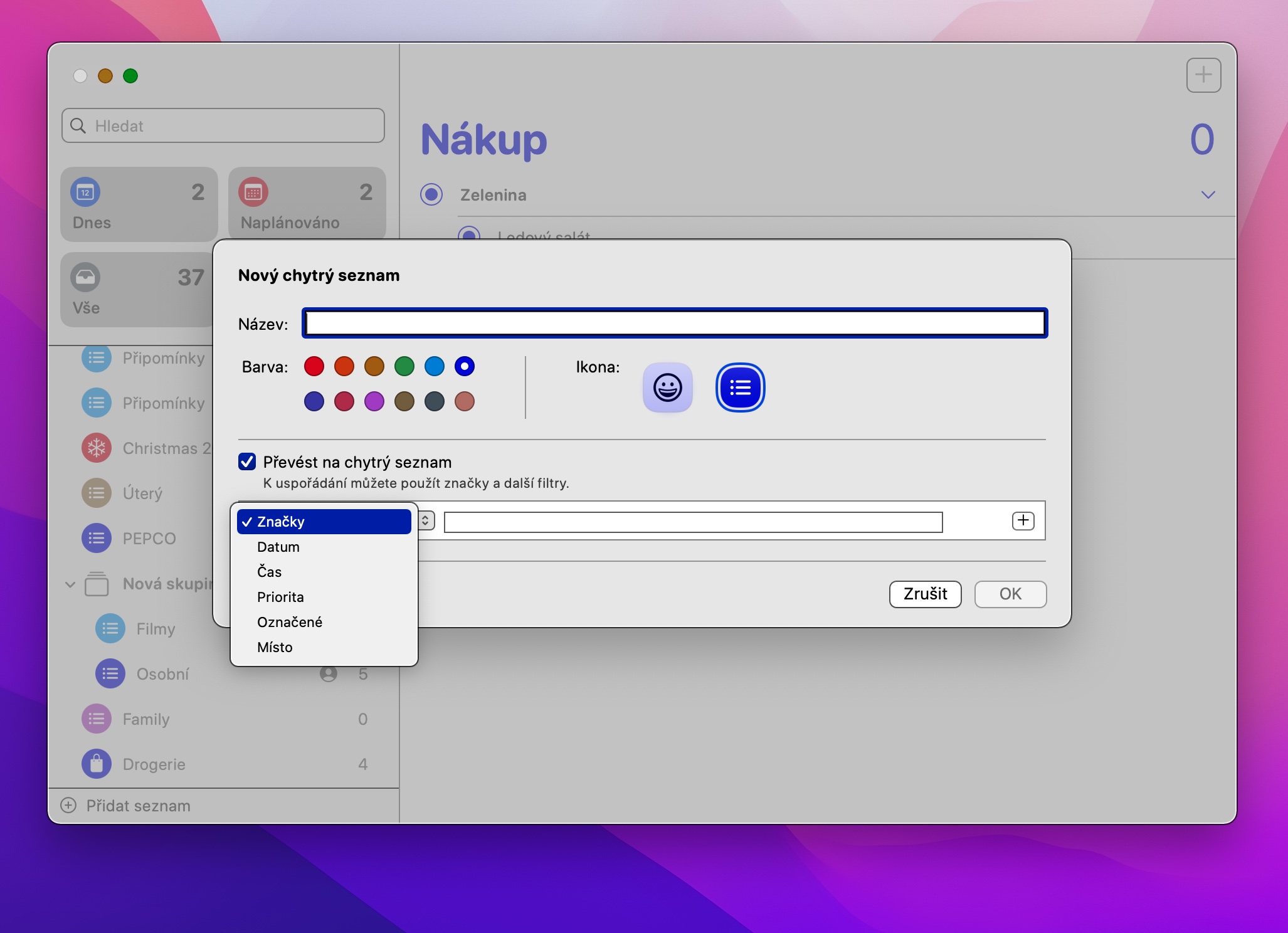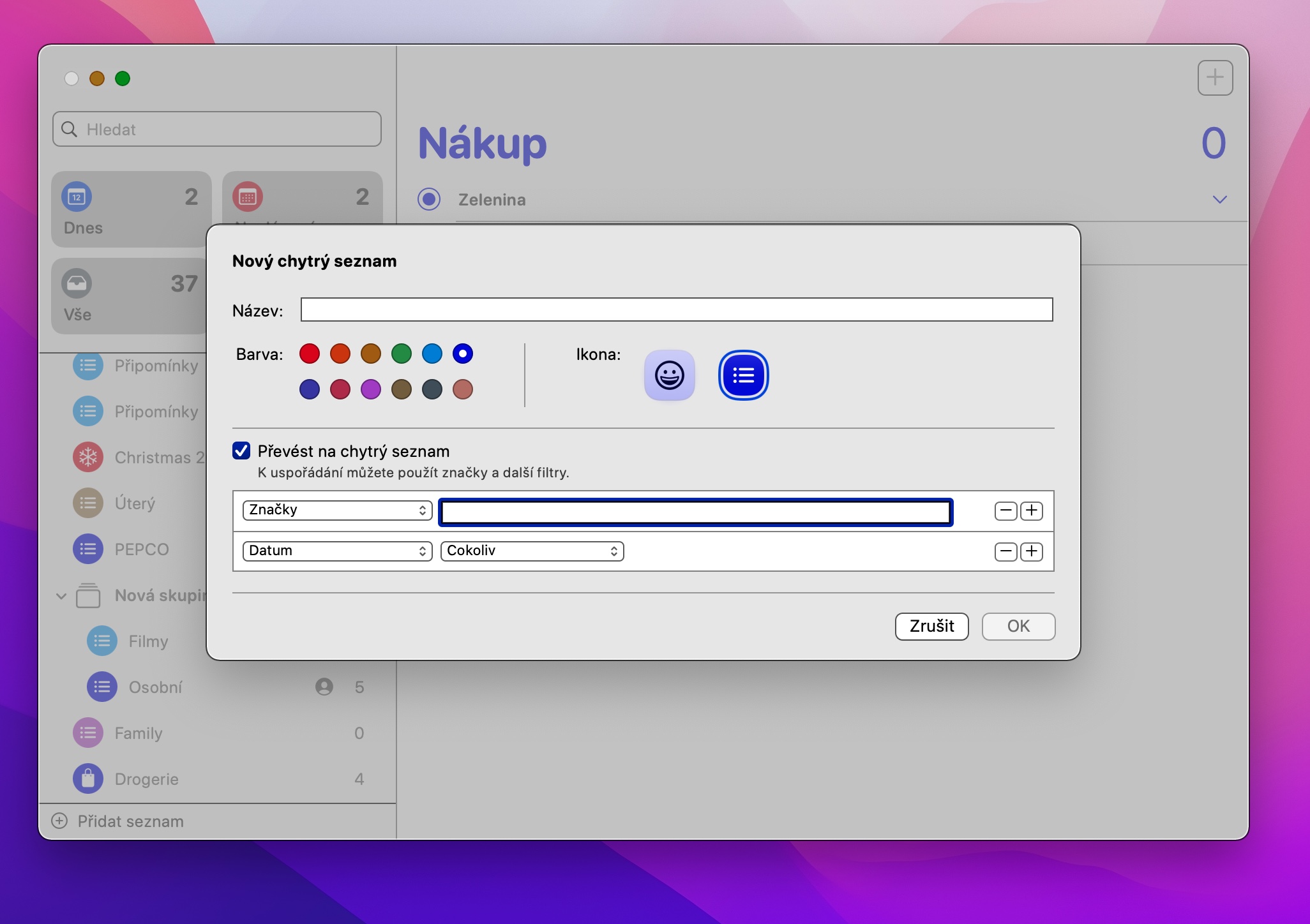Родните напомняния на Apple са страхотно и полезно приложение, което можете да използвате за различни цели. Можете да го използвате на почти всичките си Apple устройства, включително Mac – а днешната статия ще обхване и Напомнянията на Mac, в които ще ви запознаем с пет полезни съвета и трика, които определено ще използвате.
Може да бъде те интересуват

Списъци за споделяне
App Store е пълен с всякакви приложения, които ви позволяват да създавате списъци и да ги споделяте с други потребители. Но естествените напомняния на вашия Mac също могат да ви служат добре за тази цел. Ако сте създали списък в Коментари, който искате да споделите с друг потребител. След това в страничната лента насочете курсора на мишката върху името на списъка, докато видите иконата за портрет. Кликнете върху него, изберете Списък за споделяне и накрая просто изберете метод за споделяне и въведете получателя.
Вижте завършените елементи
В естествените напомняния на Mac (но разбира се не само), по подразбиране всички елементи, които маркирате като готови, автоматично ще бъдат премахнати от списъка за по-голяма яснота. За да видите тези задачи, направете следното: стартирайте Reminders и намерете списъка, за който искате да прегледате задачите, след което щракнете върху Преглед → Показване на задачи в лентата с инструменти в горната част на екрана на вашия Mac.
Промяна на списъка по подразбиране
Може да имате цял куп различни списъци от всякакъв вид в собствените напомняния, но работите ли предимно с един конкретен тук? В настройките имате възможност да зададете този списък като списък по подразбиране, така че ще имате незабавен достъп до него. Просто стартирайте Reminders на вашия Mac и след това щракнете върху Reminders -> Preferences в лентата с инструменти в горната част на екрана. В горната част на прозореца Предпочитания всичко, което трябва да направите, е да изберете желания списък от падащото меню под елемента Списък по подразбиране.
Интелигентен списък
Напомнянията на Mac също ви позволяват да създавате така наречените интелигентни списъци. Благодарение на тези списъци можете да организирате вашите напомняния на вашия Mac въз основа на параметрите, които сте задали сами. За да създадете интелигентен списък, стартирайте Reminders на вашия Mac и изберете Add List в долния ляв ъгъл. Въведете желаното име на списък, поставете отметка на Convert to Smart List в долната част на прозореца с подробности за списъка и въведете всички условия.
Джаджи
По-новите версии на macOS ви позволяват да добавяте приспособления по ваш избор към центъра за уведомяване, включително приспособлението за напомняния. За да добавите изпълним модул за напомняния към Центъра за известия, щракнете върху информацията за дата и час в горния десен ъгъл на екрана на Mac, за да се покаже Центърът за известия. След това в долната му част кликнете върху Добавяне на джаджи, изберете Напомняния от списъка с приложения и изберете желания тип джаджа.