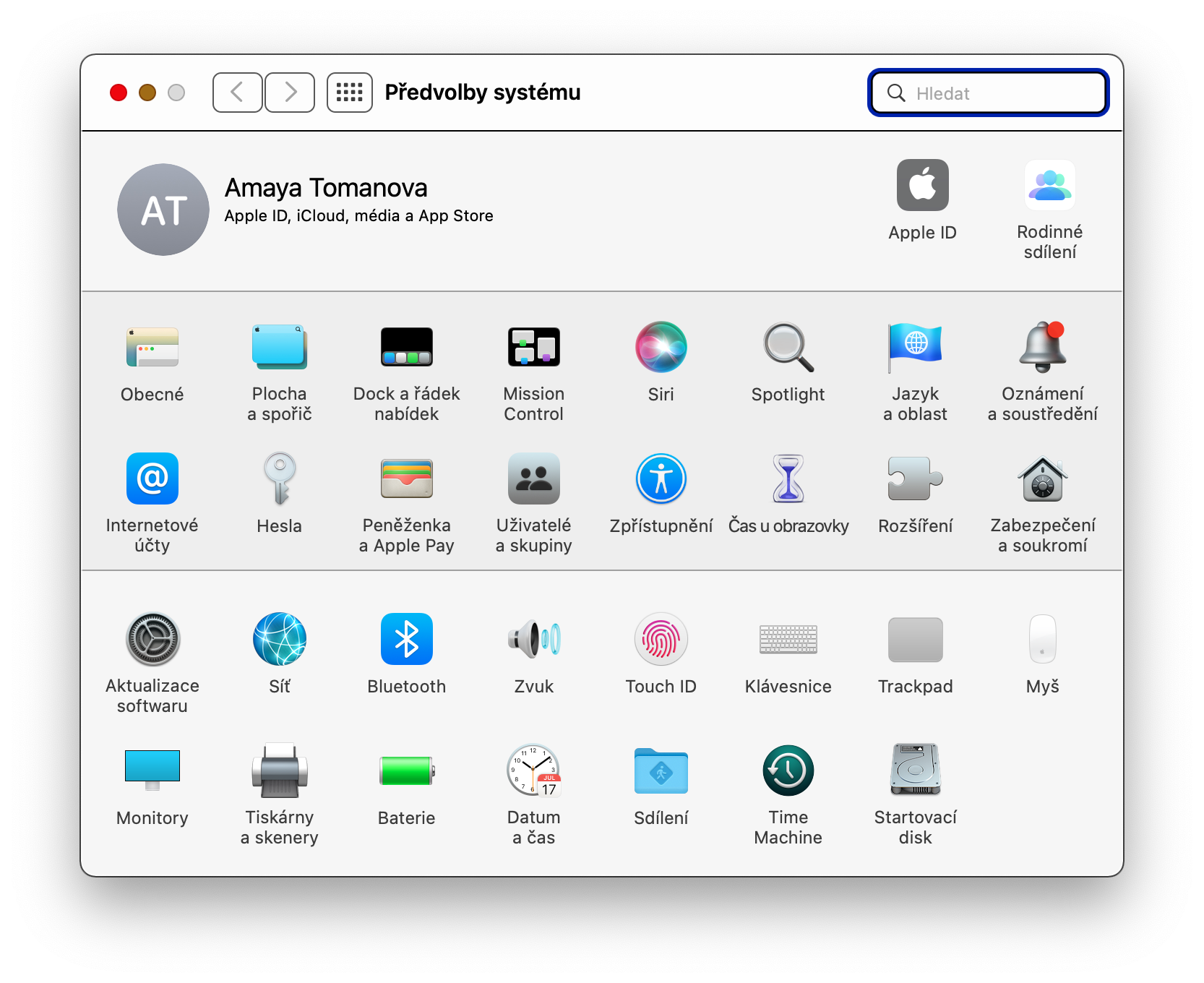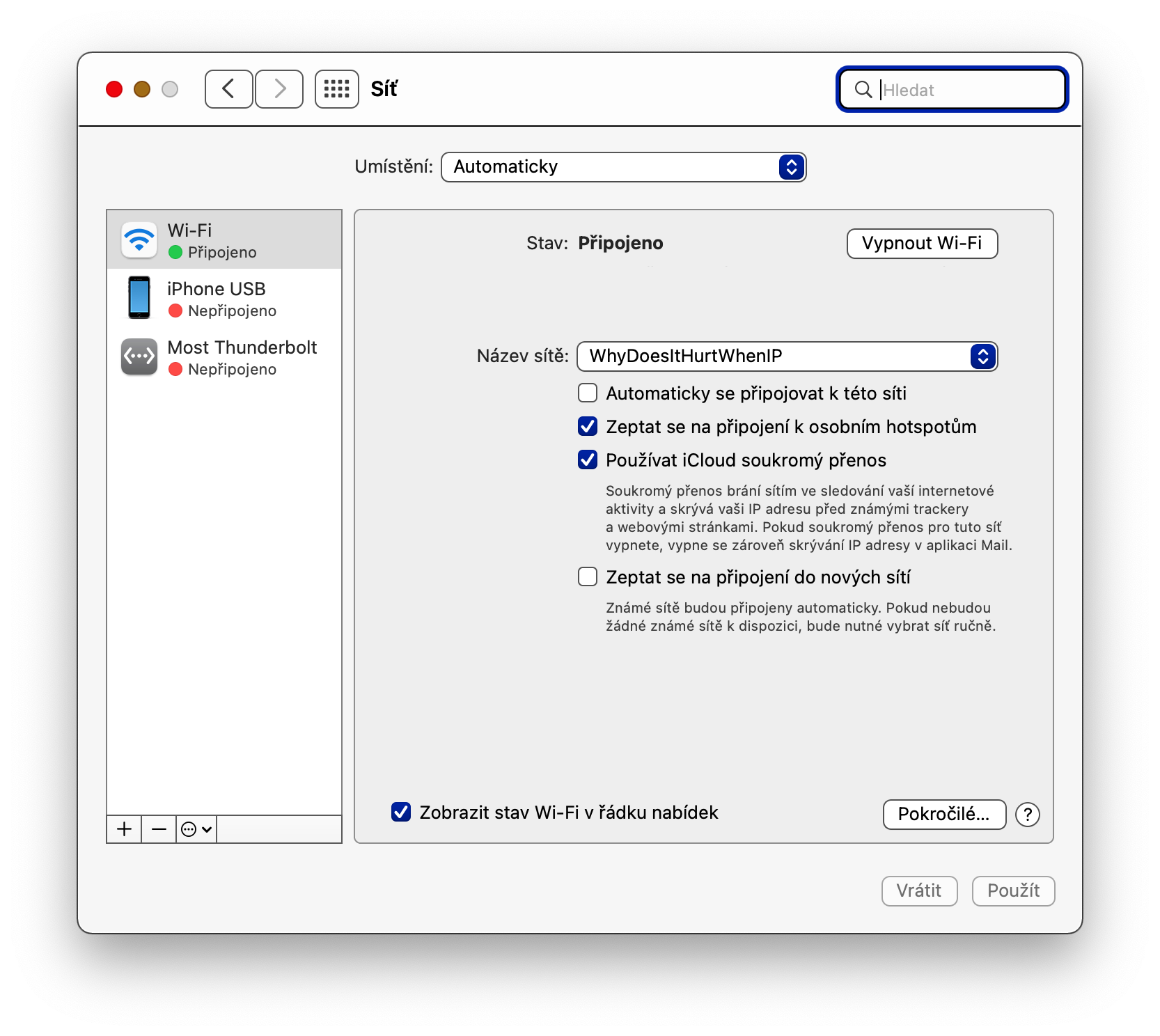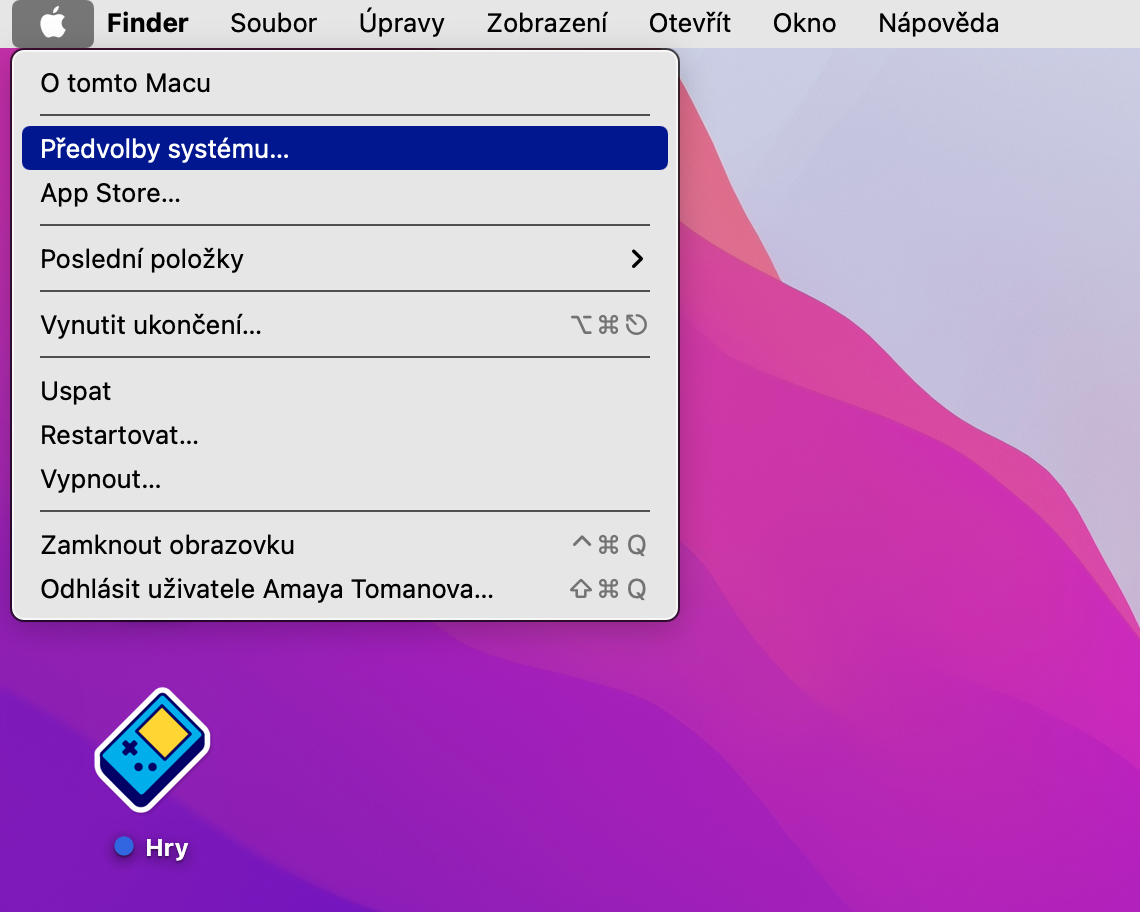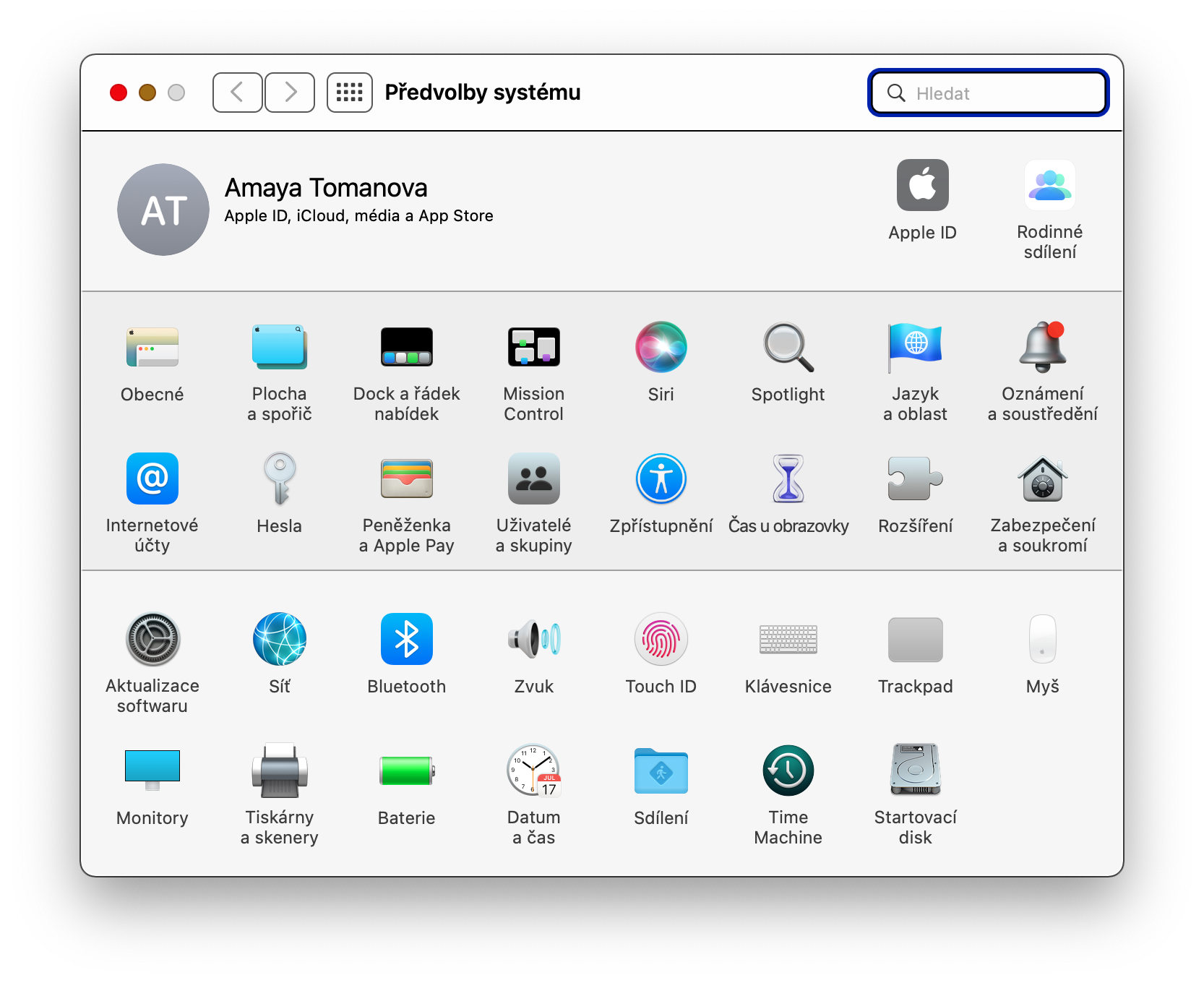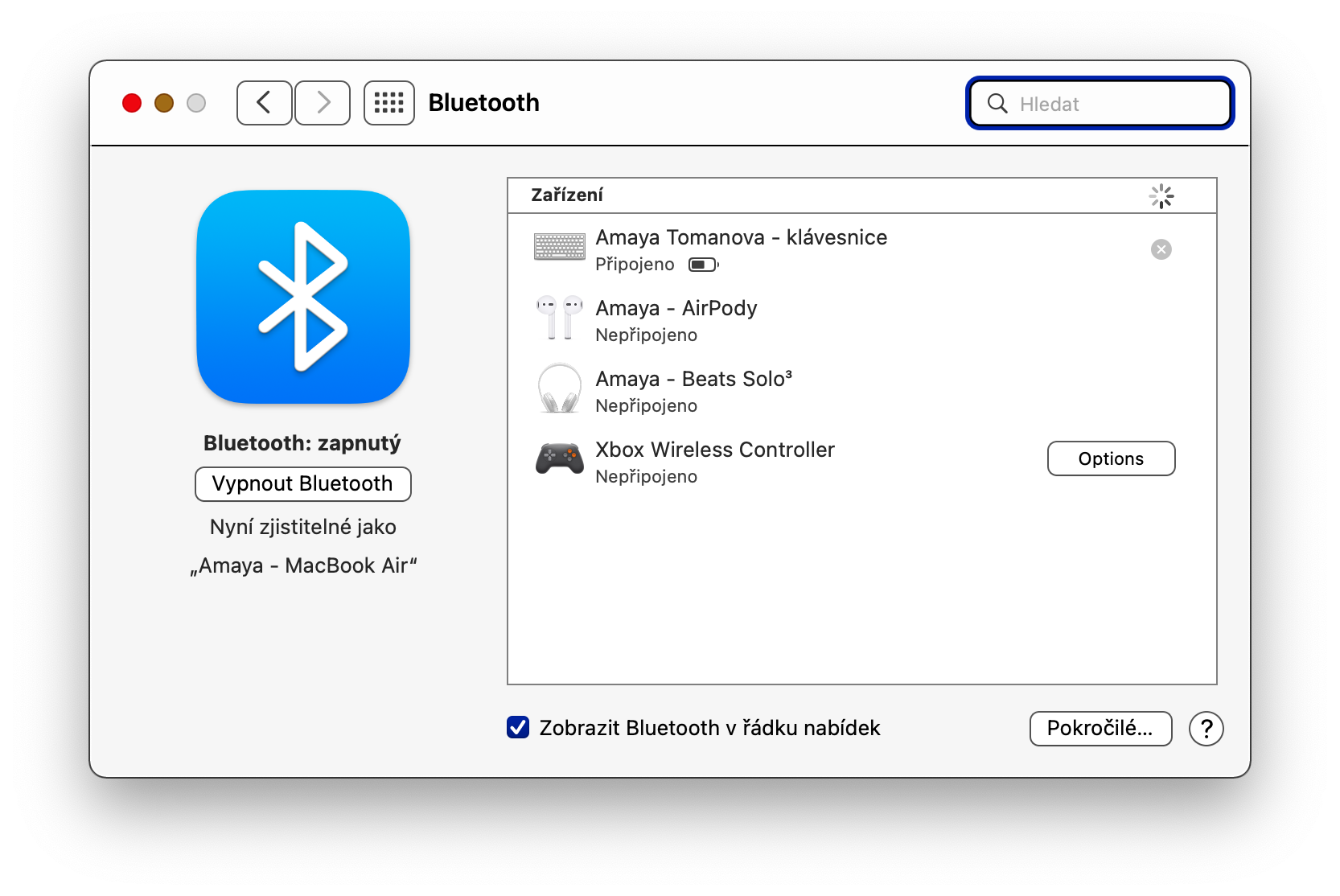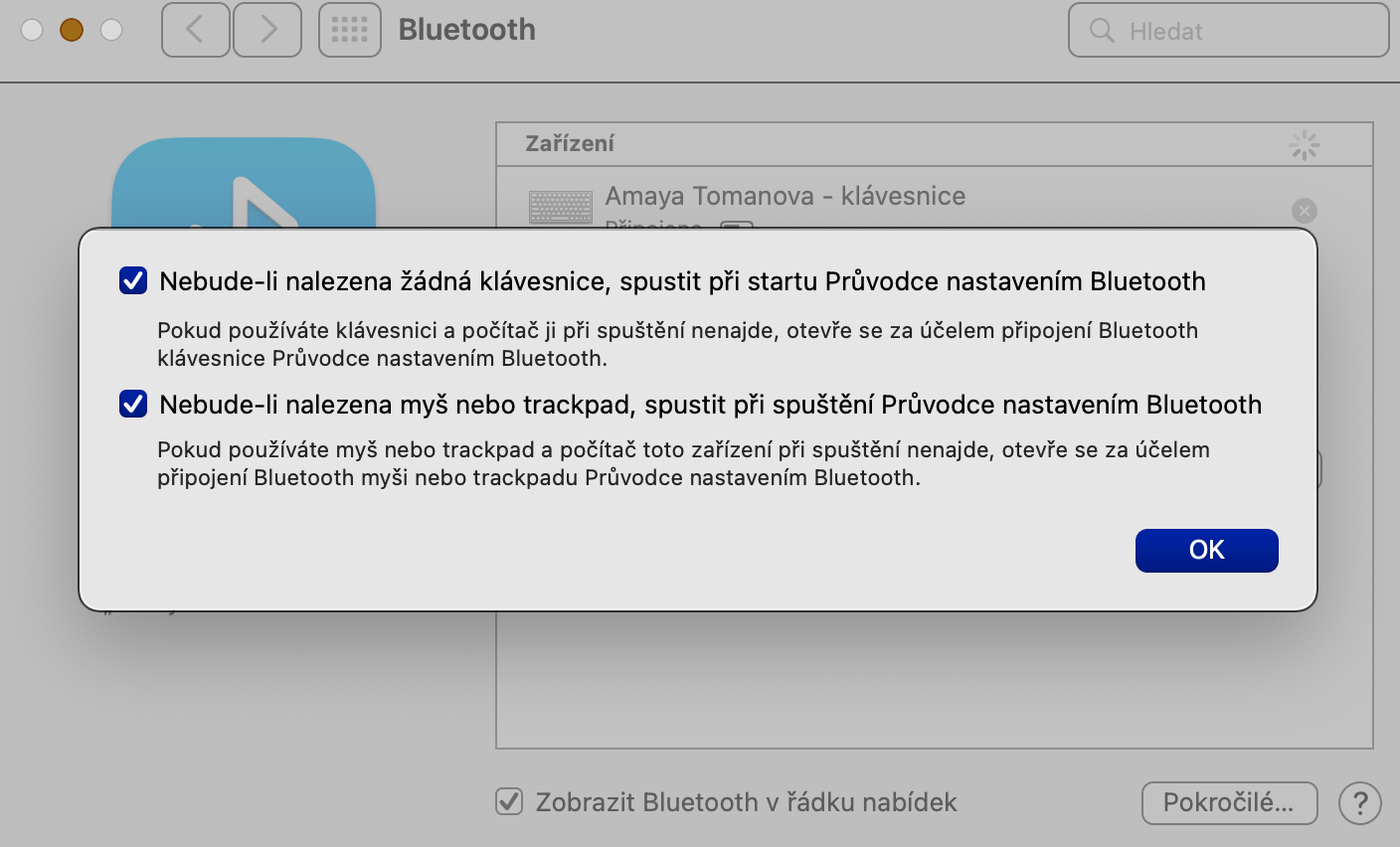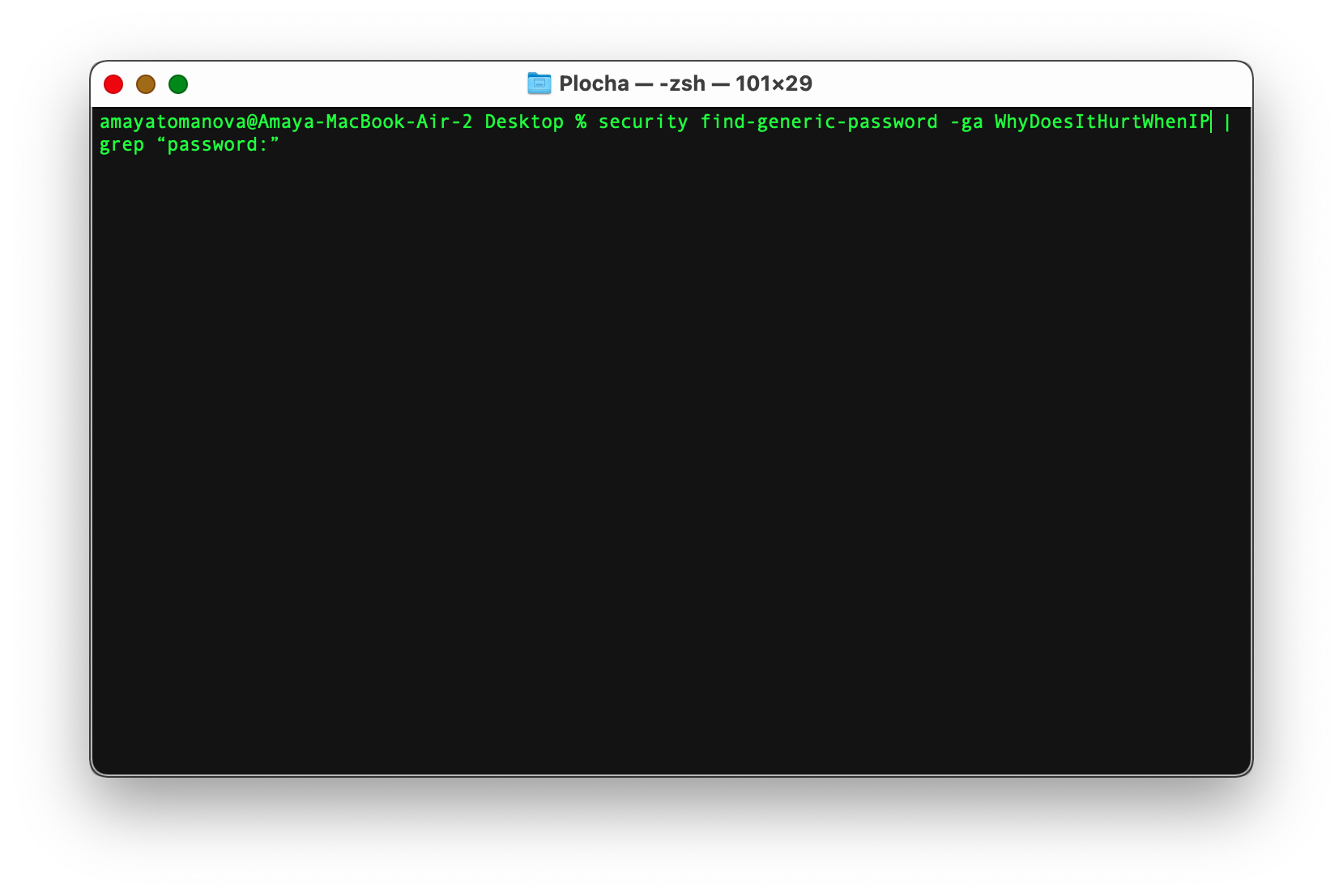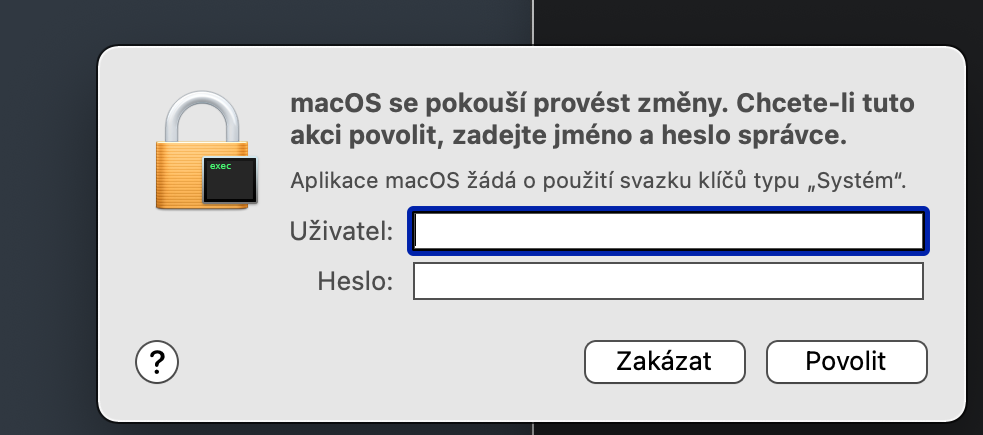Безжичните връзки на Mac обикновено работят перфектно при нормални обстоятелства. Но може да се случи да има усложнения, с които ще трябва да се справите по някакъв начин. Именно в такива случаи някои от съветите и триковете, които ви предлагаме в днешната ни статия, може да са полезни.
Бързо стартиране на мрежова диагностика
Освен всичко друго, вашата клавиатура на Mac също има клавиш Option (Alt), който в много случаи ви отвежда до скрити елементи в различни менюта. Например, ако щракнете върху иконата за мрежова връзка в горния десен ъгъл на екрана на вашия Mac и в същото време задържите този клавиш, ще видите по-изчерпателно меню, в което можете да щракнете върху Стартиране на диагностика на безжична мрежа елемент, за да стартирате гореспоменатата диагностика.
Mac като гореща точка
Можете да превърнете не само вашия iPhone в гореща точка, но и вашия Mac - тоест, ако е свързан с интернет чрез кабел. Как да го направим? Първо, в горния ляв ъгъл на екрана на вашия Mac щракнете върху менюто на Apple -> Системни предпочитания -> Споделяне. В левия панел щракнете върху елемента Интернет споделяне и след това под елемента Споделяне на връзка чрез изберете подходящия тип връзка от падащото меню. В таблицата малко по-надолу, всичко, което трябва да направите, е да изберете опцията Wi-Fi. Можете да прочетете за други опции за споделяне на интернет от Mac на нашия партньорски сайт.
Може да бъде те интересуват

Избор на приоритетна мрежа
Ако имате множество Wi-Fi мрежи във вашия дом или бизнес, със сигурност ще приветствате опцията да зададете към коя от предлаганите мрежи вашият Mac ще се свързва като приоритет. За да промените приоритетната мрежа, щракнете върху менюто на Apple -> Системни предпочитания -> Мрежа в горния ляв ъгъл на екрана на вашия Mac. Изберете Wi-Fi в левия панел, щракнете върху Разширени... в долния десен ъгъл и след това просто плъзнете и пуснете, за да преместите тази, която предпочитате, на първо място в списъка с мрежи.
Автоматично стартиране на съветника за Bluetooth
Повечето Bluetooth периферни устройства, като клавиатури или компютърни мишки, могат да се свържат с Mac без никакви проблеми. Въпреки това си струва да се предприемат мерки, в случай че има проблеми с връзката. Ако искате съветникът да стартира автоматично, когато Bluetooth аксесоар не бъде намерен, щракнете върху менюто на Apple -> Системни предпочитания -> Bluetooth в горния ляв ъгъл на екрана на вашия Mac. В долния десен ъгъл щракнете върху Разширени, след което проверете и двата елемента, свързани с автоматично стартиране на съветника за Bluetooth връзка.
Забравена парола за Wi-Fi
Понякога може да се случи на всеки след дълго време да иска да се свърже с Wi-Fi мрежа, към която вече се е свързвал в миналото, но тя не се свързва автоматично и вие вече не помните паролата. Ако тази парола е съхранена в Keychain, терминалът ще ви помогне. Стартирайте приложението Terminal (например чрез Spotlight, като натиснете Cmd + интервал и въведете „Terminal“ в полето за търсене). Въведете следната команда в командния ред на терминала: сигурност find-generic-password -ga [име на желаната Wi-Fi мрежа] | grep "парола:" и натиснете Enter. Ще ви бъде представен прозорец, в който въвеждате информацията за влизане в Mac, а съответната парола ще се показва в прозореца на терминала.
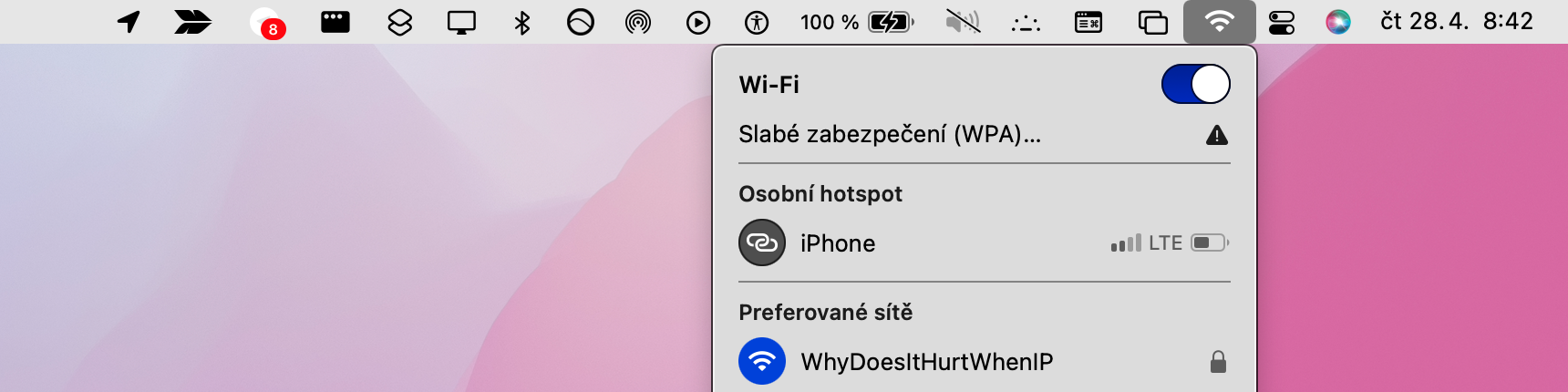
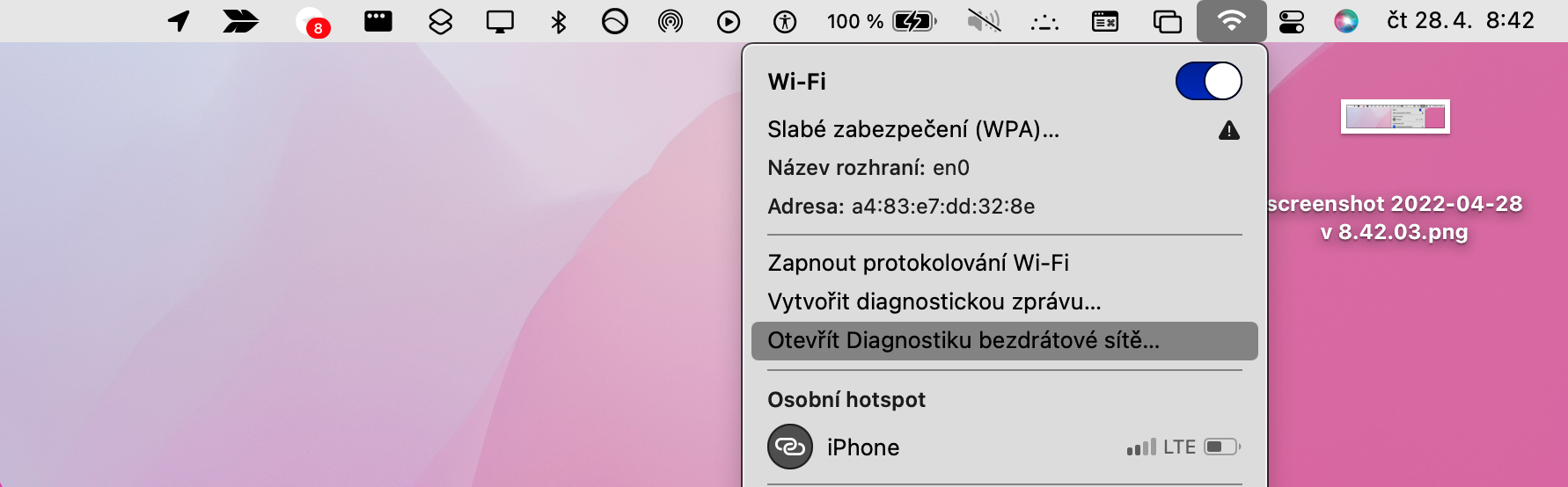
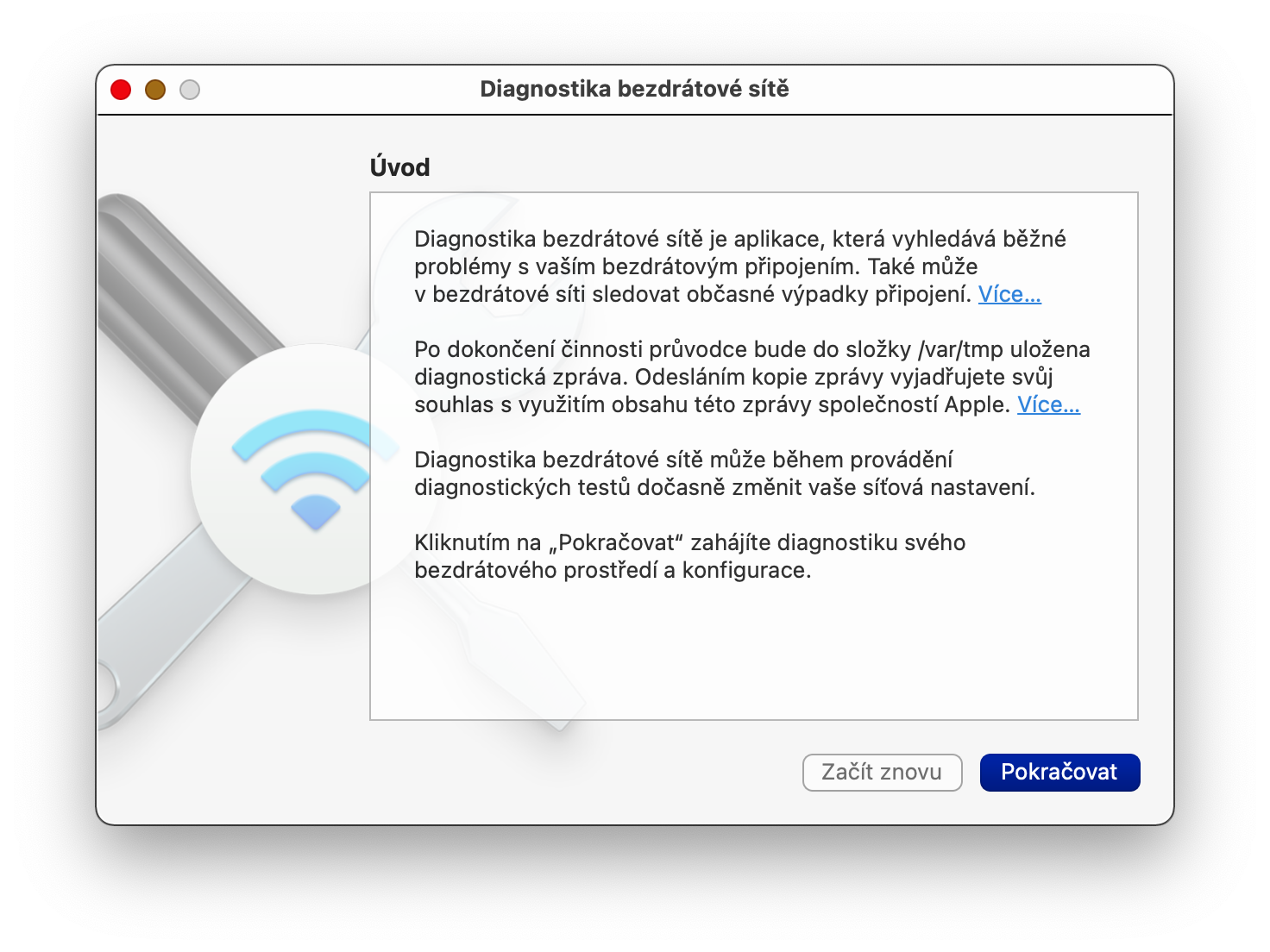
 Полет около света с Apple
Полет около света с Apple