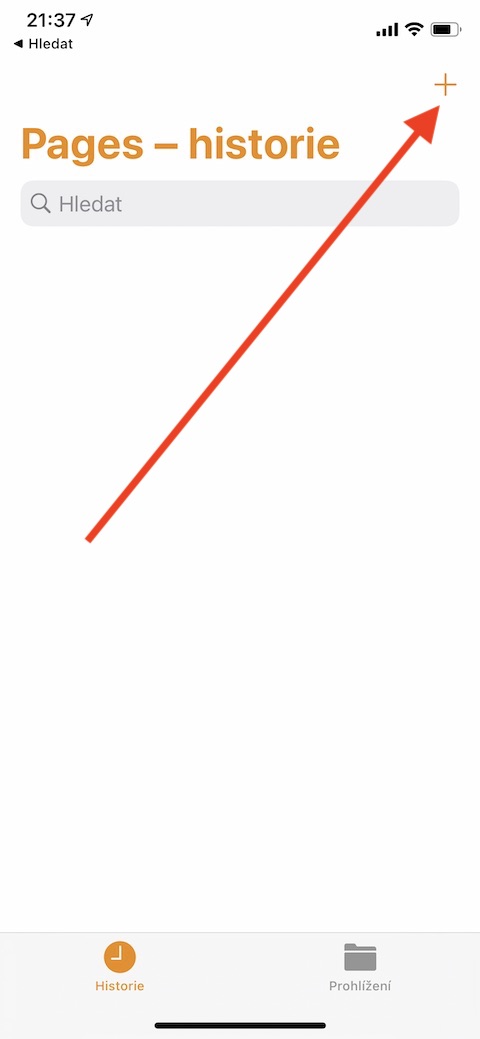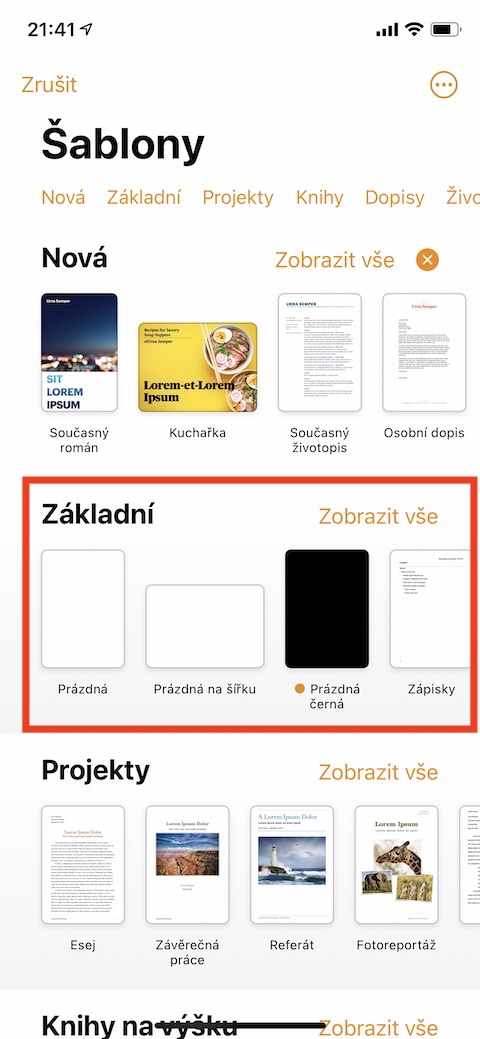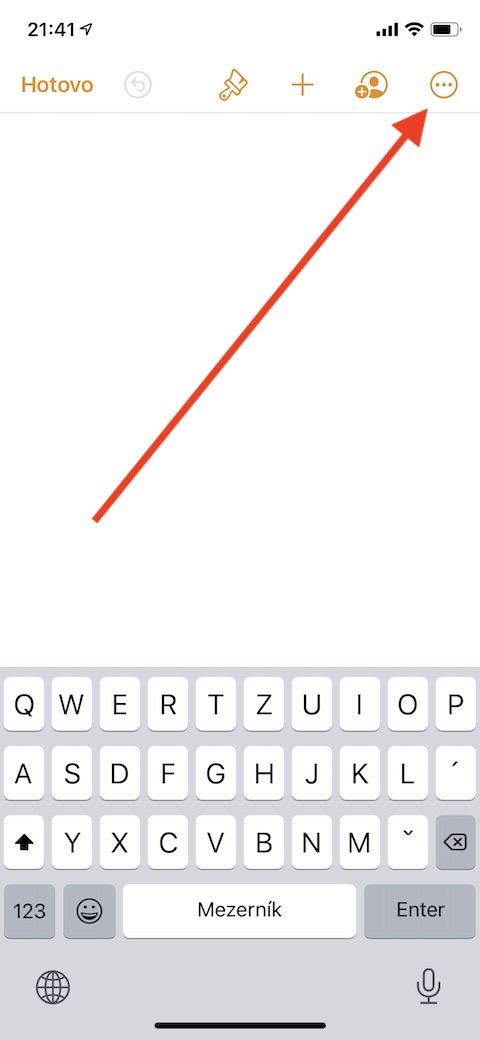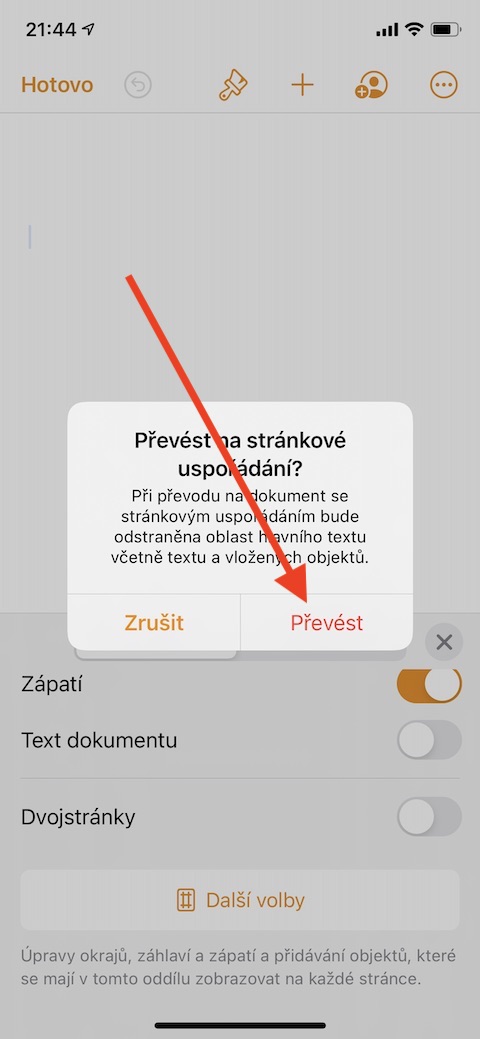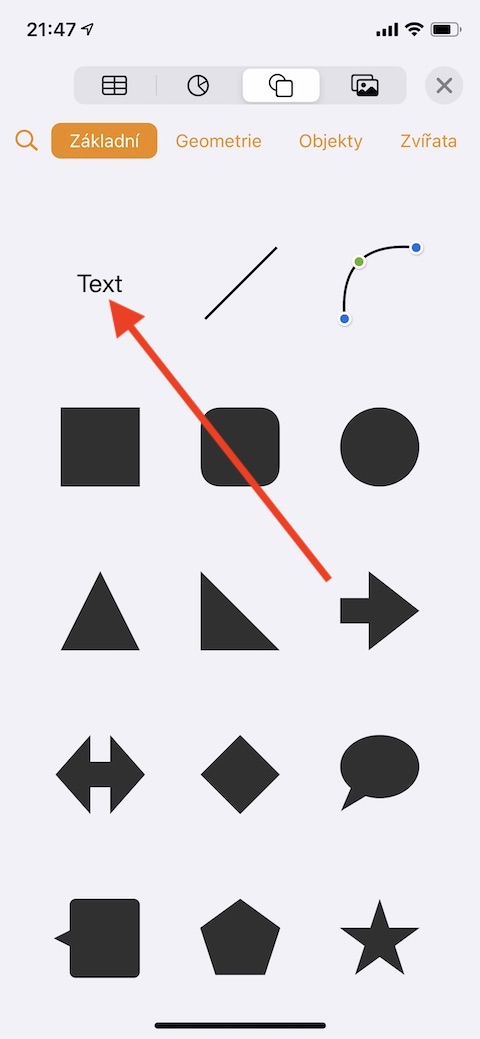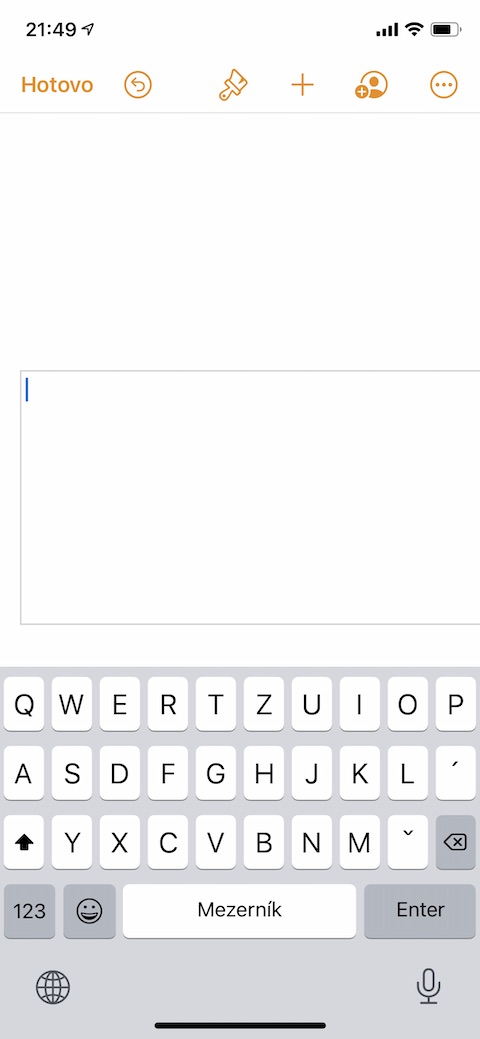В предишни части от нашите редовни серии за собствени приложения на Apple, наред с други неща, въведохме и Pages за Mac. Можете обаче да използвате това приложение и за създаване и редактиране на текстови документи на iPhone. Ще обсъдим iOS версията на Pages в следващите части. Както обикновено, първата част ще бъде посветена на абсолютните основи – запознаване с приложението и създаване на документ, организиран по страници.
Може да бъде те интересуват
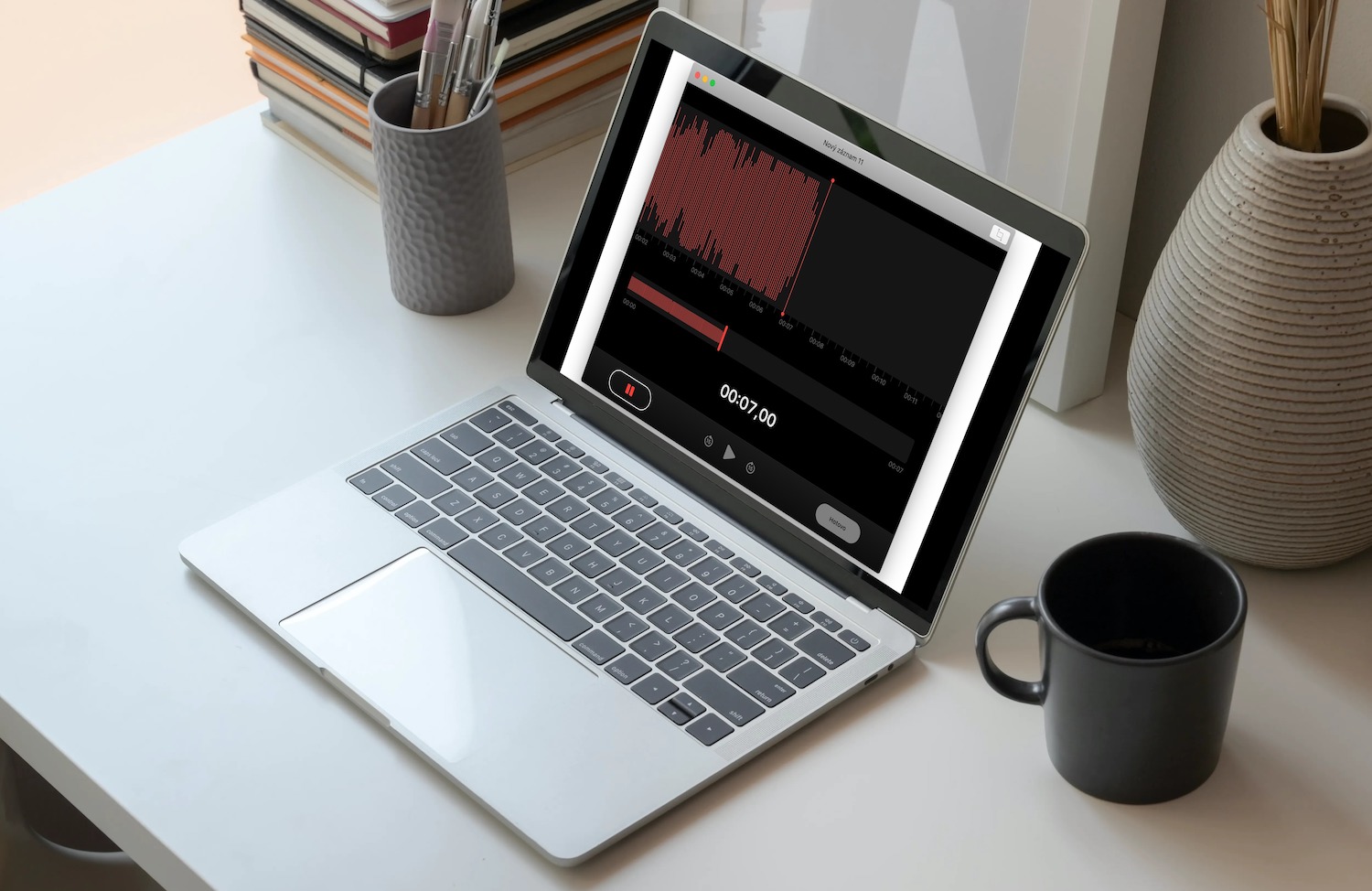
Разбира се, работата с текст на iPhone не е толкова удобна, колкото на Mac на iPad, но със сигурност не е невъзможна. Точно както при Mac, Pages при iPhone ви дава повече опции за организиране на вашия документ. Подреждането по страници е подходящо за документи с по-свободно оформление (книги, плакати, бюлетини). Можете да добавяте текстови рамки и различни обекти към така подредените документи и да ги подреждате на страницата както желаете. Можете също да работите с шаблони в Pages на iPhone.
За да създадете основен текстообработващ документ, стартирайте страници на вашия iPhone и докоснете бутона „+“ в горния десен ъгъл, за да отворите селекция от шаблони. Изберете желания шаблон в галерията, щракнете върху него и можете да се захванете за работа. Страниците ще бъдат добавени автоматично в документа, който създавате, запазването става непрекъснато, докато работите.
За да създадете основен документ с оформление на страница, изберете желания шаблон в галерията в категорията Основни и след това щракнете върху иконата с три точки в горния десен ъгъл. Изберете Документ -> Настройки на документа. Деактивирайте опцията Текст на документа и щракнете върху Конвертиране в диалоговия прозорец, който се появява. По този начин преобразувате даден шаблон в пагиниран шаблон. Кликнете върху рамката, за да изберете текстовия макет и започнете да създавате текста. За да преместите рамка, щракнете някъде извън нея, щракнете отново, за да изберете рамката, и плъзнете, за да я преместите навсякъде на страницата. За да промените размера, щракнете, за да изберете рамката и плъзнете манипулаторите, за да я преоразмерите. Когато сте готови, щракнете върху иконата със стрелка горе вляво, за да се върнете към прегледа на документа.