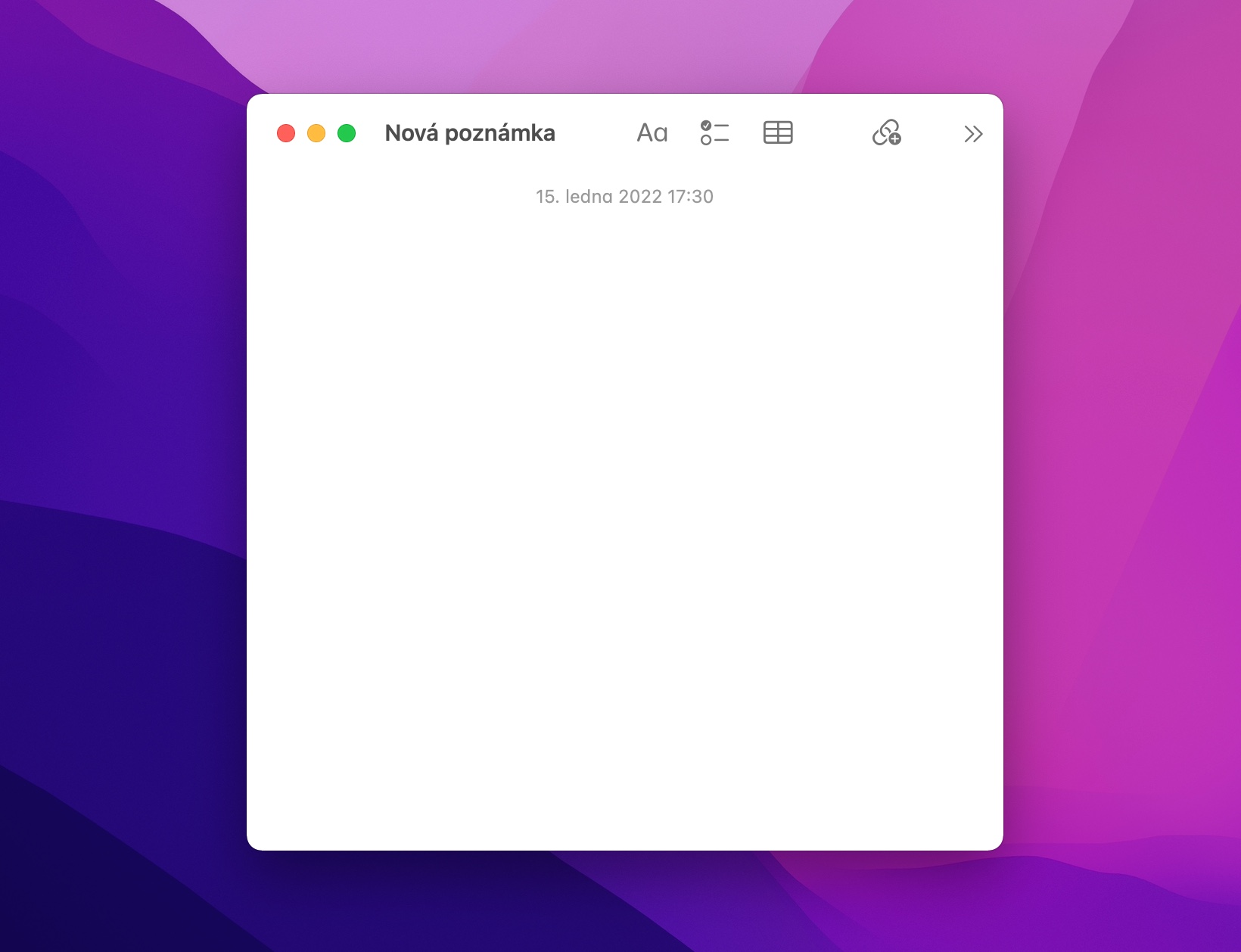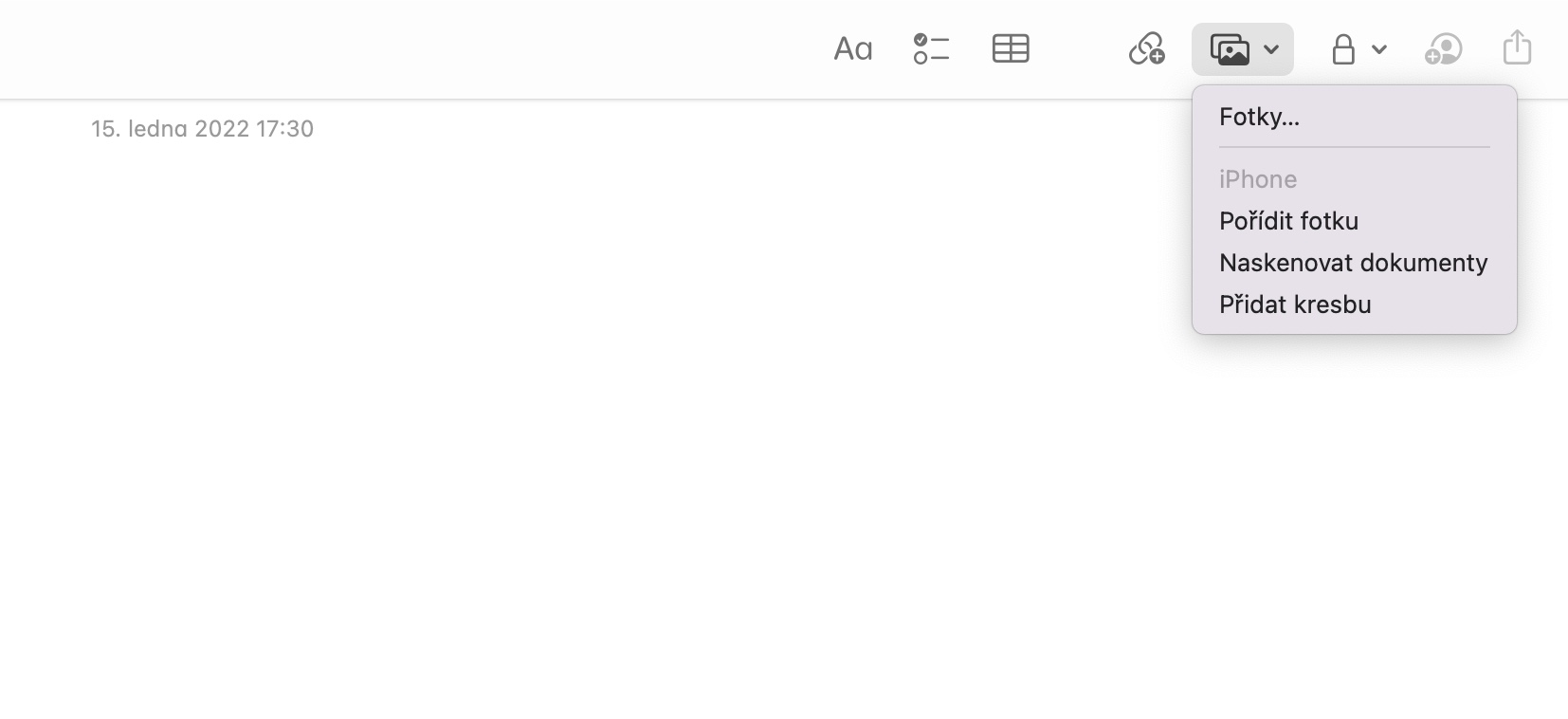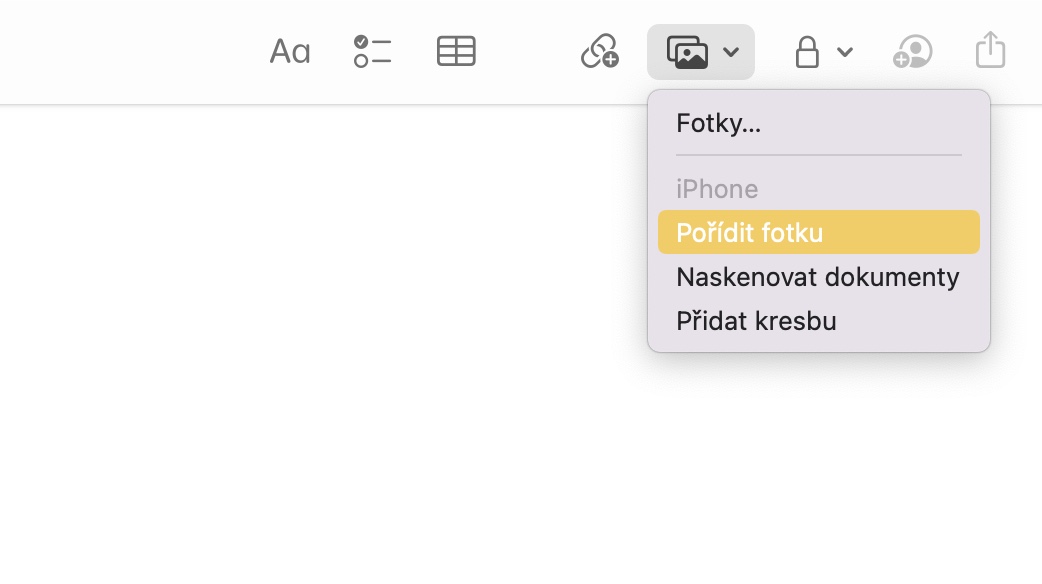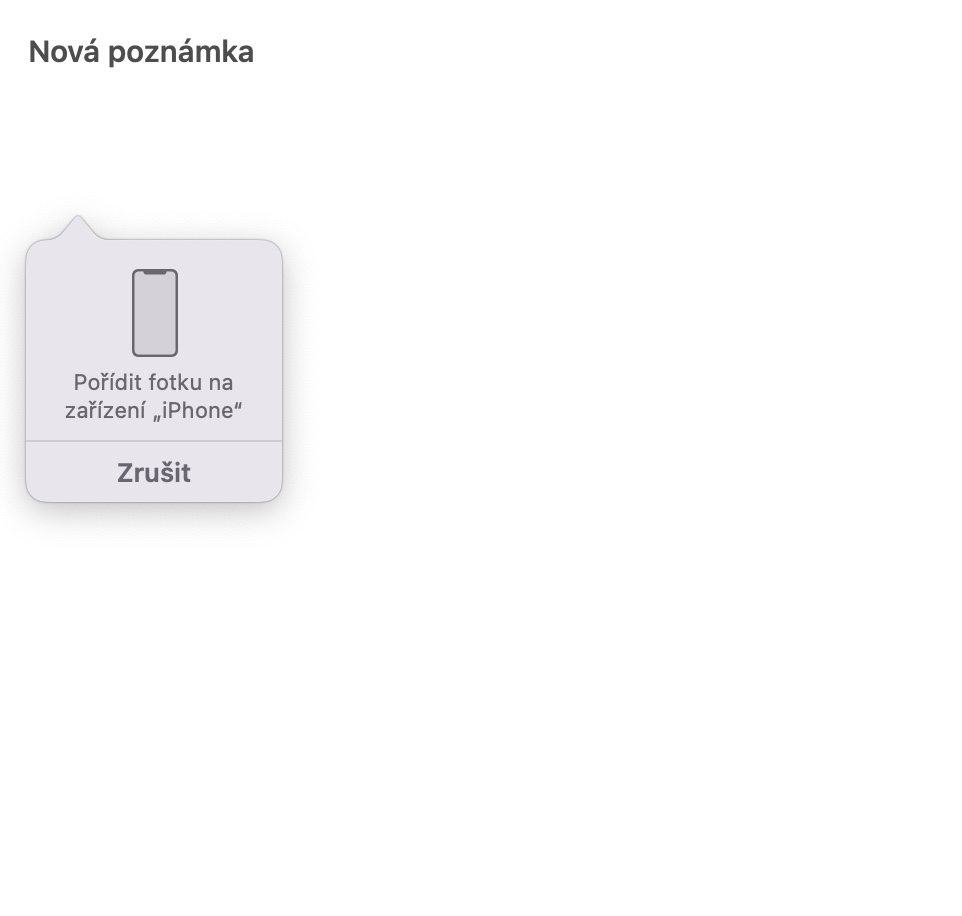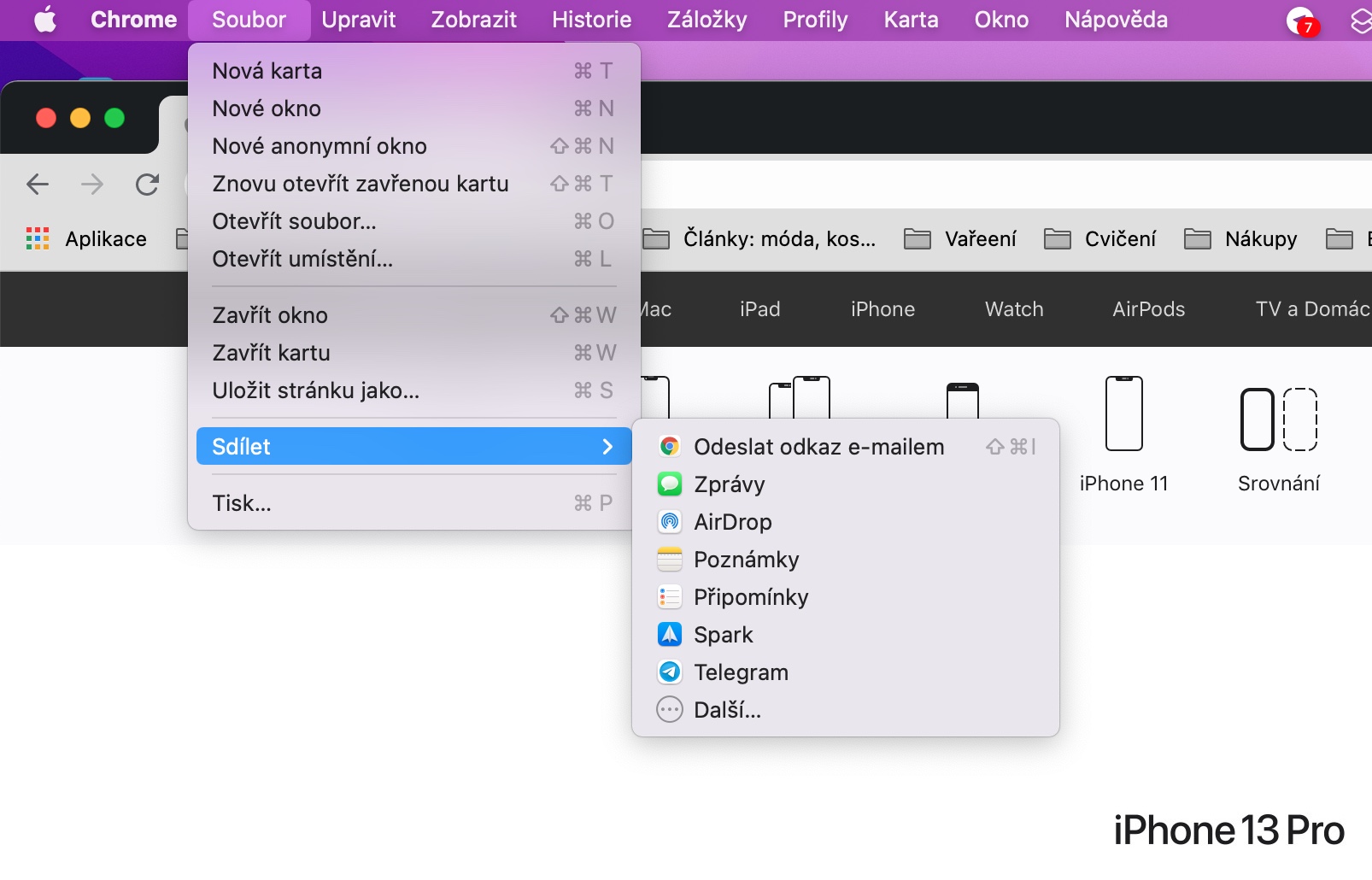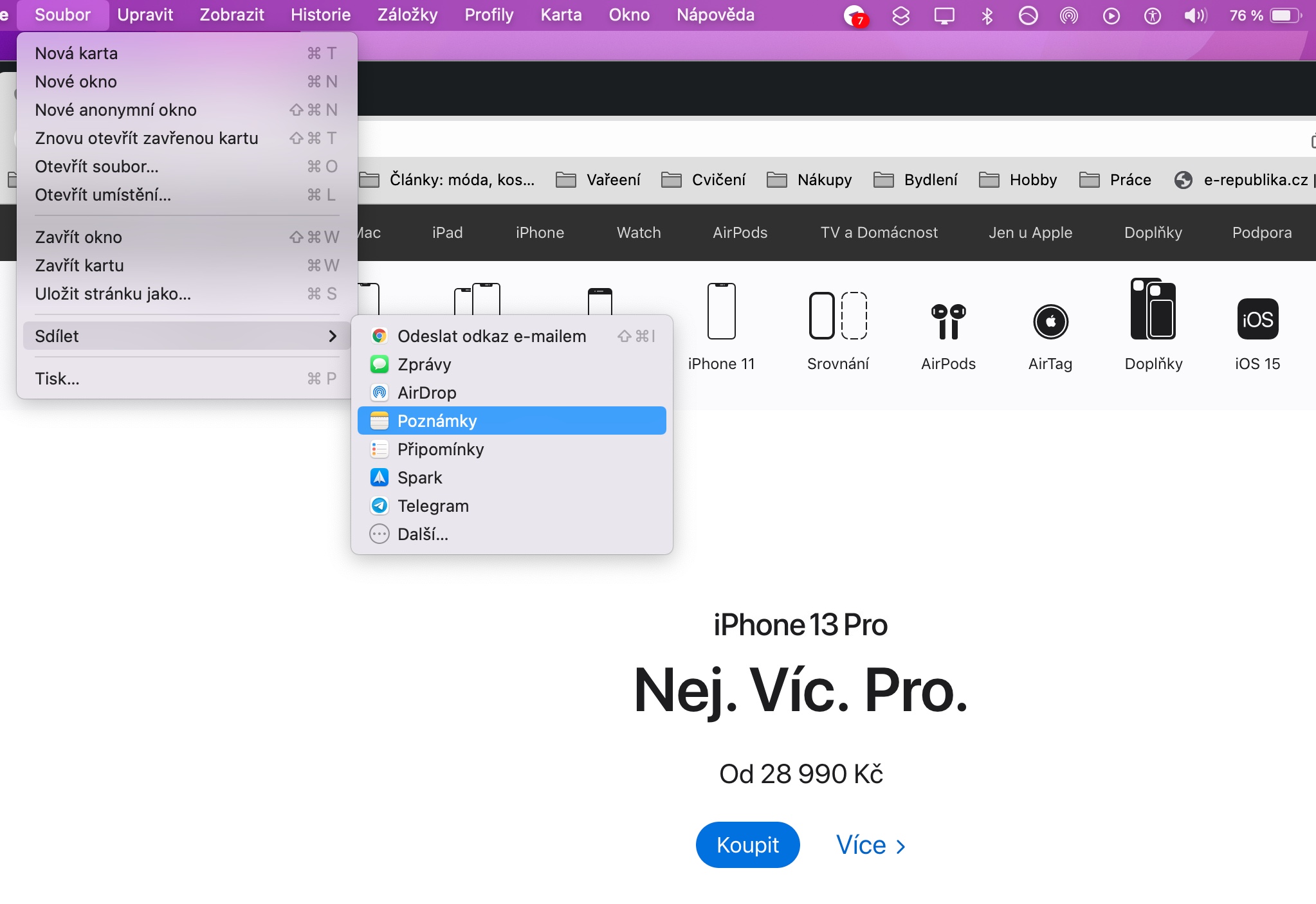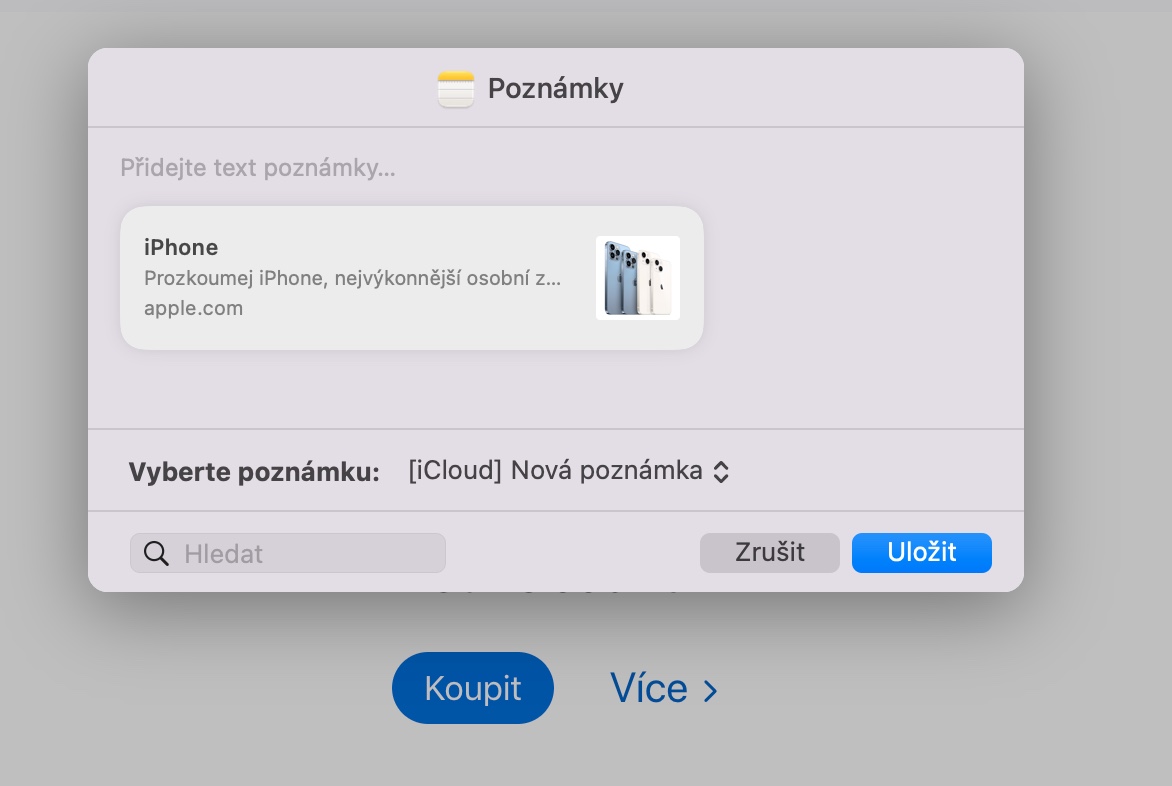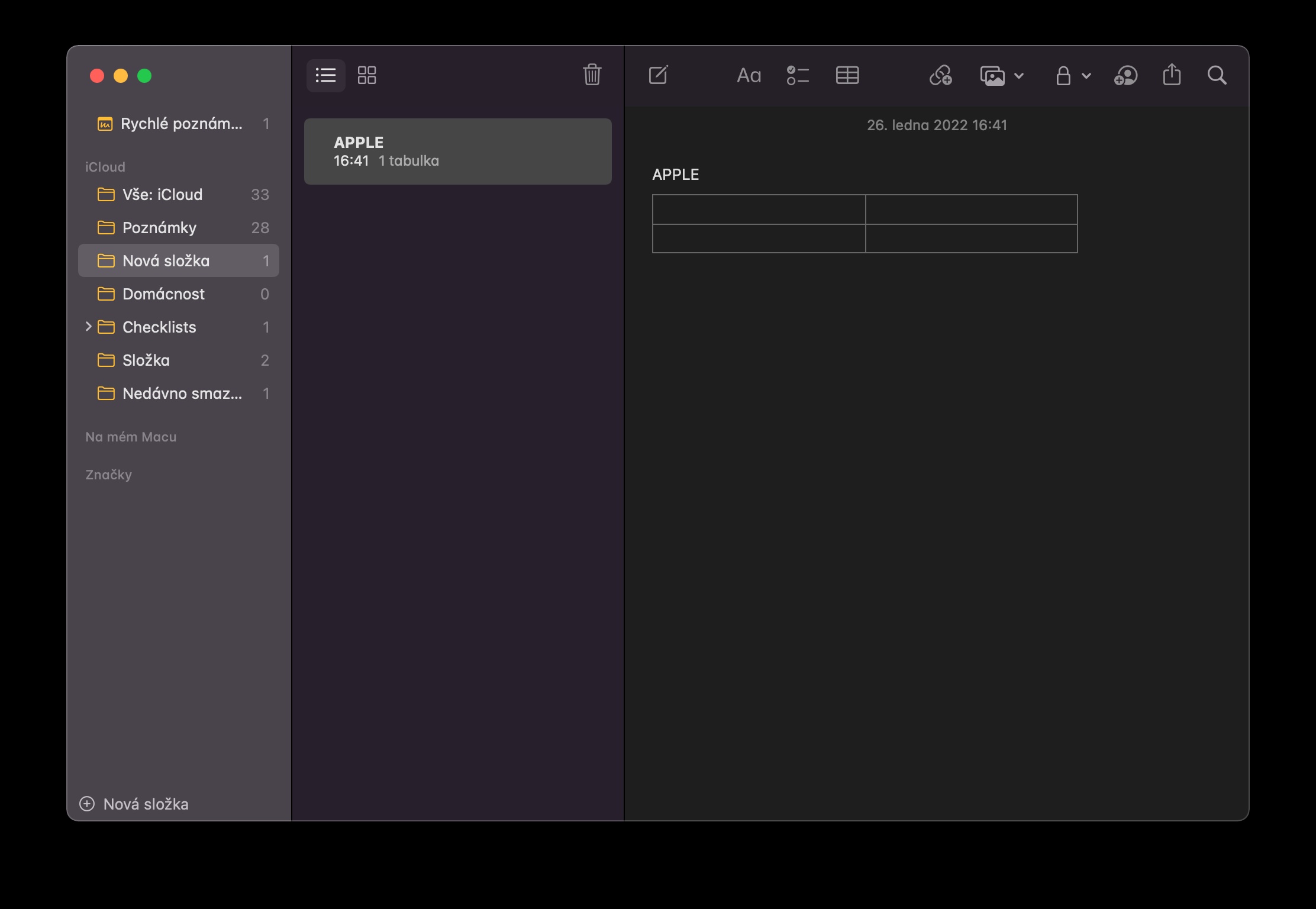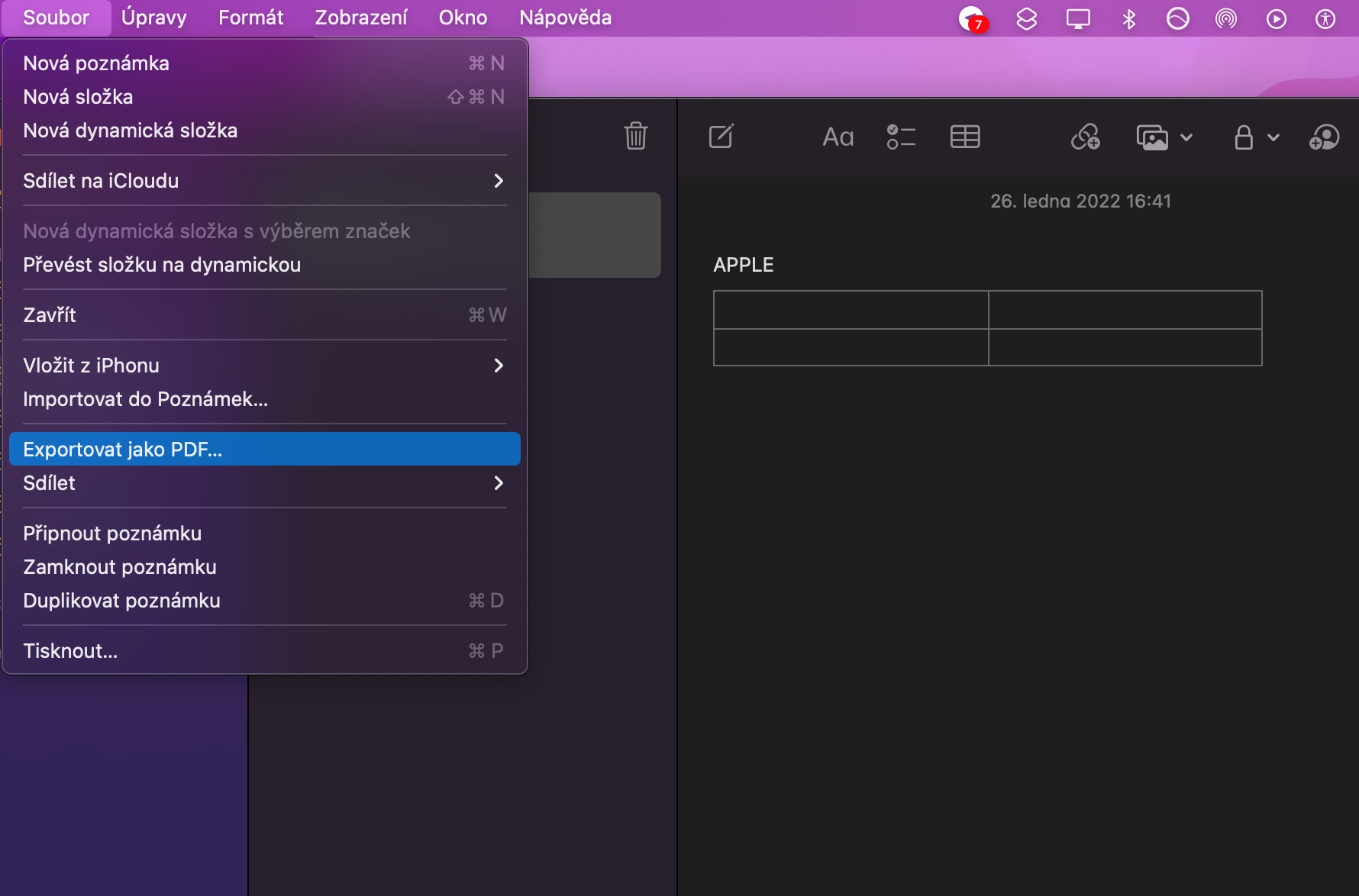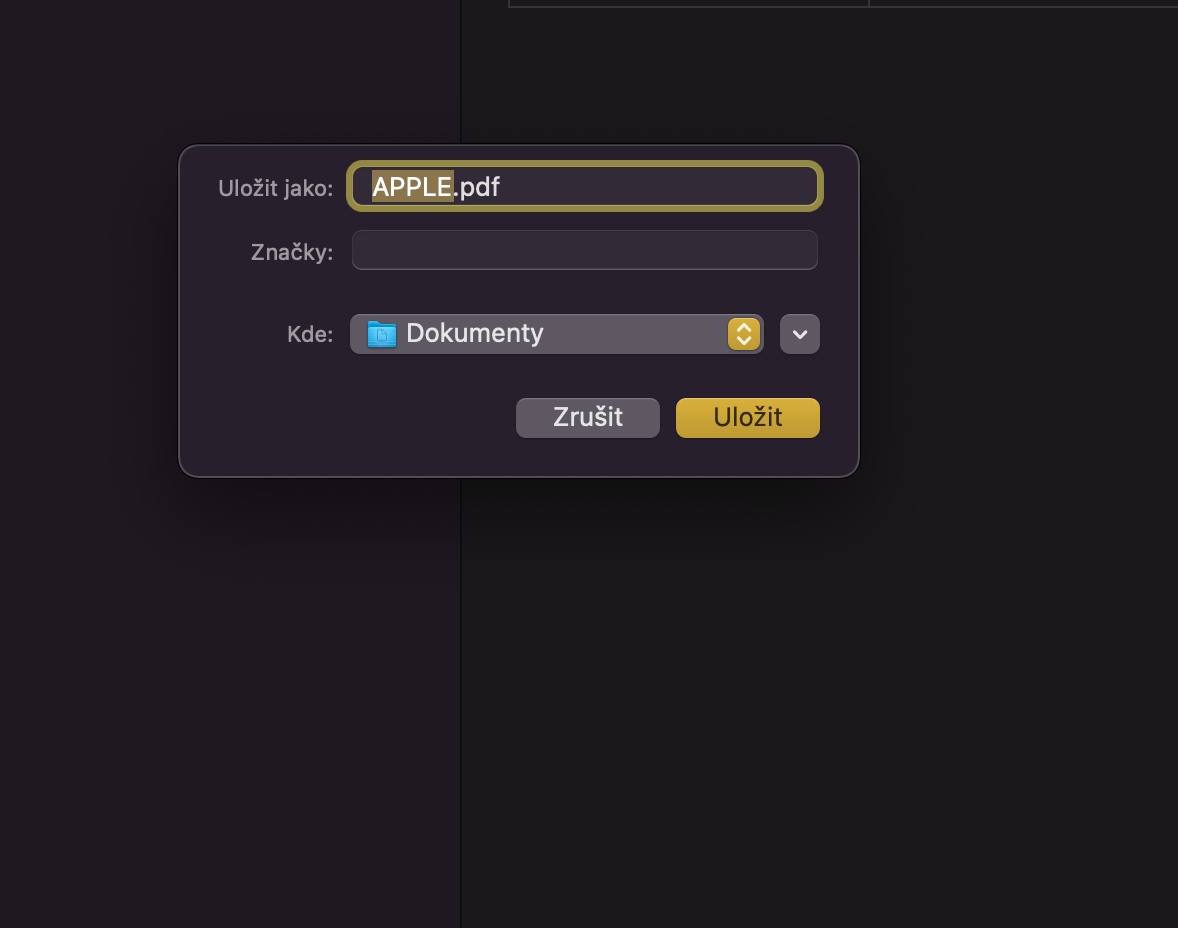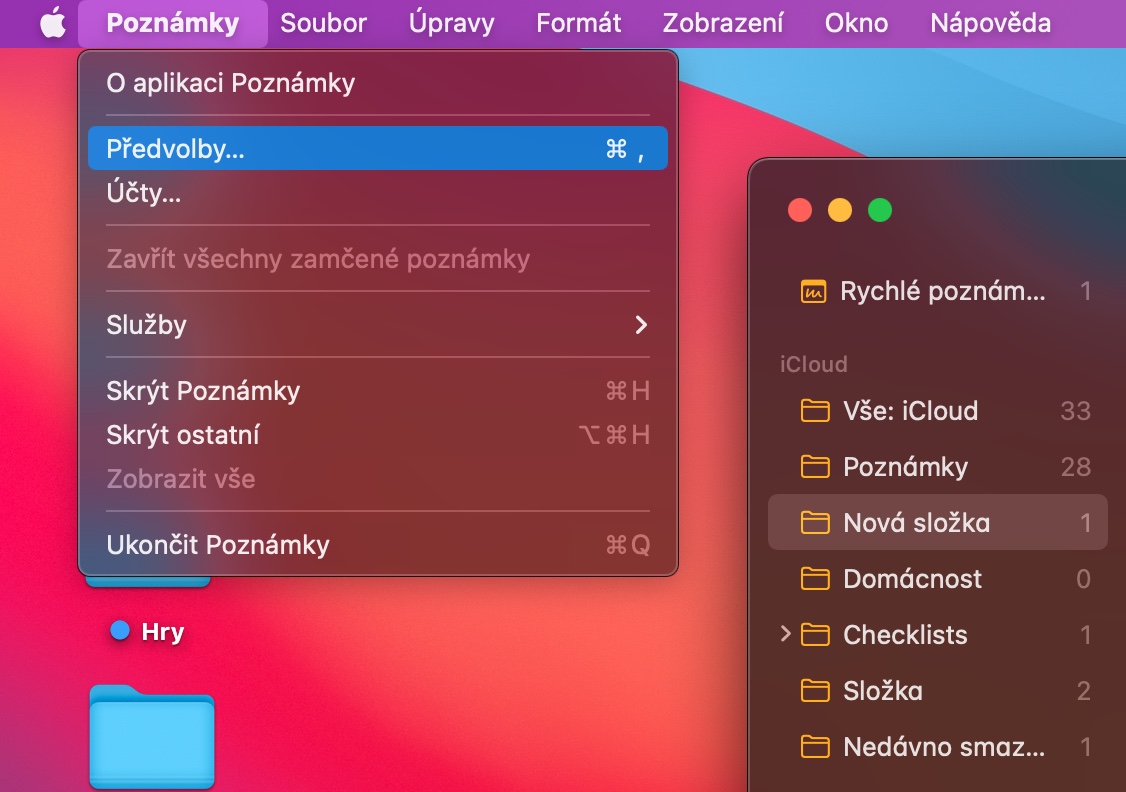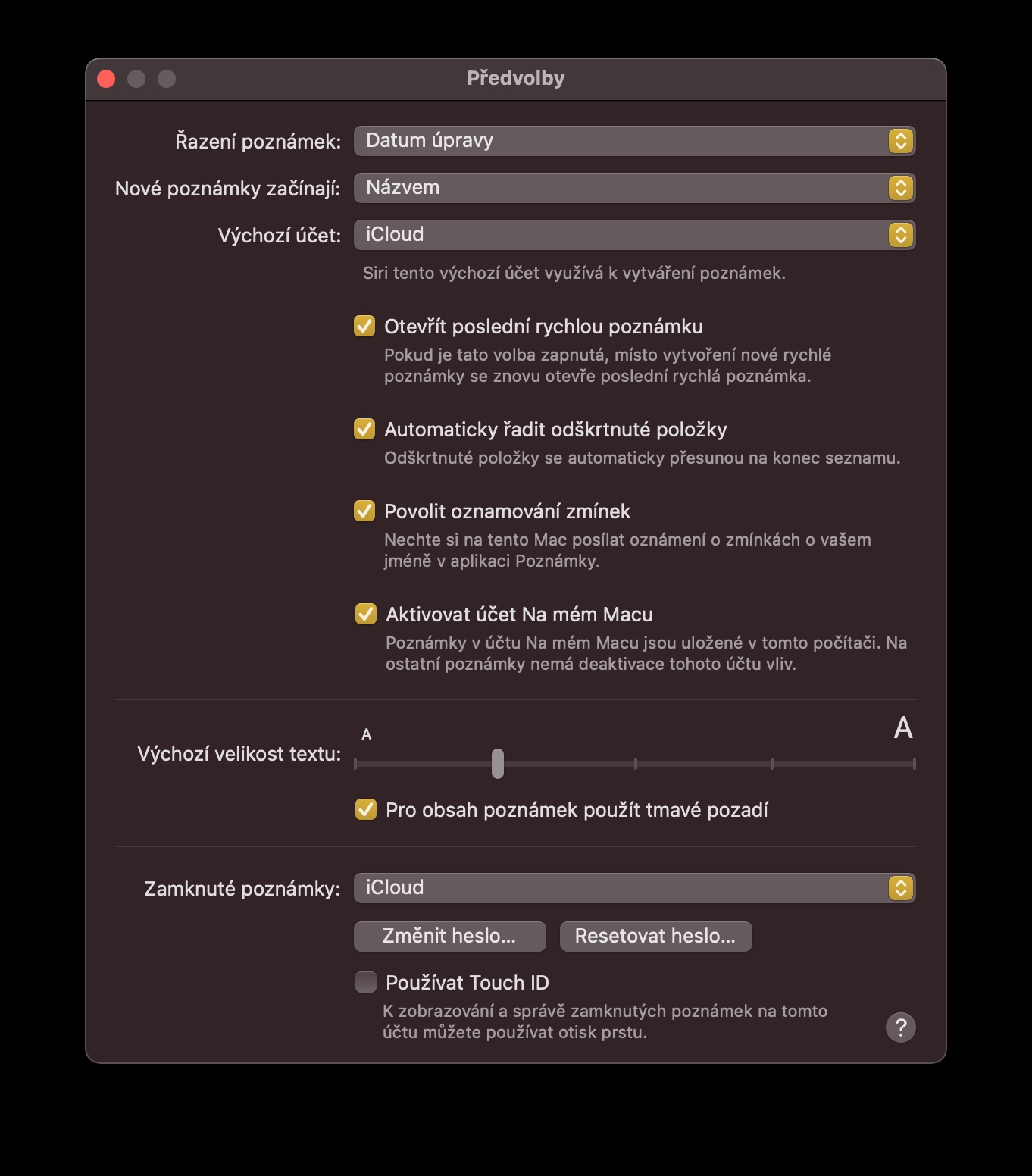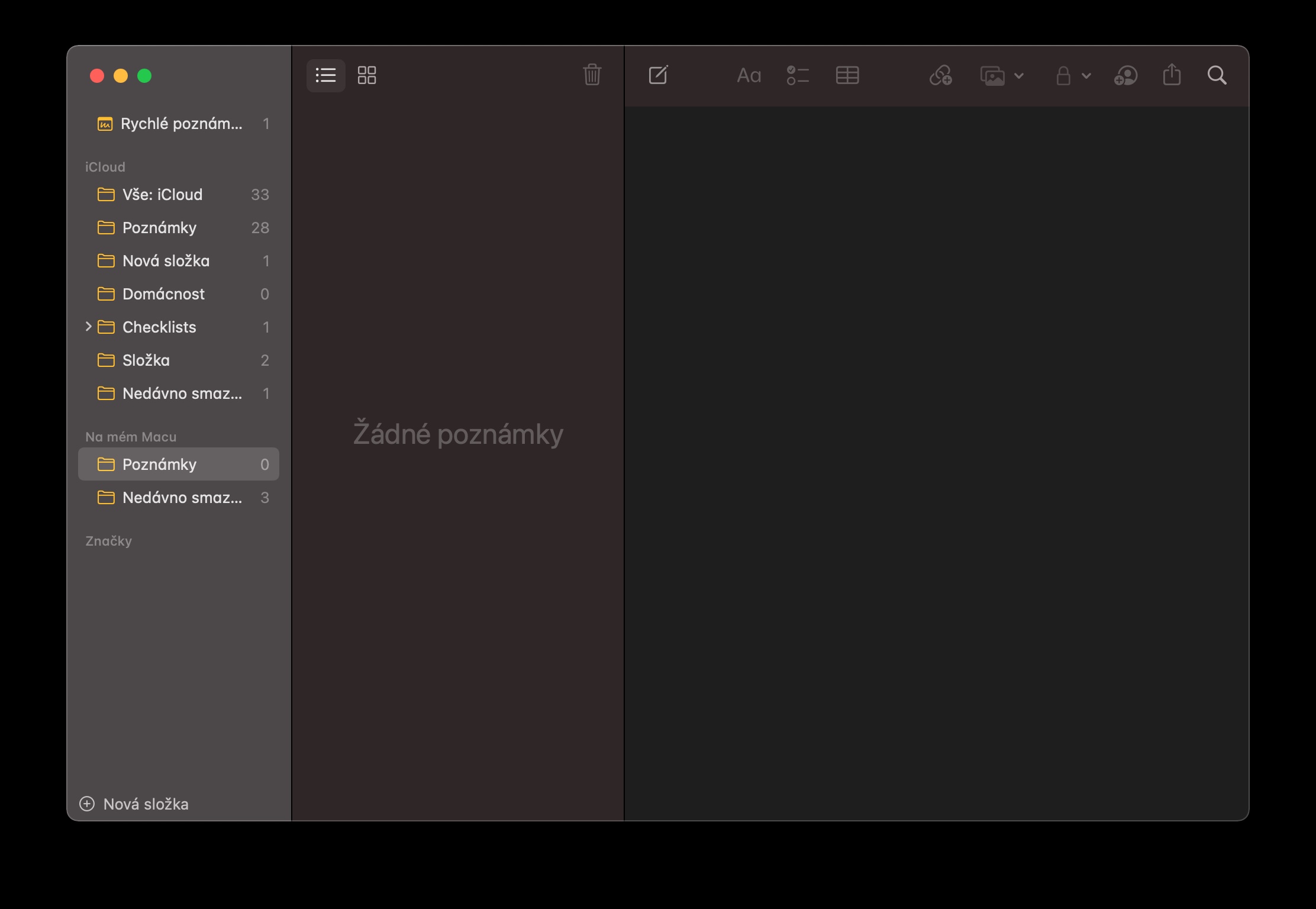Можете да използвате Native Notes удобно и ефективно не само на вашия iPhone или iPad, но и на вашия Mac. Когато работите с това полезно приложение в средата на операционната система macOS, нашите пет съвета и трика за днес със сигурност ще ви бъдат полезни.
Може да бъде те интересуват

Прикачени файлове от iPhone
Създавате ли нова бележка на вашия Mac и искате да прикачите към нея например снимка на документ, който лежи на бюрото ви? Ако имате iPhone под ръка, можете да го използвате за бързо и лесно добавяне на нова снимка към бележка. В горната част на прозореца на новата бележка щракнете върху иконата за добавяне на медия и изберете Направете снимка. Камерата автоматично ще се отвори на вашия iPhone и всичко, което трябва да направите, е да направите снимката, която искате, и да потвърдите на вашия iPhone, като докоснете Използване на снимка.
Импортиране на файлове
Можете също така да импортирате файлове и съдържание от други приложения в собствените Notes на Mac. Например, ако работите с Карти или трябва да вградите избрана уеб страница в Бележки, оставете да работи приложението, от което искате да прехвърлите съдържание в Бележки. След това в лентата в горната част на екрана на Mac щракнете върху Файл -> Споделяне -> Бележки. След това просто трябва да изберете в падащото меню в коя бележка искате да запазите избрания файл.
Експортирайте бележки в PDF формат
С собствените бележки на Mac можете също да експортирате вашите бележки в PDF формат. Първо отворете бележката, която трябва да експортирате. След това се насочете към лентата в горната част на екрана на Mac, щракнете върху „Файл“ и изберете „Експортиране като PDF“: Накрая изберете дестинация, в която да запазите експортираната бележка.
Комбинация от клавиши
Както при много други приложения на macOS, в случай на собствените бележки, можете да използвате клавишни комбинации, за да ускорите и направите работата си по-ефективна – например, когато работите с текст. Натиснете Shift + Command + t, за да създадете заглавие, за основния формат използвайте прекия път shift + command + b. Започнете да създавате нова бележка, като натиснете command + n.
Може да бъде те интересуват

Бележки само за Mac
Разбира се, приложението Notes предлага iCloud синхронизиране на всички ваши устройства. Но на Mac вие също имате възможността да създавате локални бележки, които ще бъдат запазени само на вашия Mac. За да активирате локално записани бележки, щракнете върху Бележки -> Предпочитания в лентата в горната част на екрана на вашия Mac. В долната част на прозореца с предпочитания отметнете Активиране на акаунт на моя Mac.