Много потребители твърдят, че Apple Watch е най-добрият продукт от съвременната ера на Apple. Аз също съм един от тези потребители и когато някой ме попита кой продукт на Apple бих препоръчал, казвам Apple Watch: „Това е малко устройство, което може да промени живота ви,“ Често добавям към него. Лично аз вероятно не бих могъл да си представя живота без Apple Watch. Това ми спестява много време всеки ден и мога да извършвам много действия директно от тях, без да се налага да търся или вадя телефона си от джоба си. Една от готините функции е възможността за дистанционно управление на камерата на iPhone. Нека да разгледаме тази функция заедно.
Може да бъде те интересуват

Как да управлявате дистанционно камерата на iPhone чрез Apple Watch
Ако искате да управлявате дистанционно камерата на вашия iPhone чрез Apple Watch на вашия Apple Watch, тогава това определено не е наука. Дори не се нуждаете от приложение на трета страна за това, можете да използвате родното, което предлага абсолютно всичко, от което може да се нуждаете. Това приложение се нарича Драйвер на камерата и можете да го намерите класически на Apple Watch v списък с приложения. Когато стартирате Camera Driver, приложението Camera автоматично ще се стартира на вашия iPhone. Ако обаче има дълъг период на неактивност, разбира се, приложението се затваря и трябва ръчно да го отворите отново. Следователно, за да можете да работите с камерата на iPhone на Apple Watch, е необходимо винаги да стартирате приложението Camera на iPhone - забравете за "тайната" фотография, когато приложението изобщо не се включва. За да използвате драйвера на камерата, той трябва да е активен и на двете устройства Bluetooth, устройството, разбира се, тогава трябва да бъде v диапазон. Wi-Fi не е необходим за тази функция.
След като стартирате драйвера на камерата, ще ви се отвори интерфейсът на самото приложение. Най-вероятно фонът на приложението ще бъде черен за няколко секунди - отнема известно време, докато изображението от камерата на iPhone се появи тук и от време на време дори трябва да изключите напълно приложението и да го включите отново отново, за да видите визуализацията. Въпреки това, след като визуализацията се покаже, вие сте спечелили. Точно сега е моментът, в който можете да блеснете, например при групова снимка. От една страна, с помощта на вашия Apple Watch никой няма да трябва да прави снимка, така че никой няма да липсва на снимката, а от друга страна можете да видите как точно ще изглежда снимката на дисплея . Дори преди да започнете да натискате спусък, който се намира надолу по средата така че можете да зададете още предпочитания. Освен това можете да докоснете дисплея на часовника, за да фокусирате върху определено място.
Можете лесно да контролирате всички важни настройки, свързани с камерата, на Apple Watch. Достатъчно е да ги покажете долу вдясно Натисни икона с три точки. Това ще отвори меню, където можете да активирате обратно броене, Разбира се, можете да го промените тук предна или задна камера, няма настройки светкавица, Live Photo дали Hdr. След като сте настроили всичко по ваш вкус, просто щракнете върху бутона горе вдясно Готово. Това прилага всички настройки. След това просто трябва да го оправите наставит позиционирайте iPhone, за да заснемете желаната сцена. Накрая просто щракнете върху вече споменатия бутон долен среден спусък. След това можете да направите снимката веднага проверете директно на Apple Watch – така че не е нужно веднага да гледате снимката директно на iPhone.
 Полет около света с Apple
Полет около света с Apple 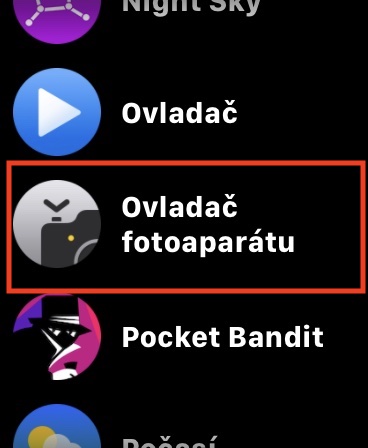

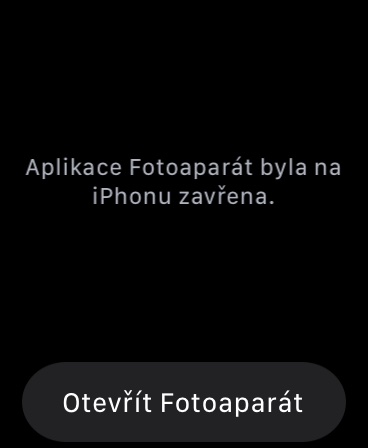
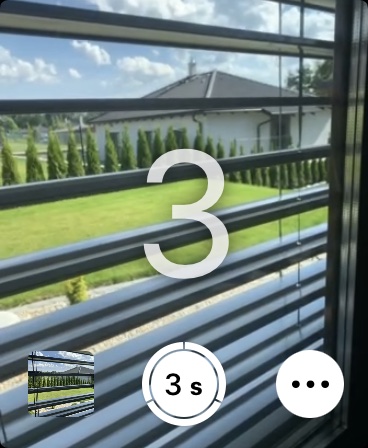
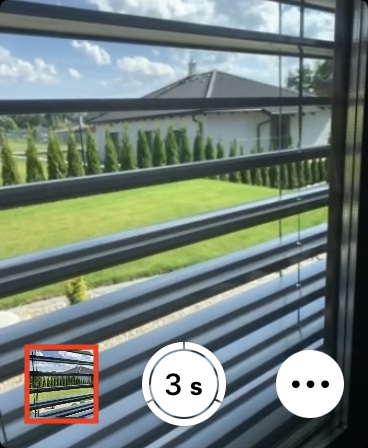
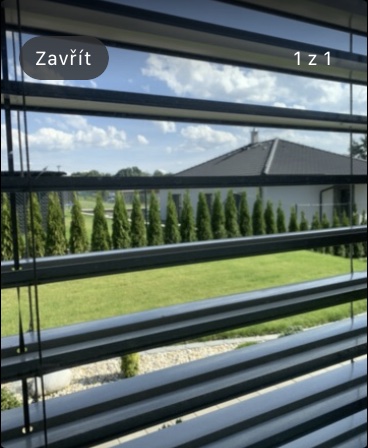

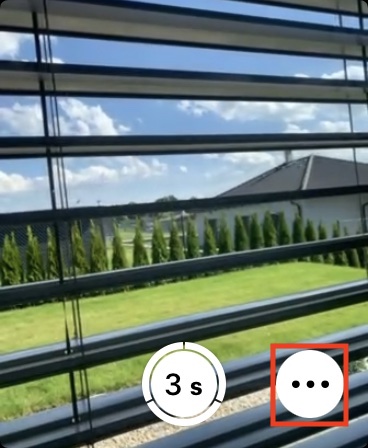
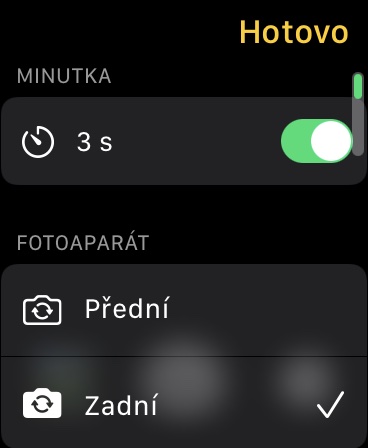
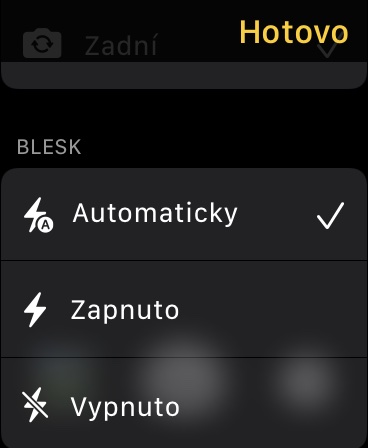
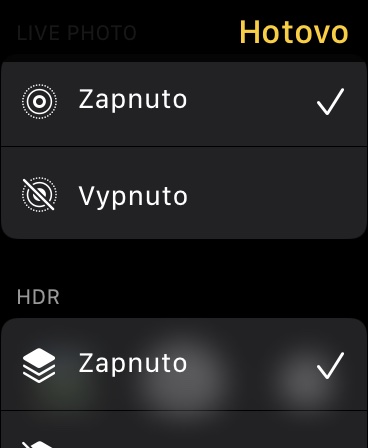
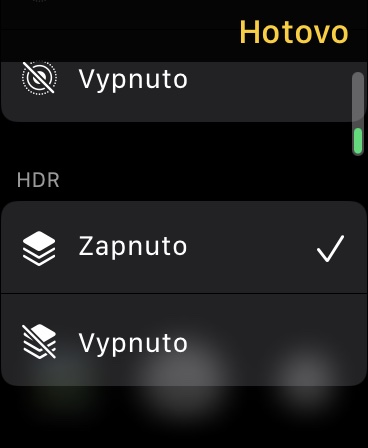
Днес се опитах да направя снимка чрез Apple Watch. След отваряне на камерата часовникът е черен около 15-20 секунди, когато най-накрая се появи изображението и нещо мърда по него, той засяда и стои залепен още 20 секунди. Къде може да има проблем? Или е нормално?
И аз имам абсолютно същия проблем и не знам какво да правя. :/
Не сте сигурни как да върнете приложението за камера на часовника си?