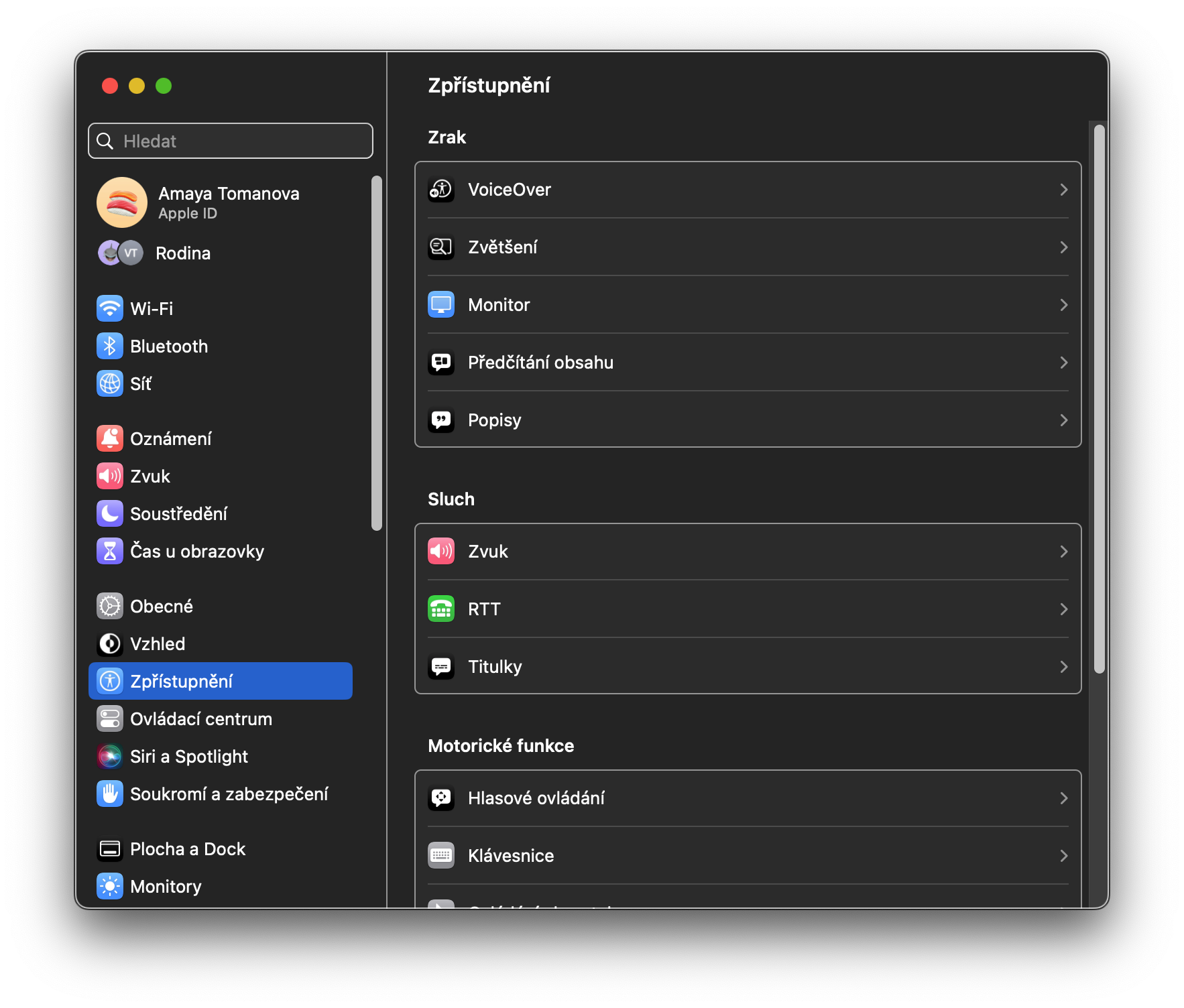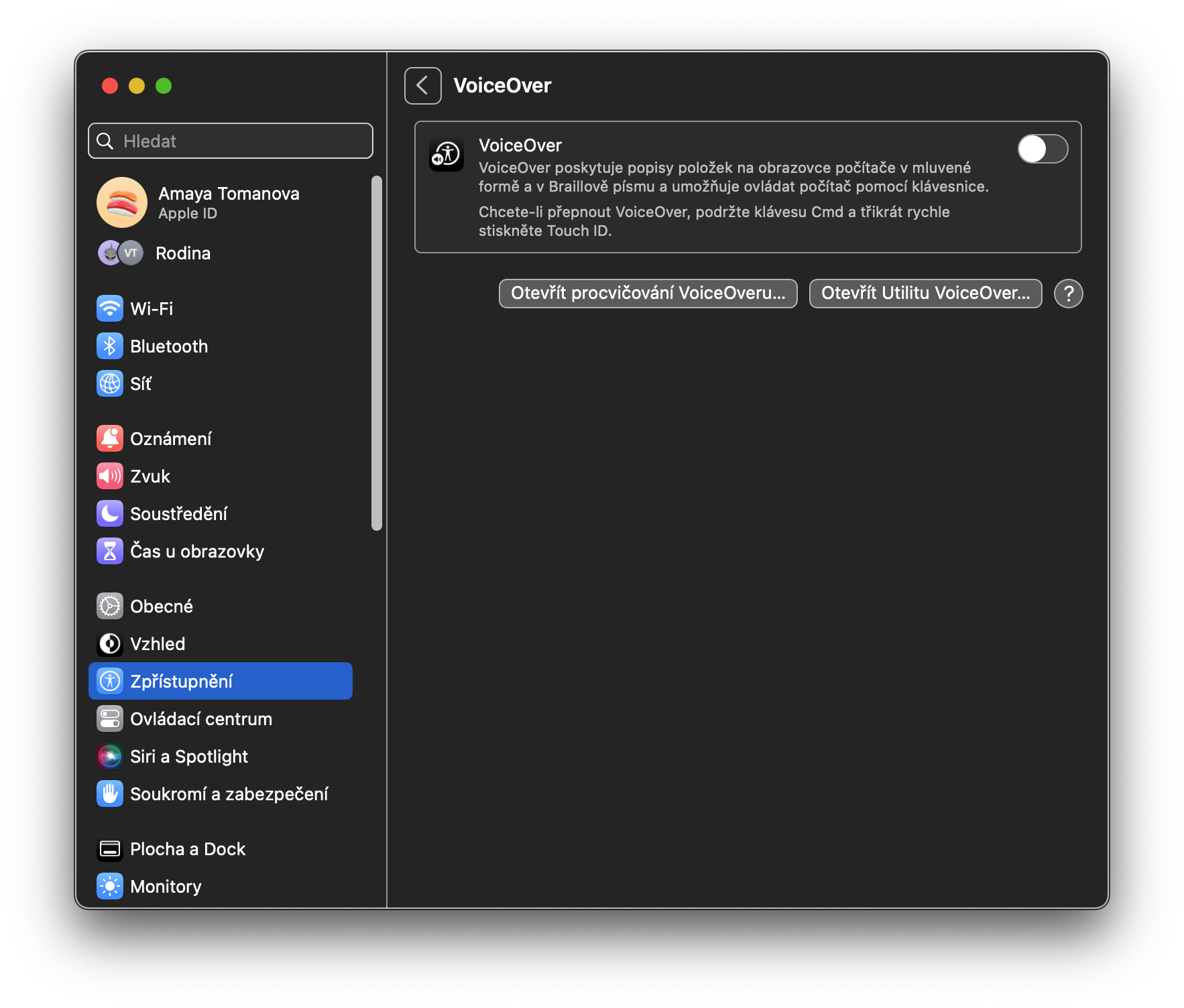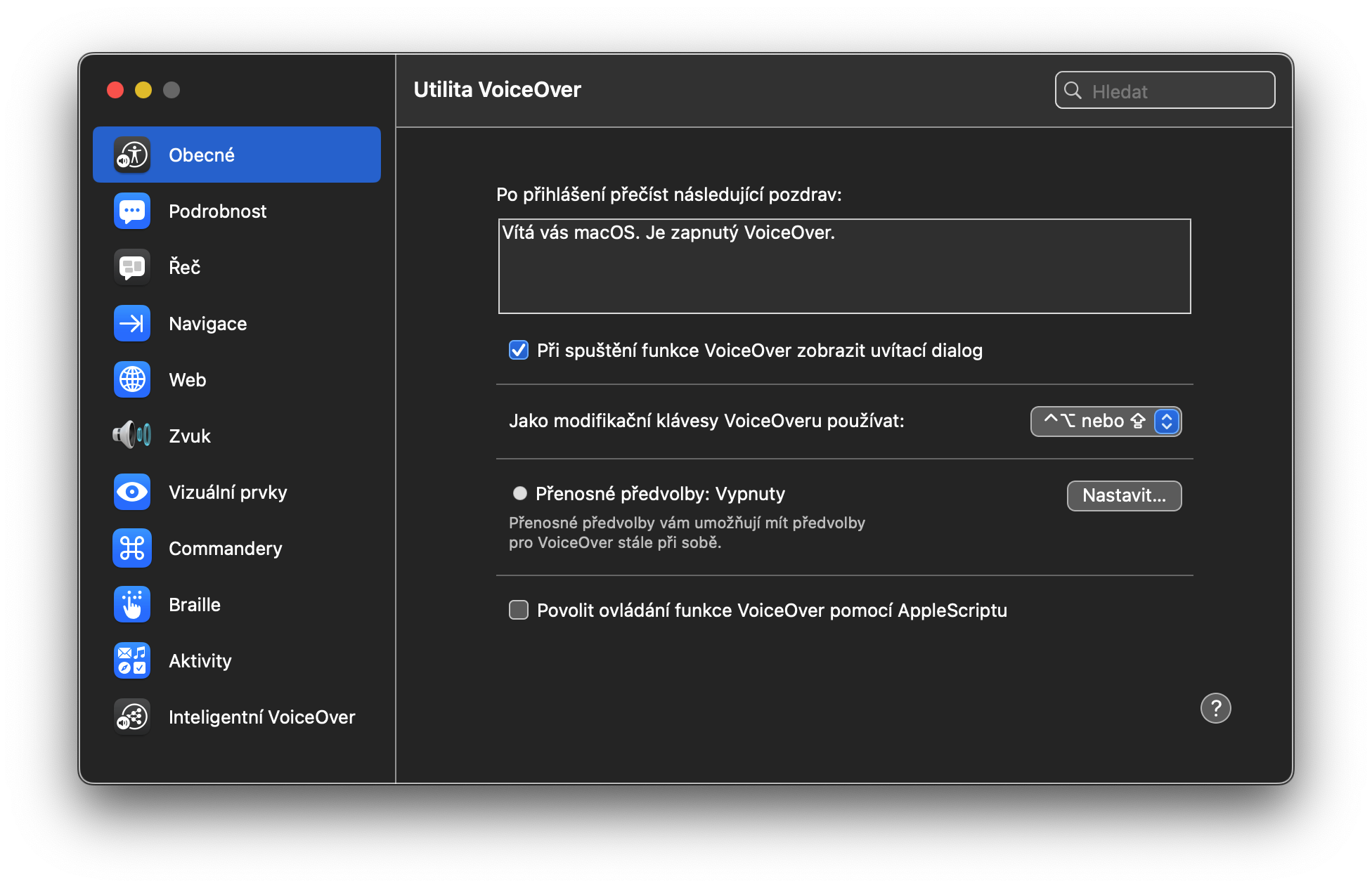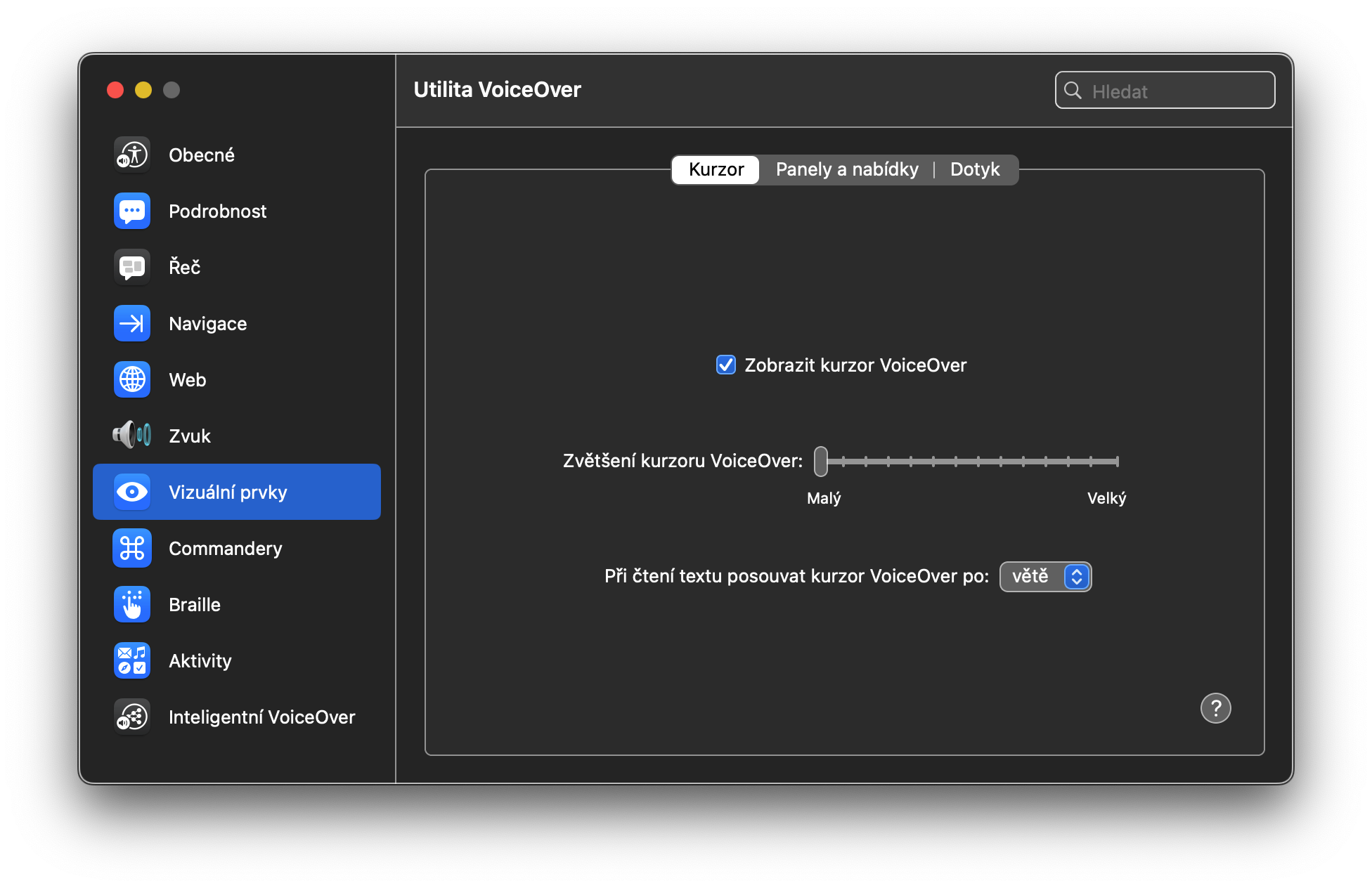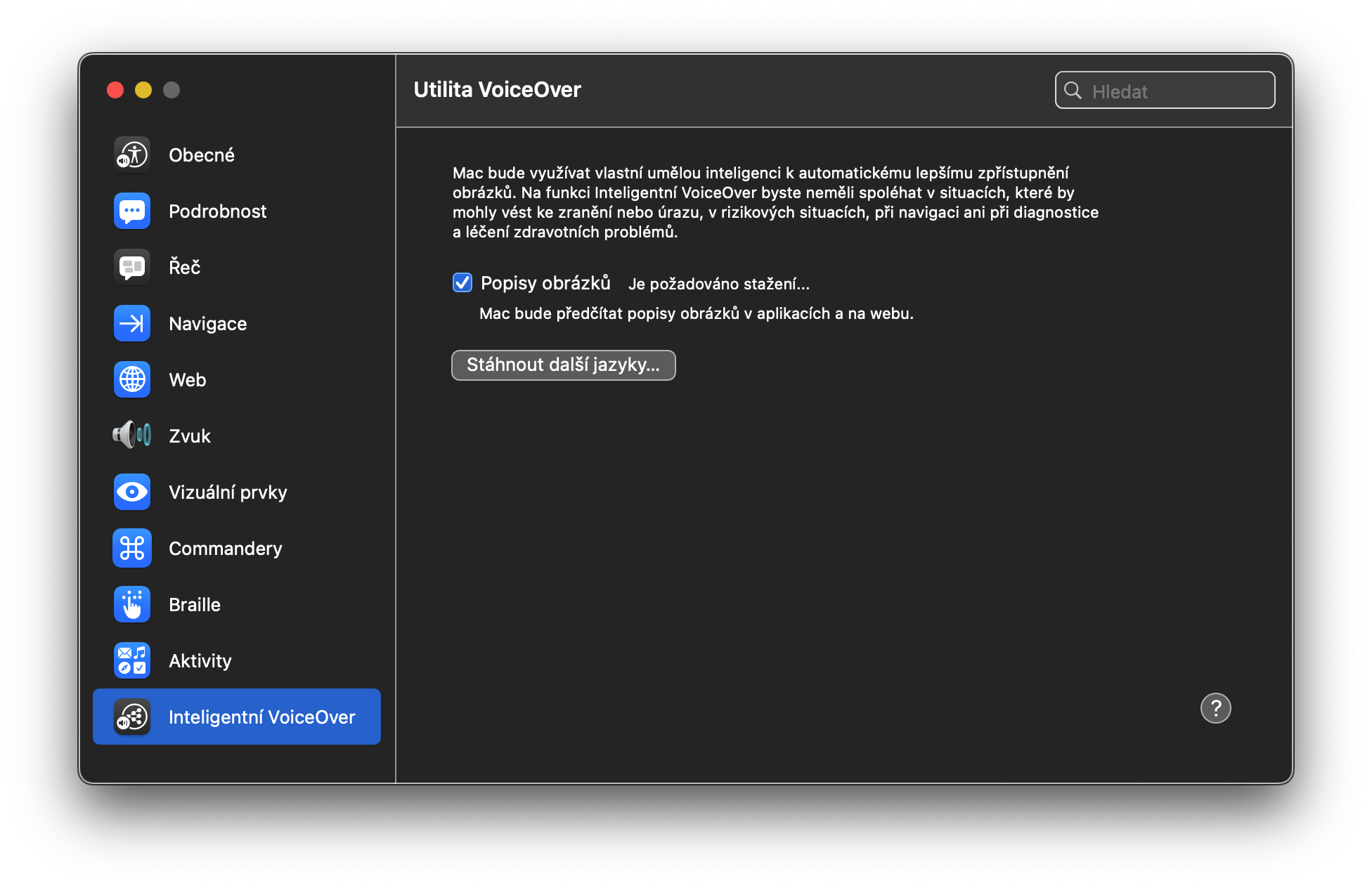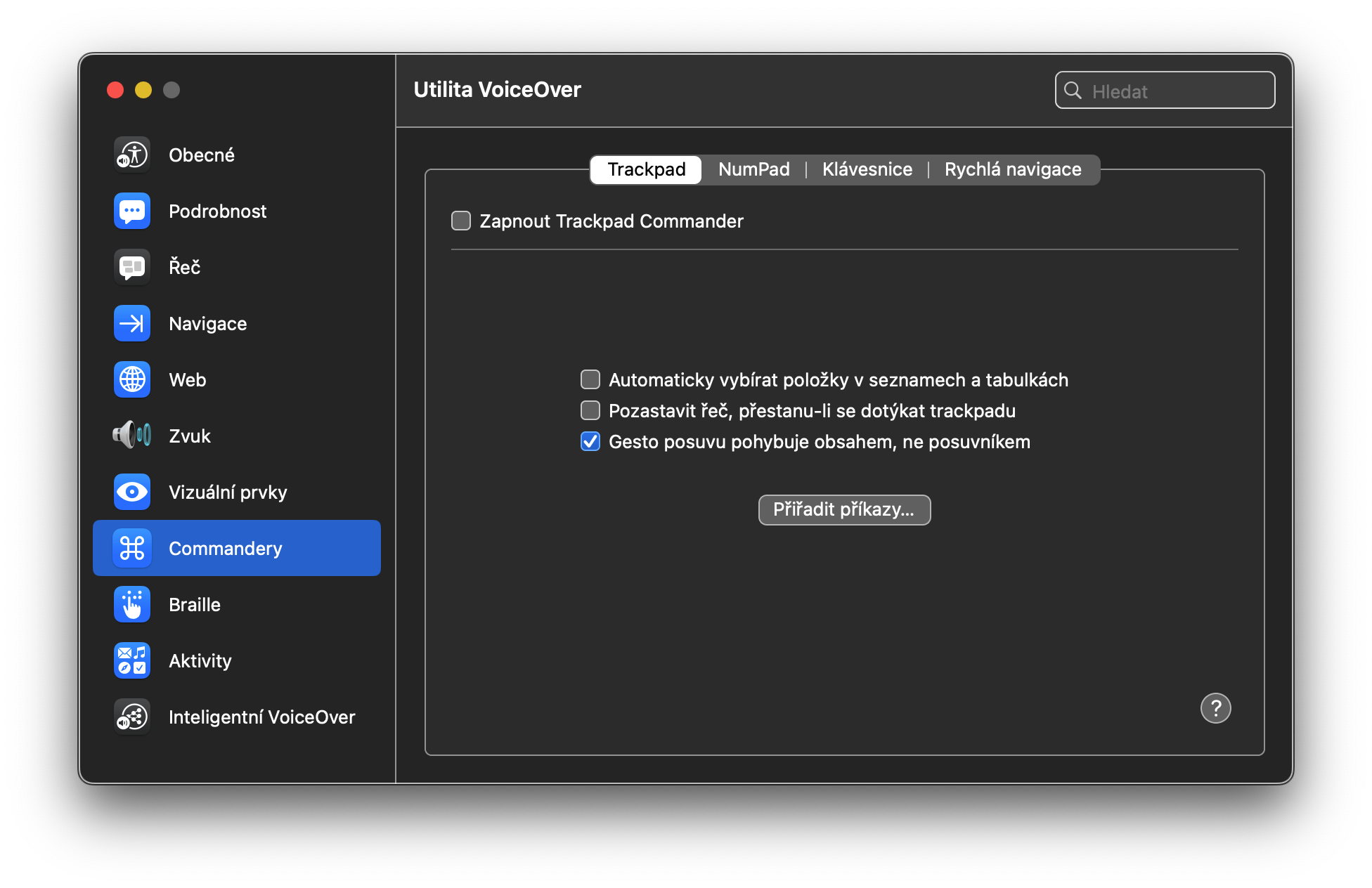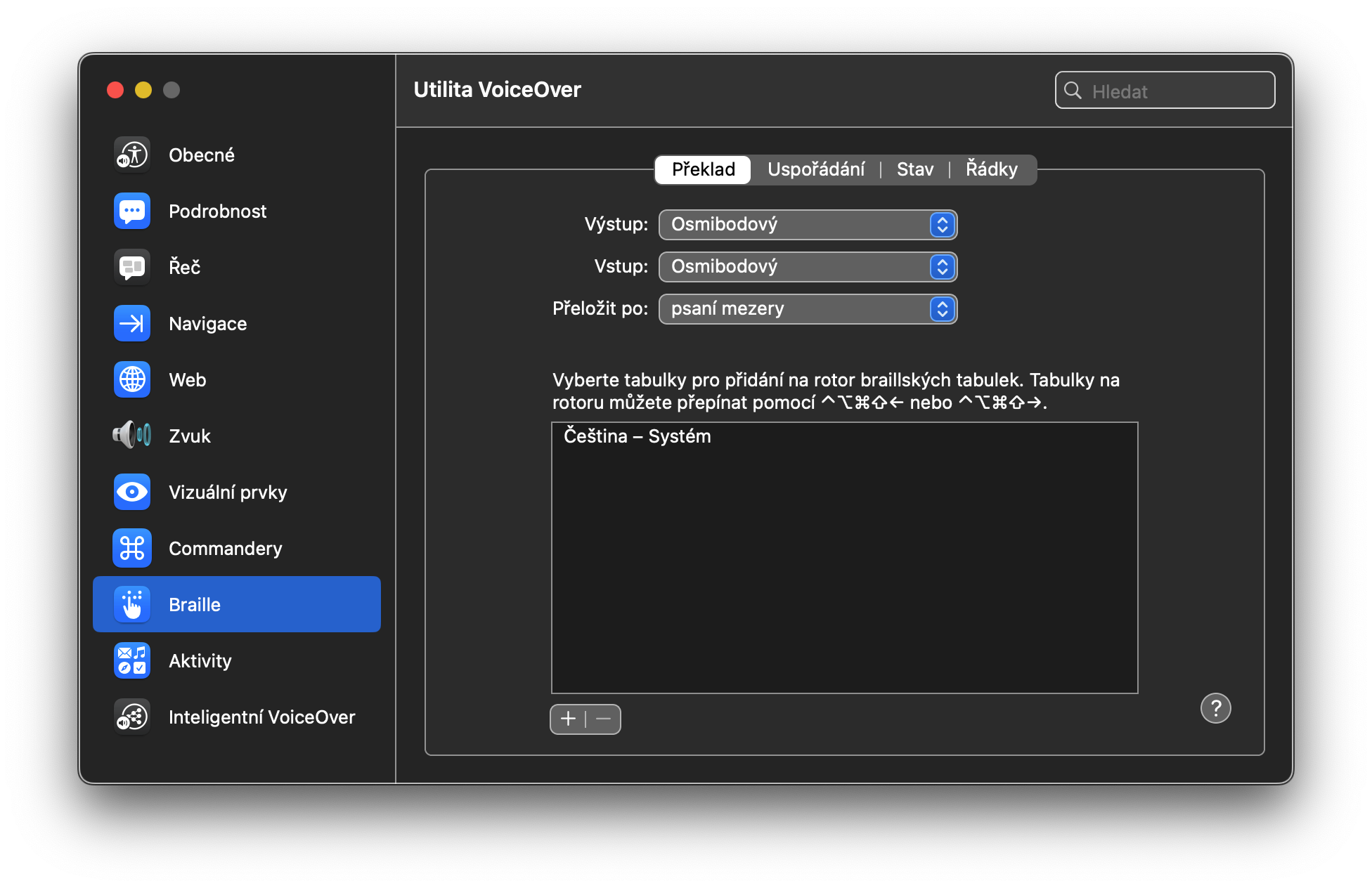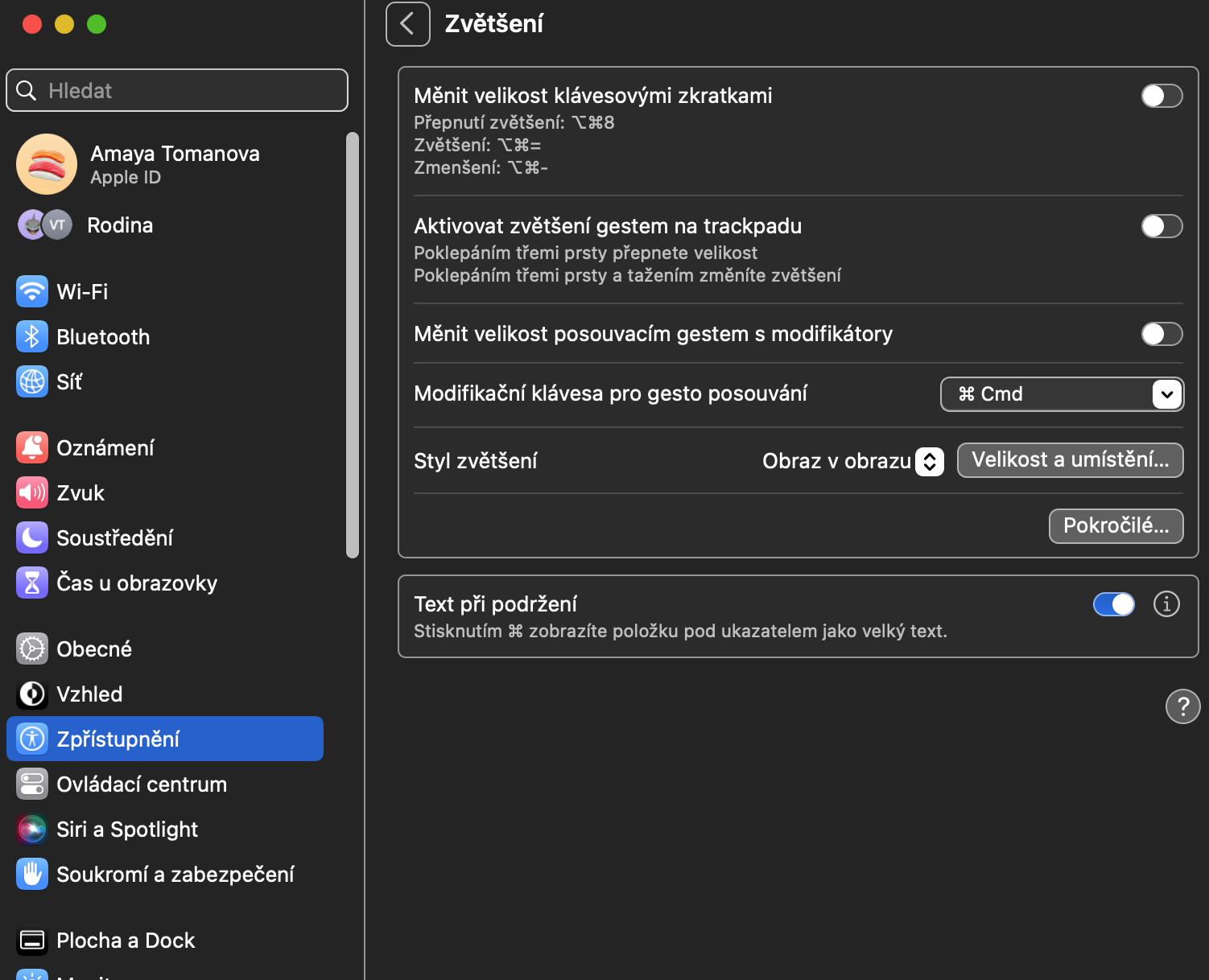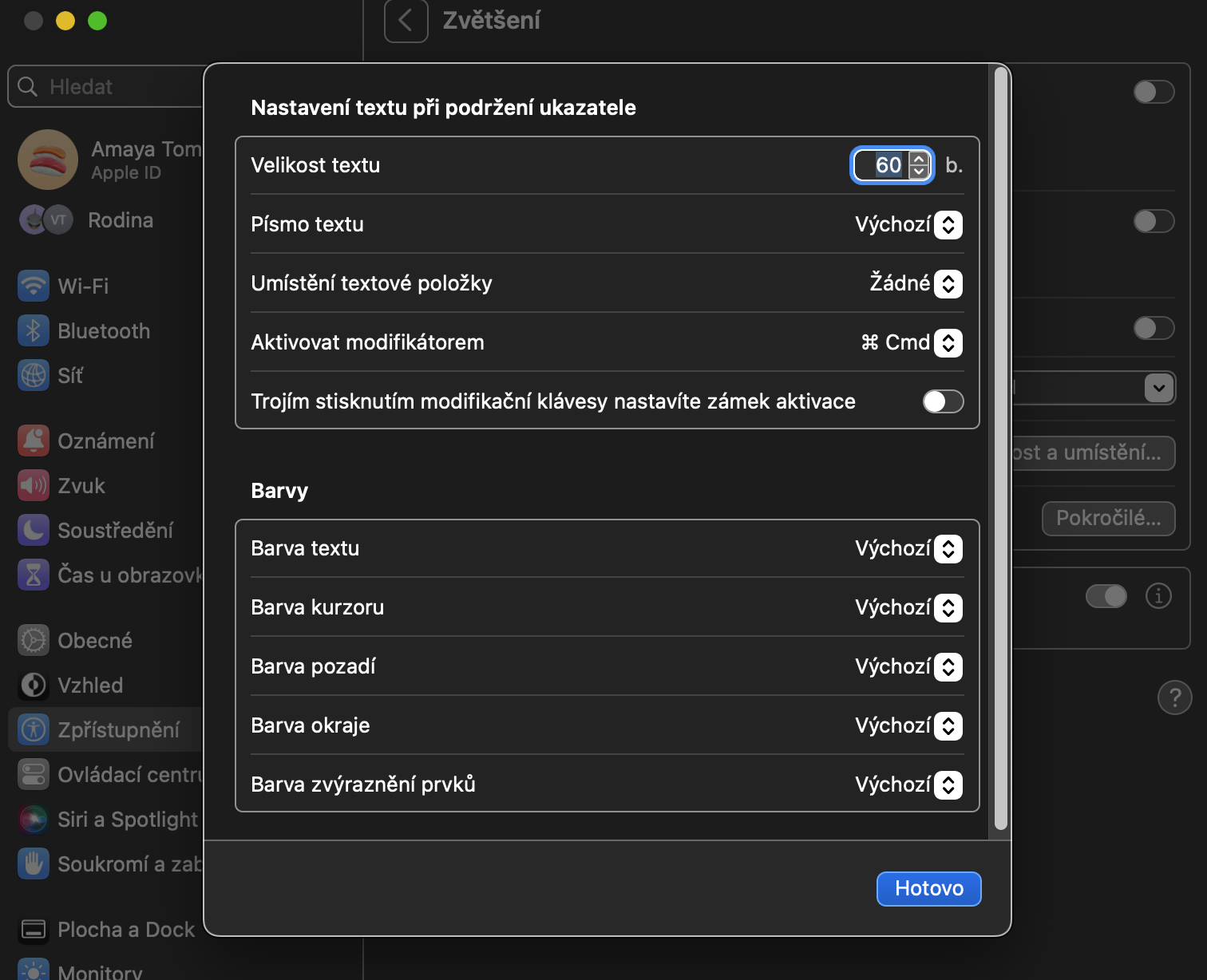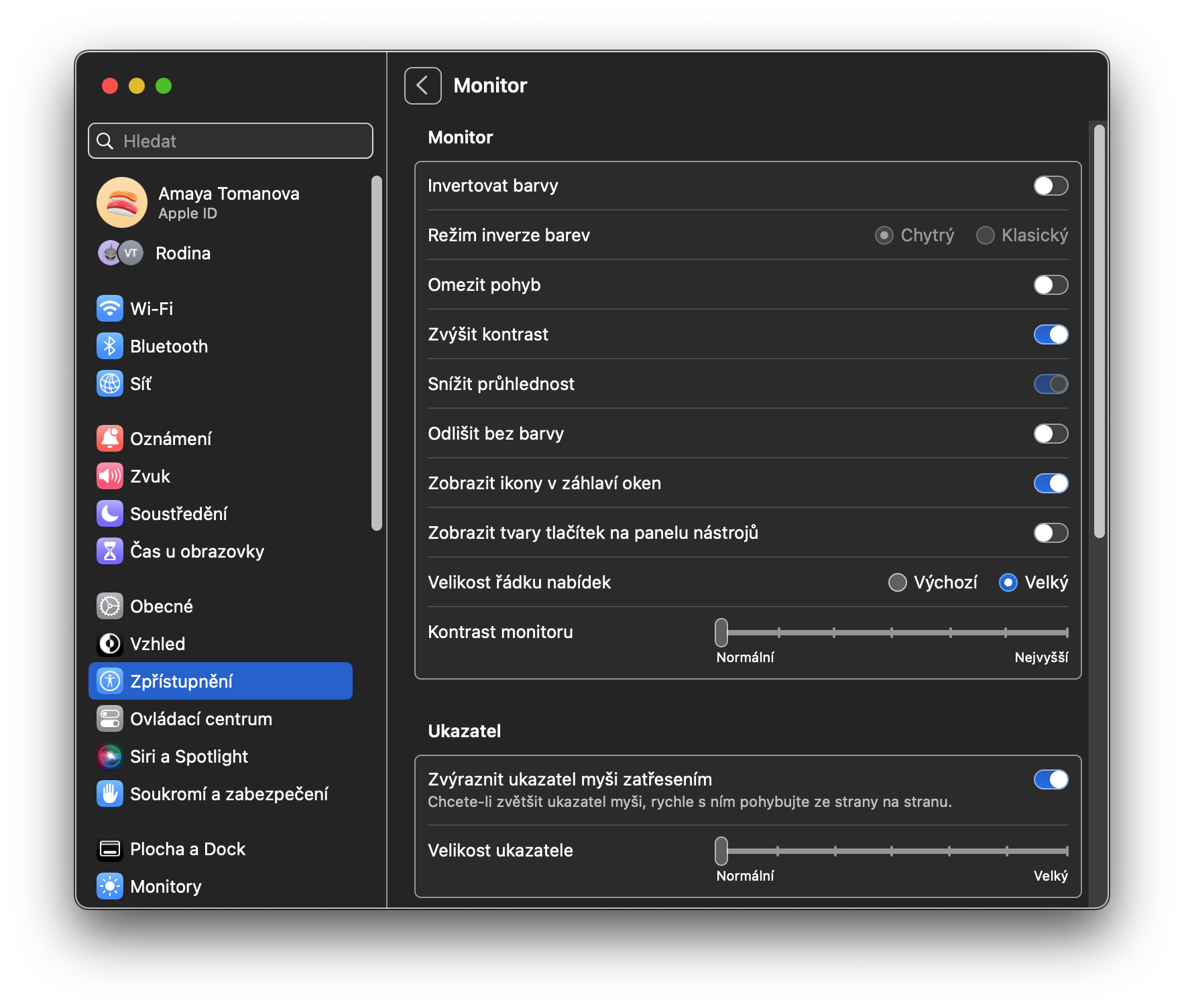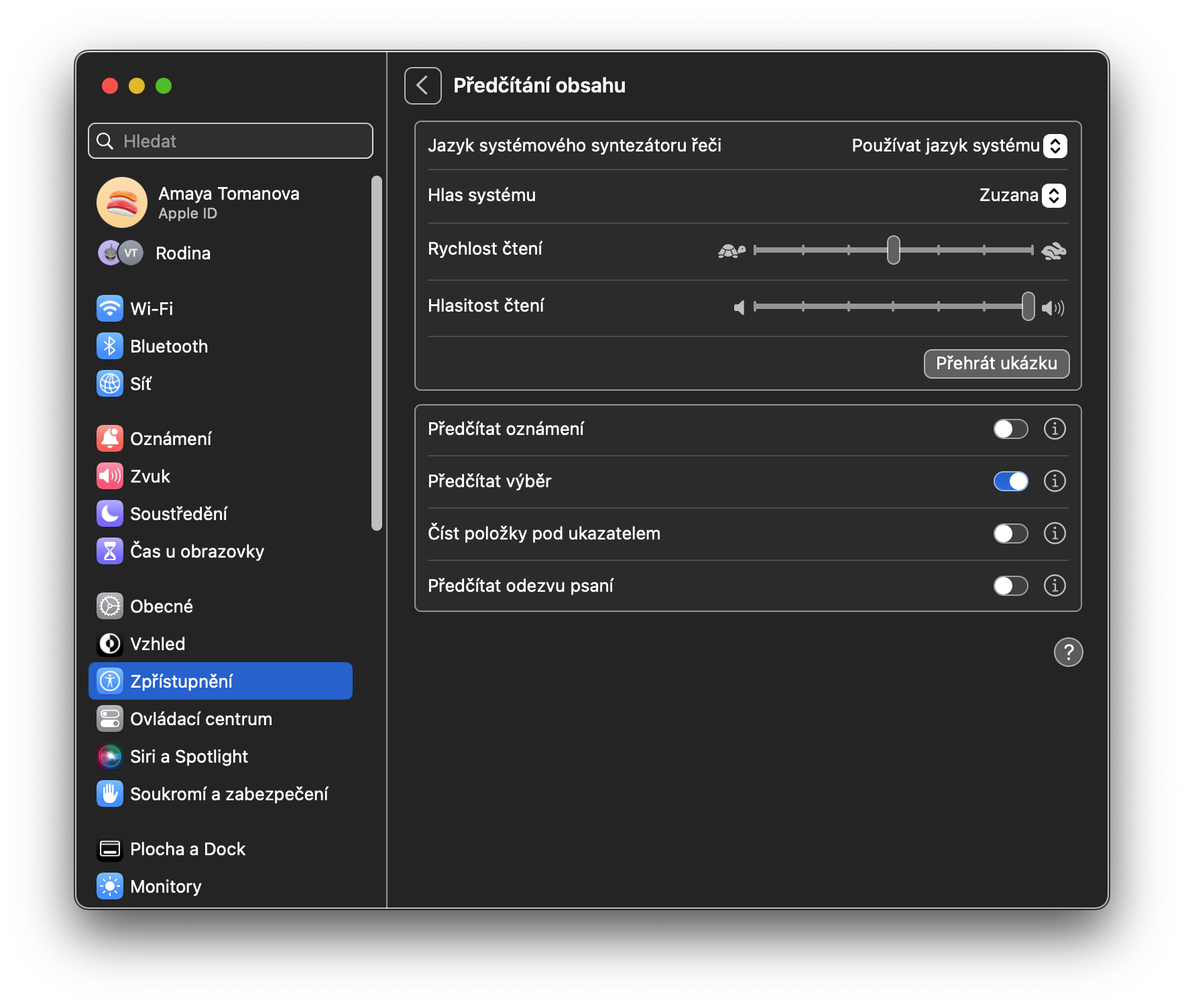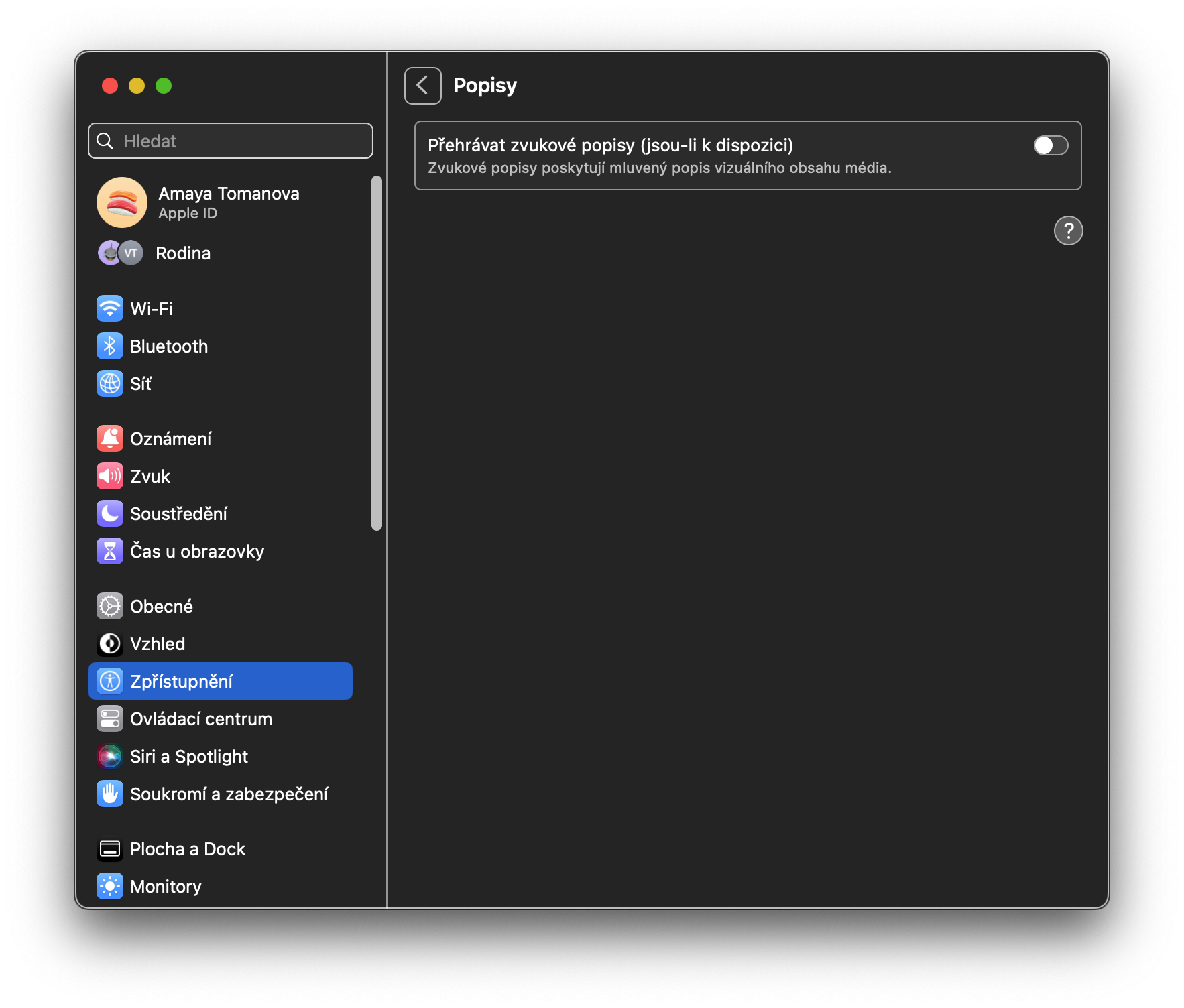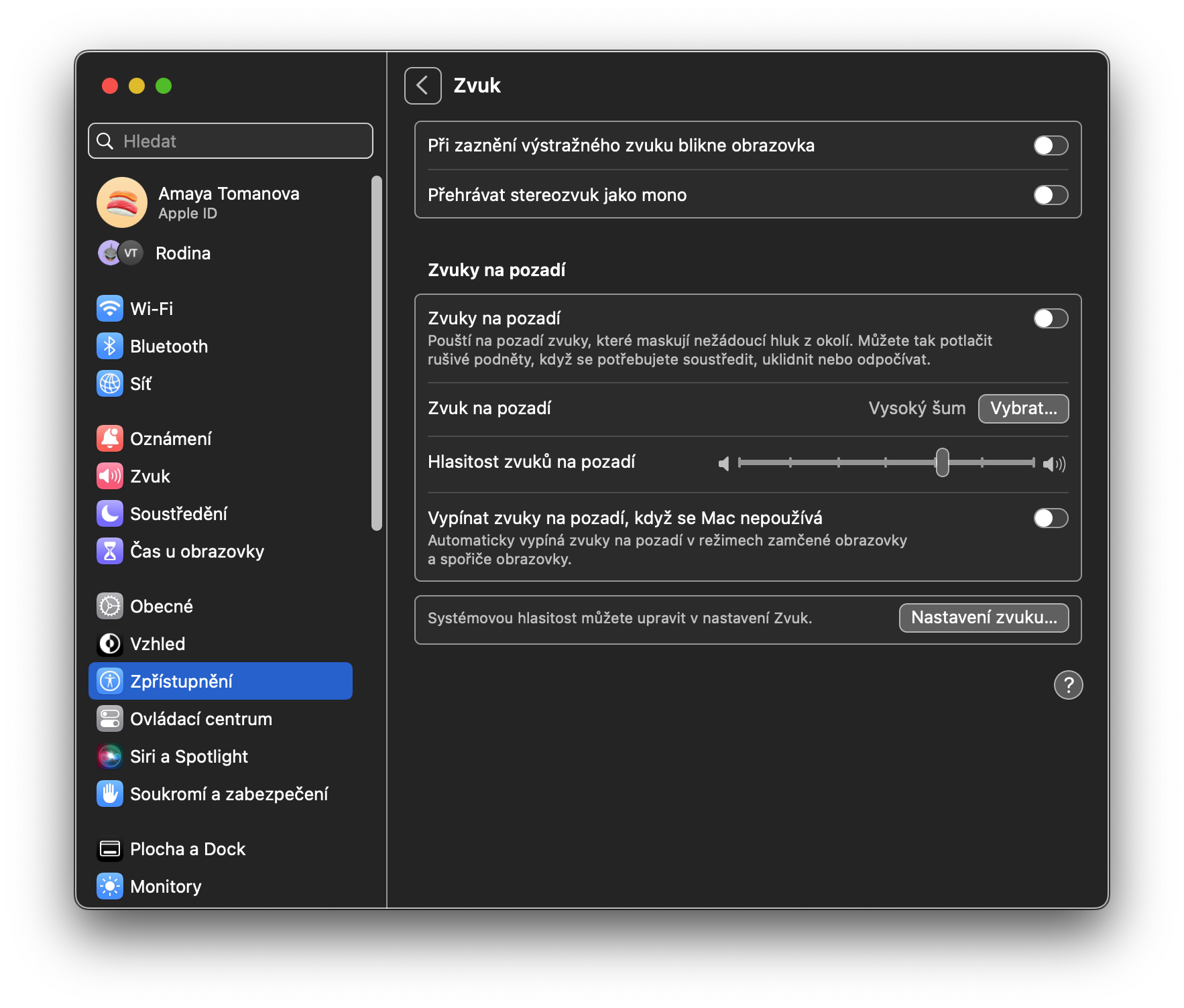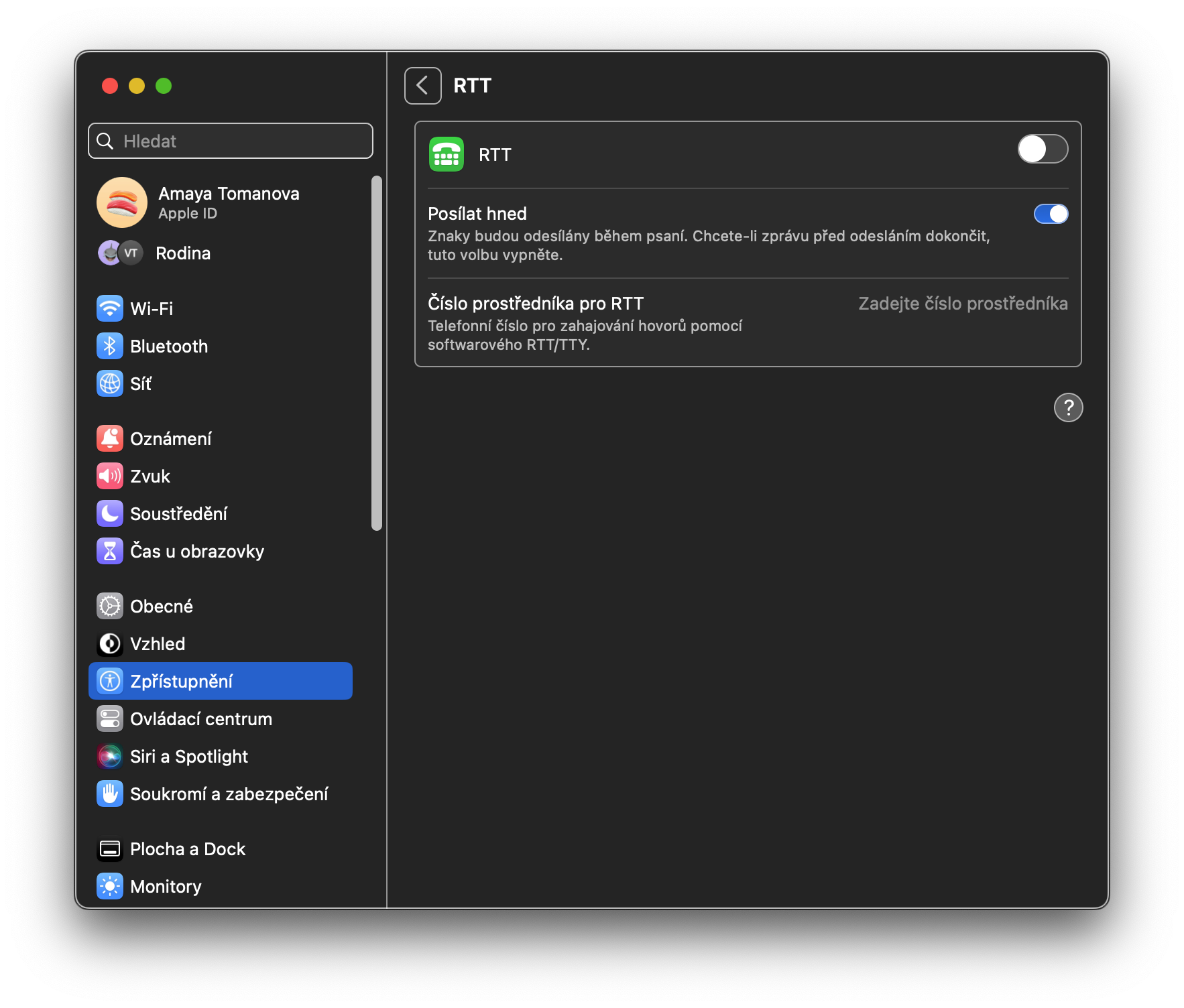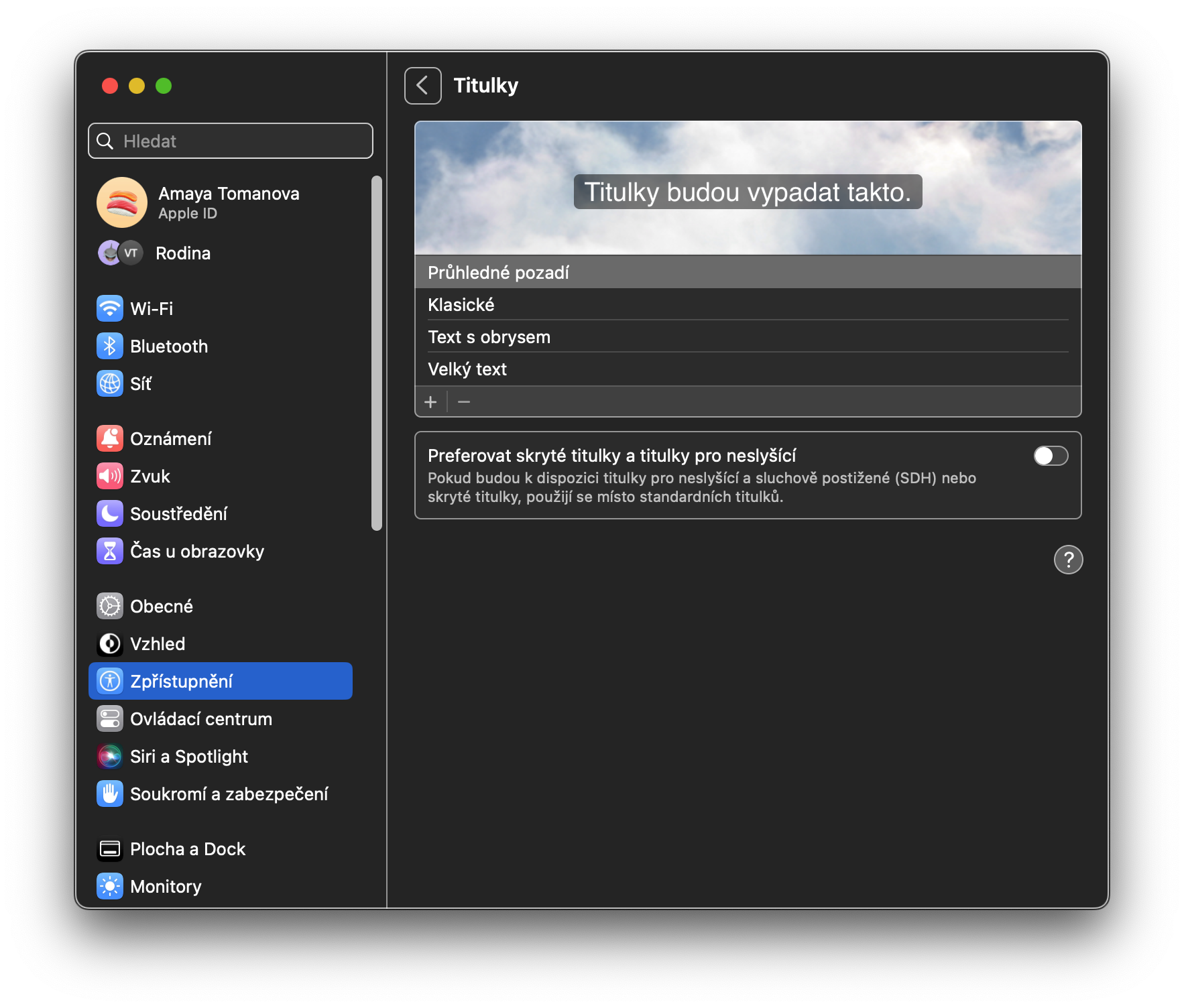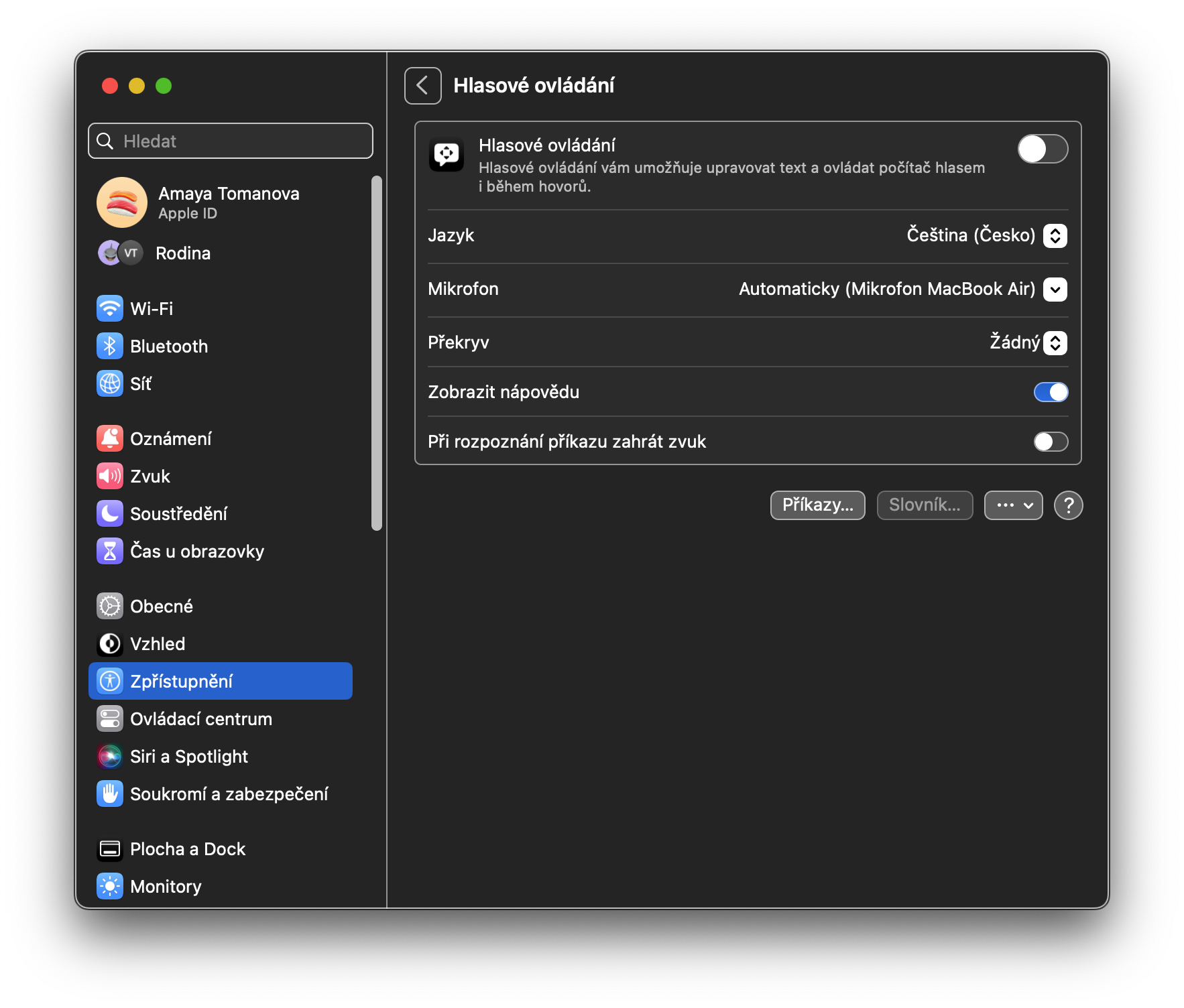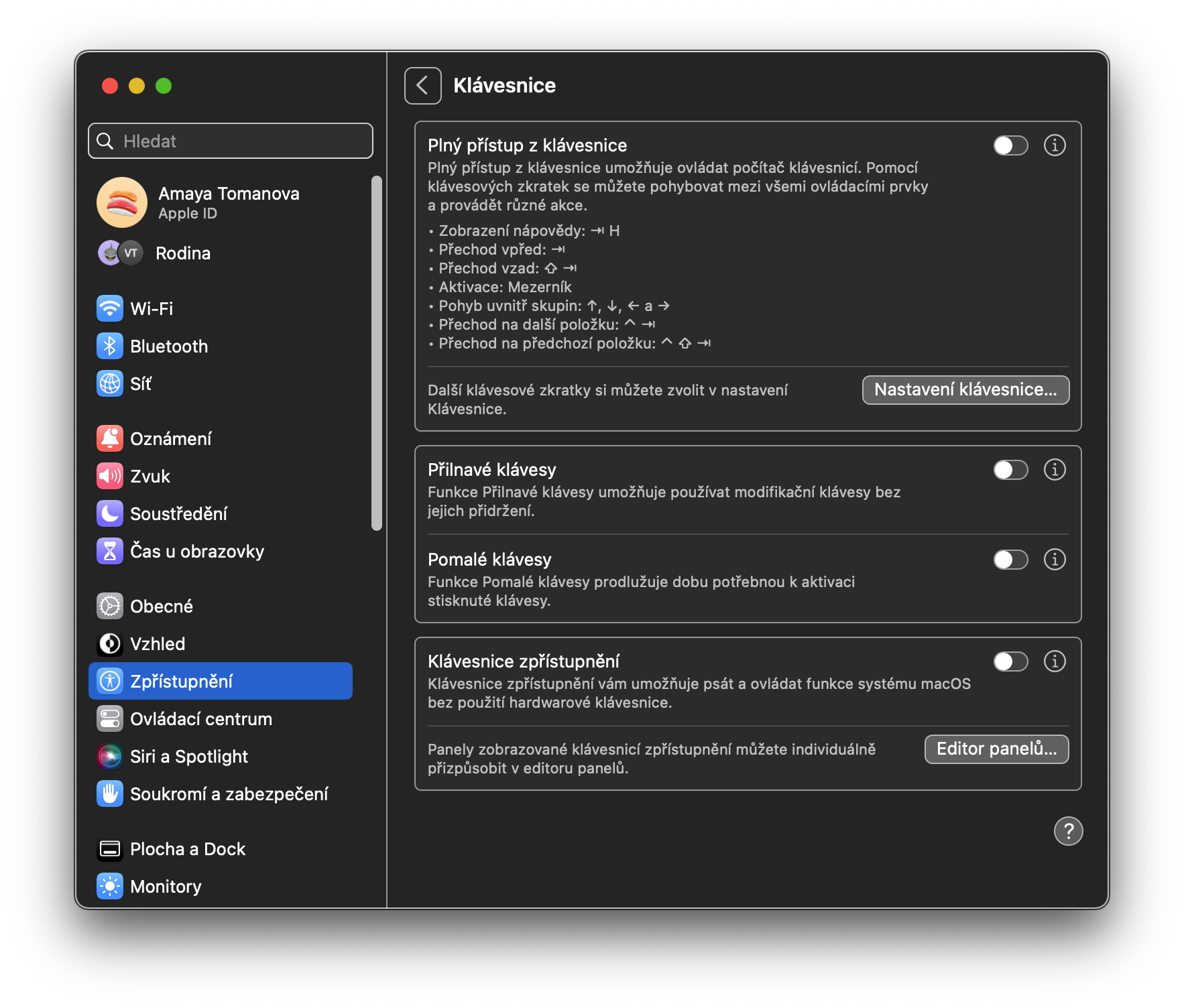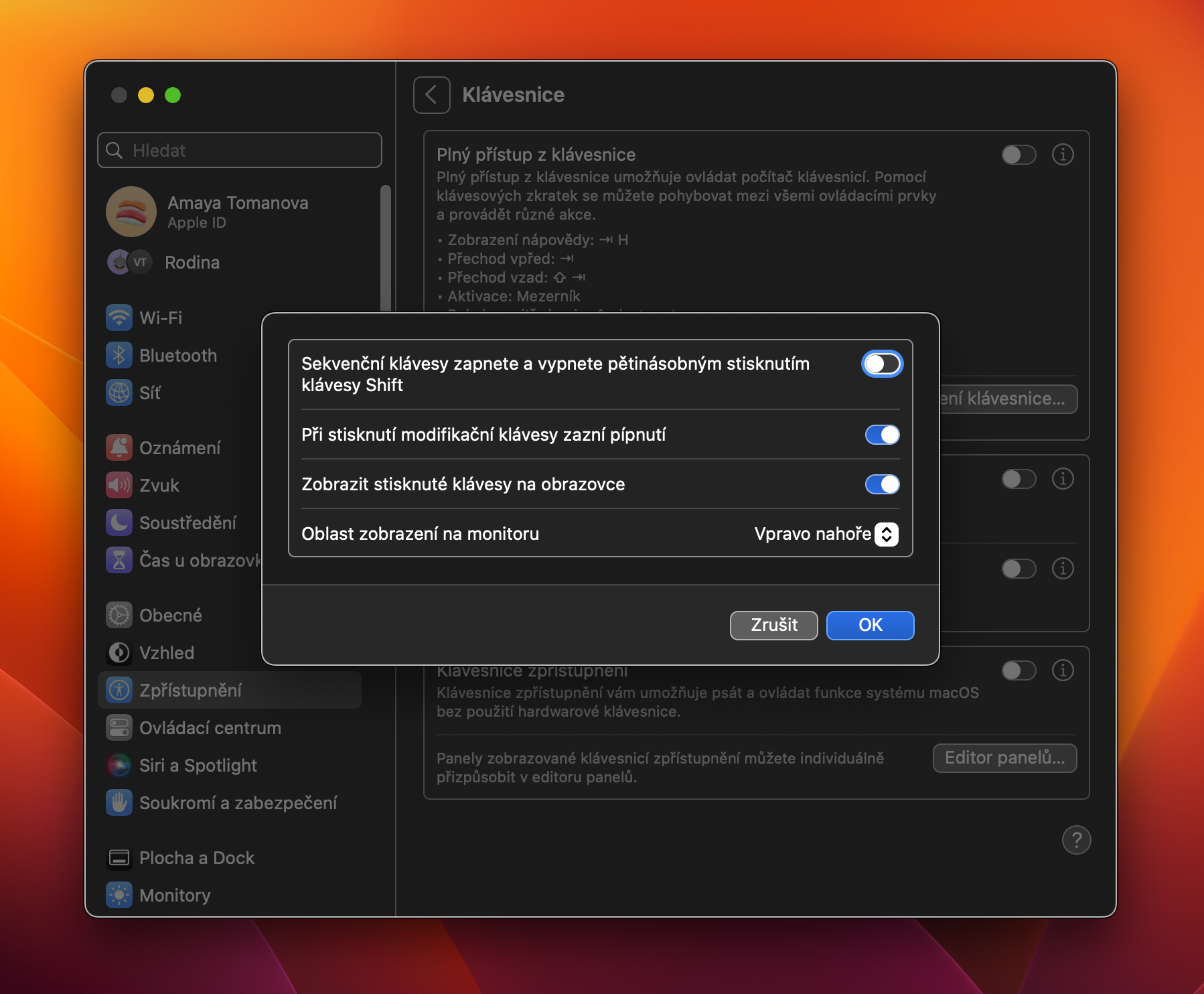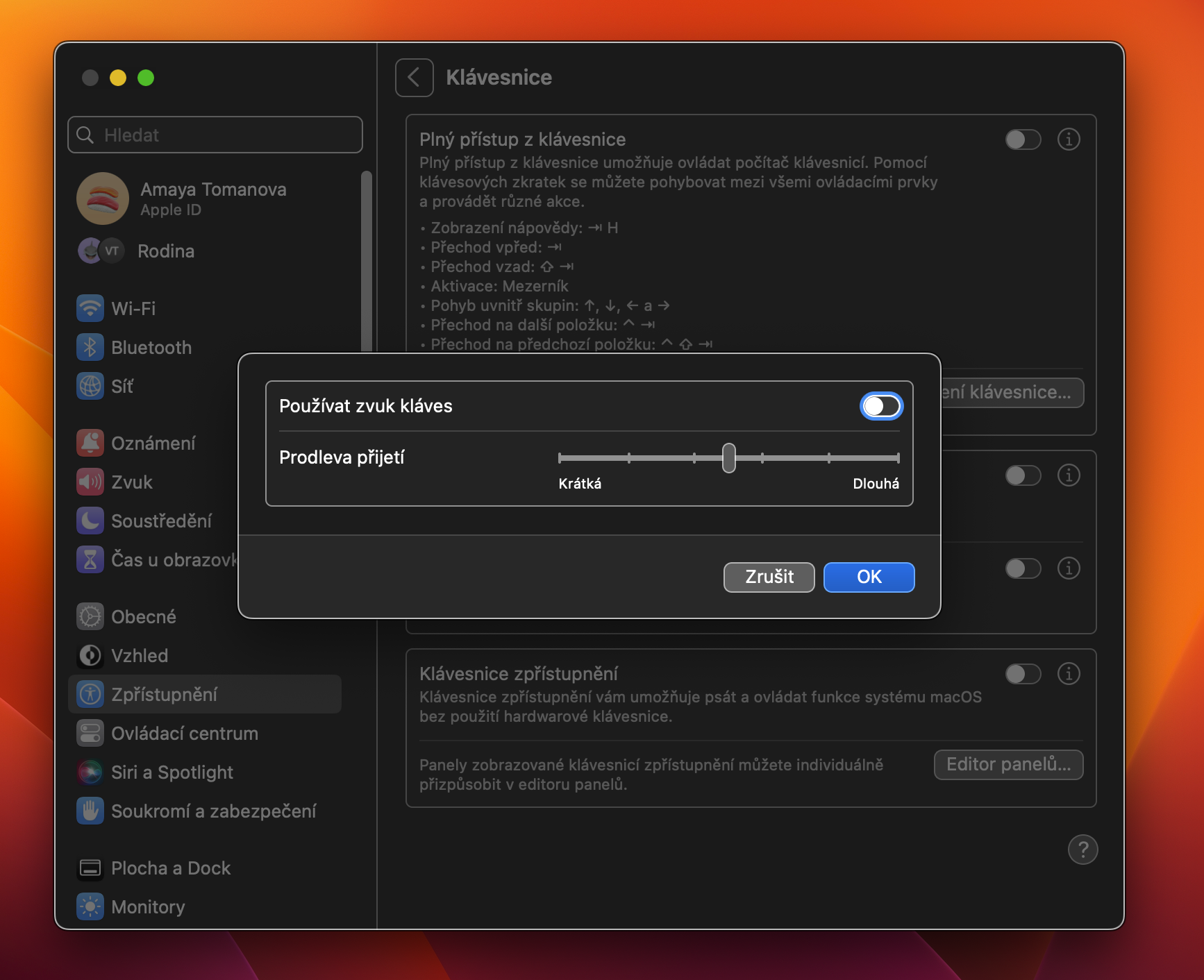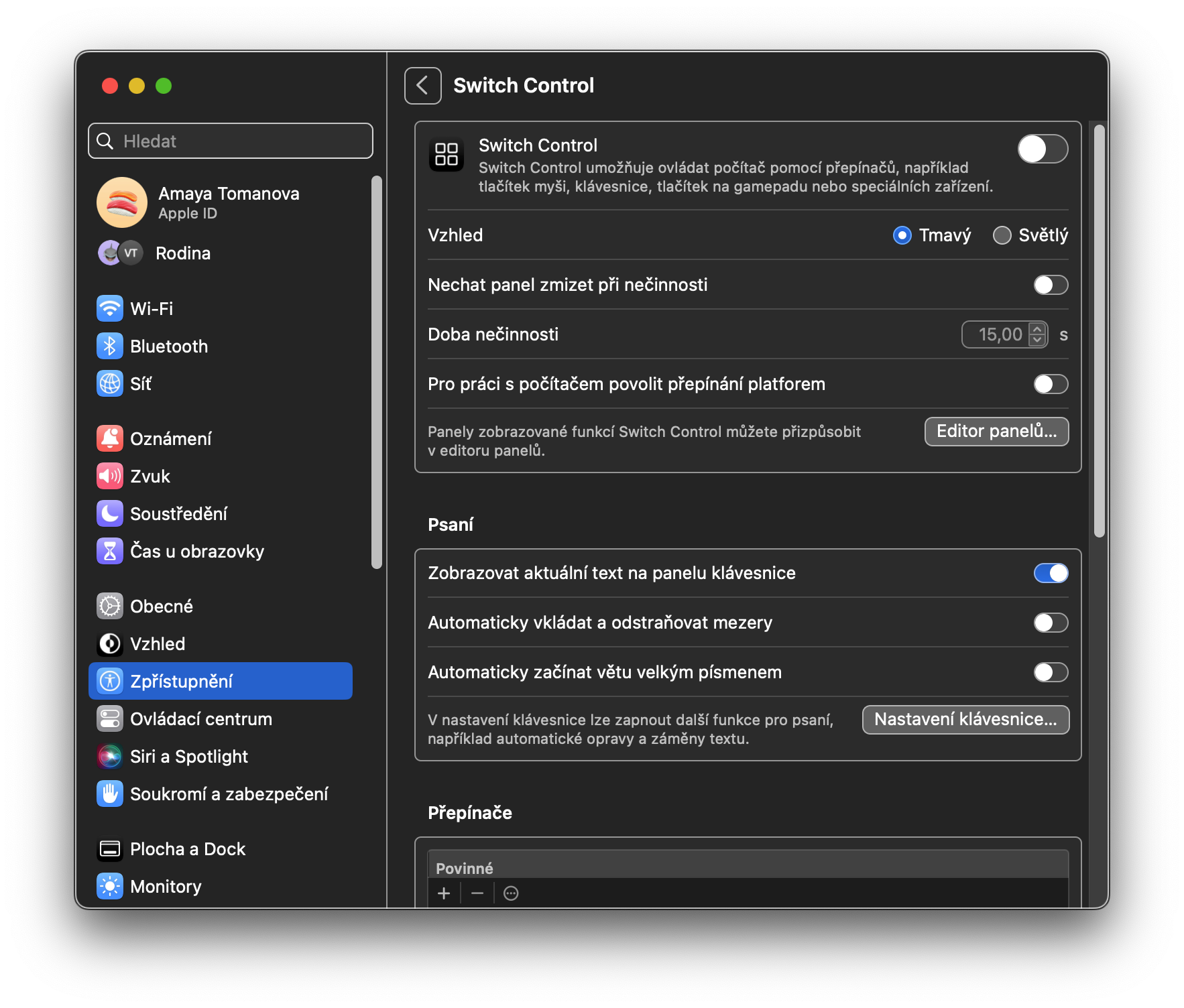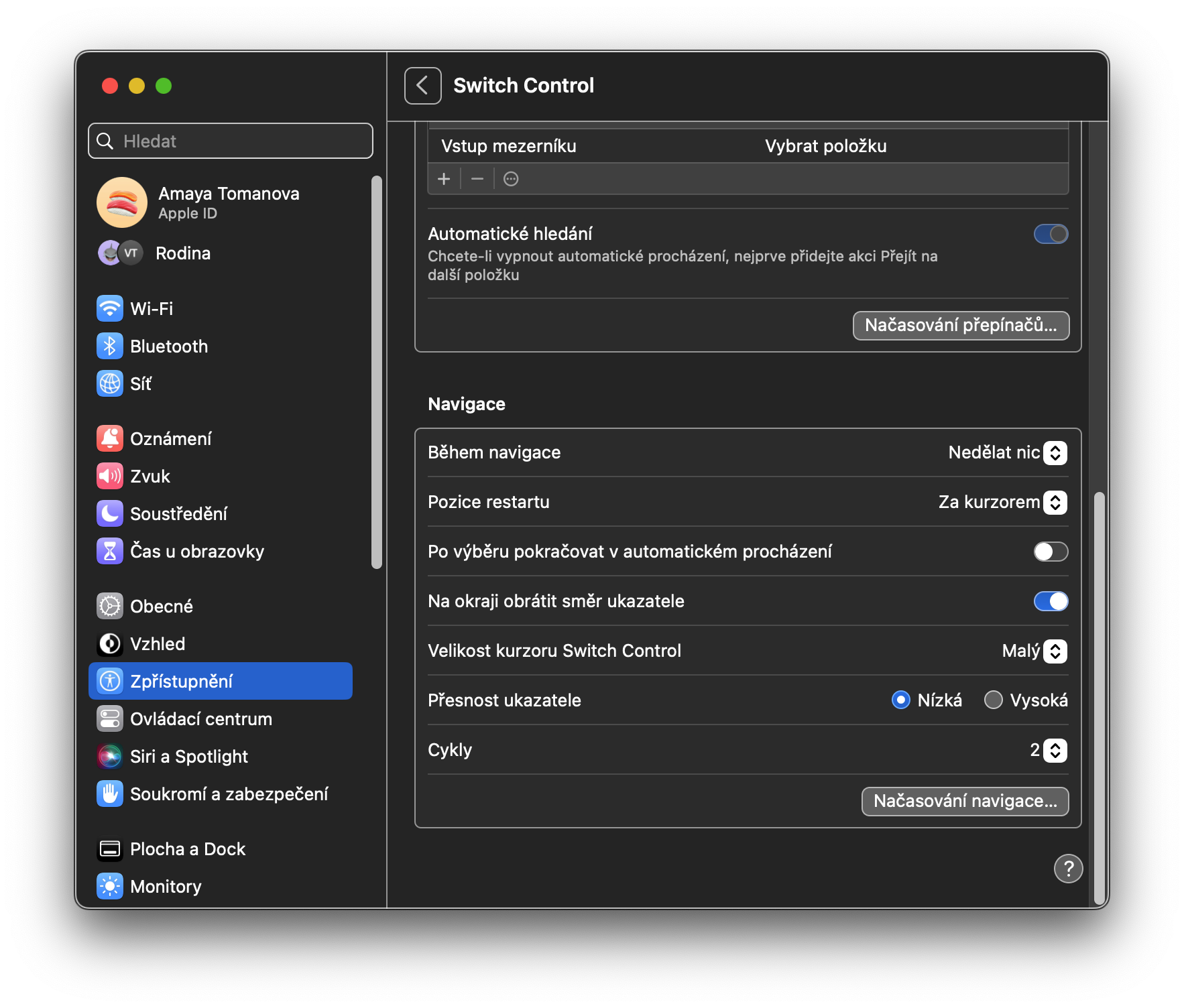Точно като iPhone, iPad или Apple Watch, Mac е оборудван с цял набор от функции за достъпност. Те са предназначени предимно за потребители с различни увреждания, но някои от тези функции със сигурност ще се използват и от други. Във всеки случай определено си струва да се запознаете с тези функции и да знаете как да ги използвате максимално.
Може да бъде те интересуват
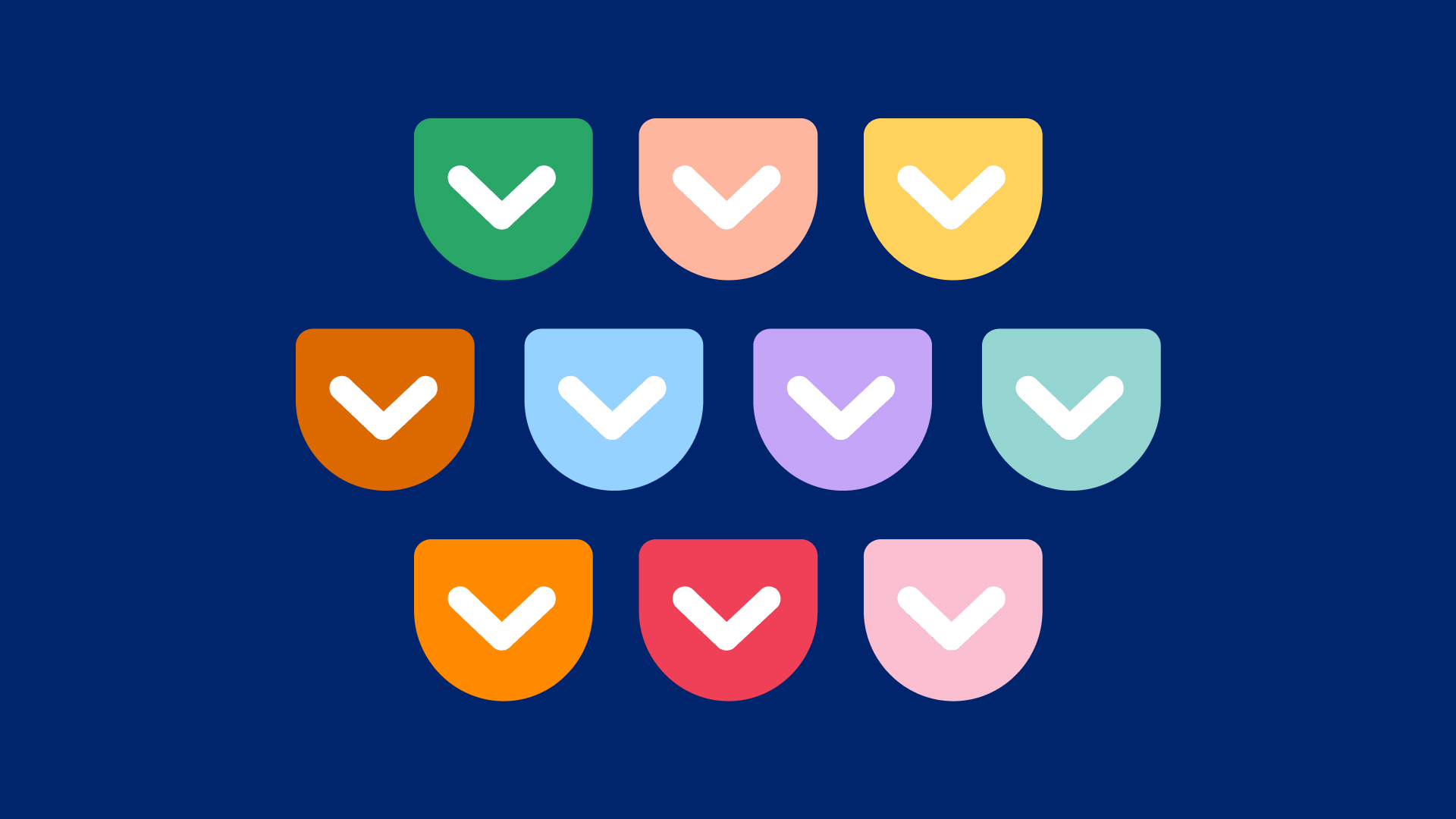
Въздух
VoiceOver, всепризнатият екранен четец, е част от екосистемата на Apple от дълго време. Повечето потребители (и разработчици на приложения) го знаят много добре. Както се очаква от екранен четец, VoiceOver позволява на незрящи или хора с увредено зрение да навигират в компютъра с помощта на гласови инструкции. Например, когато се движите в Dock, VoiceOver може да опише отделни икони на приложения, след като ги посочите с курсора на мишката. VoiceOver също е много персонализиран; потребителите могат да го научат да разпознава определени думи и гласът и скоростта на говорене могат да се променят според нуждите.
Мащабирането е доста просто: включете го и интерфейсът ще мащабира. Можете да мащабирате цял екран, SplitView, картина в картина и други елементи. Една от забележителните функции в раздела Увеличение е възможността за увеличаване на текста, докато държите. Веднъж включени, потребителите могат да задържат клавиша Command (⌘), докато задържат курсора на мишката над текста, който искат да увеличат, за да покажат голям текстов преглед на този елемент. Това е особено полезно, когато четете дребния шрифт в системните настройки, например. Ако щракнете и задържите върху ⓘ вдясно от текстовия елемент, можете да персонализирате максимално отделните елементи на тази функция.
Другите три функции в раздела Vision са тясно свързани. Мониторът позволява редица опции за по-достъпни начини за показване на екрана, като увеличаване на контраста и намаляване на прозрачността. Разказът на съдържанието ви позволява да промените силата на звука и скоростта на говорене на системния глас; вие също имате опцията да включите или изключите възможността за изговаряне на известия като известия, елементи под показалеца и други. И накрая, функцията Captions ви позволява да включите аудио надписи за това, което Apple описва като „визуално медийно съдържание“.
Слух
В тази категория има три елемента: звук, RTT и субтитри. Разделът Звук е доста прост и предлага само опция за мигане на екрана, когато пристигне известие. RTT или Text в реално време е режим, който позволява на глухи и хора с увреден слух, които използват TDD устройства, да извършват разговори. И накрая, функцията Субтитри позволява на потребителите да персонализират външния вид на субтитрите в цялата система, за да отговарят на техните вкусове и нужди.
Двигателни функции
Категорията Двигателни функции включва гласово управление, клавиатура, управление с показалка и управление с превключватели. Представен с много фанфари в macOS Catalina на WWDC 2019, Гласовият контрол ви позволява да управлявате целия си Mac само с гласа си, освобождавайки тези, които не могат да използват традиционни методи за въвеждане като мишка и клавиатура. Можете да изберете да активирате или деактивирате конкретни устни команди и дори да добавите конкретния речник, който искате да използвате. Клавиатурата съдържа редица опции за настройка на поведението на клавиатурата. Например, функцията Sticky Keys е полезна за тези, които не могат да държат модифициращи клавиши, за да изпълняват клавишни комбинации. Контролът на показалеца е подобен на клавиатурата, тъй като ви позволява да персонализирате поведението на курсора.
Разделът Алтернативни контроли ви помага да активирате няколко полезни опции. Например Алтернативното действие на показалеца ви позволява да управлявате показалеца с един ключ или изражение на лицето, докато управлението на показалеца на главата ви позволява да използвате движение на главата. Switch Control, подобно на Voice Control, ви позволява да контролирате компютъра си със свободни ръце с помощта на външни бутони, наречени превключватели.
общ
Последният раздел в Системни настройки -> Достъпност е Общи. В категорията Siri можете да въведете автоматично въвеждане на текст за Siri - това означава, че след активиране на цифровия гласов асистент не е необходимо да говорите, но веднага ще се появи интерфейсът за въвеждане на текст. В секцията Shortcut можете да изберете елементи за достъпност, които искате да активирате със съответния пряк път – в случай на MacBooks с Touch ID, този пряк път е трикратно натискане на бутона с Touch ID, за всички Macs клавишната комбинация Option ( Alt) + Command + F5 също работи.
 Адам Кос
Адам Кос