Изключително популярната игра Minecraft е с нас от няколко години и все още може да се похвали с буквално огромна база от фенове. Това заглавие предлага на играча почти неограничени възможности и може да развие неговата креативност до известна степен, която след това да използва, например, за създаване на интересни сгради, за игри с "електрически ток" (redstone) и други подобни. Ако сте фен на тази игра и в същото време притежавате QNAP NAS, станете по-умни. Днес ще ви покажем как буквално да създадете Minecraft сървър в домашното си хранилище за десет минути.
Може да бъде те интересуват
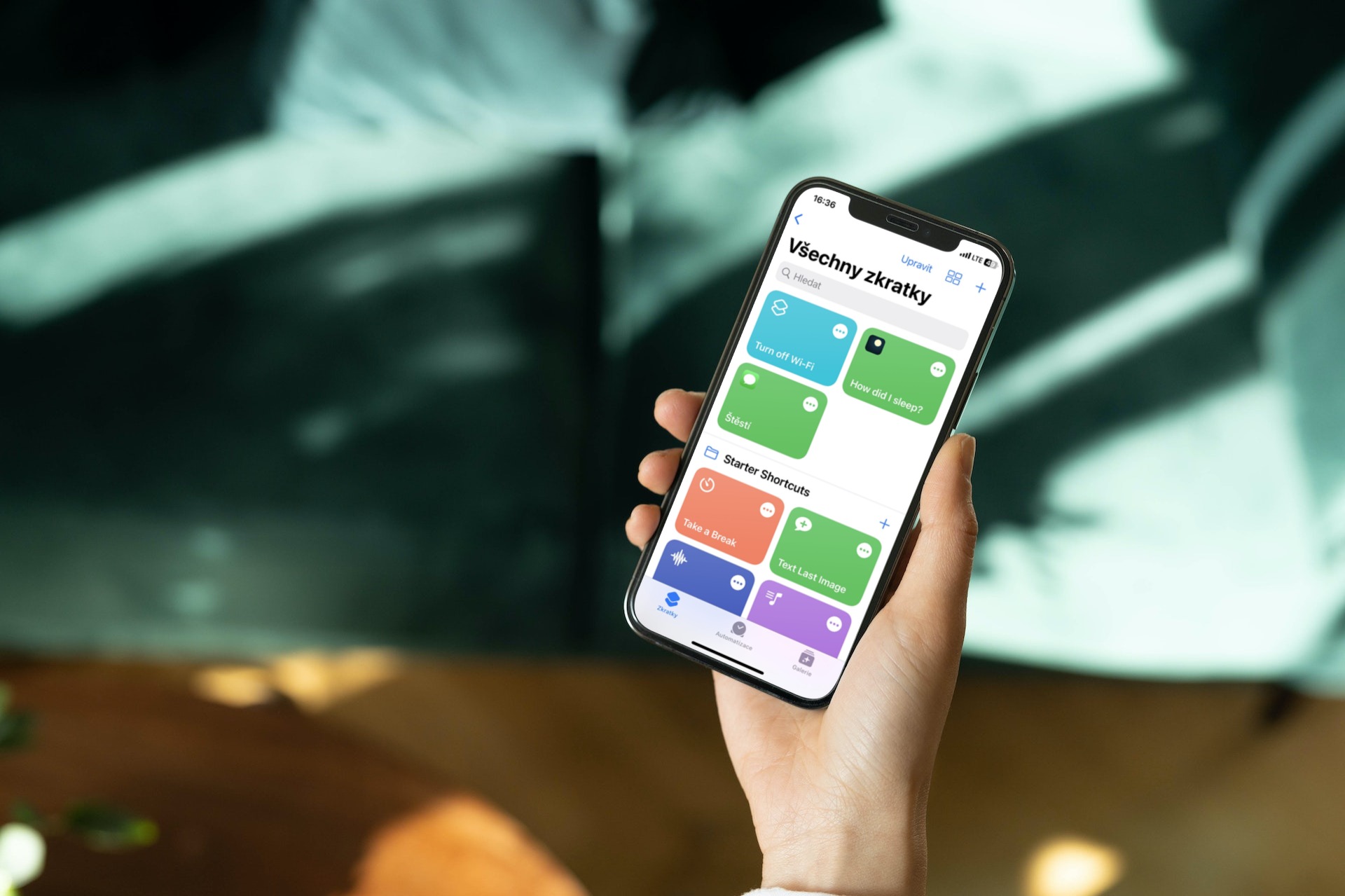
Как да го направим?
Нека първо опишем бързо как можем дори да „разбием“ такъв сървър на домашно хранилище. Ще ни трябва приложение за цялата тази операция Контейнерна станция директно от QNAP, което теоретично работи много подобно на, например, виртуализиране на система. Разликата обаче е, че няма да виртуализираме цялата операционна система, а само едно приложение, което става възможно благодарение на така наречения Docker. Като такъв, Docker е проект с отворен код, който предоставя унифициран интерфейс за изолиране на приложения в така наречените контейнери.

Монтаж на контейнерна станция
Първо, разбира се, ще е необходимо да свържете домашния NAS към нашия Mac/PC. След като влезете в QTS, просто отидете в магазина App Center, където търсим приложението Контейнерна станция и ние ще го монтираме. Можете също така бързо да го намерите в отметката QTS Essentials. Когато щракнете върху бутона Инсталиране, системата може да ви попита в коя RAID група всъщност трябва да бъде инсталирана програмата.
Първоначални настройки на приложението
Сега можем да преминем към новоинсталираното приложение, което при първото стартиране ще ни попита за местоположението, където ще бъдат разположени всичките ни контейнери - в нашия случай нашия Minecraft сървър. Не е необходимо да променяме нищо тук и можем да оставим опцията по подразбиране /Контейнер, което автоматично ще създаде споделена папка за нас. Като алтернатива можете да изберете вашето собствено местоположение, като щракнете върху бутона редактирам. След това просто потвърдете избора с бутона Започни сега.
В тази стъпка най-накрая ни се разкрива средата на самото приложение. Тук можем да забележим съобщение Контейнер за кладенец, т.е. все още нямаме създаден контейнер с приложение.
Създаване на сървър
След като инсталираме приложението и създадем споделената папка, най-накрая можем да се потопим в създаването на нашия собствен „тухлен свят.“ Така че избираме Създаване от левия панел и най-популярните приложения веднага ще се появят пред нас. Сред тях можем да забележим програми като WordPress, CentOS, MongoDB и дори нашия Minecraft. Но трябва да спомена, че тази версия за съжаление не работи надеждно за мен.
Поради тази причина ще пишем в полето за търсене "minecraft” и от възможности ПРЕПОРЪЧВА: ще кликнем върху Докер център. Напротив, ще получите добро игрово изживяване с версията с етикет "kitematic/minecraft-сървър”, където просто трябва да щракнем върху инсталирам и изберете, когато избирате версията най-новите. Сега можем да приключим нашия урок, тъй като просто оставяме настройките по подразбиране и сме готови. За съжаление на финала няма да е толкова просто.
регулиране
В настройките по подразбиране можете невероятно лесно да се сблъскате с различни проблеми в мрежата, където например връзката няма да е стабилна и играта няма да може да се играе, а освен това IP адресът на вашия сървър ще се променя динамично. Ето защо отваряме възможността Разширени настройки, където отиваме на картата мрежа. Тук е необходимо да смените Network Mode от опцията NAT na Мост. Точно под това, по избор Използвайте интерфейс, избираме необходимия Виртуален превключвател. Освен това, за да предотвратим постоянната промяна на IP адреса, ние също щракваме върху опцията Използвайте статичен IP, където присвояваме на сървъра IP адрес, който все още не сме използвали и сме готови. Всичко, което трябва да направите, е да потвърдите настройката с бутона Създаване на. Ще видим само обобщение, което ще потвърдим отново - този път чрез бутон OK.
Проверка и свързване със сървъра
Веднага след като нашият сървър започне да се създава, можем да превключим към раздела в левия панел Overview, където ще видим нашия контейнер. Когато го отворим, веднага ще видим нашата сървърна конзола и съобщения за генериране на света. В този момент всичко, което трябва да направим, е да стартираме Minecraft и да въведем IP адреса по наш избор в опциите за мултиплейър игра. Voilà – имаме напълно функционален Minecraft сървър, работещ в нашето домашно QNAP хранилище.

Сега можете да се насладите на времето си в домашна карантина или изолация, например, и да играете с цялото семейство веднага. Ако имате въпроси относно създаването на сървър, не забравяйте да пишете в коментарите, където ще се опитам да ви отговоря.









