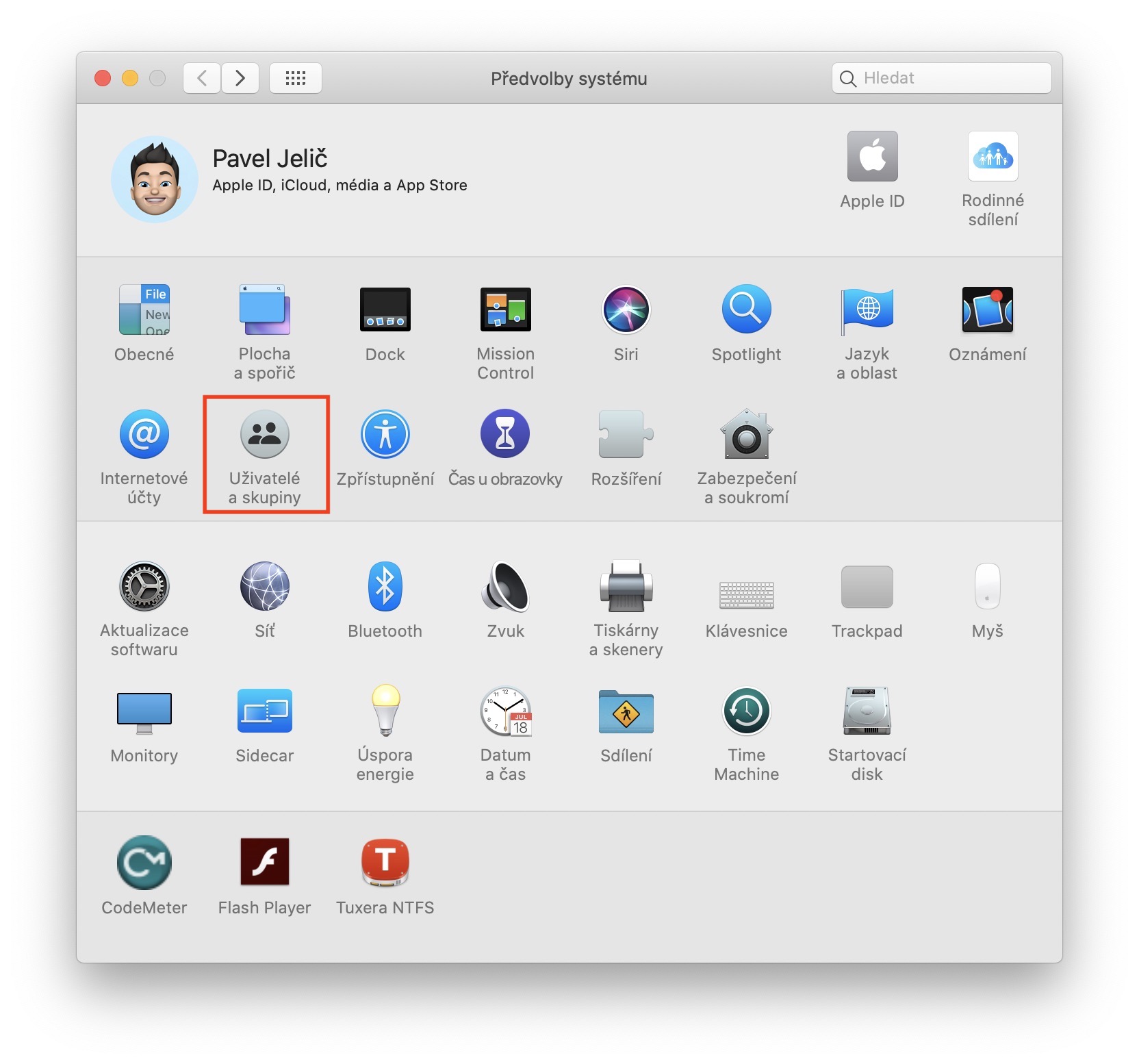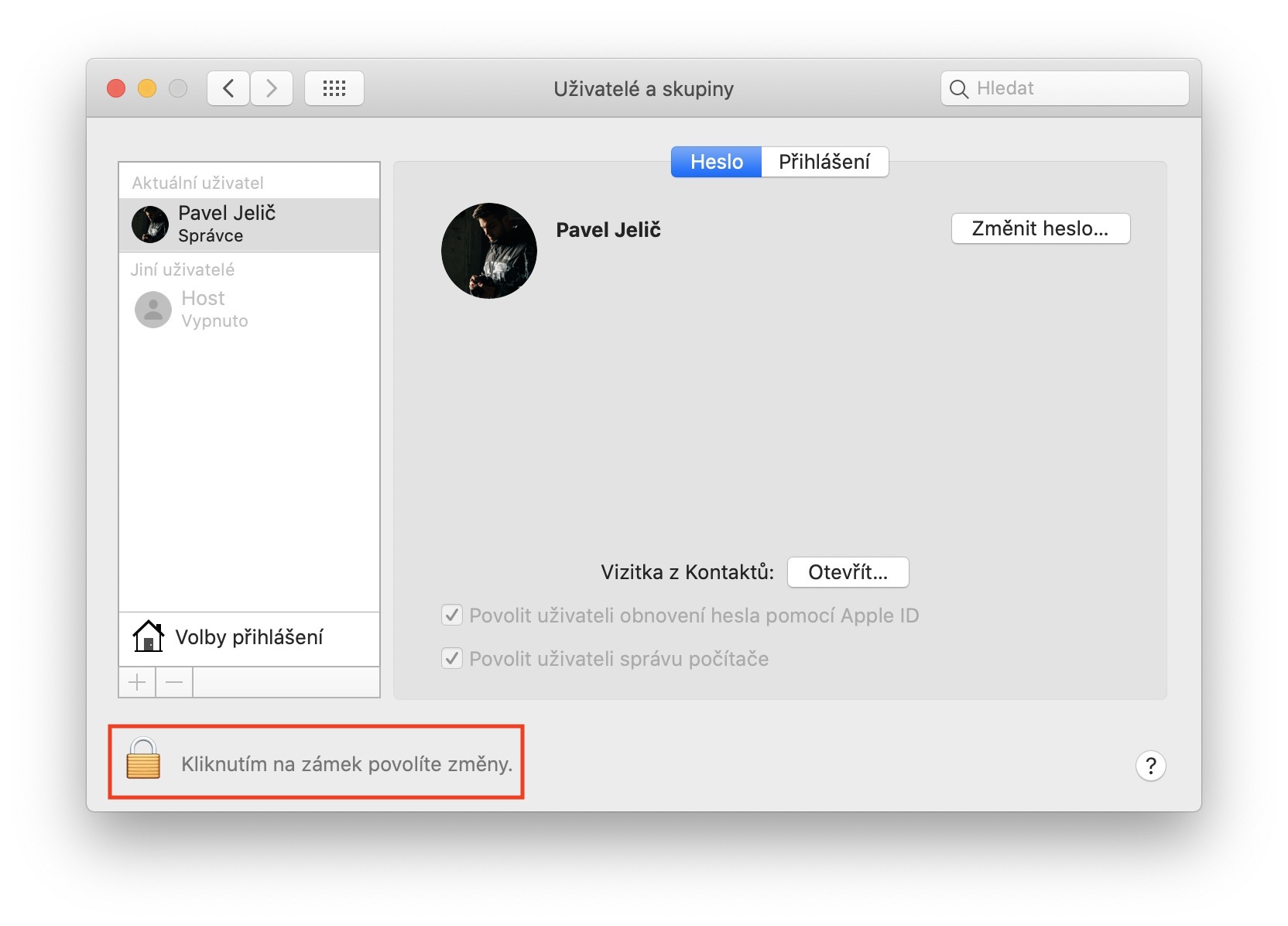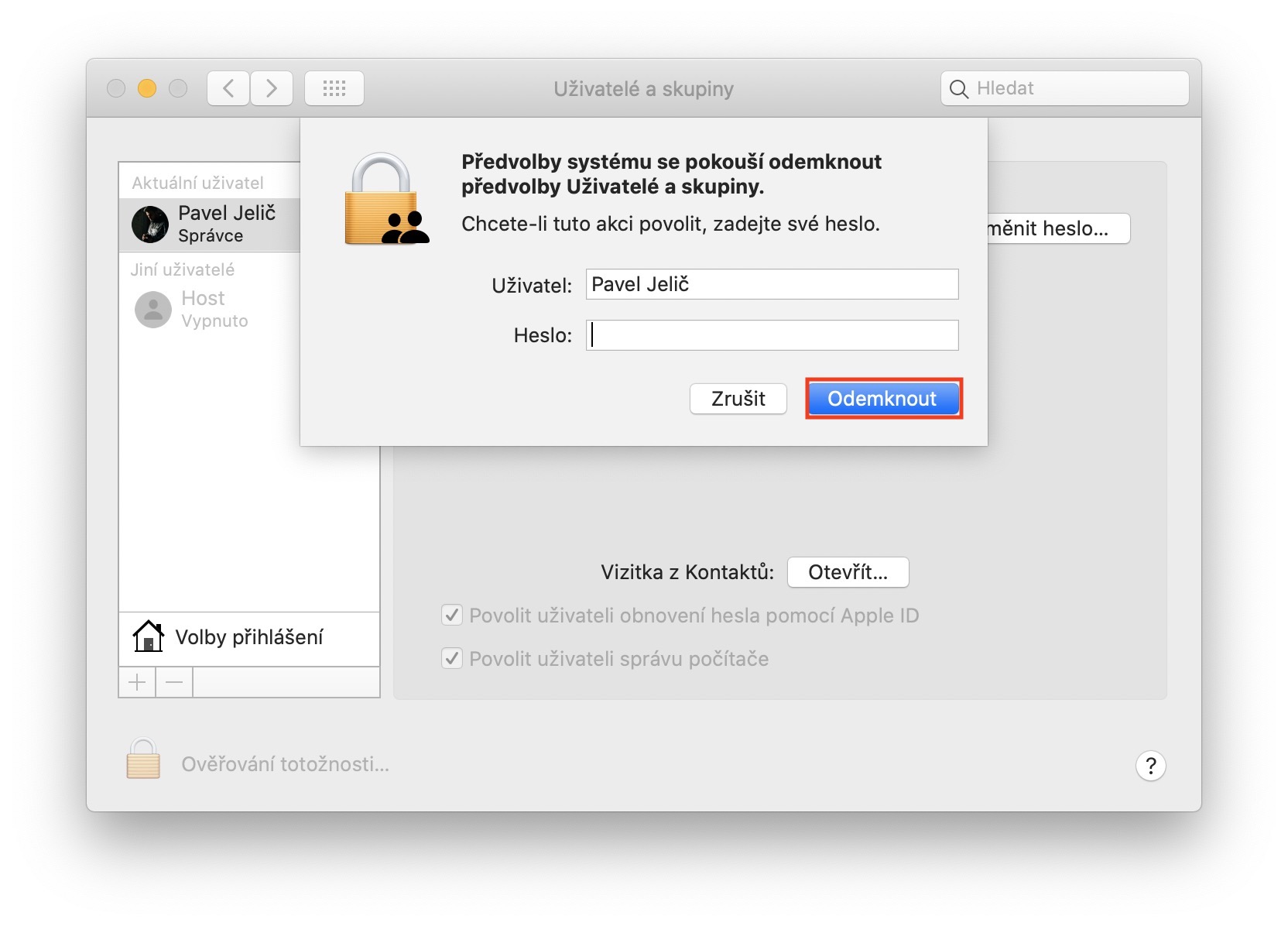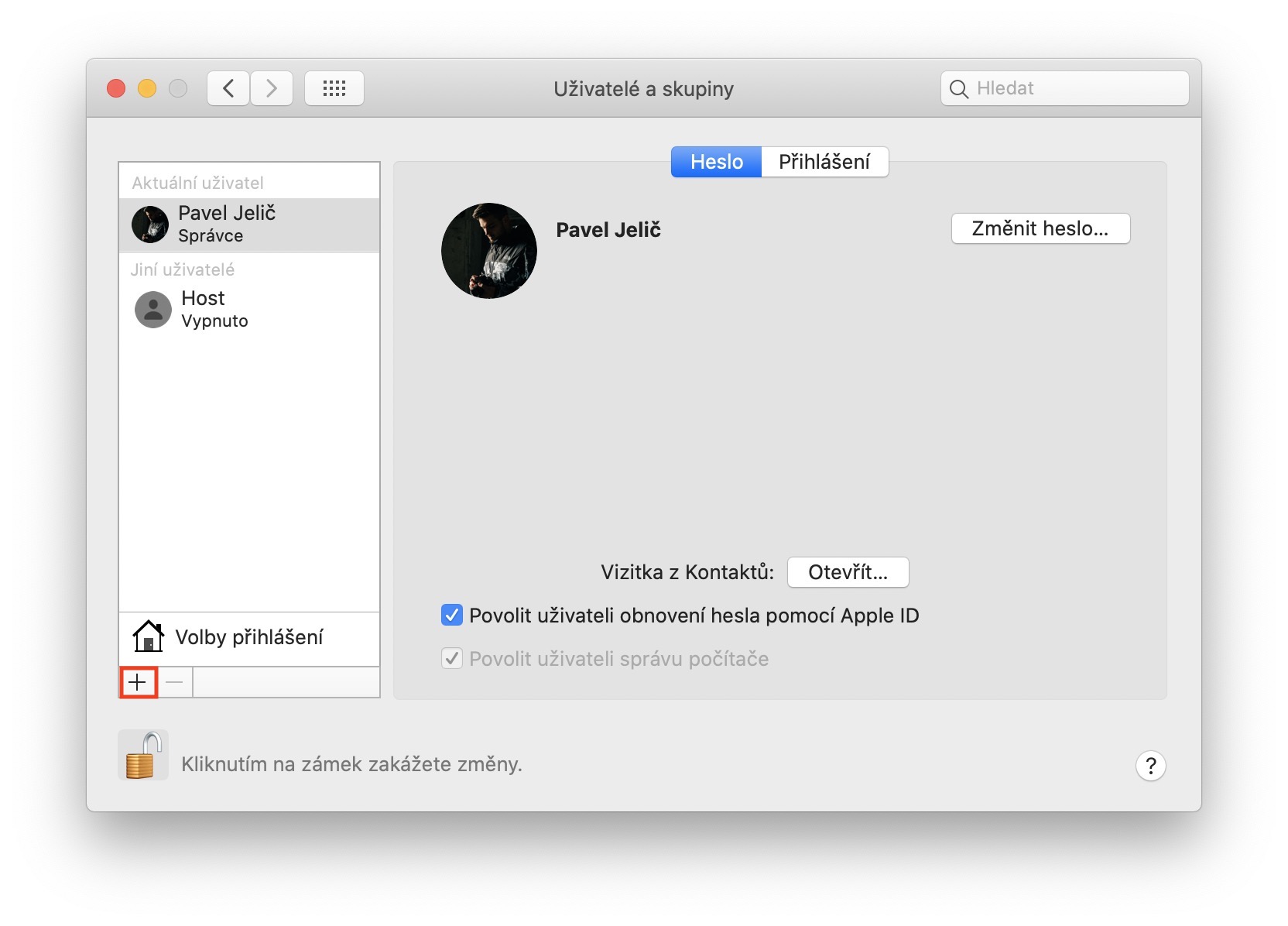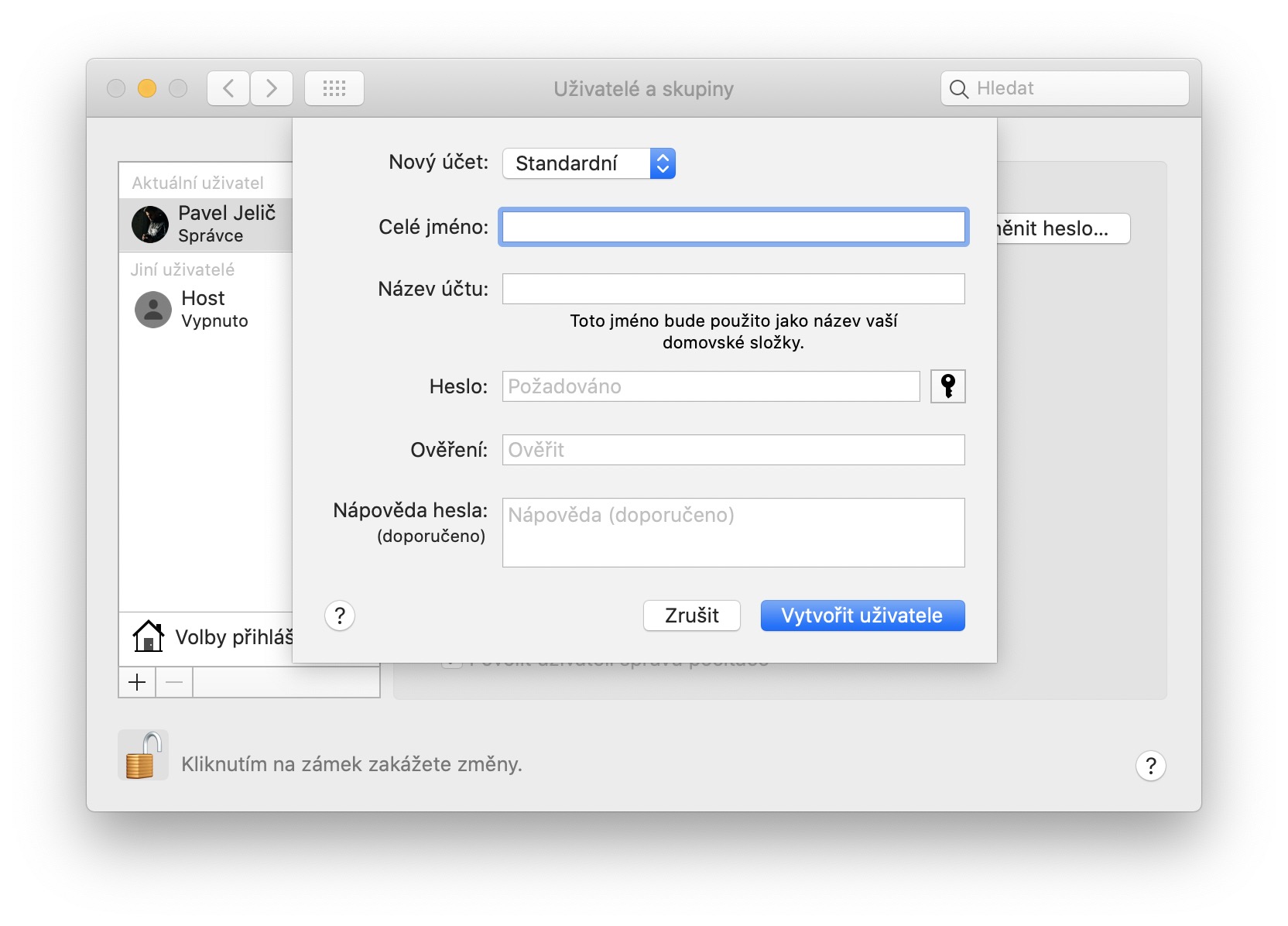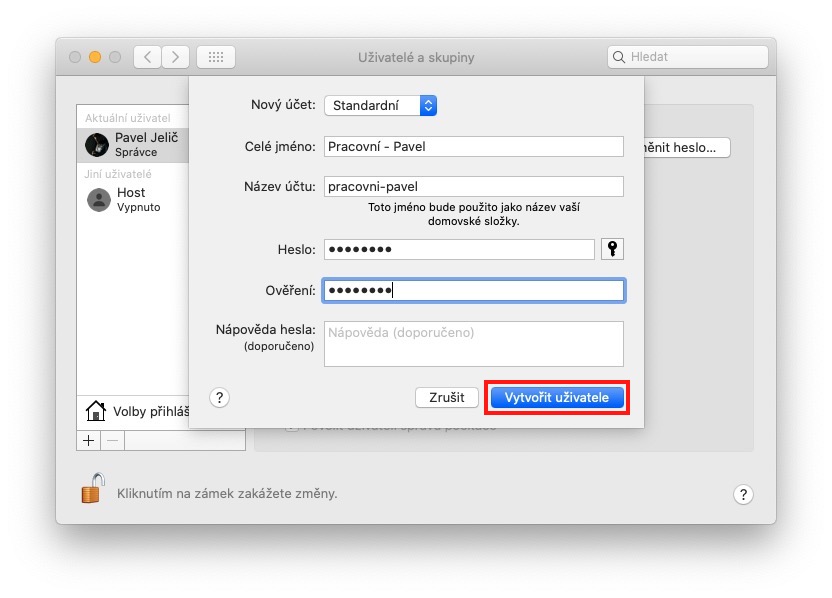Поради сегашната световна ситуация, когато всичко се ръководи от коронавируса, съвсем очаквано преживяхме карантина и ограничения на свободното движение и в Чехия. Всички трябва да спазваме тези разпоредби, да излизаме навън възможно най-малко, а когато пътуването е необходимо, да е оправдано – например пътуване до работа, пазаруване или посещение на най-близкото семейство. Много работодатели наредиха на служителите си да работят от вкъщи. В това ръководство ще разгледаме как можете да създадете втори работен акаунт на вашия Mac или MacBook, така че да не претрупвате ненужно основния си акаунт с данни и файлове от работа.
Може да бъде те интересуват
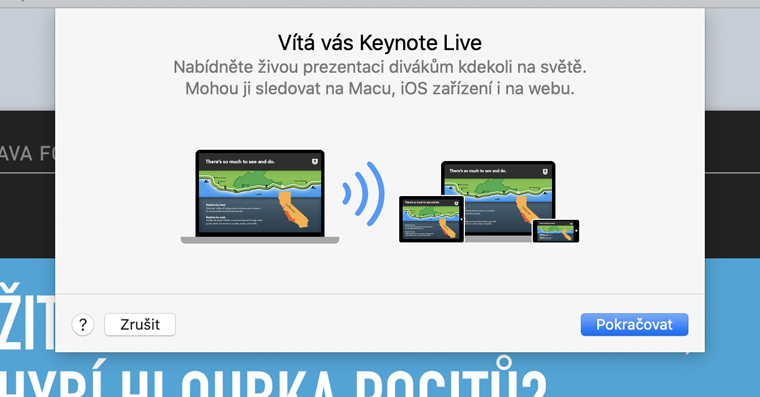
Как да създадете втори работен акаунт на Mac
Ако искате да създадете втори акаунт на вашето устройство с macOS, първо щракнете върху в горния ляв ъгъл икона . След като го направите, ще се появи падащо меню, в което щракнете върху квадратчето Системни предпочитания… След като щракнете върху това поле, ще се появи прозорец с всички налични предпочитания. Тук трябва да намерите и щракнете върху посочения раздел Потребители и групи. Сега трябва да кликнете върху долния ляв ъгъл на прозореца икона за заключване. След това в нов прозорец с помощта на пароли към вашия акаунт упълномощавам. След това всичко, което трябва да направите, е да докоснете в долния ляв ъгъл, за да създадете нов акаунт иконата +. Сега всичко, което трябва да направите, е да попълните всичко в следващия прозорец реквизити относно новия акаунт. Така че изберете вашето пълно име, име на акаунт и парола. След това докоснете опцията Създаване на потребител и това е направено.
Ако сега искате да направите сметка Влизам това е достатъчно Излез от профила си a изберете новосъздадения акаунт. След като карантината приключи и цялата ситуация в света се успокои, можете просто да използвате този работещ акаунт odstraniт. В този случай просто преминете към отново Системни предпочитания -> Потребители и групи, където като щракнете върху заключвам в долния ляв ъгъл упълномощавам след това щракнете върху в лявото меню Profil k отстраняване и накрая натиснете, за да потвърдите изтриването бутони - в долния ляв ъгъл.