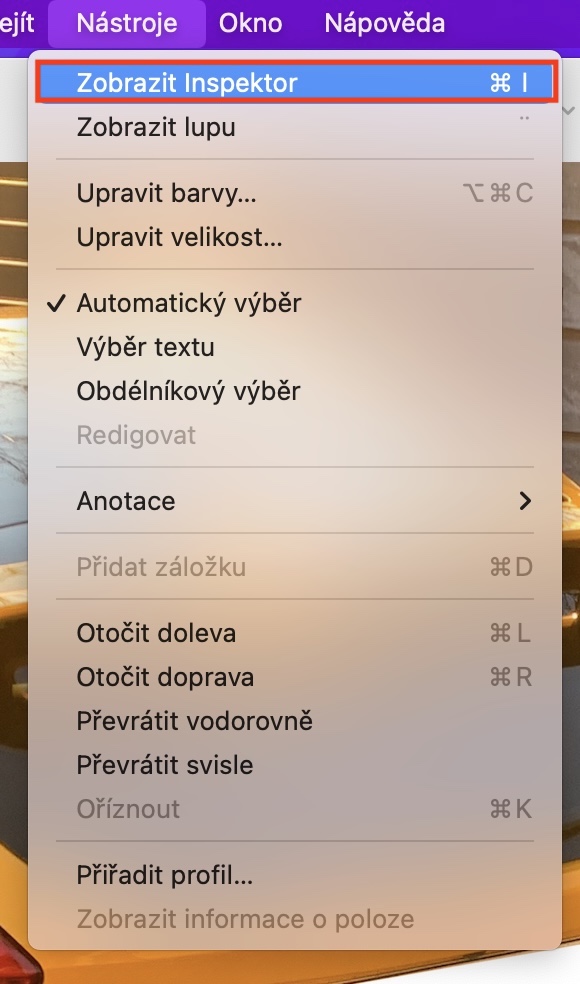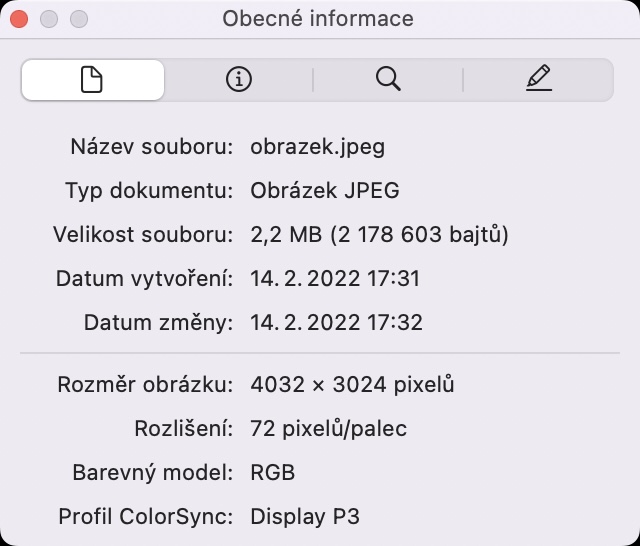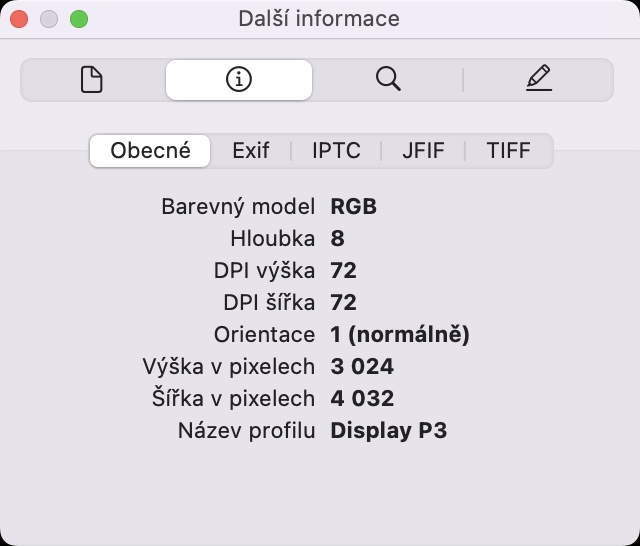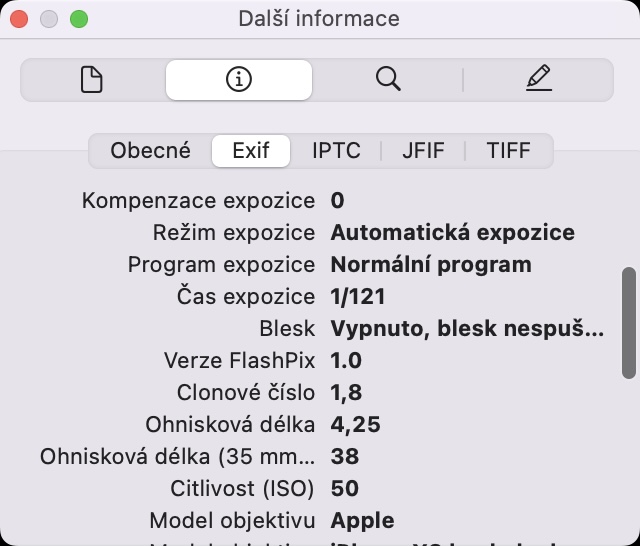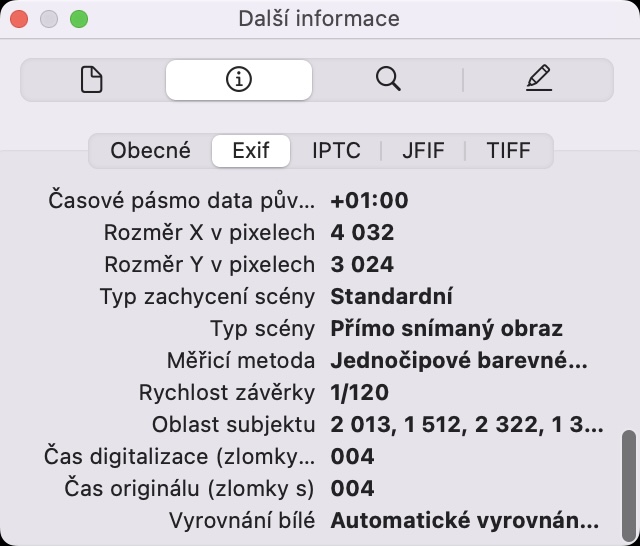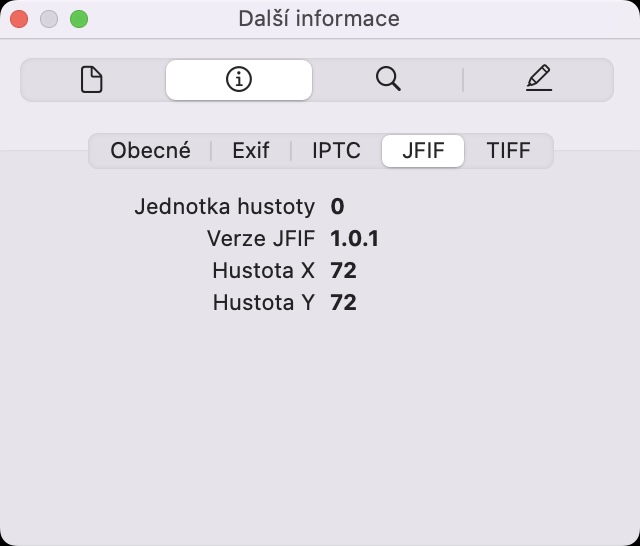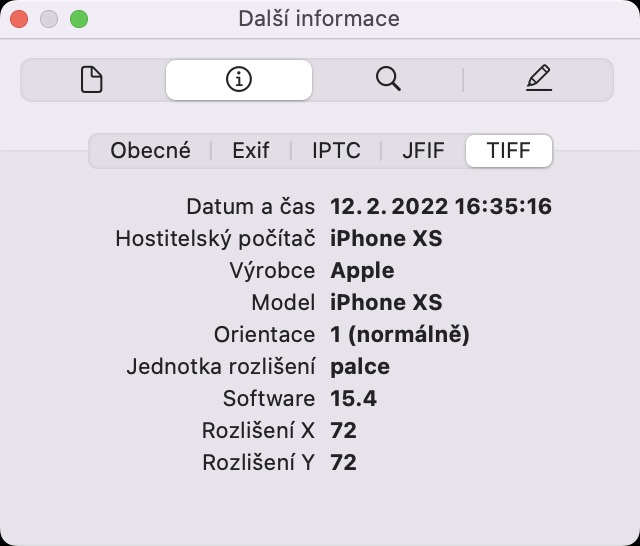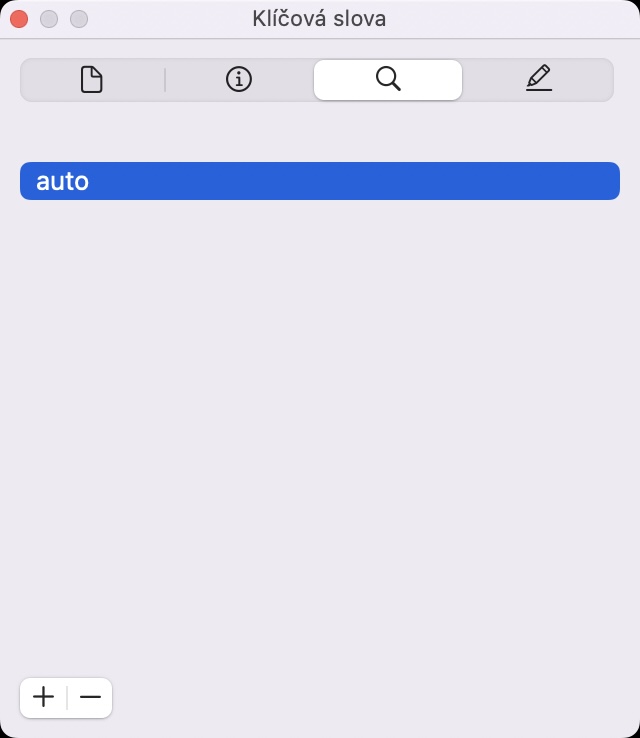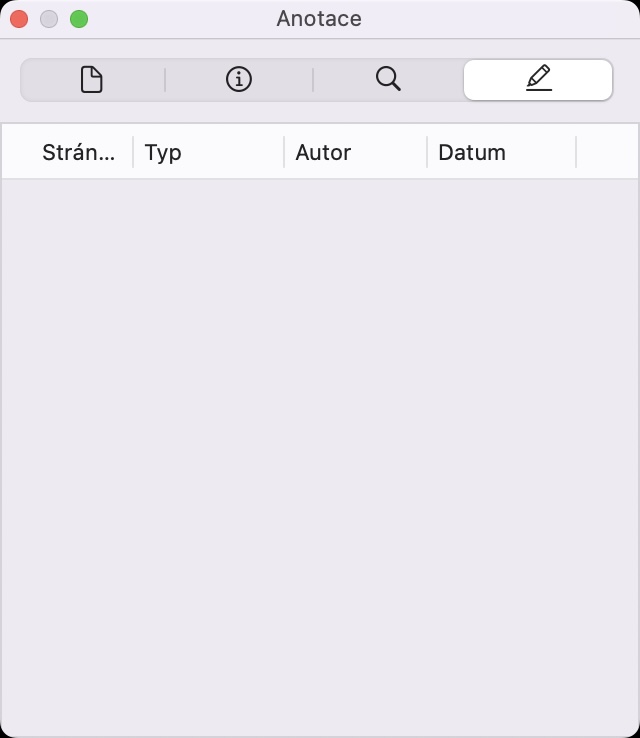Когато правите снимка на iPhone или камера, има много неща, които се случват на заден план. При телефоните на Apple има безброй различни настройки, които могат да бъдат направени за секунди - това прави снимките на iPhone толкова красиви. В допълнение към факта, че снимката впоследствие се записва в паметта на устройството, така наречените метаданни се записват директно в нея. Ако никога не сте чували за метаданни, това са данни за данни, в този случай данни за снимки. Тези метаданни включват информация за това какво, къде и кога е направено изображението, как е настроено устройството, какъв обектив е използван и много други.
Може да бъде те интересуват
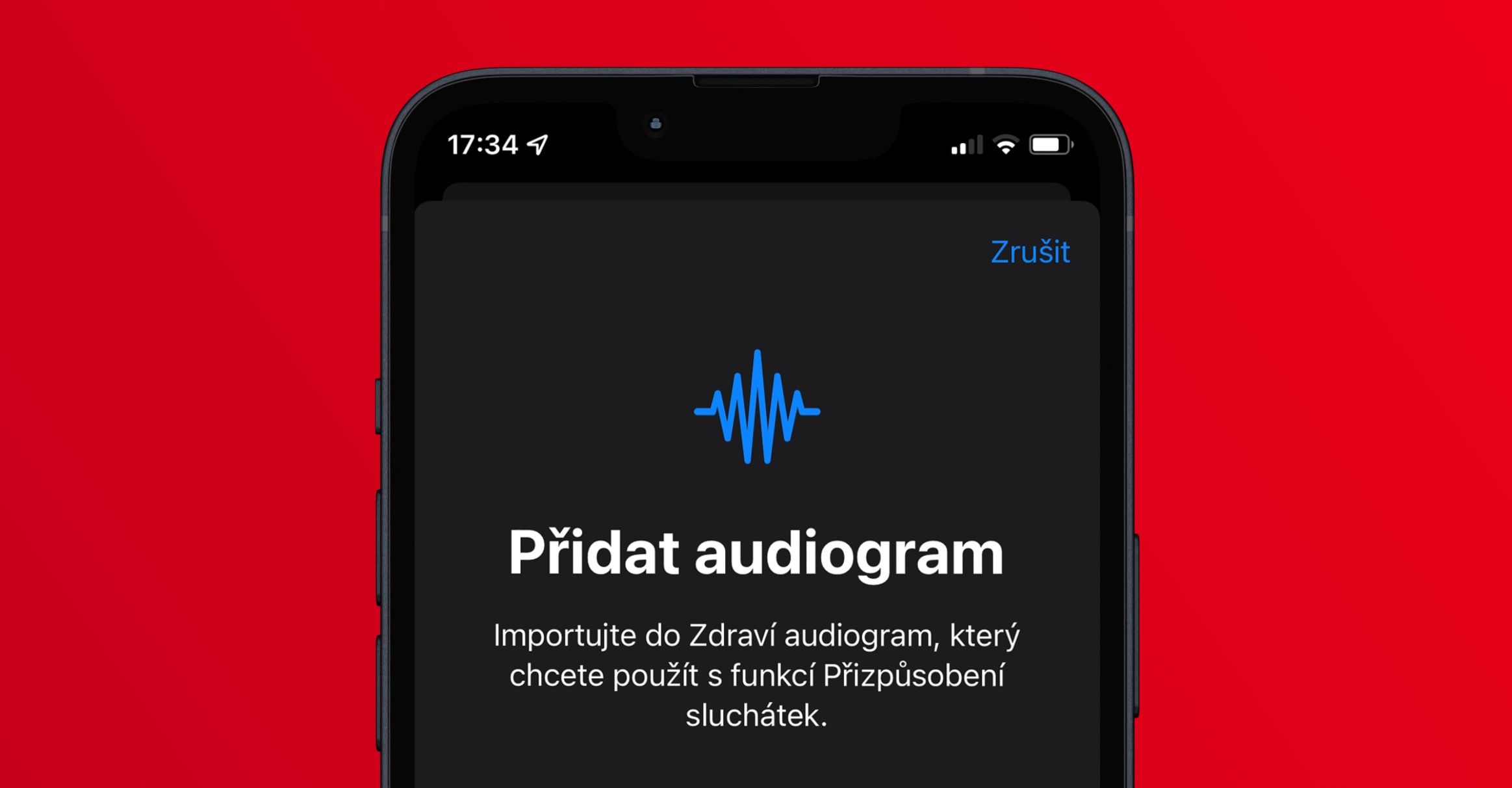
Как да преглеждате метаданни за снимки в Preview на Mac
Разбира се, можете лесно да прегледате тези метаданни след това и това се отнася и за снимки или изображения, които сте съхранили на вашия Mac. Така че, ако някога сте искали бързо и лесно да покажете метаданни за изображение, не е нищо сложно. Тази функция е достъпна директно в приложението Preview, което е приложението по подразбиране за отваряне на почти всички изображения и снимки, така че не е нужно да превключвате към друго приложение. Процедурата е следната:
- Първо, трябва да намерите снимка или изображение и да щракнете двукратно върху тях отвориха го с почукване.
- След като го направите, изображението ще се отвори за вас в родното приложение Преглед.
- След това намерете раздела с името в горната лента Инструменти и щракнете върху него.
- Това ще изведе меню, в което натиснете опцията в горната част Вижте инспектор.
- Като алтернатива можете бързо да използвате клавишна комбинация Command + I.
- След това ще видите нов малък прозорец с всички налични метаданни.
Като използвате горната процедура, можете да видите метаданните на снимка или изображение в Preview на Mac. Веднага щом отворите Инспектора, се интересувате главно от първите два раздела в менюто в горната част на прозореца, а именно Обща информация и Допълнителна информация. Това е мястото, където ще намерите по-голямата част от информацията за снимката или изображението, която може да ви е необходима. В третия раздел, наречен Ключови думи, можете да добавите ключови думи към изображението, по които да може да се търси. След това четвъртата категория, наречена Анотация, показва историята на всички анотации, но само преди да запазите снимката. След запазване историята вече не е достъпна със задна дата.