Много от вас може би се чудят как да подпишат формуляр за окръжен отпуск на Mac. От няколко дни на територията на Чехия са в сила мерки, поради които нямаме право да пътуваме извън областта, тоест с някои изключения. Ако попадате в тези изключения, е необходимо да попълните формуляр, в който да посочите всичко необходимо. Можете също така да подадете този формуляр в цифров вид на вашия iPhone при евентуална проверка, но сред нас има и хора, които предпочитат да подготвят всичко ясно предварително и да го разпечатат, за да не се налага да спорят по никакъв начин след това. Повечето лица разпечатват всички документи и формуляри за подписи, като ги попълват на ръка или ги подписват. Можете обаче да подпишете формуляра директно на Mac и в тази статия ще ви покажем как.
Може да бъде те интересуват
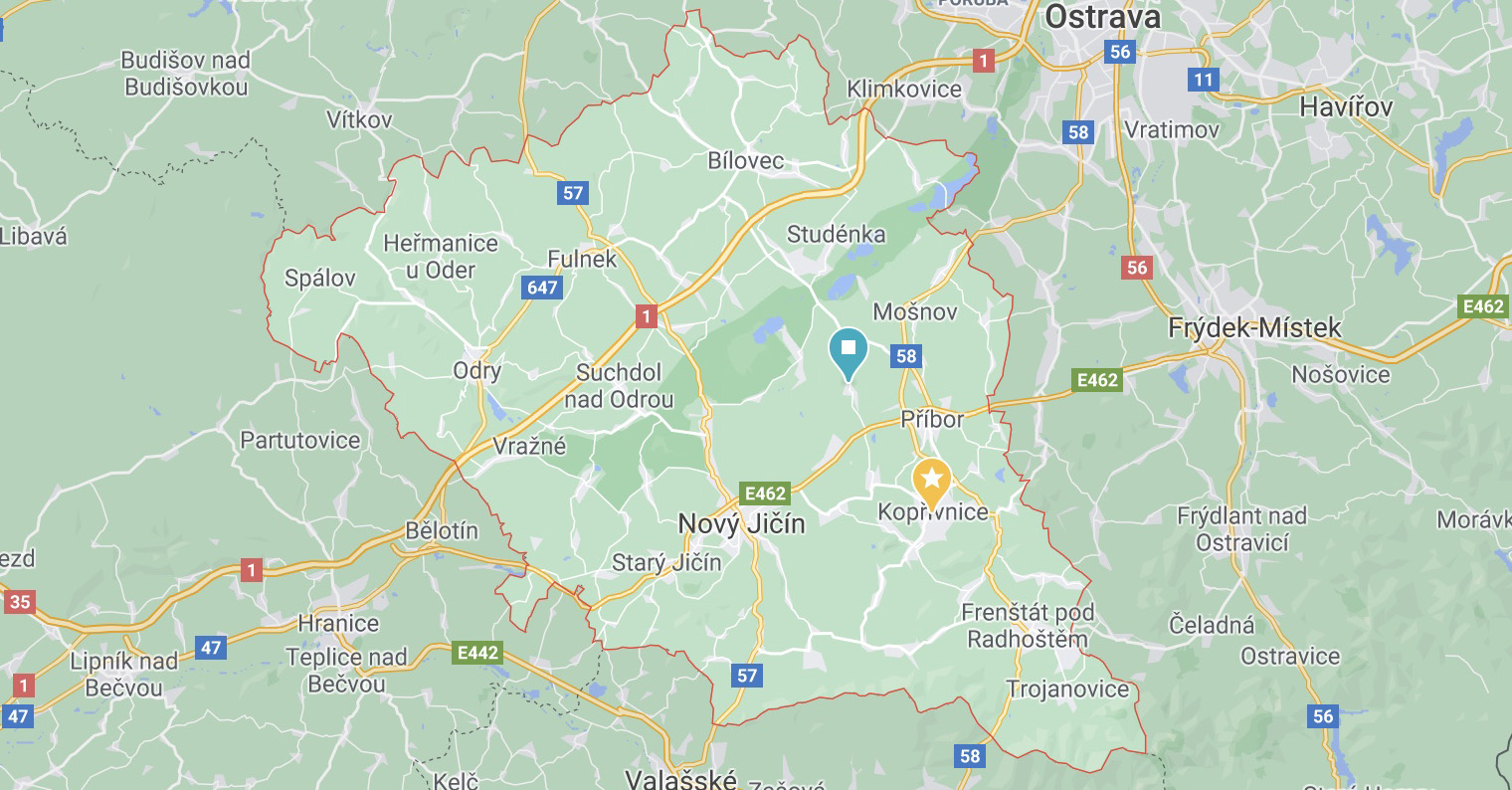
Как да подпишете формуляр за окръжен отпуск на Mac
Ако искате да улесните работата си и не искате да вземете химикал, когато попълвате формуляра за напускане на района, можете да подпишете документа директно на вашия Mac. Процедурата в този случай е следната:
- Първо, необходимо е да получите от сайта на министерството изтеглил конкретен документ, от които се нуждаете, вижте връзка по-долу:
- Формуляр за пътувания извън областта - образец (pdf, 114 KB)
- Клетвена декларация - образец (pdf, 105 KB)
- След като изтеглите необходимия документ, отворете го в родното приложение Преглед.
- След това докоснете в горната лента с инструменти на приложението Preview икона за пояснения (молив в кръг).
- Това ще покаже допълнителни опции за анотация. В тези опции докоснете икона за подпис.
- Изберете опция от падащото меню, което се показва Създайте подпис.
- Ще се отвори друг прозорец, с който вече можете запишете подписа си, използвайки три варианта:
- Тракпад: пишете своя подпис върху тракпада на вашия Mac;
- Камера: сканирате подписа с помощта на FaceTime камерата на вашия Mac;
- iPhone: сканирате подписа с помощта на камерата на iPhone.
- Която и опция да изберете, тя винаги ще се показва процедура за създаване на подпис, към които се придържате.
- След като сте записали или сканирали подписа, просто докоснете Готово.
- С това се подписвам ще го запази в списъка ви с подписи.
- Сега всичко, което трябва да направите, е да докоснете отново в горната част икона за подпис и вашето добавяне Подписът е избран чрез докосване.
- След това подписът вмъкнат в документа. Сега просто го вземете и да се движат на необходимото място, според случая променете размера му.
Така че, използвайки горната процедура, можете лесно да подпишете формуляра за напускане на окръг или всеки друг документ, от който се нуждаете на вашия Mac. Не забравяйте, че освен да подпишете, можете също да попълните целия документ на вашия Mac. В този случай просто докоснете в горната лента икона за анотация, и след това иконата A в правоъгълника. Това ще добави текстово поле към документа, където можете да въведете вашето име, адрес или друг текст. Помогне икони Aa в лентата с инструменти след това можете да промените размера на текста, заедно с цвета и други атрибути. Накрая остава само да разпечатате напълно попълнения документ – след няколко десетки секунди сте готови и можете да напуснете квартала.
Може да бъде те интересуват
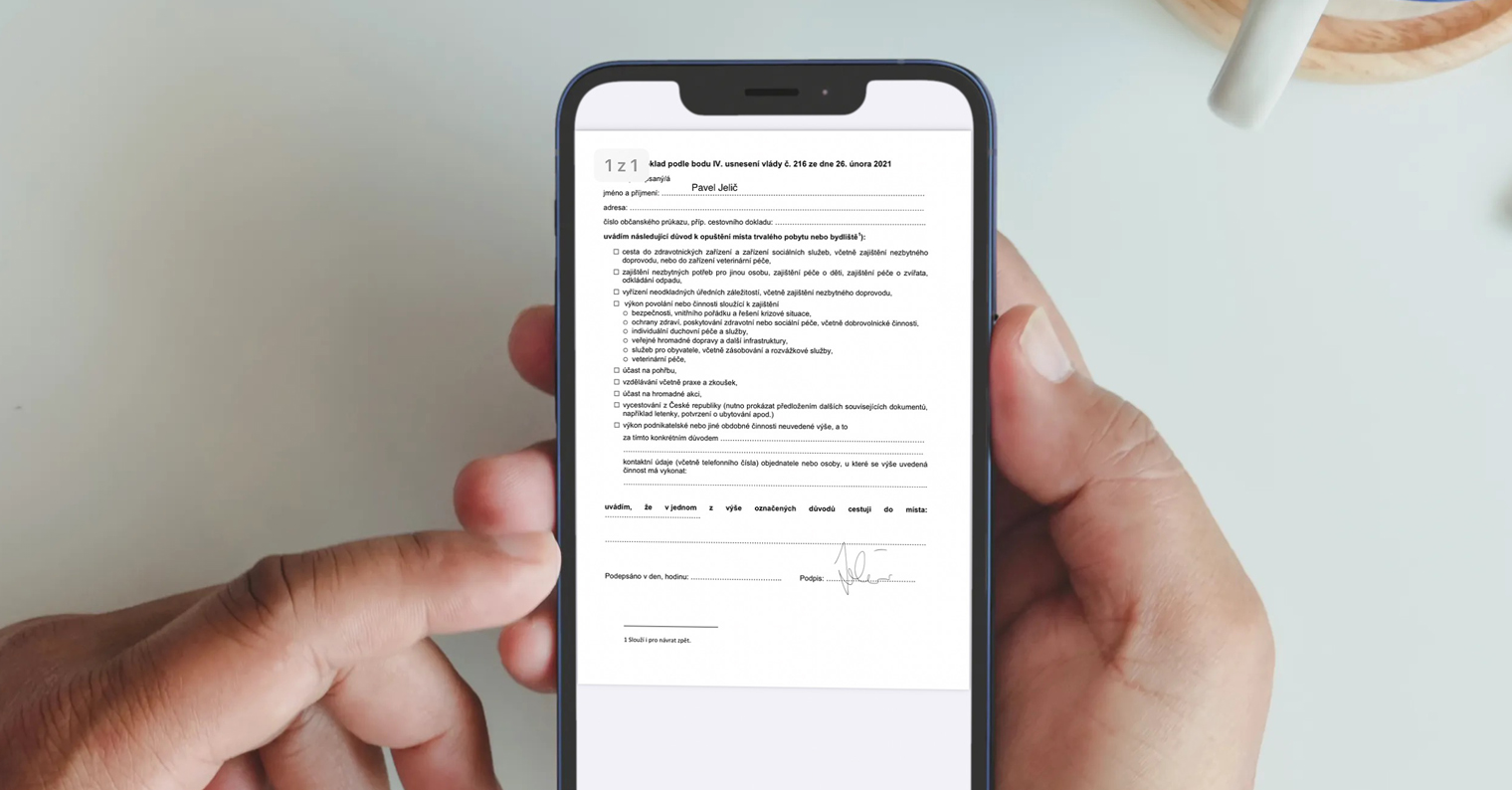
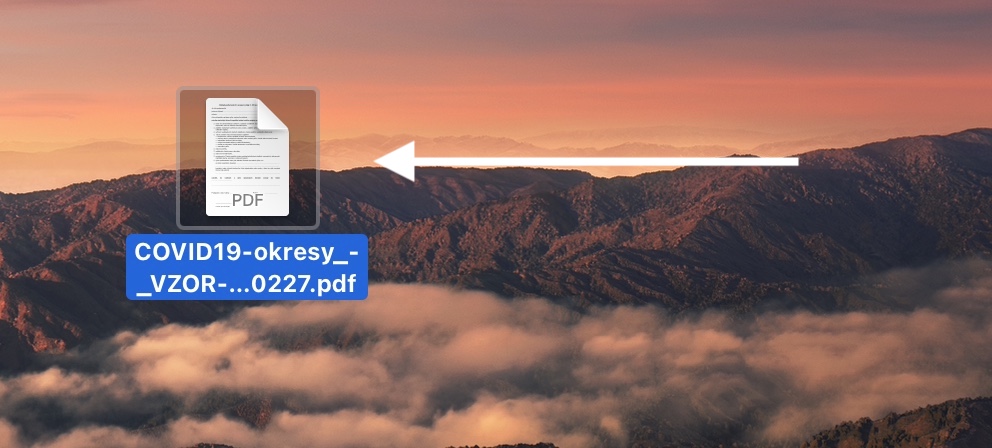
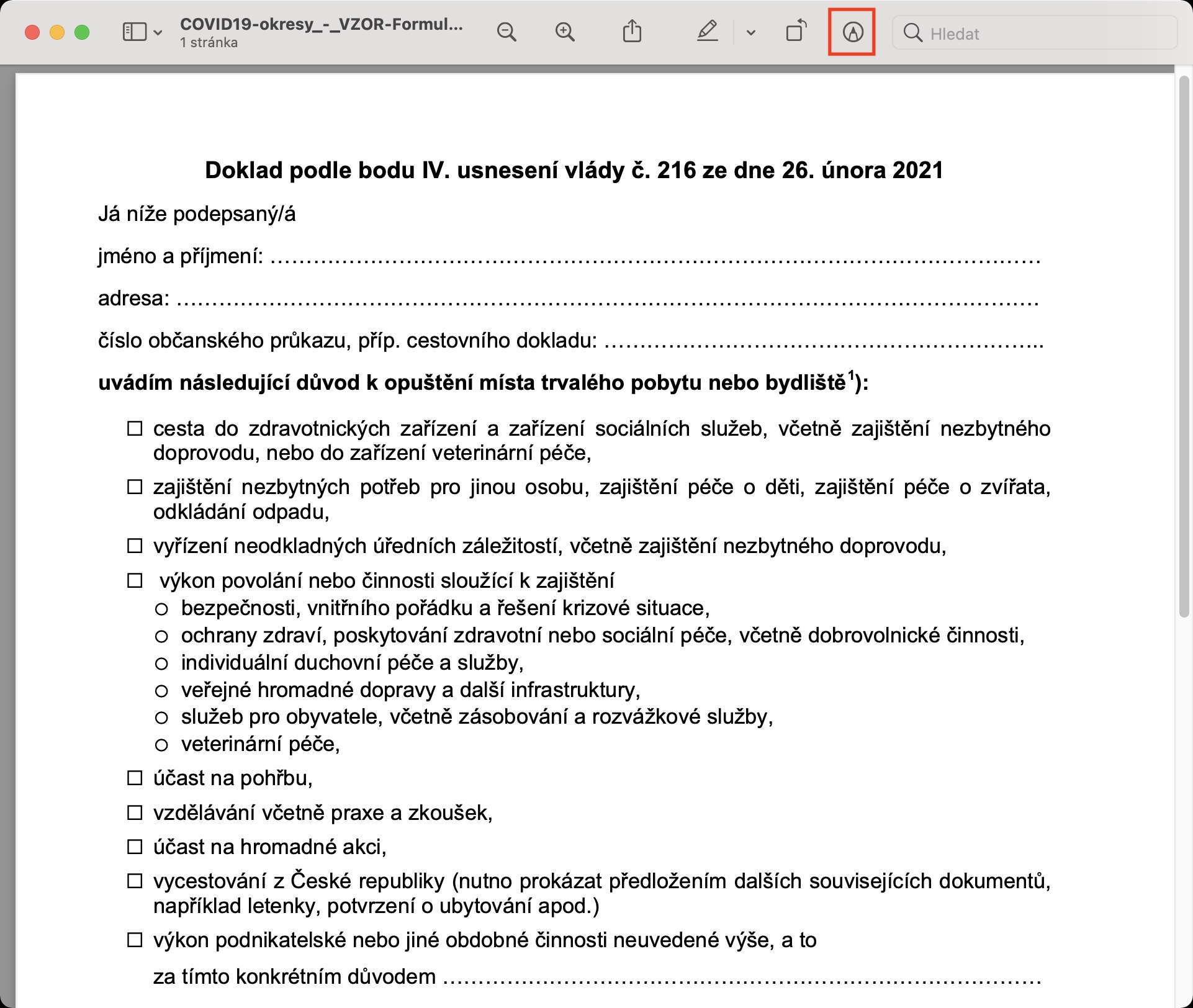
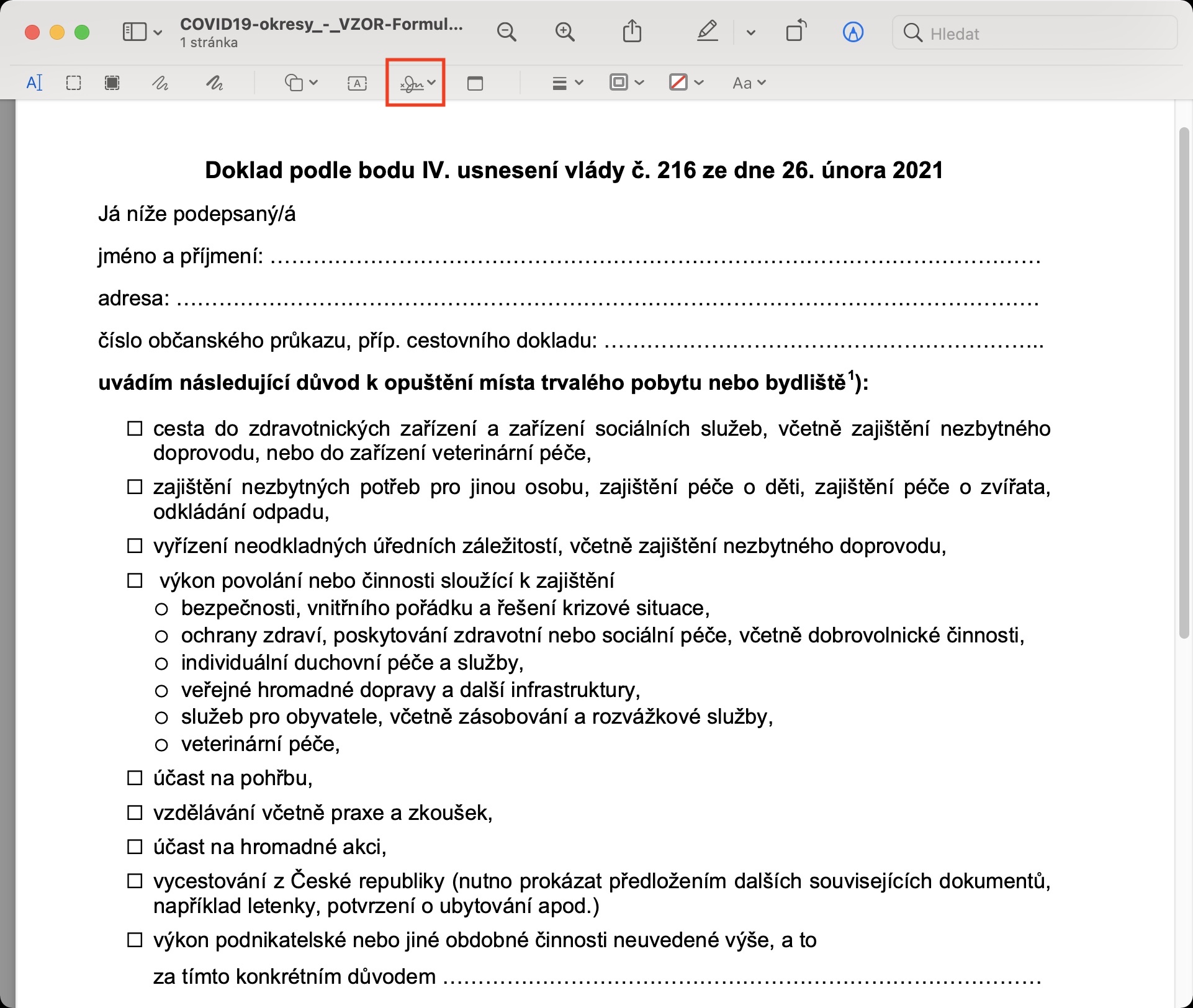
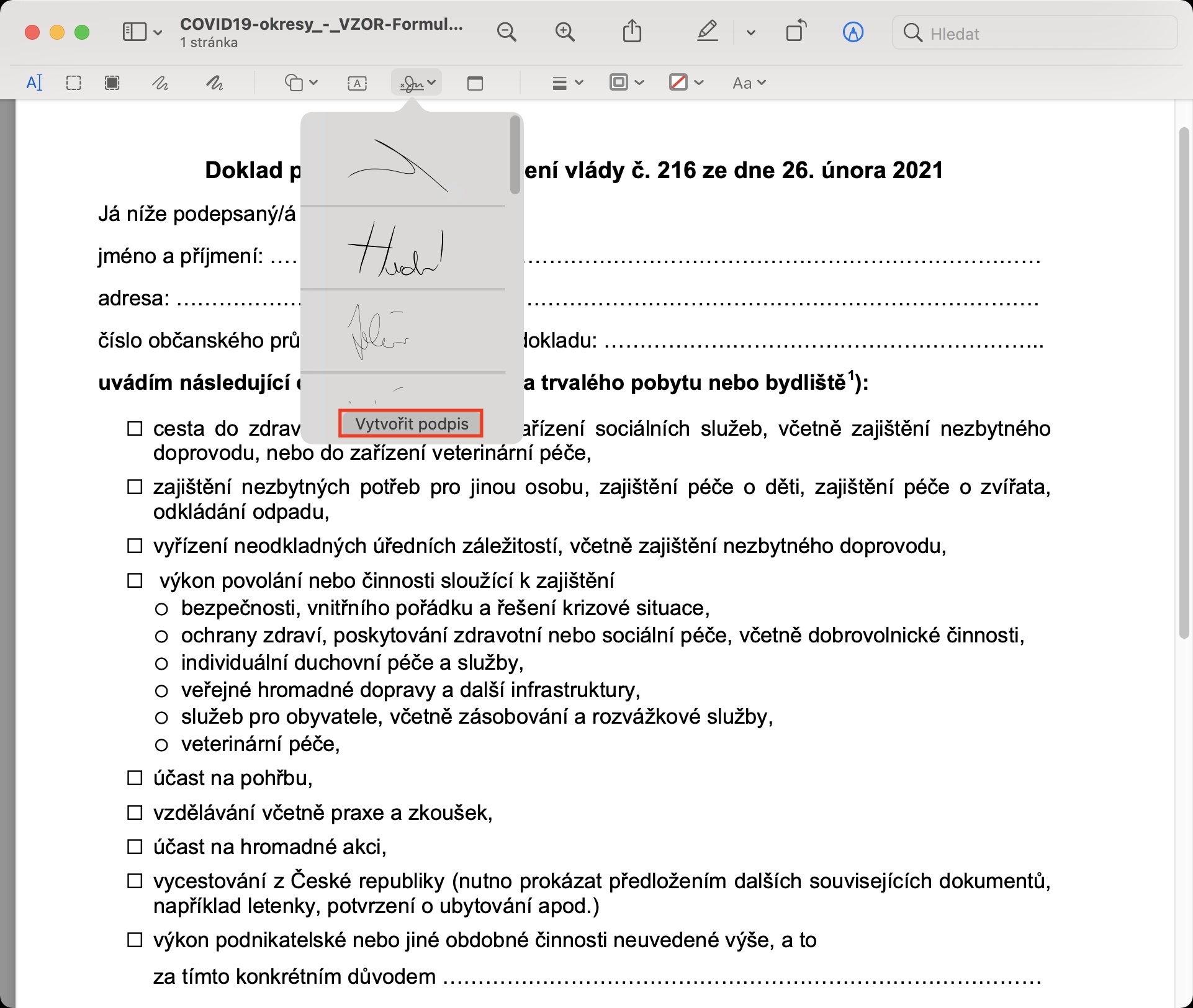
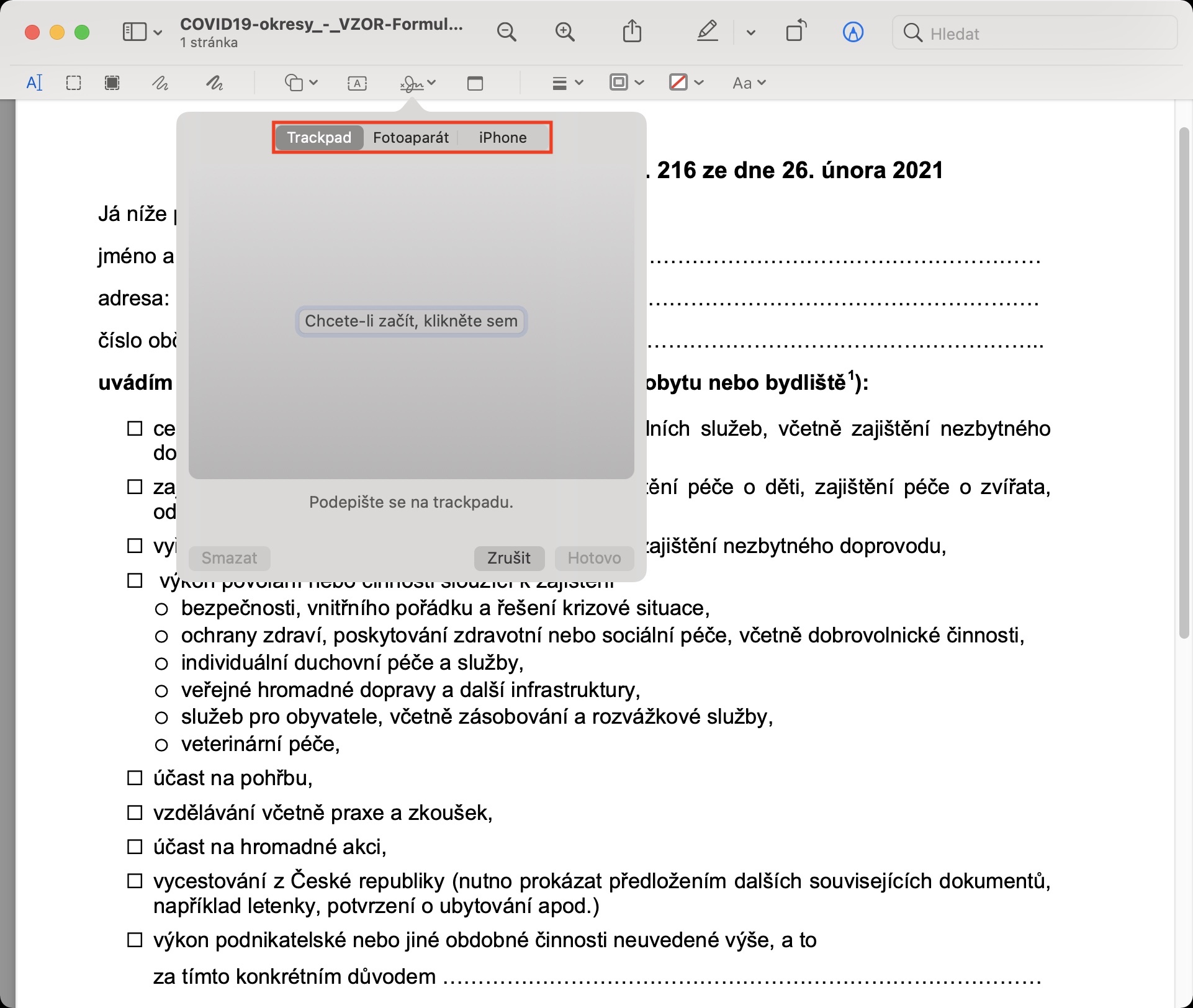
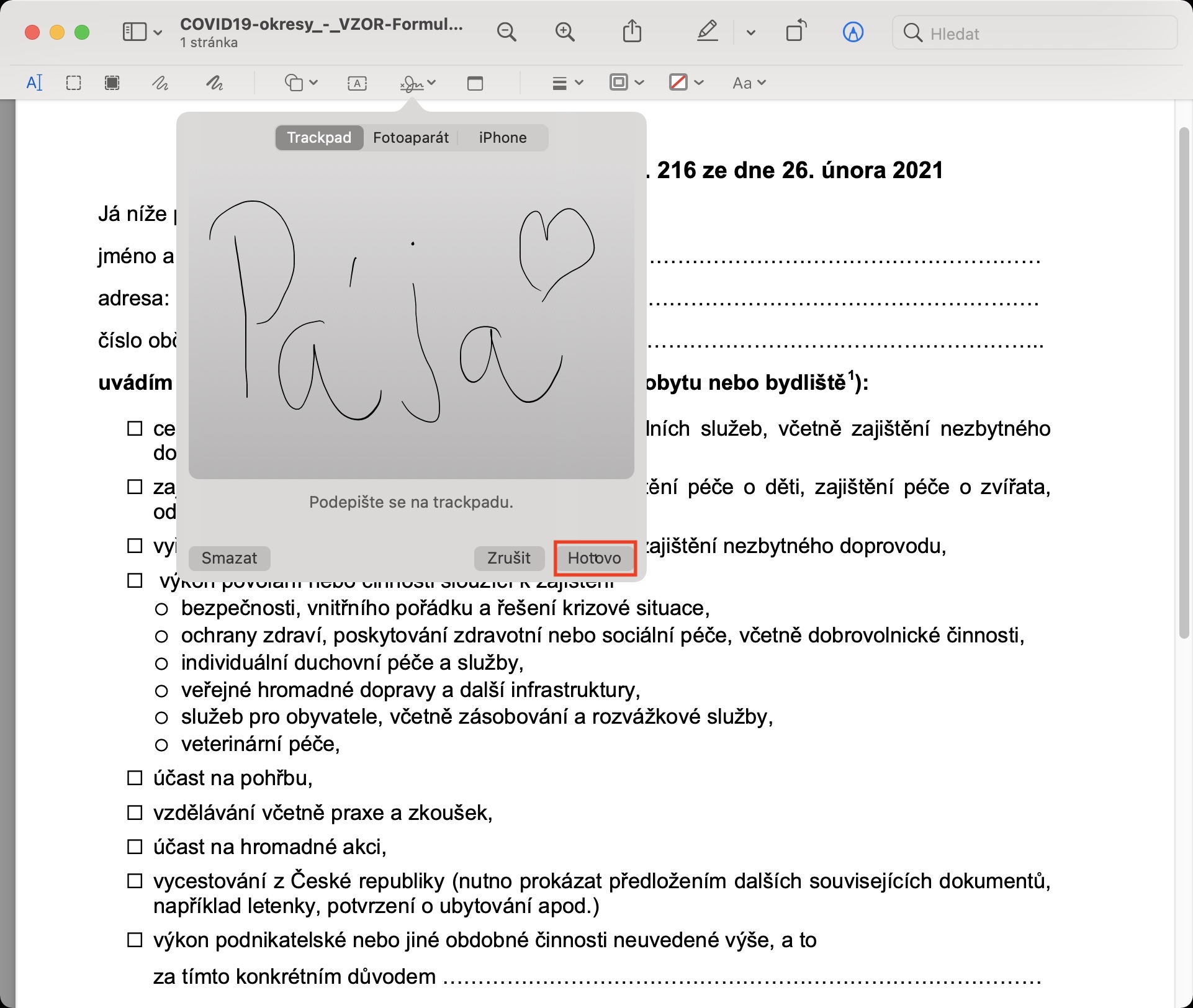
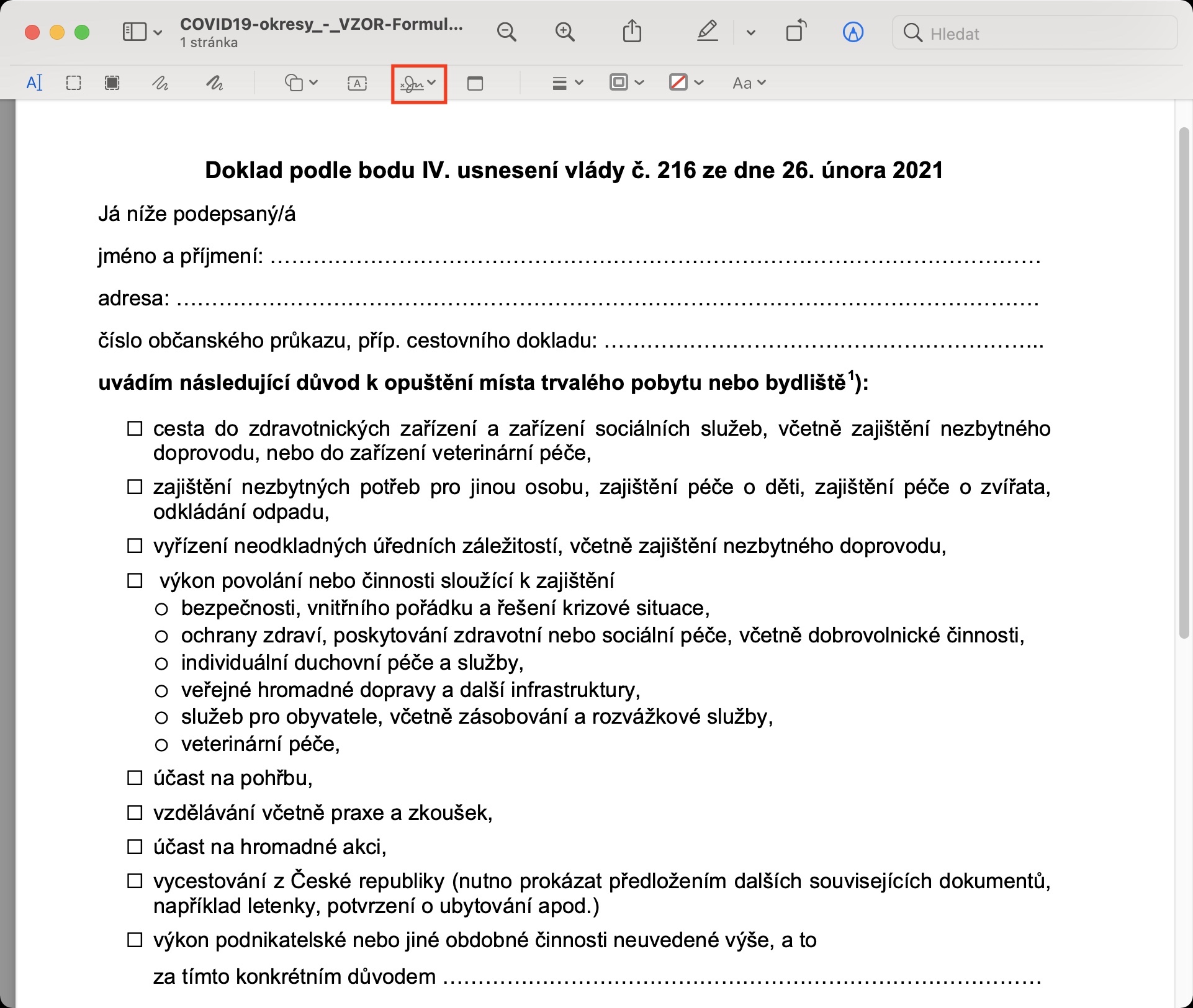
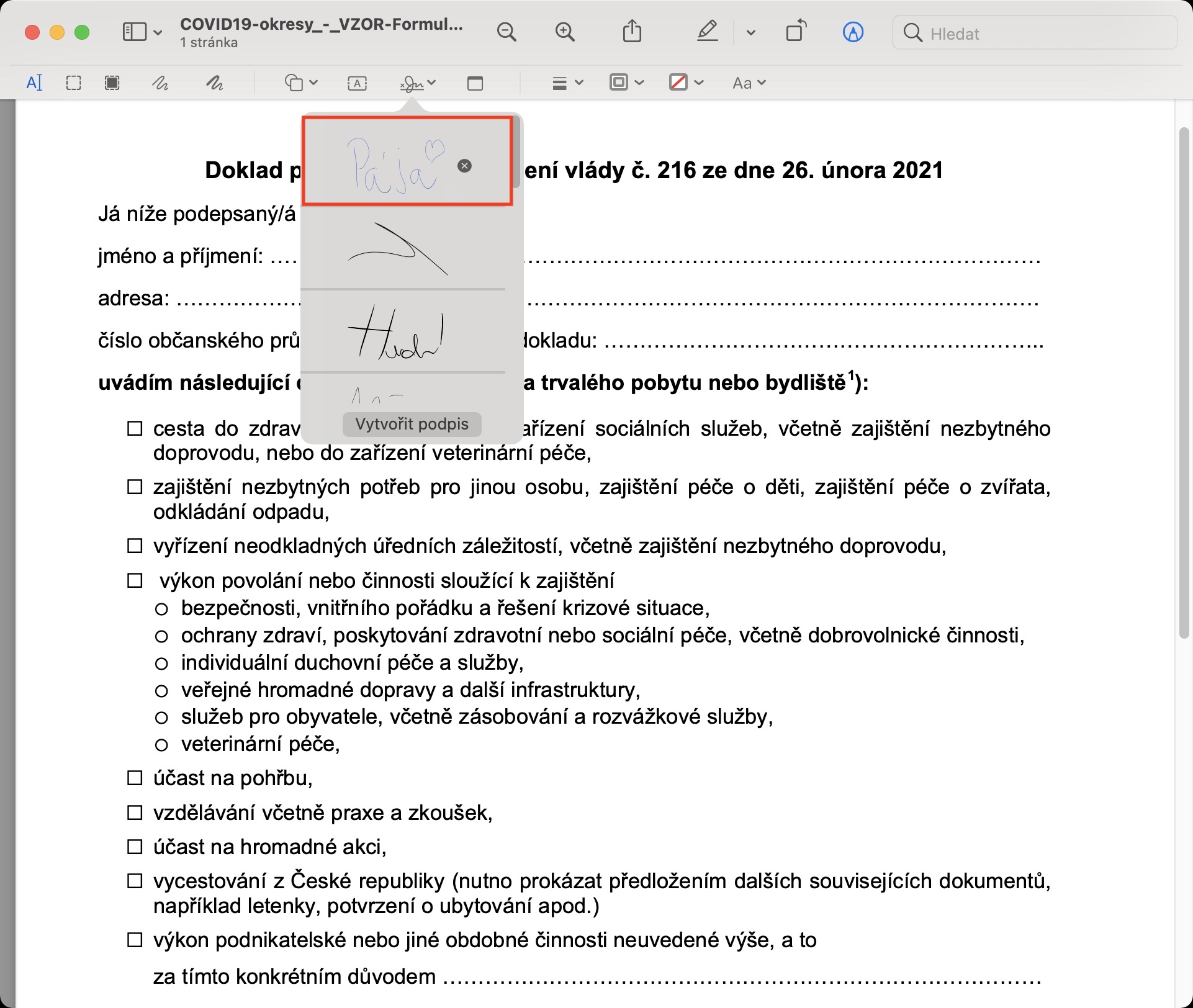
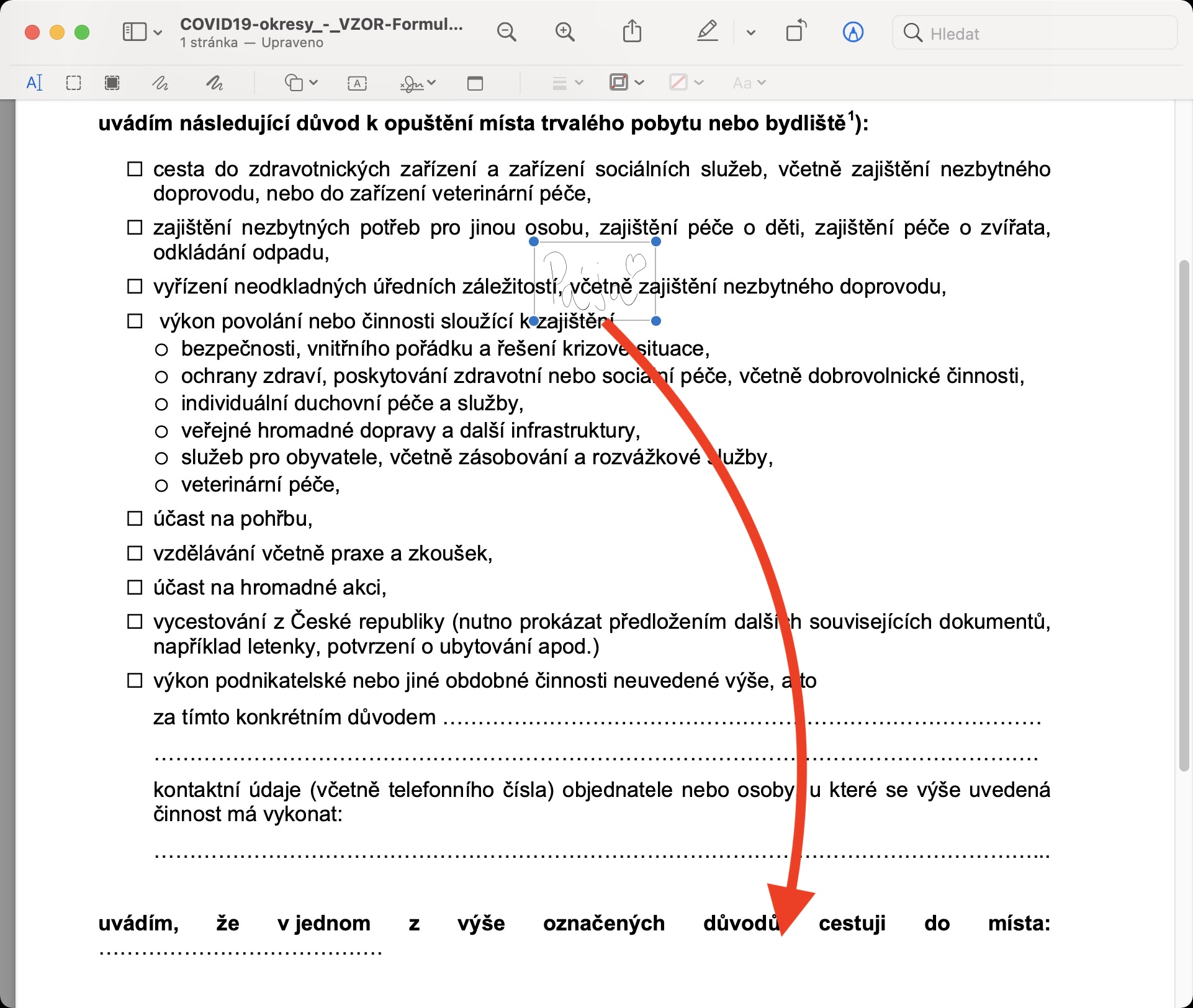
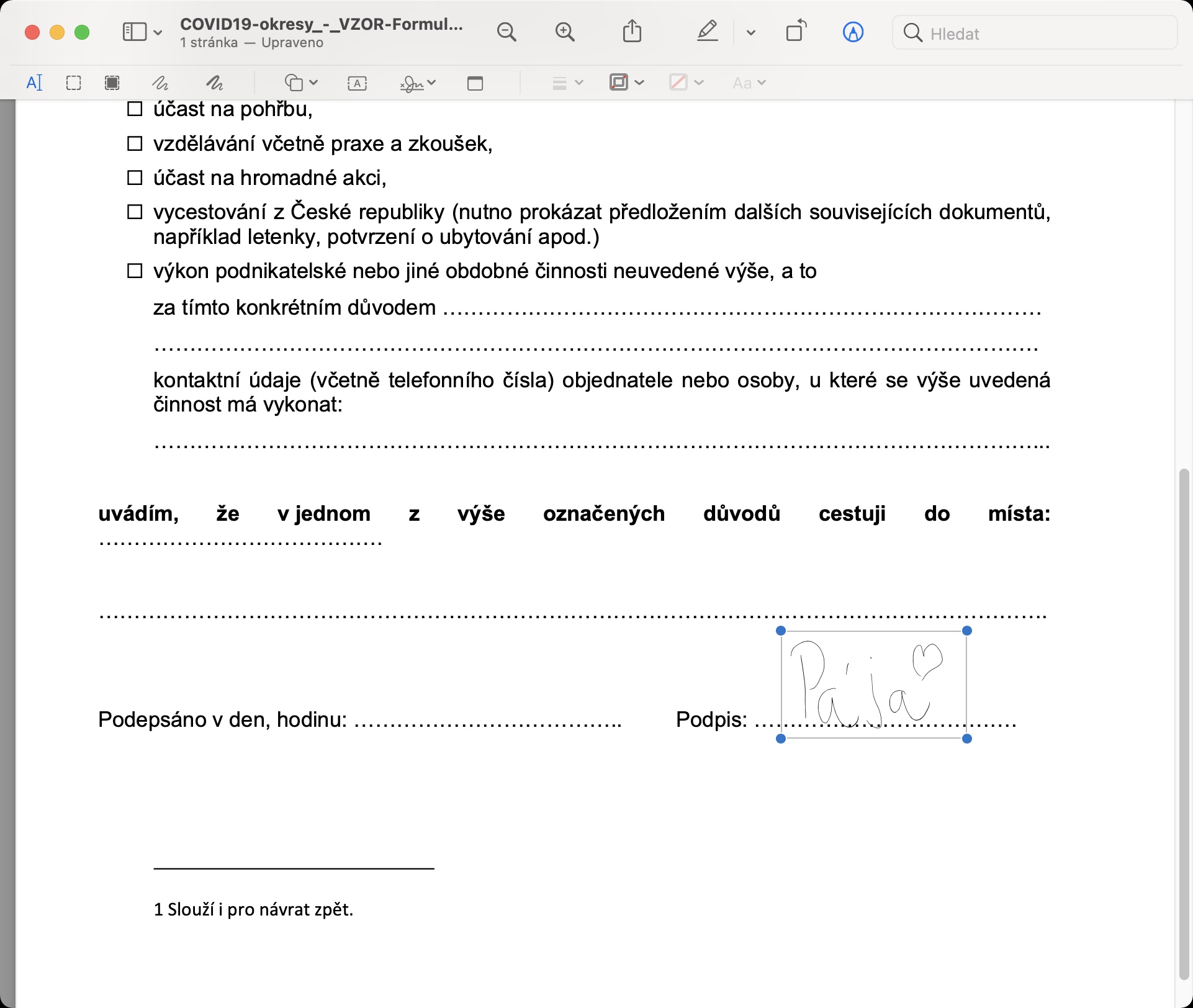
Възможно ли е подписът да е бил "син"? Никога не съм мислил за това... Благодаря за информацията
Здравейте, разбира се, че е възможно. Първо поставете подпис в документа по класическия начин и след това щракнете, за да го маркирате. След това всичко, което трябва да направите, е да кликнете върху иконата за промяна на цвета на контура в горната част на анотациите (квадрат - контур, третата икона отдясно) и да изберете цвета тук.