Може би си мислите, след като прочетете заглавието на тази статия, че деинсталирането на приложение в macOS е много лесно и дори обучена маймуна може да го направи. Но трябва да ви уверя, че не всичко е толкова розово, колкото изглежда на пръв поглед. В конкурентната операционна система Windows е създаден специален раздел за деинсталиране на приложения в настройките, в който можете просто да деинсталирате всяка програма с натискане на бутон. През повечето време всички данни се деинсталират заедно с програмата, но това не винаги е вярно при деинсталиране на приложения в macOS.
Може да бъде те интересуват
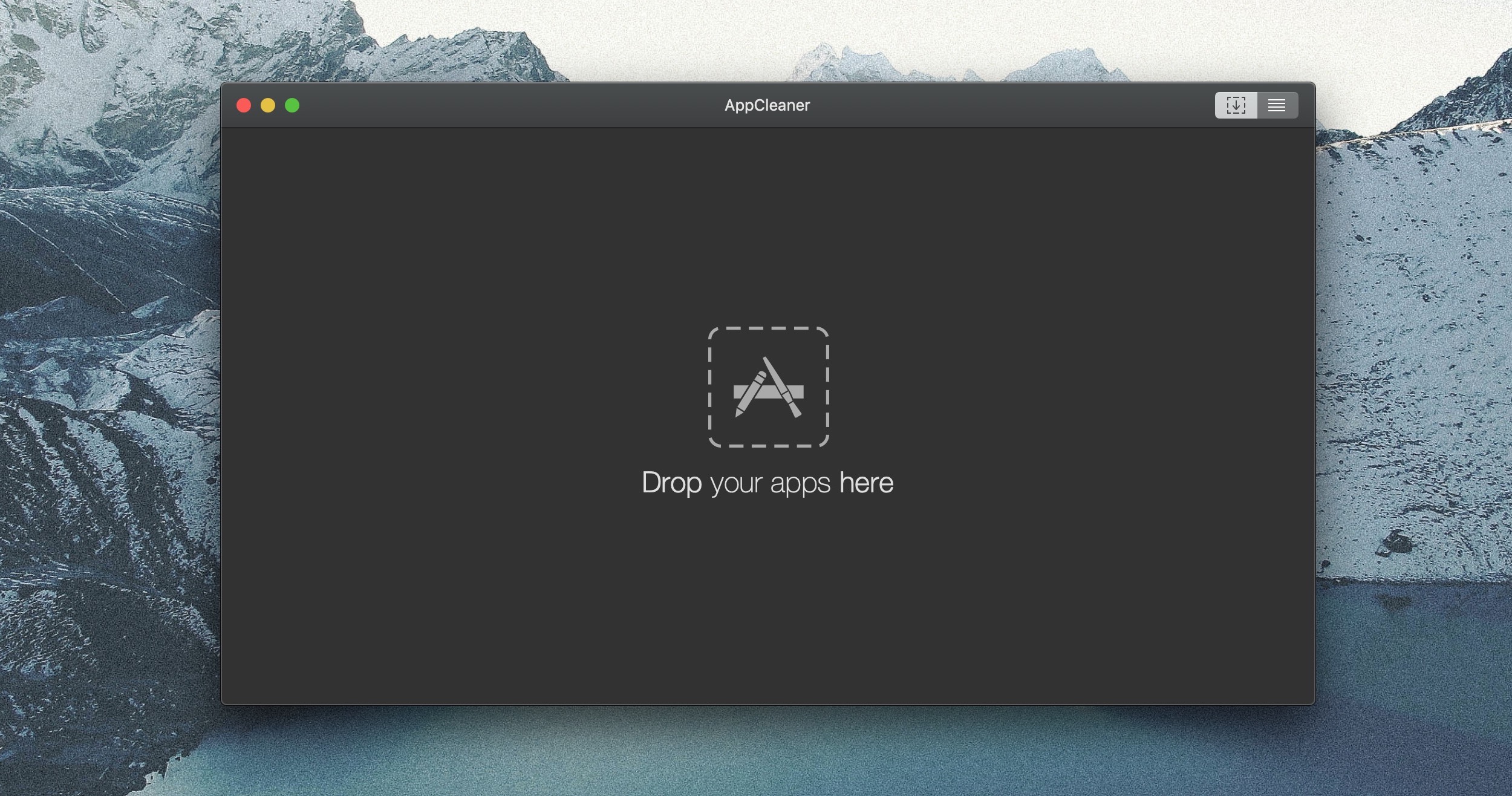
Реших да разделя тази статия на три различни нива на деинсталиране на приложения. Първото, най-просто ниво, възниква, когато сте изтеглили приложение от App Store. Ако сте инсталирали приложение, което не идва от App Store, деинсталирането му е малко по-сложно, но все пак относително просто. И ако искате да сте сигурни, че изтривате всички данни заедно с приложението, когато премахвате приложението, трябва да използвате програми, които могат да ви помогнат с тази процедура. Така че нека се въздържим от първоначалните формалности и да преминем направо към точката.
Деинсталиране на приложения, изтеглени от App Store
Ако сте изтеглили приложение от App Store, процедурата на практика е най-простата. Всичко, което трябва да направите, за да деинсталирате приложение, изтеглено от App Store, е да го отворите Launchpad. Можете или да използвате прекия път в Dock, или да натиснете клавиша F4. След като сте в Launchpad, задръжте ключ Опция. Всички икони на приложения ще стартират клатя а в някои от тях се появява в горния ляв ъгъл кръст. Приложенията с кръстче са тези приложения, които сте изтеглили от App Store и можете да ги изтриете с едно докосване. За деинсталиране приложение следователно щракнете върху кръста и това е направено.
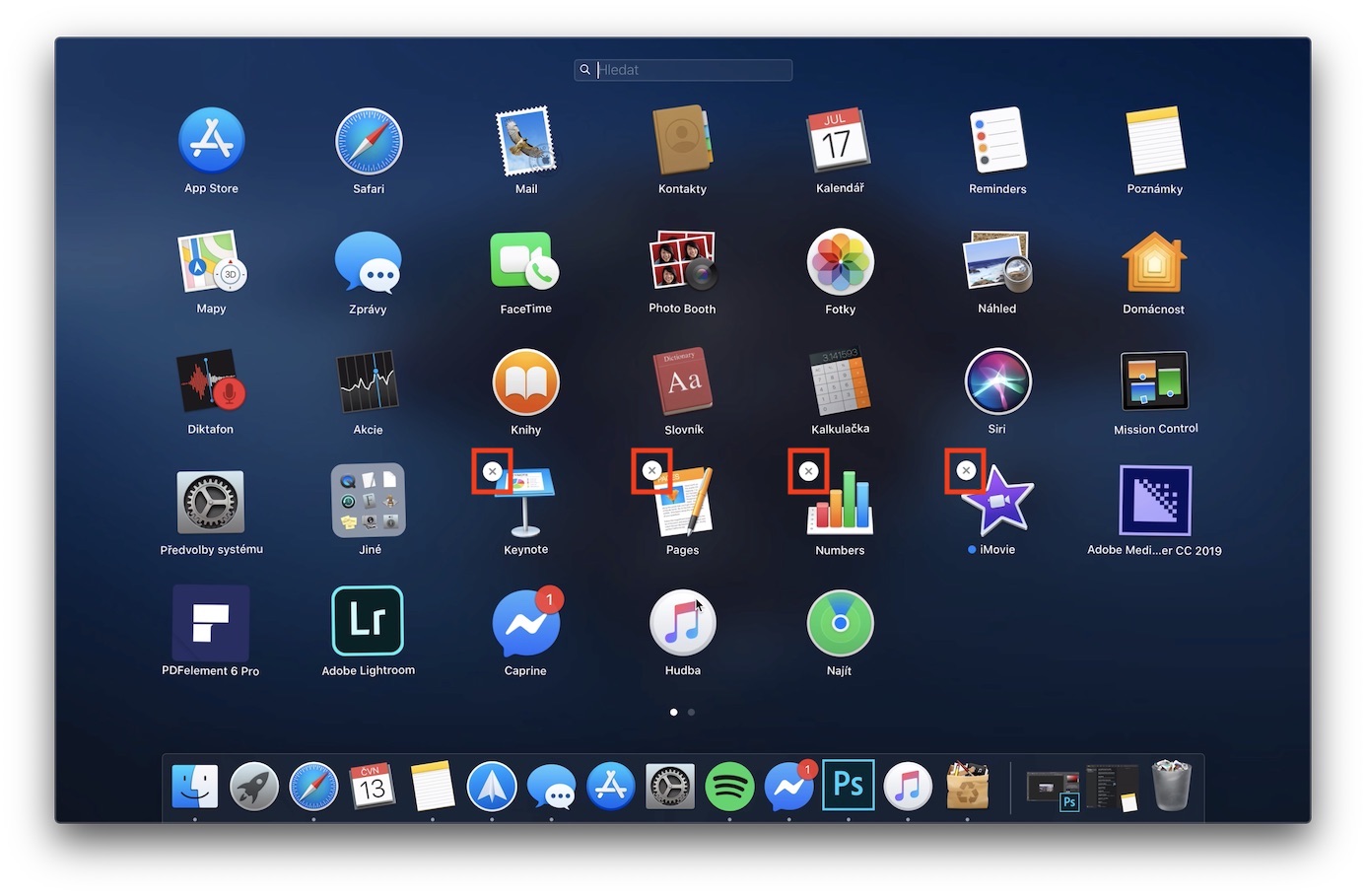
Деинсталиране на приложения, изтеглени извън App Store
Ако сте изтеглили инсталационния пакет на приложение от интернет и след това сте го инсталирали, горната процедура няма да работи за вас. В този случай трябва да отворите Търсач и отидете на секцията в лявото меню aplikace, където се намират всички приложения, които сте инсталирали на вашето macOS устройство. Тук е достатъчен само списъкът намерете приложението, което искате деинсталиране, после нея марка и щракнете върху него Кликнете с десния бутон. От падащото меню, което се показва, щракнете върху бутона Преместване в кошчето. Възможно е системата да ви поиска някои приложения упълномощаване използвайки парола. Разбира се, необходимо е и приложението да бъде изтрито прекратено. Следователно, ако се появи известие, че приложението не може да бъде изтрито, първо го затворете и след това опитайте да го изтриете отново.
Деинсталиране на приложения заедно с други данни с помощта на AppCleaner
Ако деинсталирате приложение на вашия Mac, в повечето случаи то ще бъде изтрито само приложението. Данните, които приложението е създало на вашия Mac те ще останат в случай, че решите да преинсталирате приложението. В случай, че искате да изтриете както приложението, така и данните, можете да използвате различни приложения за това. Приложението обаче се оказа най-полезно за мен AppCleaner, което е и двете абсолютно безплатно, аа от една страна има прост потребителски интерфейс, което всеки ще разбере.
Приложение AppCleaner можете да изтеглите с помощта на тази връзка. Изберете от дясната страна на страницата последна версия и потвърдете изтеглянето. Приложението дори не е необходимо да се инсталира - достатъчно е разопаковам и бягайте веднага. Потребителският интерфейс на приложението е много прост. Винаги е достатъчно да влезете в самия прозорец от папката aplikace (вижте процедурата по-горе) преместете тук приложение, което искате деинсталиране. След плъзгане се извършва един вид "сканиране" на файлове, свързани с приложението. След като сканирането приключи, ще се покажат размерът и общият брой файлове, които можете да изтриете. Тогава можете избирам, дали искате да деинсталирате всичко тези файлове или просто някои. След като направите своя избор, просто щракнете върху бутона Премахване в долната дясна част на прозореца.
Някои приложения имат свои собствени пакети за деинсталиране
Преди да опитате да деинсталирате приложението, уверете се, че не е налично файл за деинсталиране. Например, ако работите с програми от Кирпич, така че можете да използвате специален файл, с който всички данни могат да бъдат деинсталирани заедно с приложението. Специалният файл може да бъде намерен в Приложения, за да намерите приложението, което искате да деинсталирате. Ако приложението се намира в папки, така че е много вероятно да съдържа i деинсталиране на файл – обикновено има име Uninstall. След стартиране на този файл, деинсталиране по официалния начин.
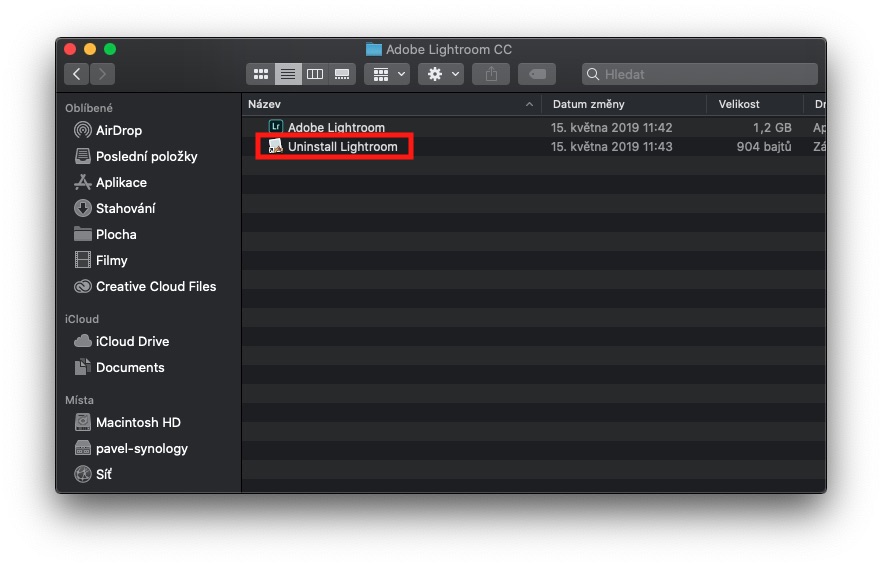
Може би сте си помислили, че деинсталирането на приложения не е наука в macOS. Така че в тази статия може би съм ви убедил в противното. Ако искате да изтриете напълно цялото приложение заедно с неговите данни, вероятно не можете да направите без приложение на трета страна.
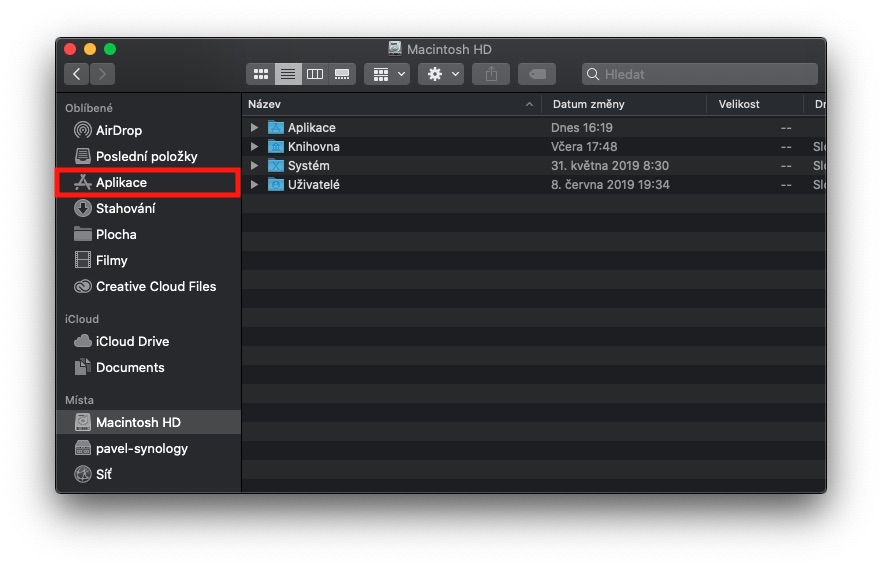
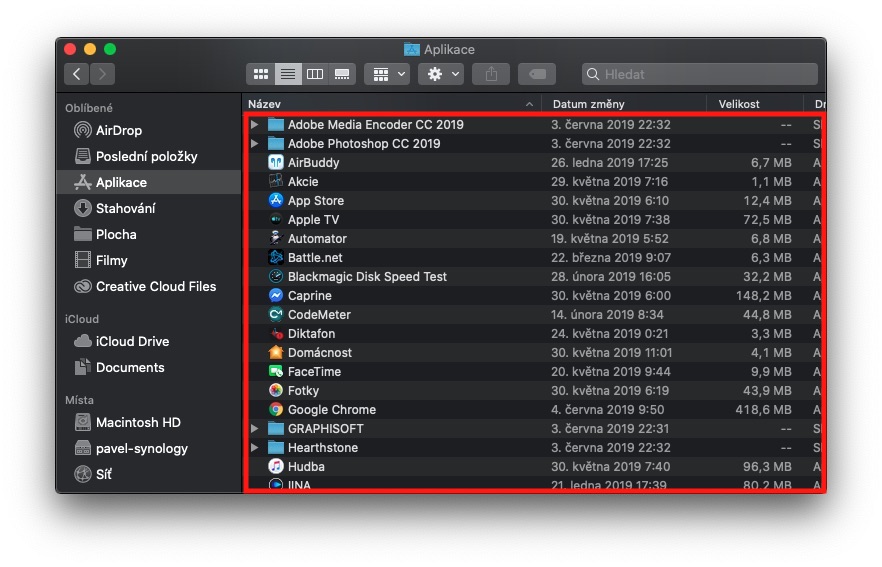
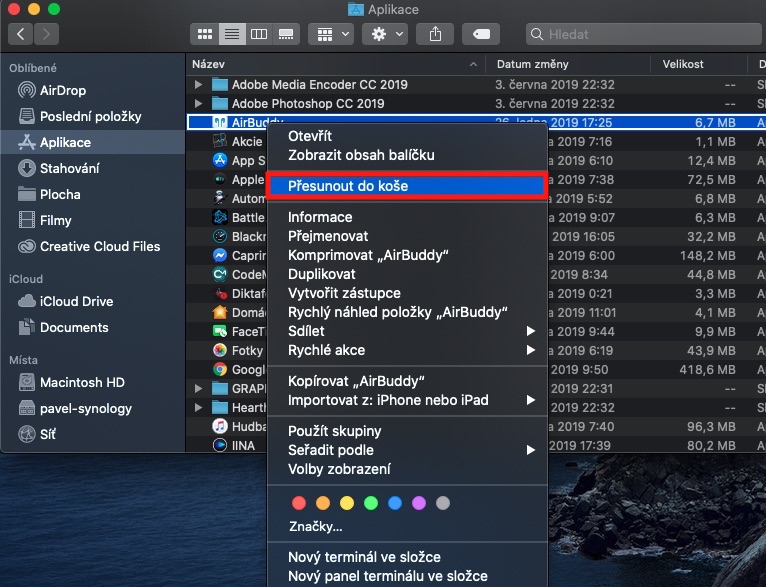
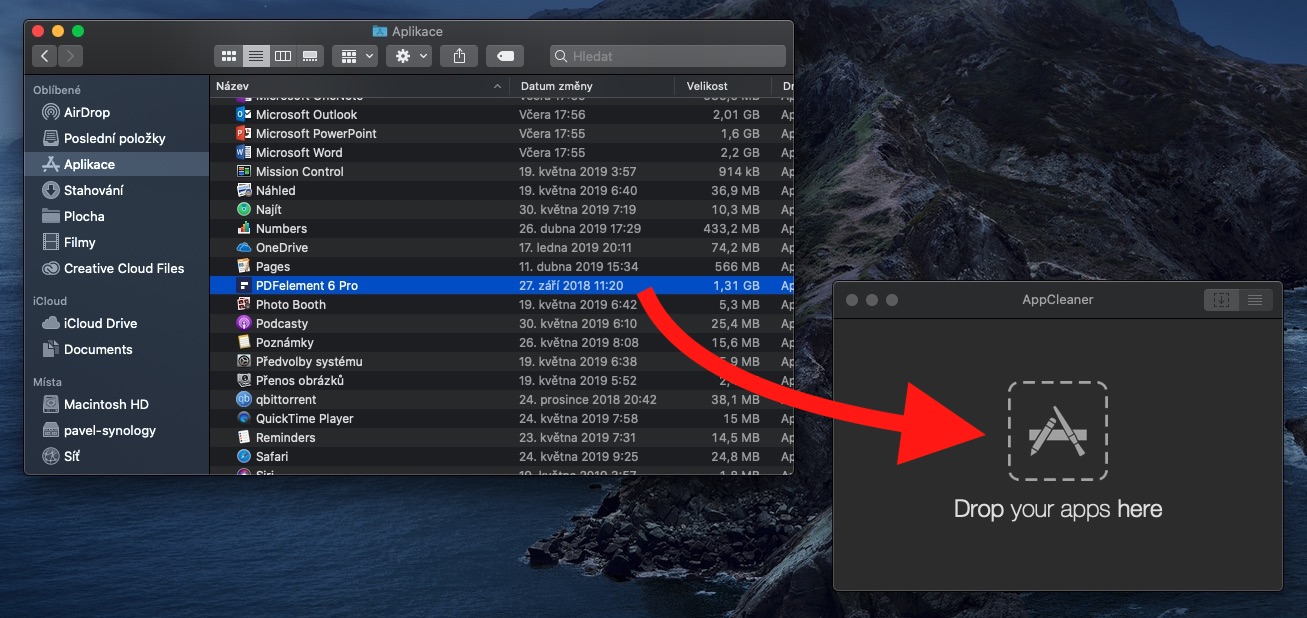
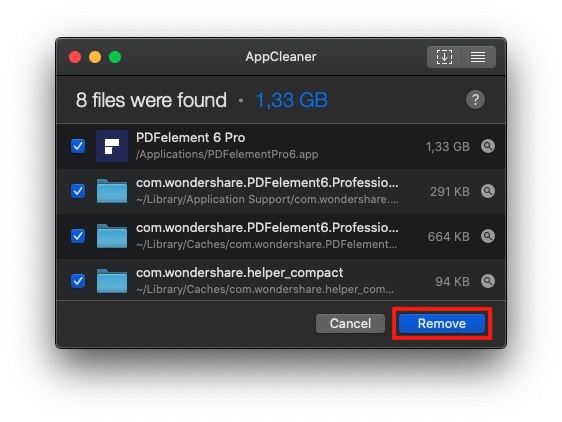
„Деинсталиране на приложения, изтеглени извън App Store“
—> За съжаление, това е само половината от процеса. Това ще изтрие „приложението“ (всъщност пакет от файлове), но предпочитанията и файловете в библиотеката ще останат – а това са стотици мегабайти за някои приложения. С други думи: използвайте Spotlight, за да търсите други следи от приложението. И за да влошат нещата, има две библиотеки, системна и потребителска.
Когато става въпрос за писане на инструкции, наистина, нали?
Ето защо авторите веднага описаха използването на приложението AppCleaner, което прави това, което пишете, без да търсите ръчно файлове в библиотеките ;-)