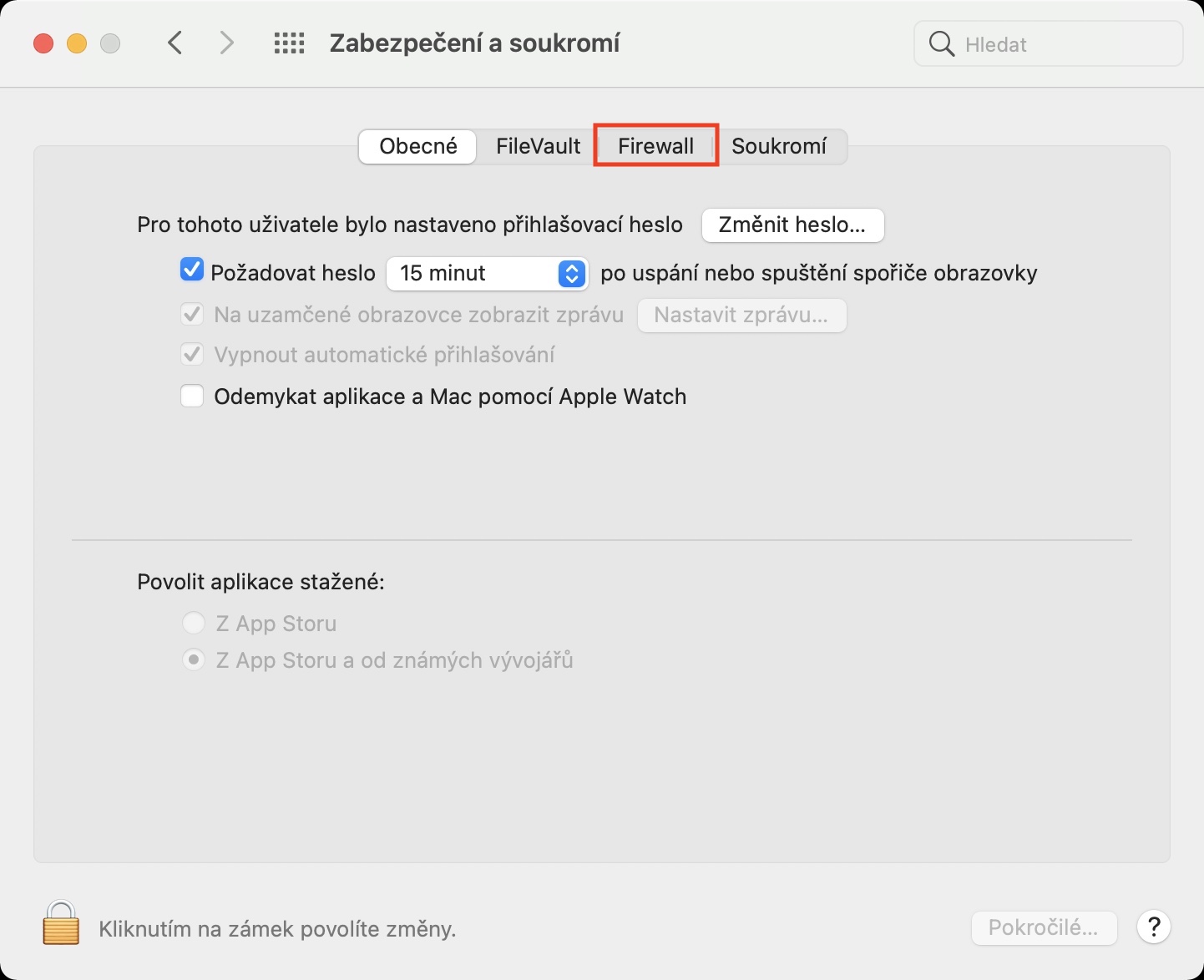Операционната система macOS, захранваща компютрите на Apple, обикновено се счита за една от най-сигурните. В сравнение с Windows всъщност няма какво да се учудва, тъй като значително по-малък брой хора работят на Mac, поради което не се налага толкова често да се сблъскват с различни атаки и други подобни. Mac са специално защитени от набор от различни инструменти, чиято цел е да осигурят възможно най-добрата сигурност за всеки потребител на Apple.
Може да бъде те интересуват

Сред споменатите инструменти можем да включим например защитна стена или FileVault. И двете функции служат за защита на потребителя, но е необходимо да се спомене, че всяка от тях се фокусира върху нещо съвсем различно. Така че нека накратко обясним какво прави всяка функция, какви са нейните възможности и защо е подходящо да ги активирате.
Firewall
Защитната стена е сравнително важна част от днешните операционни системи, която се грижи за управлението и защитата на мрежовия трафик. На практика той функционира като такава контролна точка, определяща правилата за комуникация между мрежите. Компютрите на Apple с OS X 10.5.1 (и по-нови) са оборудвани с така наречената защитна стена за приложения, която може да се използва за контролиране на връзки въз основа на отделни приложения вместо портове, което носи много предимства, като същевременно предотвратява поемането на контрол от нежелани приложения на някои мрежови портове. Това е така, защото те могат да бъдат отворени за напълно различни и проверени приложения в даден момент.
Всичко работи доста просто и като цяло определено се препоръчва защитната стена да е активна. В този случай просто трябва да отидете на System Preferences > Security and Privacy > Firewall, да щракнете върху иконата на катинар долу вляво, да потвърдите с парола/Touch ID и след това да активирате самата защитна стена. Когато щракнете върху бутона Опции на защитната стена, можете също да се заровите в различни настройки и например да блокирате входящи връзки за отделни приложения. По същия начин тук може да се зададе така нареченият невидим режим. След това ще станете невидими за мрежови приложения, използващи ICMP (като ping).
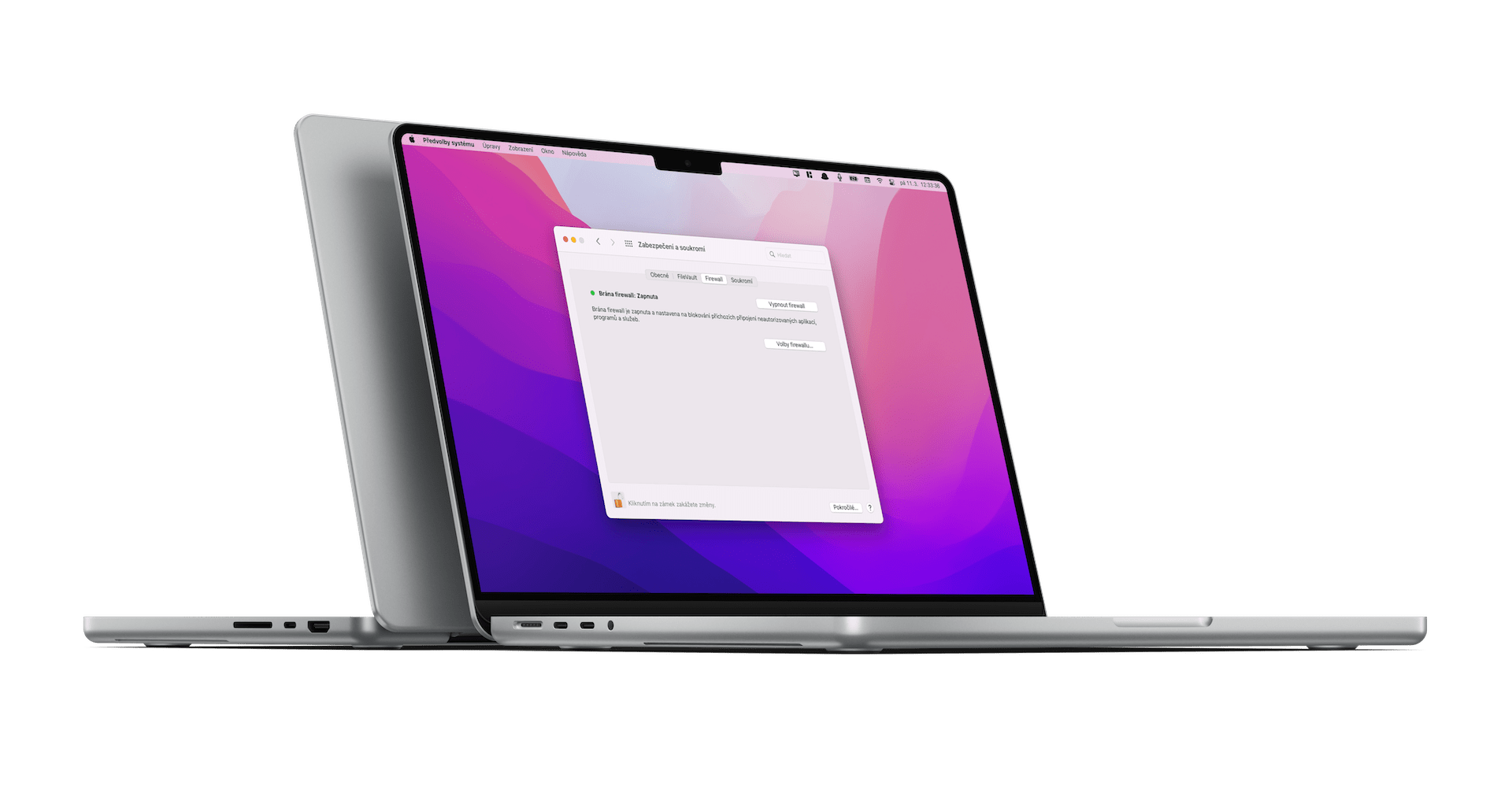
В крайна сметка обаче може да се каже, че не е необходимо да настройвате нищо със защитната стена - достатъчно е тя да е активна. Впоследствие, всеки път, когато се инсталира ново приложение, системата macOS може да разпознае дали е легитимно приложение и дали да одобри входящата връзка или, напротив, да я блокира. Всяко приложение, което е подписано от валиден CA, автоматично влиза в белия списък. Но какво ще стане, ако се опитате да стартирате неподписано приложение? В такъв случай ще ви бъде представен диалогов прозорец с две опции – Разрешаване или Отказ на връзката за приложението – но трябва да сте изключително внимателни в това отношение.
шифрован чрез FileVault
Като друго страхотно допълнение имаме FileVault, който се грижи за криптирането на нашия диск за зареждане чрез XTS-AES-128 с 256-битов ключ. Това прави стартовия диск почти нечуплив и защитен от неоторизиран достъп. Затова нека първо покажем как изобщо да активирате функцията. Преди това обаче е важно да се отбележи, че функцията FileVault 2 открити в OS X Lion. За да го активирате, просто отидете на System Preferences > Security and Privacy > FileVault, където всичко, което трябва да направите, е да потвърдите с бутона Turn on FileVault. Но ако имате няколко потребители на вашия Mac, всеки от тях ще трябва да въведе паролата си, преди да отключи устройството.
В следващата стъпка системата ще ви попита дали искате да използвате акаунта си в iCloud, за да отключите устройството. Това е сравнително лесен начин да възстановите забравена парола едновременно и като цяло да се предпазите от неприятни моменти. Друга възможност е да създадете така наречения ключ за възстановяване. Не забравяйте обаче, че трябва да го пазите на сигурно място - но не и на самия диск за зареждане. И това на практика е направено. Шифроването вече работи във фонов режим, но само когато Mac е буден и е свързан към захранването. Разбира се, нищо не пречи да го използвате напълно нормално. След като криптирането приключи, ще трябва да въведете паролата, за да отключите стартовото устройство всеки път, когато рестартирате своя Mac. Без да влезете, FileVault няма да ви пусне.
Но можете също да изключите FileVault. Можете да постигнете това с практически същата процедура и след това да потвърдите избора си с парола. Точно както се извърши криптирането, данните на стартовия диск трябва да бъдат декриптирани в тази стъпка. Въпреки това обикновено се препоръчва функцията да е включена.