Наскоро в нашето списание се появи статия, в която показахме как можете лесно да създадете флашка, която да работи както в операционната система Windows, така и в операционната система macOS. Трябва да следваме тази процедура, защото macOS не поддържа файловата система NTFS, която Windows използва по подразбиране. Ако искате да научите повече за това как можете да създадете външно устройство с файловата система exFAT, щракнете върху връзката по-долу.
Може да бъде те интересуват

В днешната статия ще се съсредоточим върху това как да накараме файловата система NTFS да работи в macOS. Въпреки че споменах в параграфа по-горе, че файловата система NTFS не се поддържа от macOS по подразбиране, това със сигурност не означава, че ще бъде достатъчно да проверите опцията за поддръжка на NTFS някъде в предпочитанията - дори и по погрешка. Ако искате да активирате безплатно файловата система NTFS, тогава трябва да използвате сложни рамки и в същото време ще трябва да приложите няколко сложни команди в терминала. Тъй като има вероятност вие, а всъщност и аз, да повредим вашия Mac, ние ще изключим тази възможност от самото начало.
Ако не сте запознати с проблема, знайте, че сте Избирате NTFS, exFAT, FAT32 (файлови системи) при форматиране на диска. Тези системи позволяват данните да бъдат организирани, съхранявани и четени – обикновено под формата на файлове и директории на твърд диск или друг тип хранилище. Метаданните се присвояват на тези данни в рамките на файловата система, която носи информация за данните - например размер на файла, собственик, разрешения, време на промяна и т.н. Отделните файлови системи се различават една от друга, напр може да бъде или файл на диск.
Преди няколко години, когато macOS Yosemite беше още в начален стадий, имаше доста програми, които можеха да работят с NTFS. Имаше няколко опции за избор и много от тези програми дори бяха достъпни за безплатно изтегляне. С течение на времето обаче много от тези програми отпаднаха поради развитието на macOS и може да се каже, че останаха само две от най-известните - Tuxera NTFS за Mac и Paragon NTFS за Mac. И двете програми са много сходни. Така че нека да разгледаме и двете в тази статия.
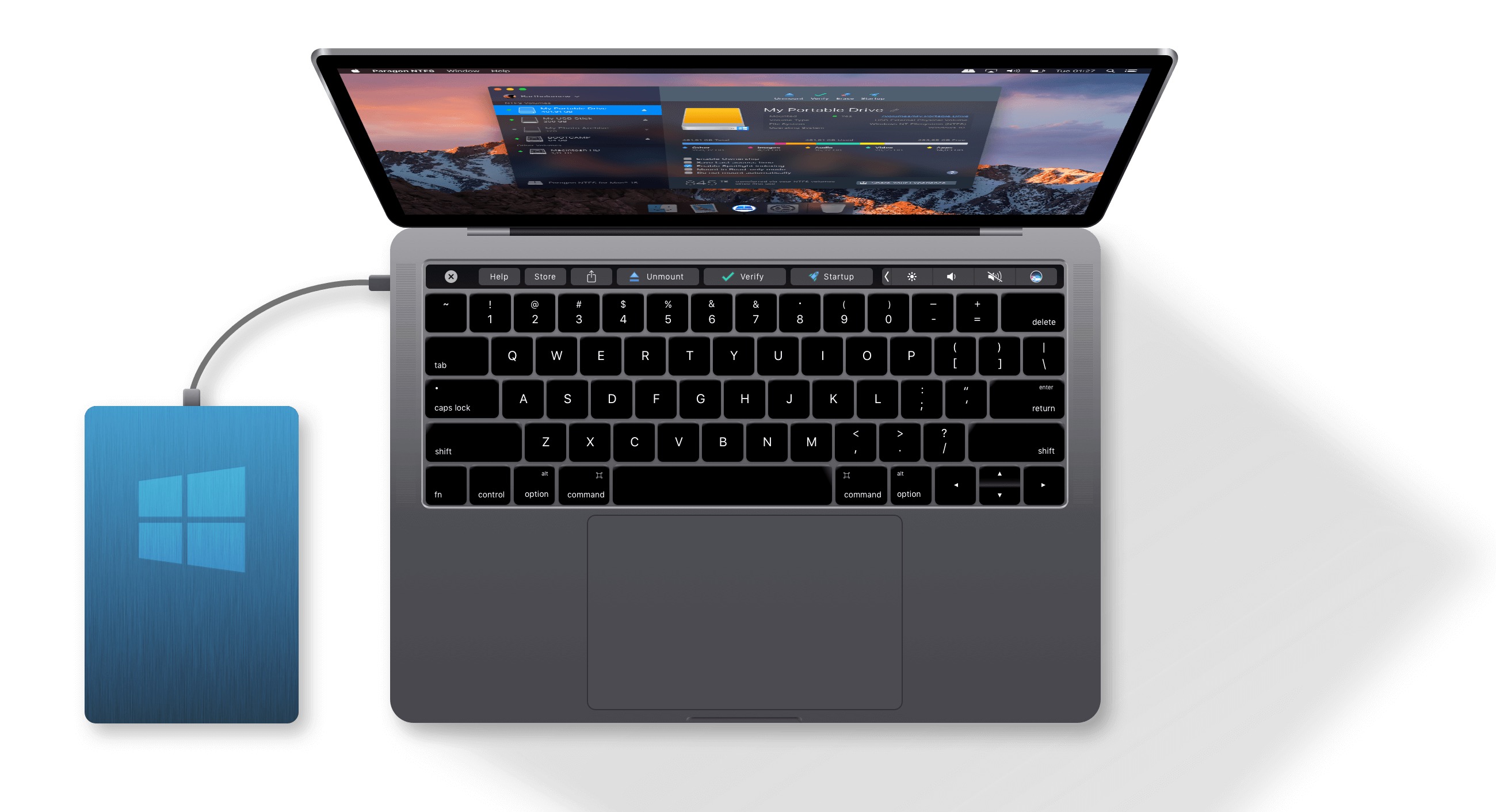
NTFS Tux
Инсталирането на приложението Tuxera е доста просто, трябва да извършите някои допълнителни стъпки, отколкото ако инсталирате класическо приложение, но инсталаторът ще ви преведе през всичко. Първо ще бъдете подканени за оторизация, след което ще трябва да активирате Tuxera в защита. По време на инсталацията можете също да изберете дали да изпробвате Tuxera безплатно за 15 дни или да въведете лицензен ключ, за да активирате пълната версия на програмата. След това просто рестартирайте вашия Mac и сте готови.
Това, което ми харесва най-много в това решение, е, че не е необходимо да правите никакви допълнителни стъпки, за да свържете външно устройство. Просто инсталирате Tuxera, рестартирате устройството и изведнъж вашият Mac може да работи с NTFS устройства, сякаш вече може да го направи от фабриката. Няма нужда от приложение на трета страна за разглеждане на дискове с файлова система NTFS, тъй като всичко се прави класически във Finder. Ако все още искате да отворите приложението Tuxera, можете. Но вероятно няма да намерите нищо по-интересно тук, отколкото в родната Disk Utility. Възможност за форматиране, показване на информация и поддръжка за ремонт на диска - това е всичко.
Цената на Tuxera е достъпна - $25 за доживотен лиценз за един потребител. Това означава, че можете да приложите лиценза към множество устройства като един потребител. В същото време с приложението Tuxera имате всички бъдещи актуализации абсолютно безплатно. Що се отнася до скоростта, на тестваното външно SSD устройство достигнахме скорост на четене от 206 MB/s и след това скорост на запис от около 176 MB/s, което според мен е достатъчно за по-сложна работа. Ако обаче искате да възпроизвеждате видео във формат 2160p при 60 FPS през този диск, тогава според програмата Blackmagic Disk Speed Test няма да имате късмет.
Paragon NTFS
Инсталирането на Paragon NTFS е много подобно на Tuxer. Все още трябва да предприемете някои допълнителни стъпки. Например под формата на оторизиране и активиране на системното разширение в предпочитанията на вашия Mac - отново обаче инсталаторът ще ви предупреди за всичко. След инсталирането всичко, което трябва да направите, е да рестартирате вашия Mac и сте готови.
Както в случая с Tuxer, Paragon също работи "на заден план". Следователно няма нужда да щракате някъде, за да свържете диска, нито да включвате някоя програма. Paragon може също да работи с NTFS устройства директно във Finder. Просто казано, ако сложа Mac с инсталиран Tuxera и Mac с Paragon пред вас, вероятно няма да усетите разликата. Това се вижда само във формата на лиценза и най-вече в скоростта на писане и четене. Освен това Paragon NTFS предлага малко по-усъвършенствано и "красиво" приложение, в което можете да управлявате всички дискове - например архивиране, проверка дали е монтирано ръчно в различни режими (четене, четене/запис или ръчно).
Можете да получите Paragon NTFS за по-малко от $20, което е с $5 по-малко от Tuxera, но се прилага правилото за един лиценз = едно устройство на Paragon. Следователно лицензът не е преносим и ако го активирате на един Mac, вече няма да го получавате на друг. Освен това трябва да плащате за всяка актуализация на приложение, която винаги излиза с нова „основна“ версия на macOS (например Mojave, Catalina и т.н.). По отношение на скоростта Paragon е значително по-добър от Tuxera. С нашето тествано външно SSD достигнахме 339 MB/s за скорост на четене, след това запис при 276 MB/s. В сравнение с приложението Tuxera, Paragon има превес при скорост на четене със 130 MB/s, а при скорост на запис е по-бърз с точно 100 MB/s.
iBoysoft NTFS за Mac
Това е изключително интересна програма iBoysoft NTFS за Mac. Както подсказва самото име, това е интересен софтуер, който ви позволява да работите с дискове, които използват NTFS форматиране, дори и на Mac. Това е компактна помощна програма за вашата лента с менюта, която ви помага да монтирате, демонтирате и работите с NTFS устройство на вашия Mac. Разбира се, ще виждате диска във Finder или Disk Utility през цялото време. Но какво всъщност може да направи? Той може лесно да се справи с четенето на отделни файлове или дори да ги копира на вашия диск. В същото време това е NTFS писател, благодарение на който можете лесно да пишете, директно във вашия Mac. Това е идеалното решение. Най-добрата част е, че опциите на програмата са винаги на една ръка разстояние, точно от горната лента с менюта.
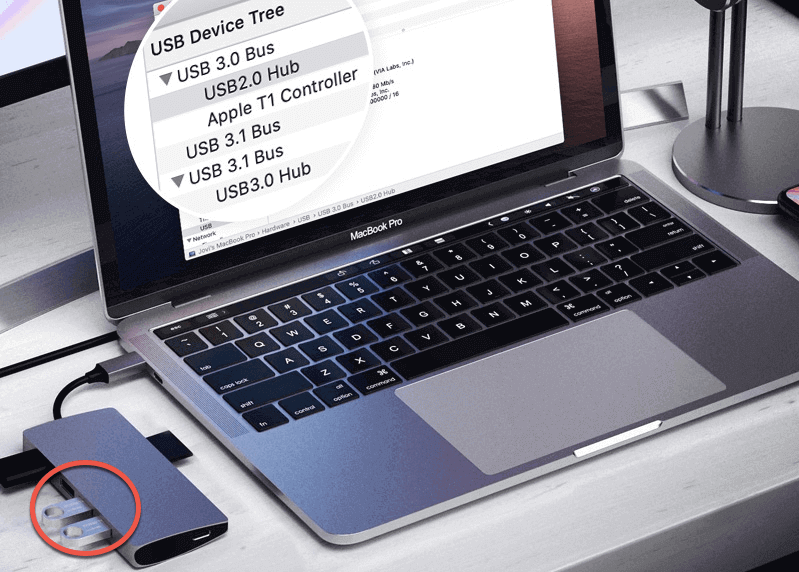
С помощта на този софтуер получавате пълен достъп за четене и запис на дискове, които използват файловата система Windows NTFS. Така че можете да работите с всичко, без да е необходимо форматиране. В същото време може да ви помогне с цялостното управление на конкретен диск, когато обработва прекъсване на връзката, ремонт или форматиране. Разбира се, винаги директно на Mac. Като цяло, това е доста непобедимо решение, особено когато вземете предвид цялостните възможности и характеристики, стилен дизайн и страхотна оптимизация.
Изтеглете iBoysoft NTFS за Mac тук
záver
Ако аз лично трябва да избирам между Tuxera и Paragon, бих избрал Tuxera. От една страна, това е така, защото лицензът е преносим между множество устройства, а от друга страна, плащам една такса и получавам всички други актуализации безплатно. Paragon е с няколко долара по-евтин, но с таксите за всяка нова версия скоро ще бъдете на същата, ако не и по-висока цена от Tuxera. Лично аз вероятно дори не бих се убедил от по-високата скорост на четене и запис в случая на Paragon, защото аз лично не работя с толкова големи данни, че да забележа разликата в скоростта по някакъв начин. За обикновен потребител скоростите и на двете програми са напълно достатъчни.
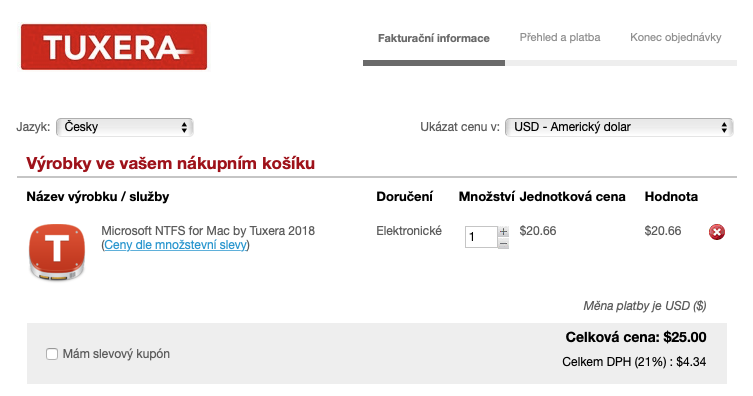
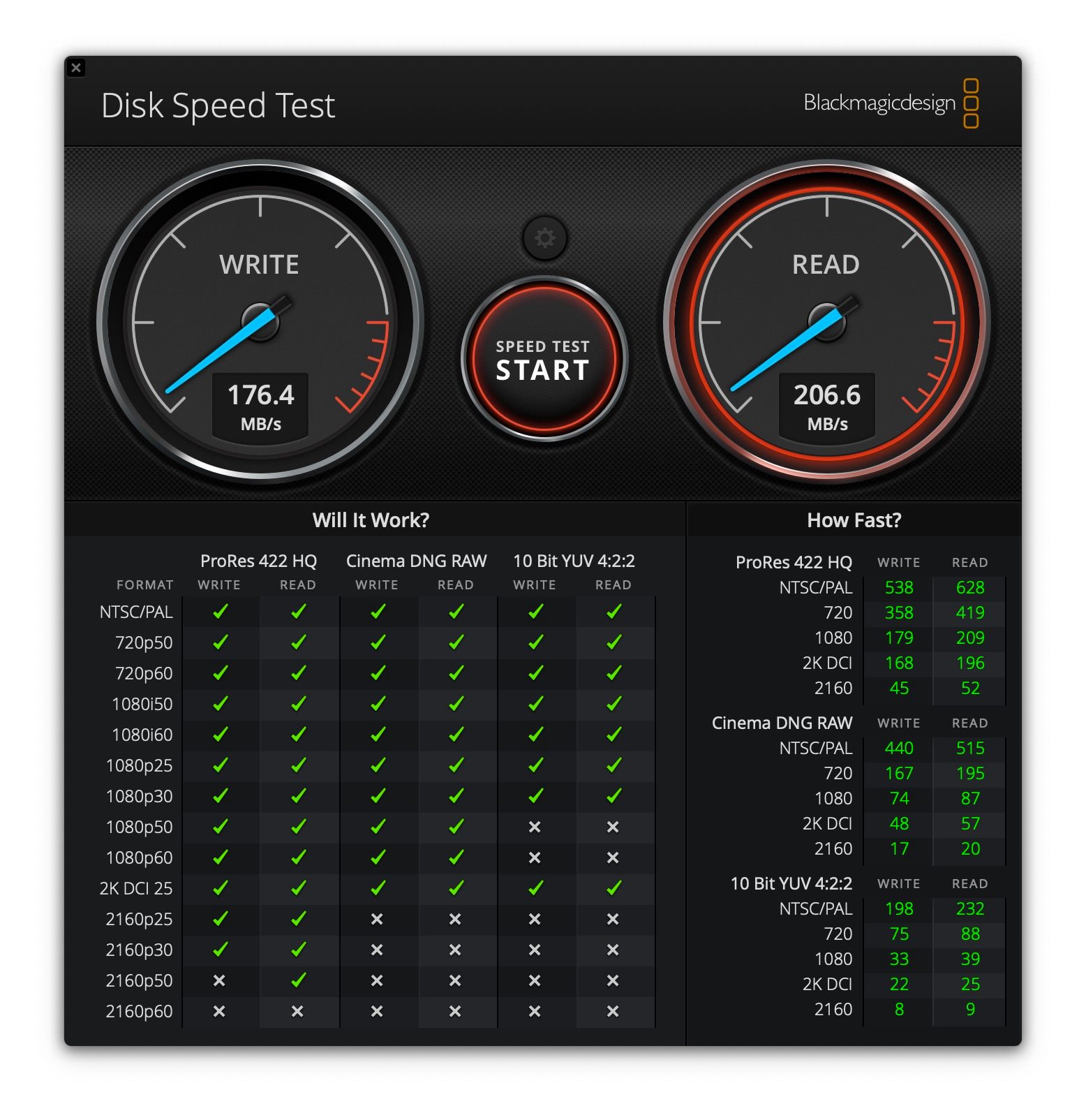
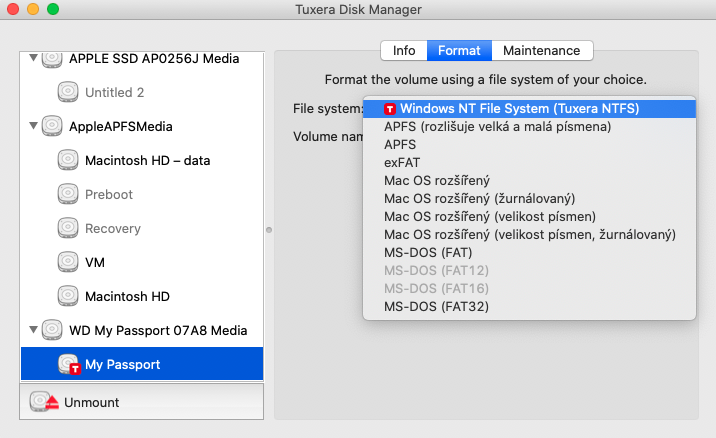
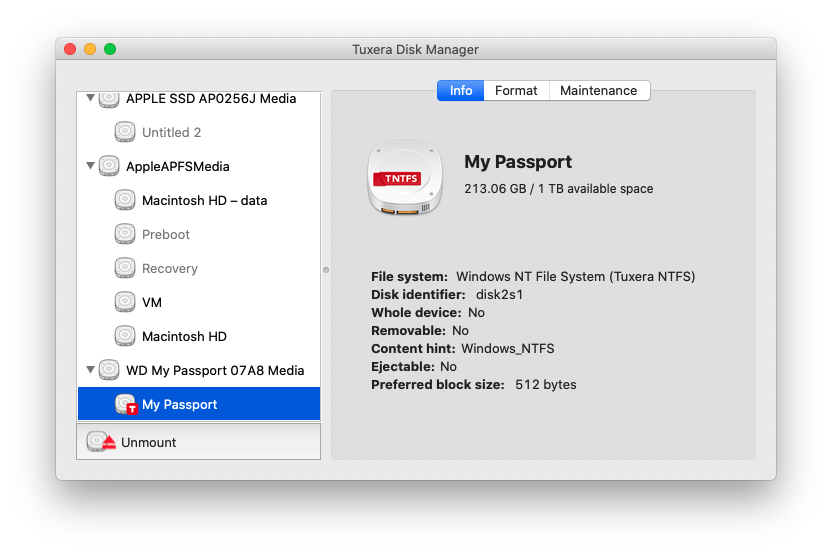
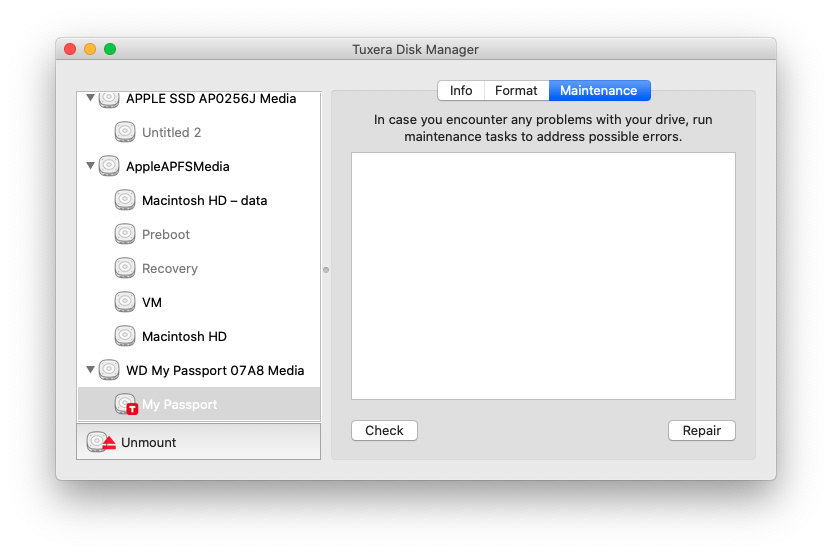
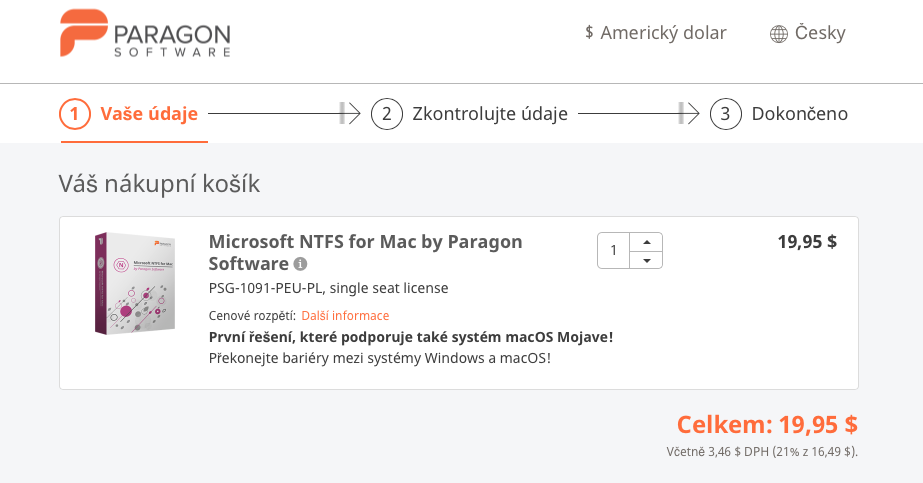
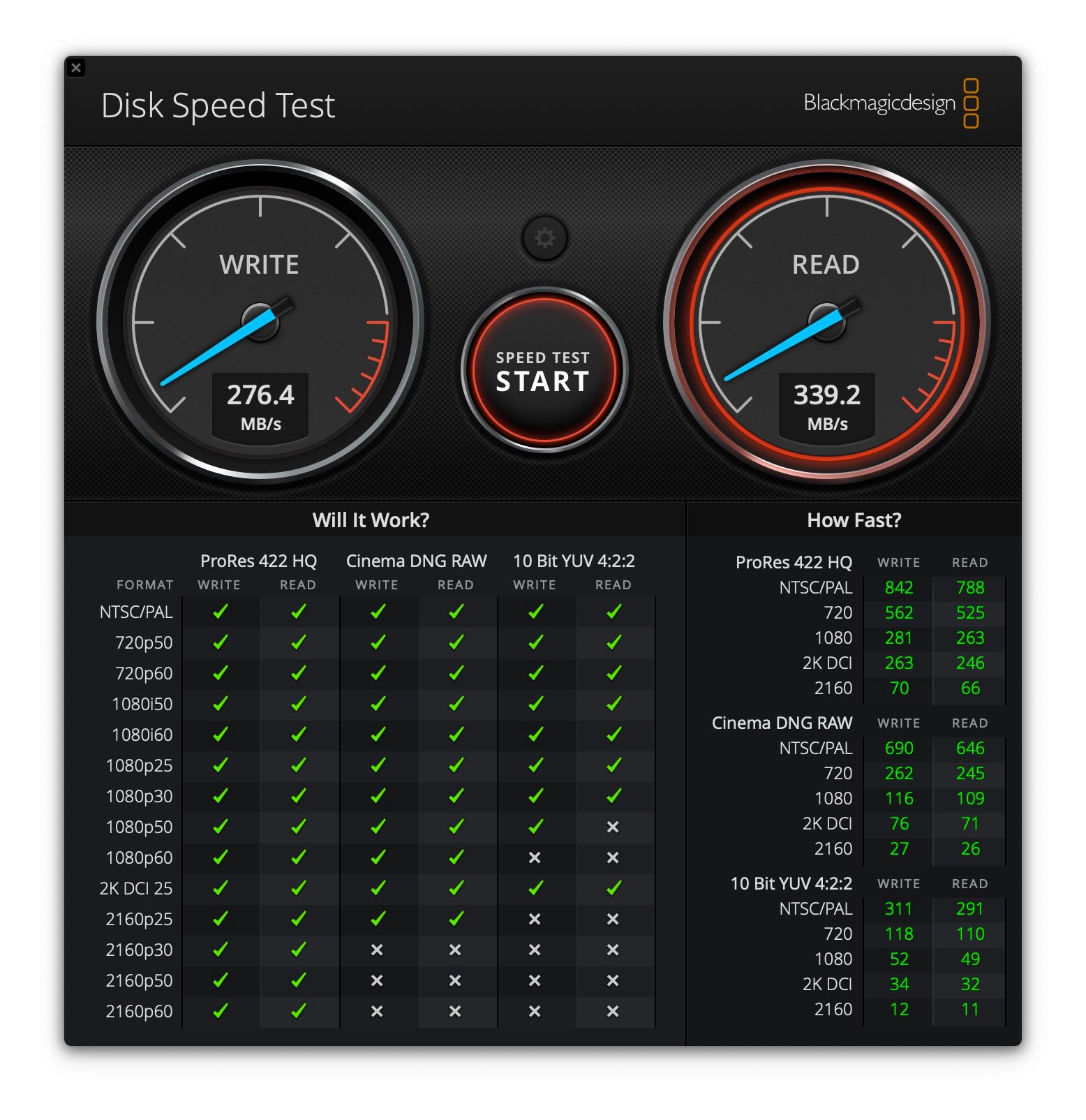
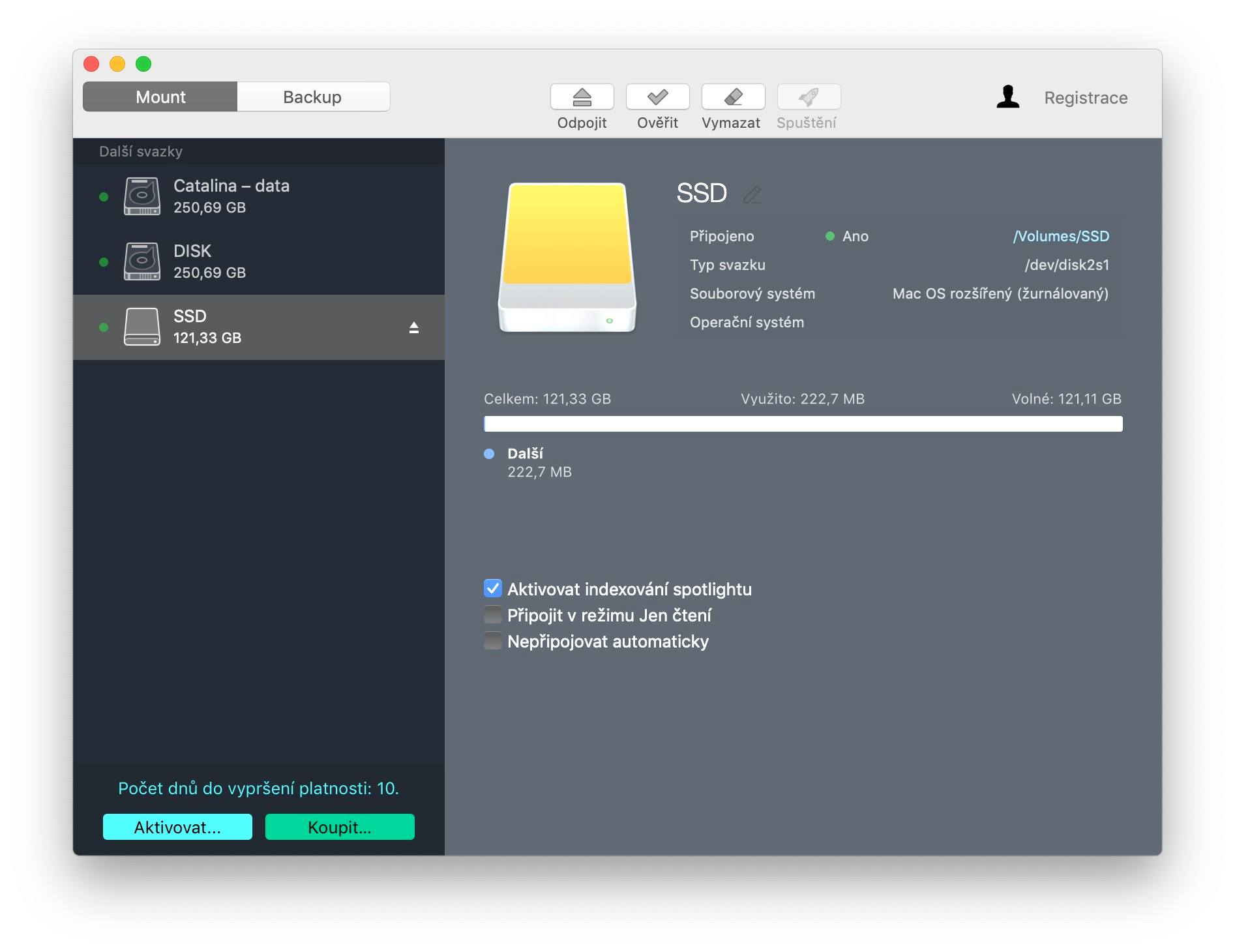
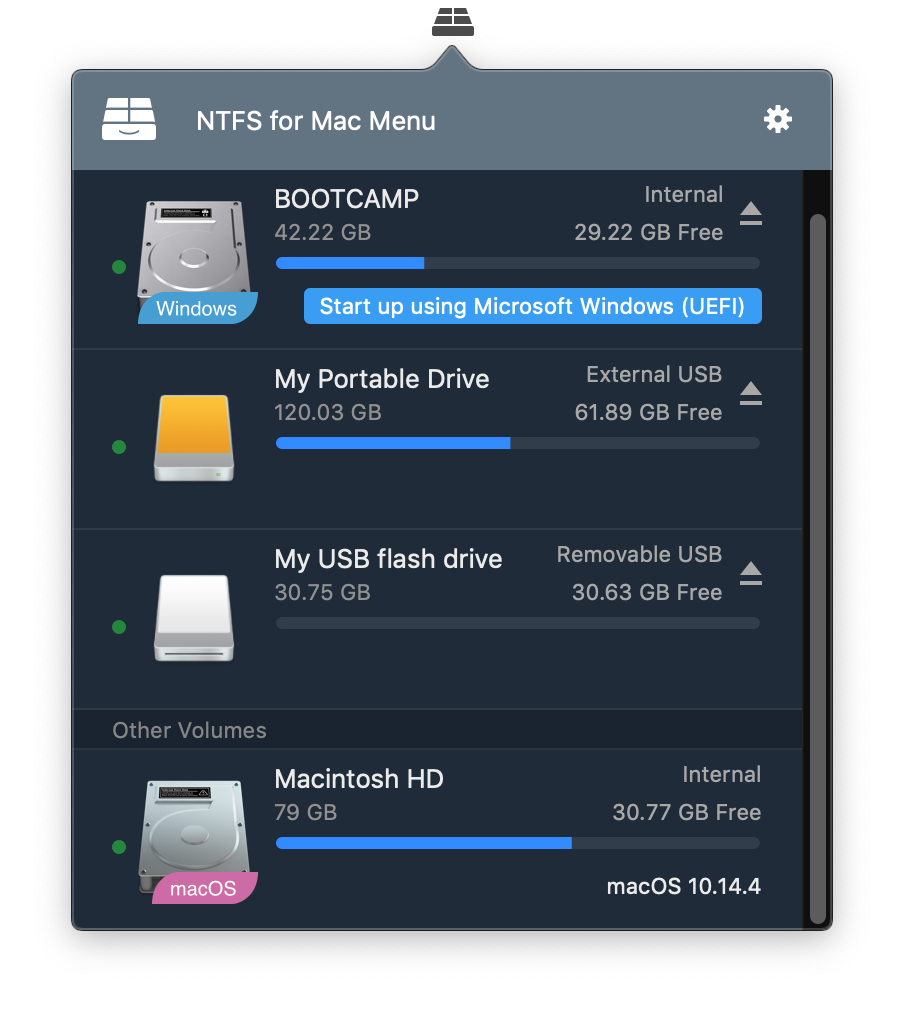
Благодаря много Павел!