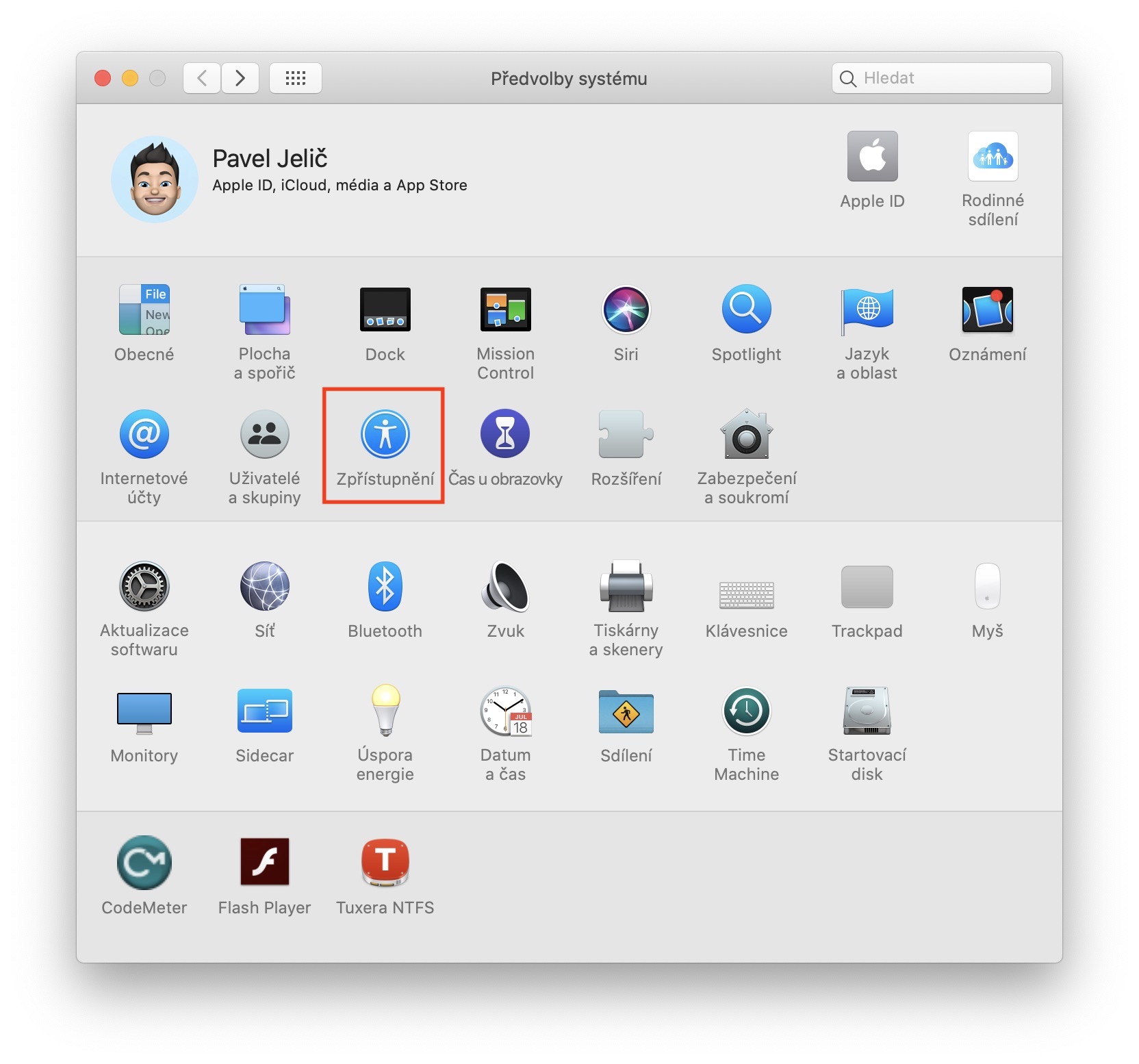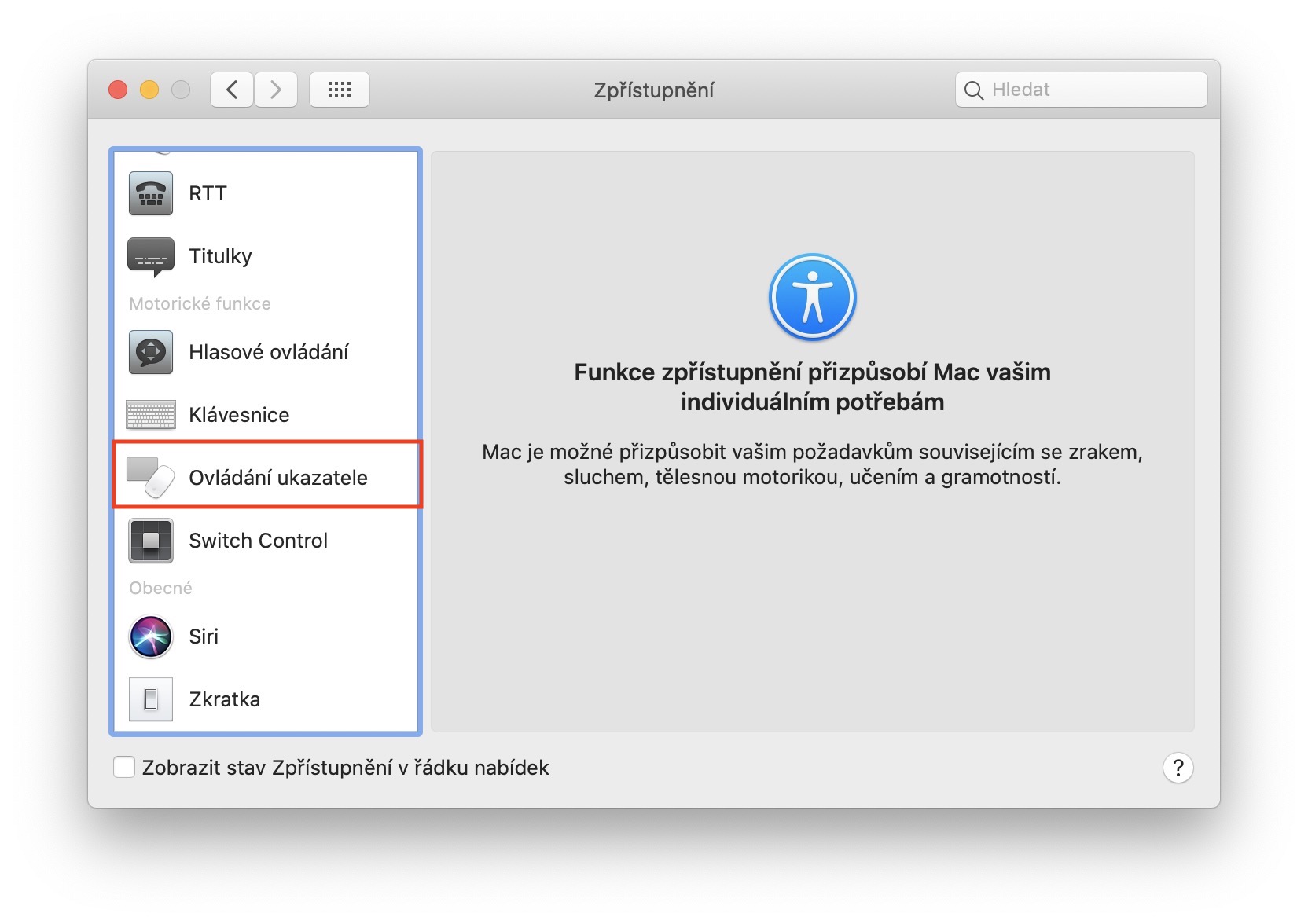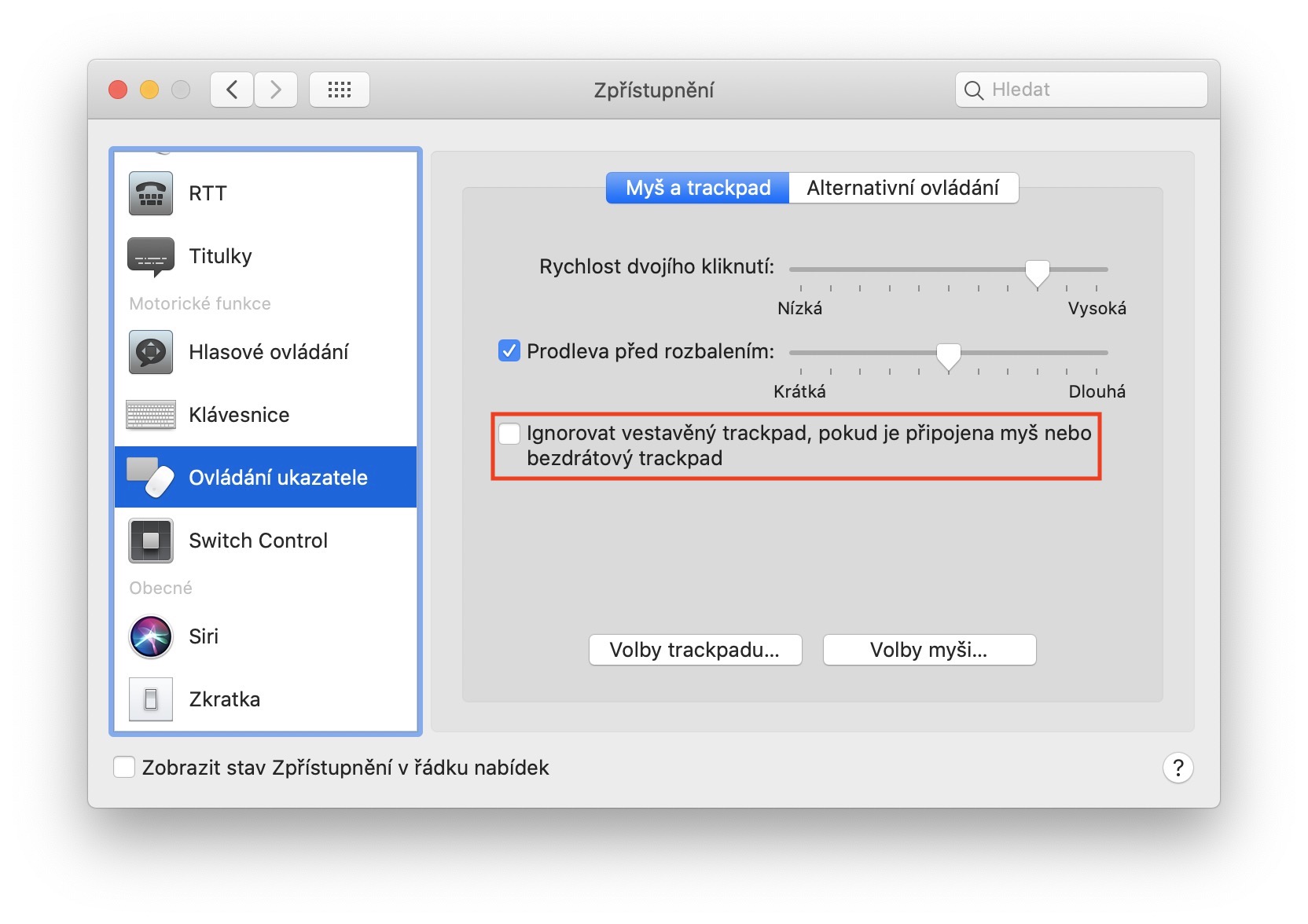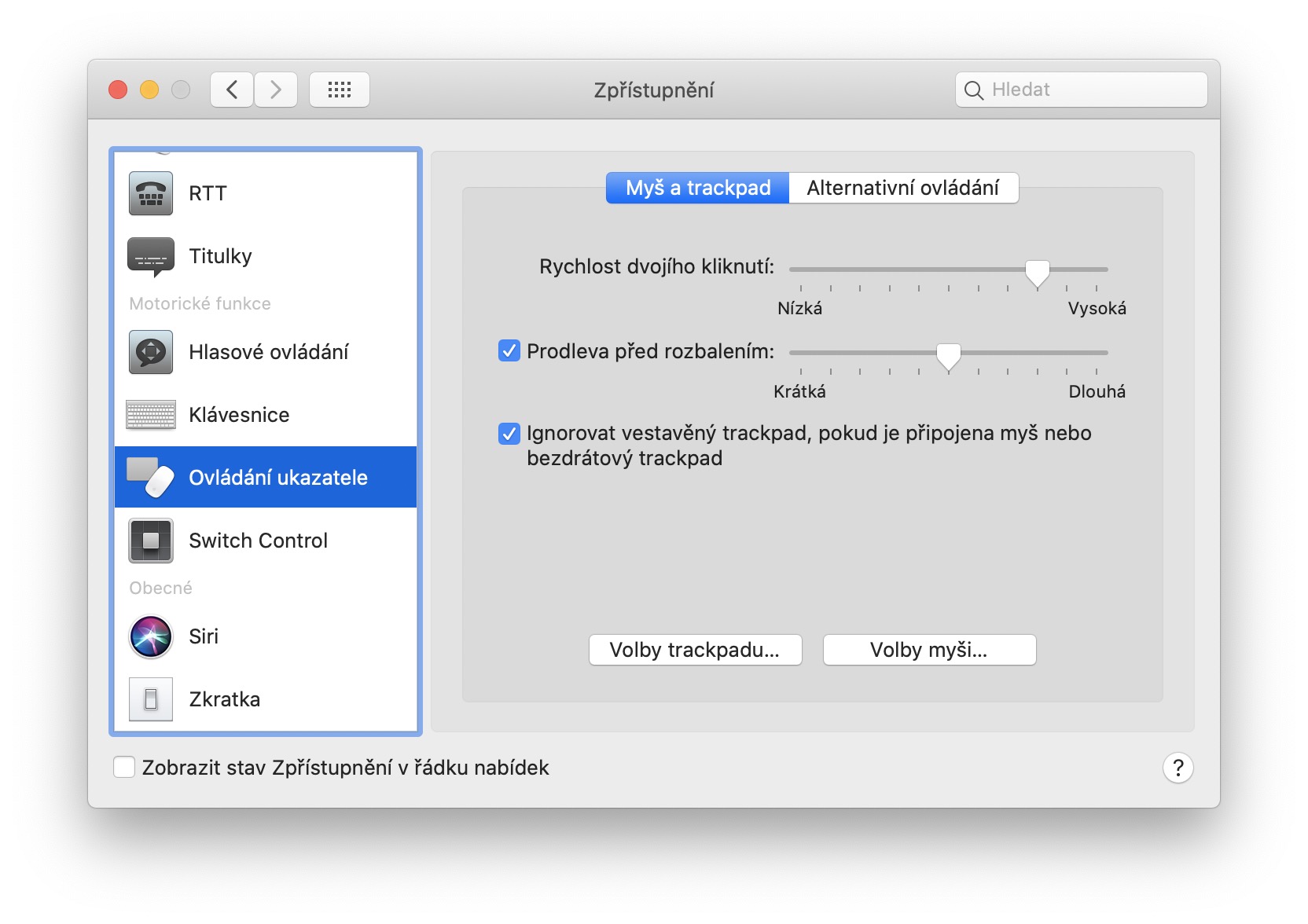Ако досега сте използвали вградения тракпад на вашия MacBook и сте били доволни от външния Magic Trackpad, тогава това ръководство може да ви бъде полезно. Лично аз изобщо не мога да се оплача от външния Magic Trackpad, но както се казва, обичаят е желязна риза. Вместо да използвам външния тракпад, все още използвам вътрешния по навик. Има обаче функция в macOS, която можете лесно да настроите да деактивира вградения тракпад, когато свържете външния. В това ръководство ще видим къде да намерим тази функция.
Може да бъде те интересуват
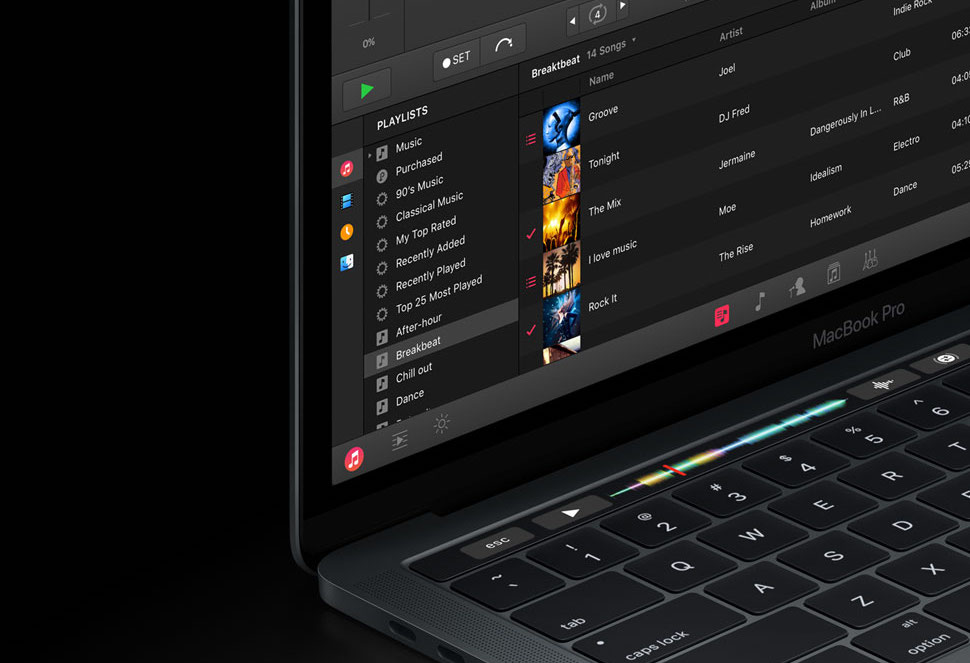
Как да деактивирате вътрешния тракпад на MacBook, когато е свързан външен тракпад
Вероятно бихте очаквали тази настройка да бъде намерена в предпочитанията в раздела Trackpad. Обратното обаче е вярно и тук няма да намерите опция за автоматично деактивиране на вътрешния тракпад при свързване на външния. За да активирате тази функция, докоснете в горния ляв ъгъл на екрана икона. Изберете опция от падащото меню, което се показва Системни предпочитания… В новия прозорец след това преминете към секцията Разкриване. Всичко, което трябва да направите тук, е да преминете към раздела с името в лявото меню Контрол на показалеца. След като го направите, това е отметнете, за да активирате именувана функция Игнорирайте вградения тракпад, ако е свързана мишка или безжичен тракпад.
Така че, ако активирате тази функция и свържете мишка или безжичен тракпад към вашия MacBook, вграденият тракпад ще бъде деактивиран. Това може да бъде полезно, ако искате да свикнете с вашия току-що закупен външен безжичен тракпад или ако тракпадът на вашия MacBook по някакъв начин не работи и се случва да щрака тук-там сам или да мести курсора.