Наскоро сте закупили Mac или MacBook и сте решили да преминете от уеб браузъра Google Chrome към Safari на Apple? Ако сте отговорили с „да“ на този въпрос, вероятно бихте искали да импортирате някои данни от Chrome в Safari, в идеалния случай особено пароли за интернет акаунти. Определено ще ви зарадвам с факта, че не е нищо сложно. Ако искате да научите повече, продължете да четете тази статия.
Може да бъде те интересуват
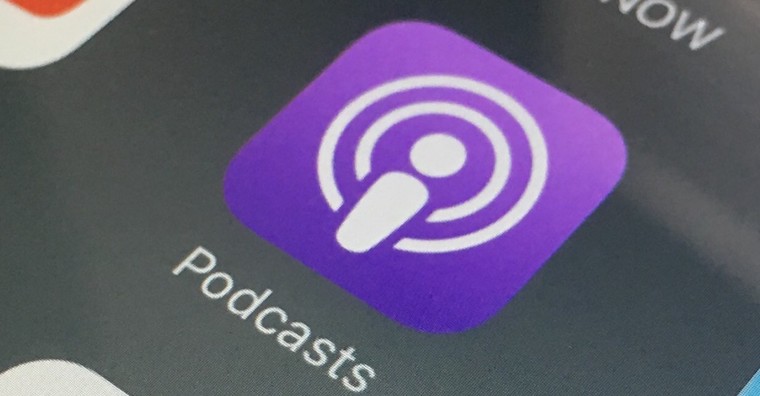
Как да експортирате пароли от Google Chrome в Safari
Ако искате да импортирате всички пароли от Google Chrome в Safari на Mac, както вече споменах, не е трудно. Просто трябва да знаете къде се намира опцията за импортиране на парола. Така че продължете както следва:
- Първо, необходимо е вие Те изключиха напълно Google Chrome.
- Сега отворете родния браузър на Apple Safari.
- Тук в горната лента щракнете върху раздела с името Файл.
- Изберете опция от падащото меню, което се показва Импортиране от браузър.
- В следващото ниво на менюто щракнете върху Google Chrome…
- Сега изберете елементи, което искате импортиране – главно възможността Пароли.
- След като сте поставили отметка, щракнете върху бутона Внос.
- След това е необходимо да вие отново упълномощени твоята парола.
- След това импортирането на данни ще започне незабавно. Когато приключите, ще видите прозорец с информация за импортирането.
Както по-горе, можете да импортирате пароли, заедно с отметки и други данни, от Google Chrome в Safari на вашия Mac. Ако искате да запазите всички пароли в Google Chrome във формат CSV за импортиране в други браузъри, разбира се, можете. Процедурата е следната – първо отворете вашия уеб браузър Google Chrome След като направите това, докоснете горе вдясно икона с три точки. Изберете опция от появилото се меню Настройки. На новия екран в прозореца след това в категорията Автоматично пълнене махнете квадратчето Пароли. Сега в дясната част, в реда, където се намира терминът Запазени пароли, кликнете върху икона с три точки. След като докоснете трите точки, изберете само една опция Експортиране на пароли... Ще се появи друг диалогов прозорец, в който щракнете отново Експортиране на пароли... След това в следващия прозорец е необходимо да използвате парола упълномощени. След упълномощаване просто изберете къде да запишете файла с паролата.
 Полет около света с Apple
Полет около света с Apple 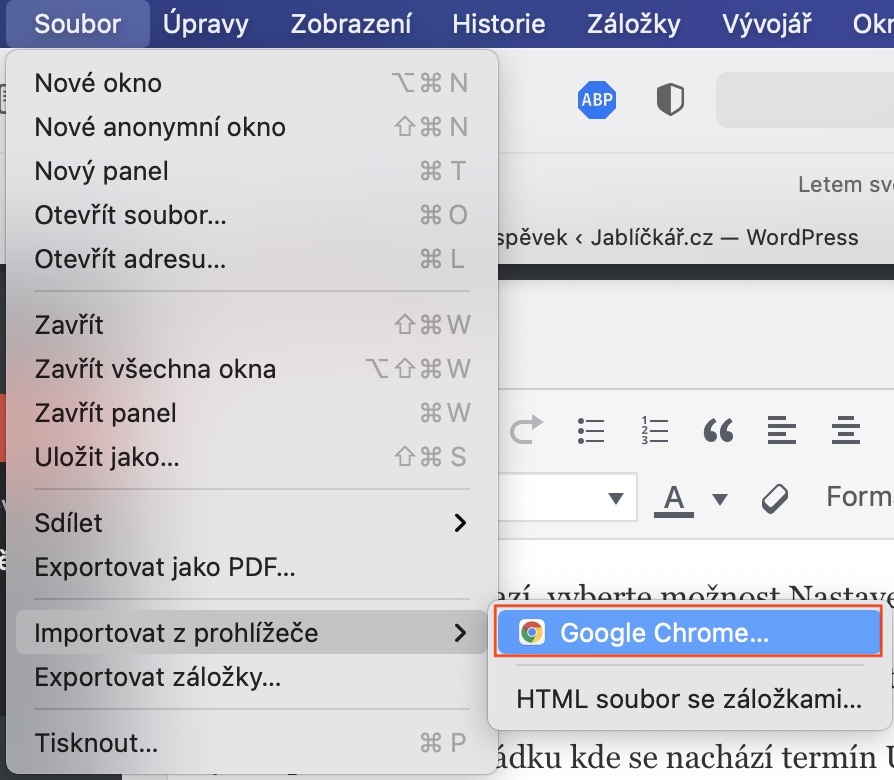
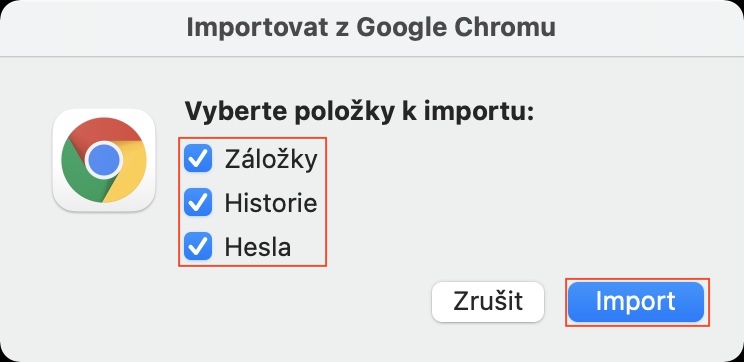
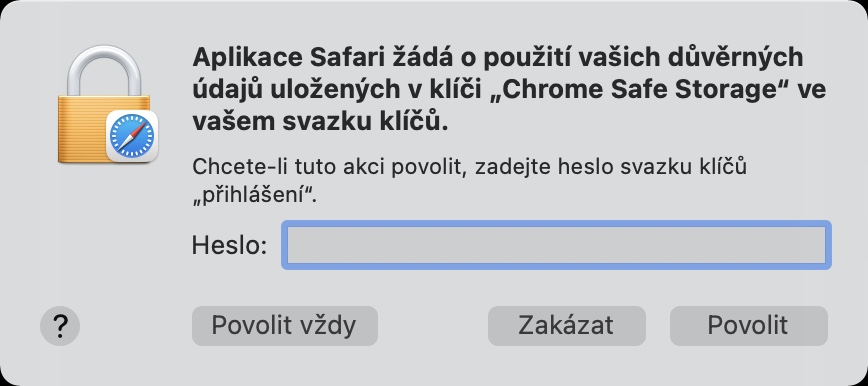
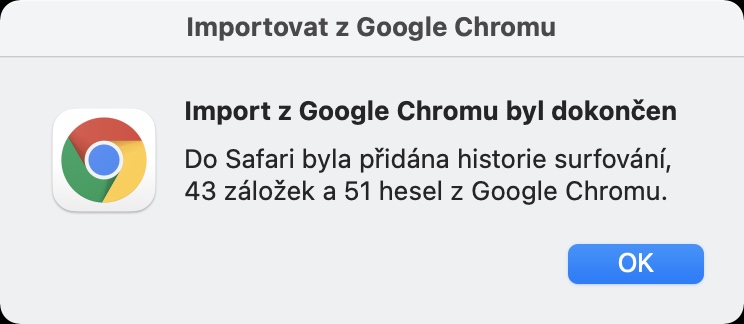
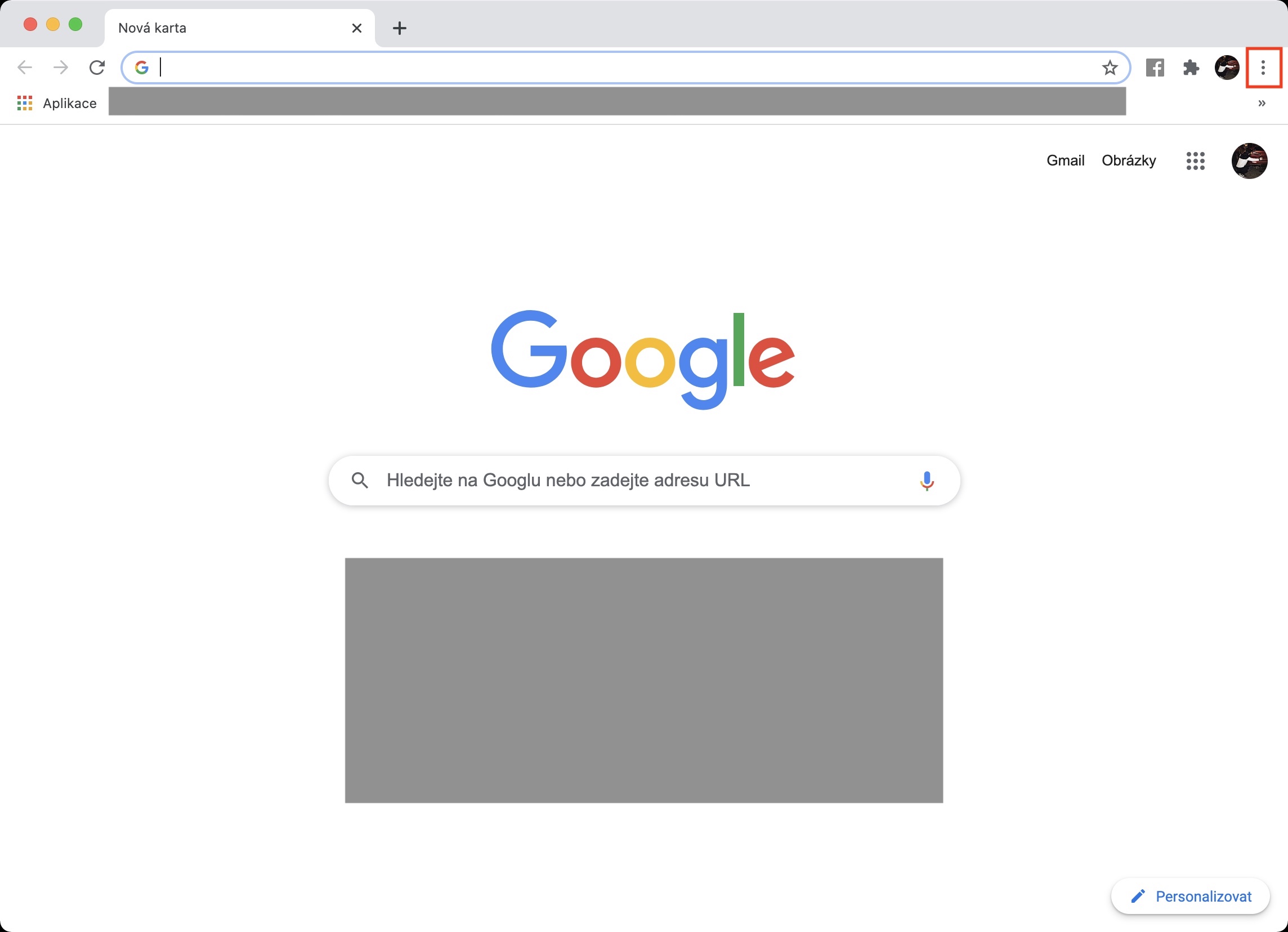
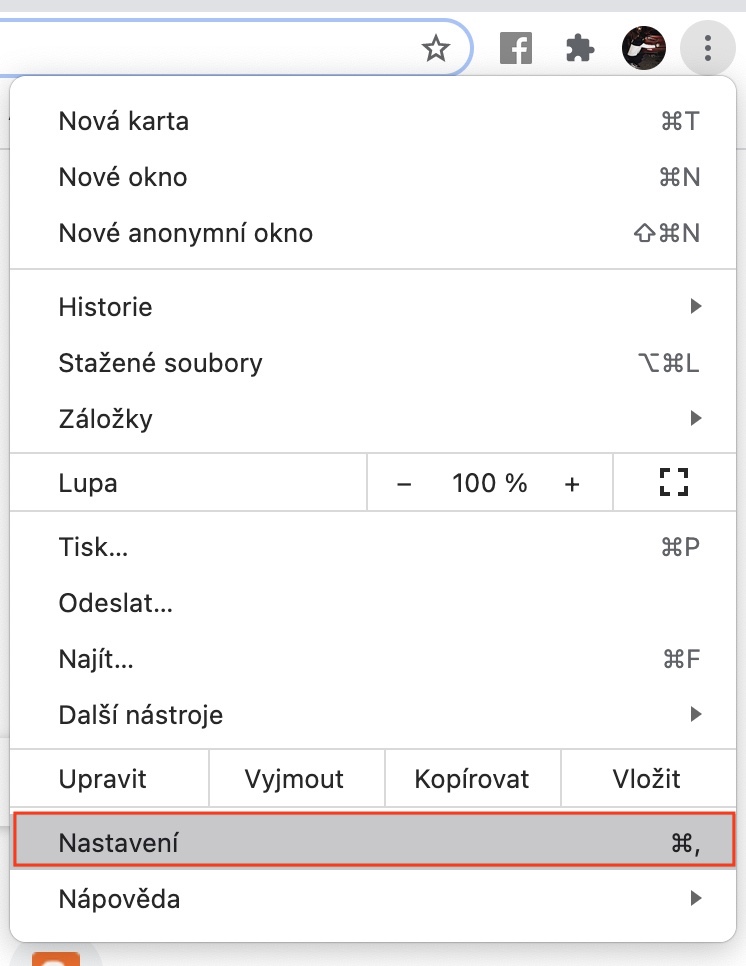
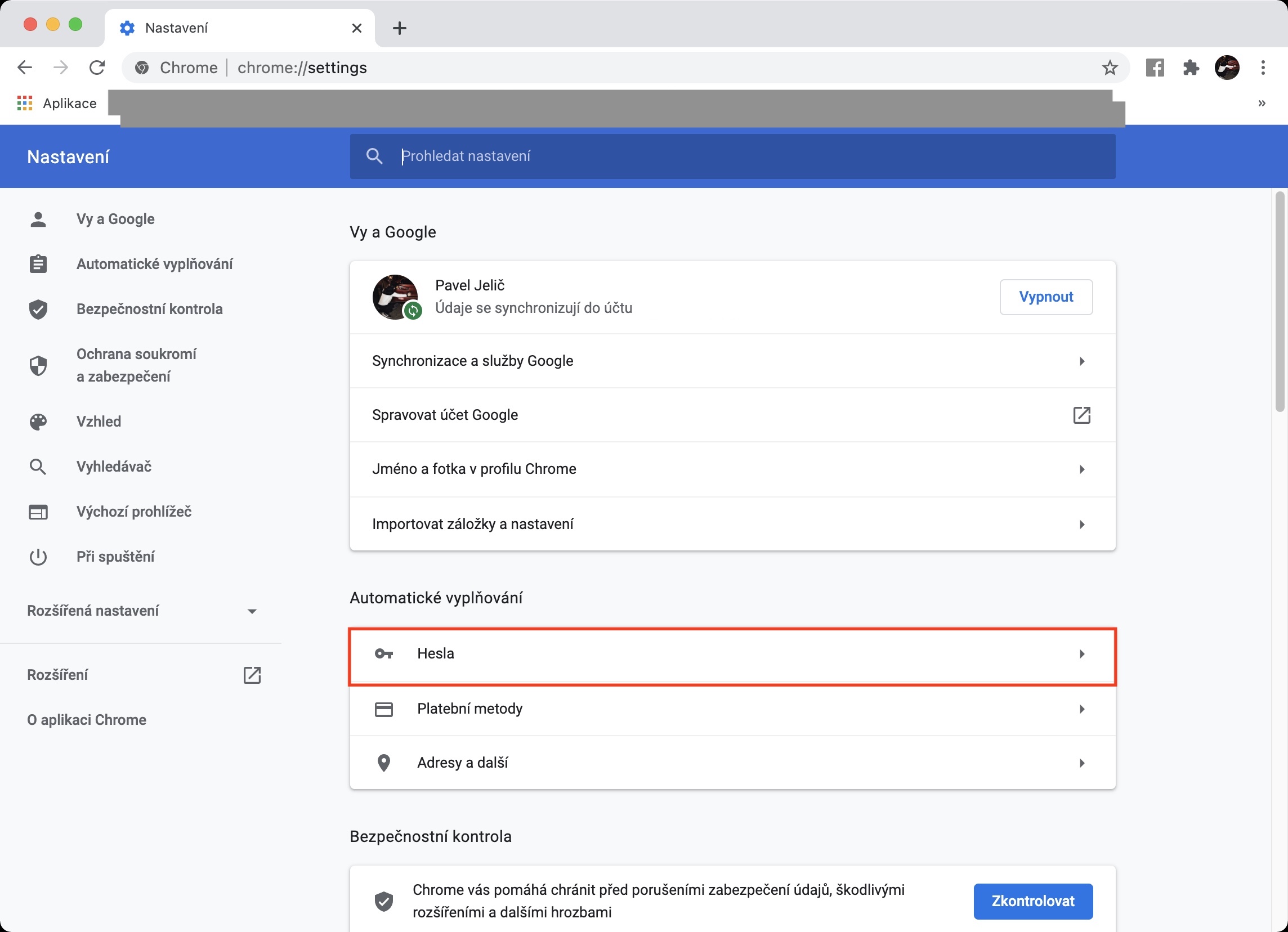
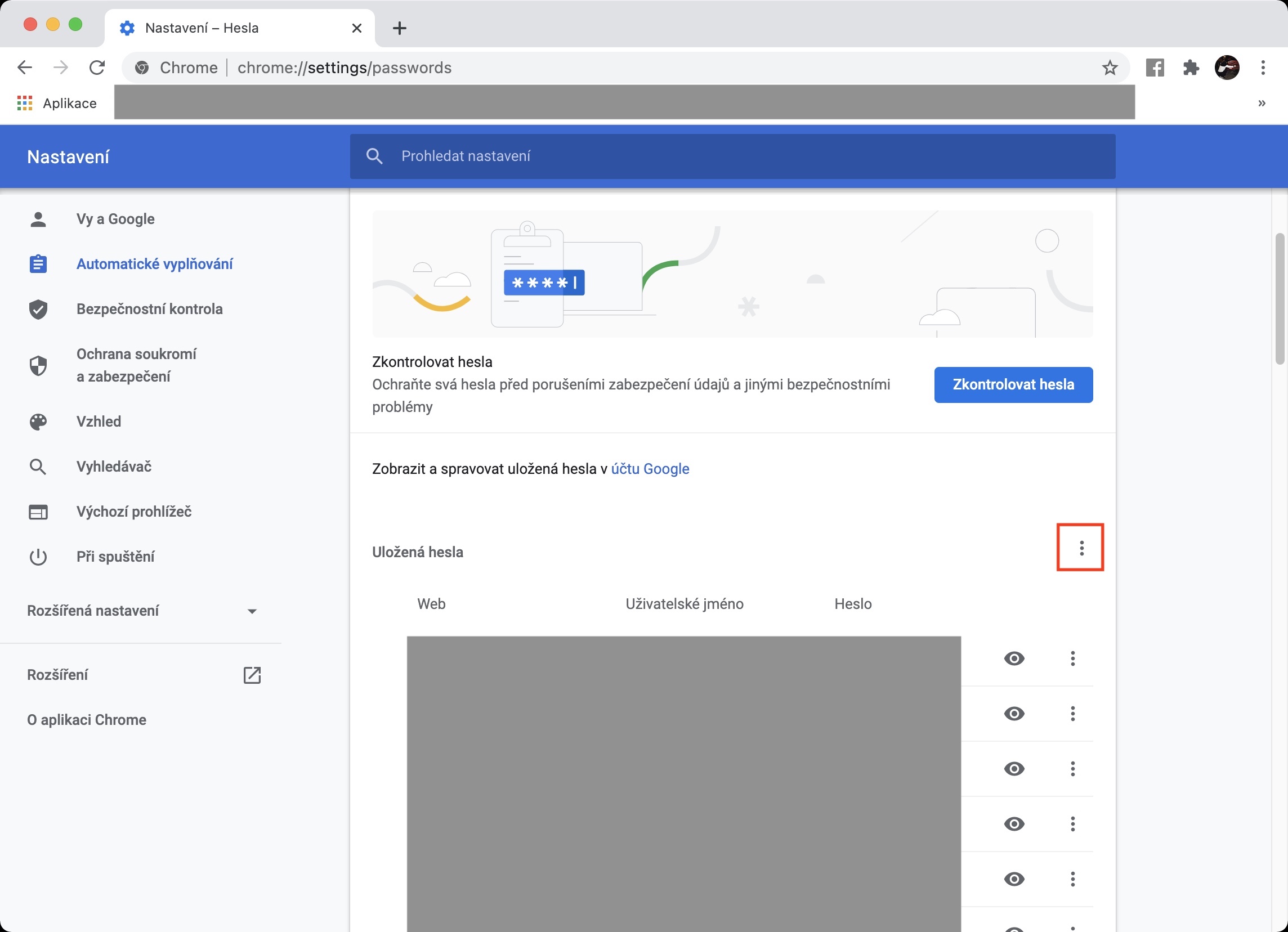
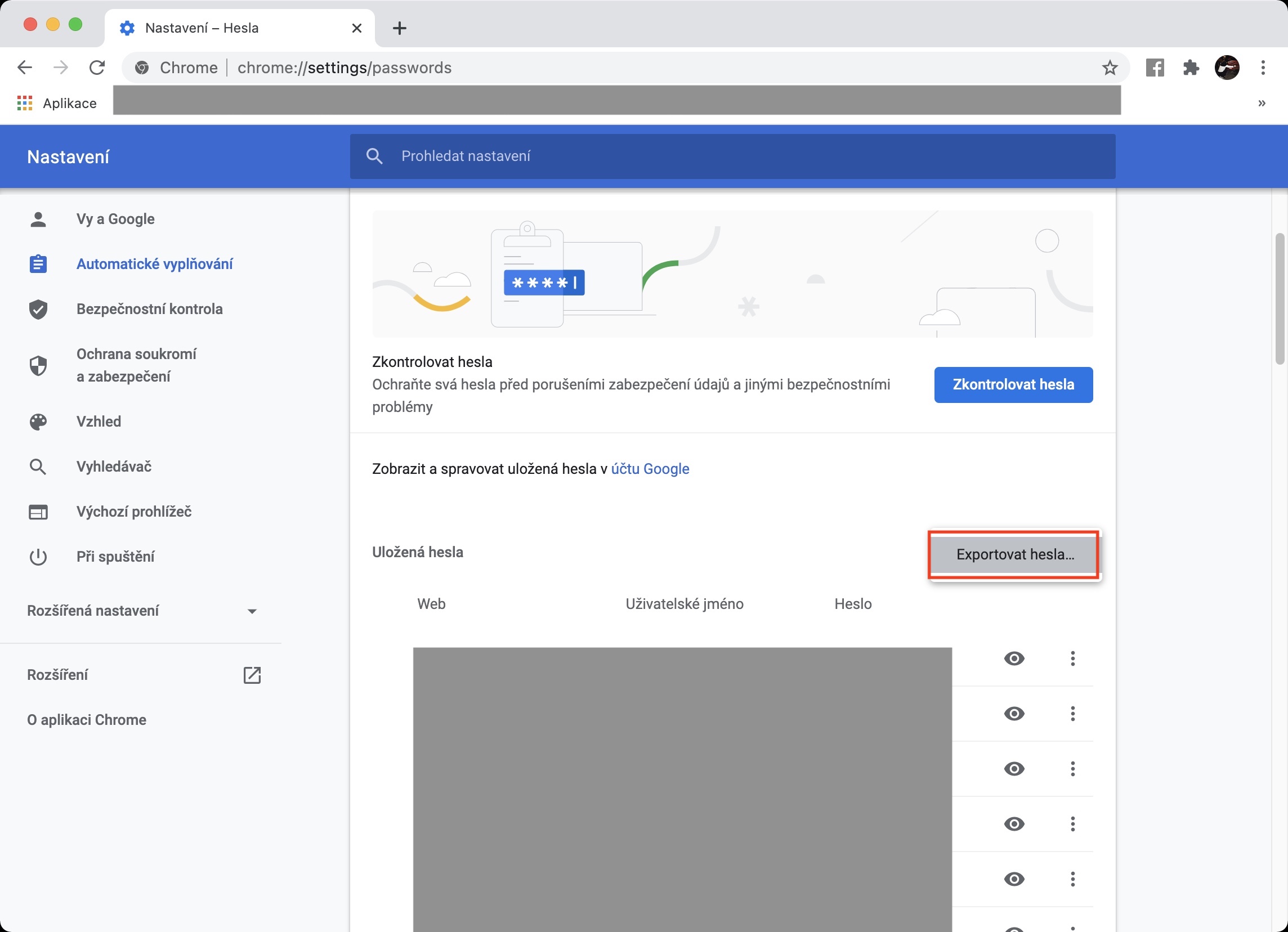
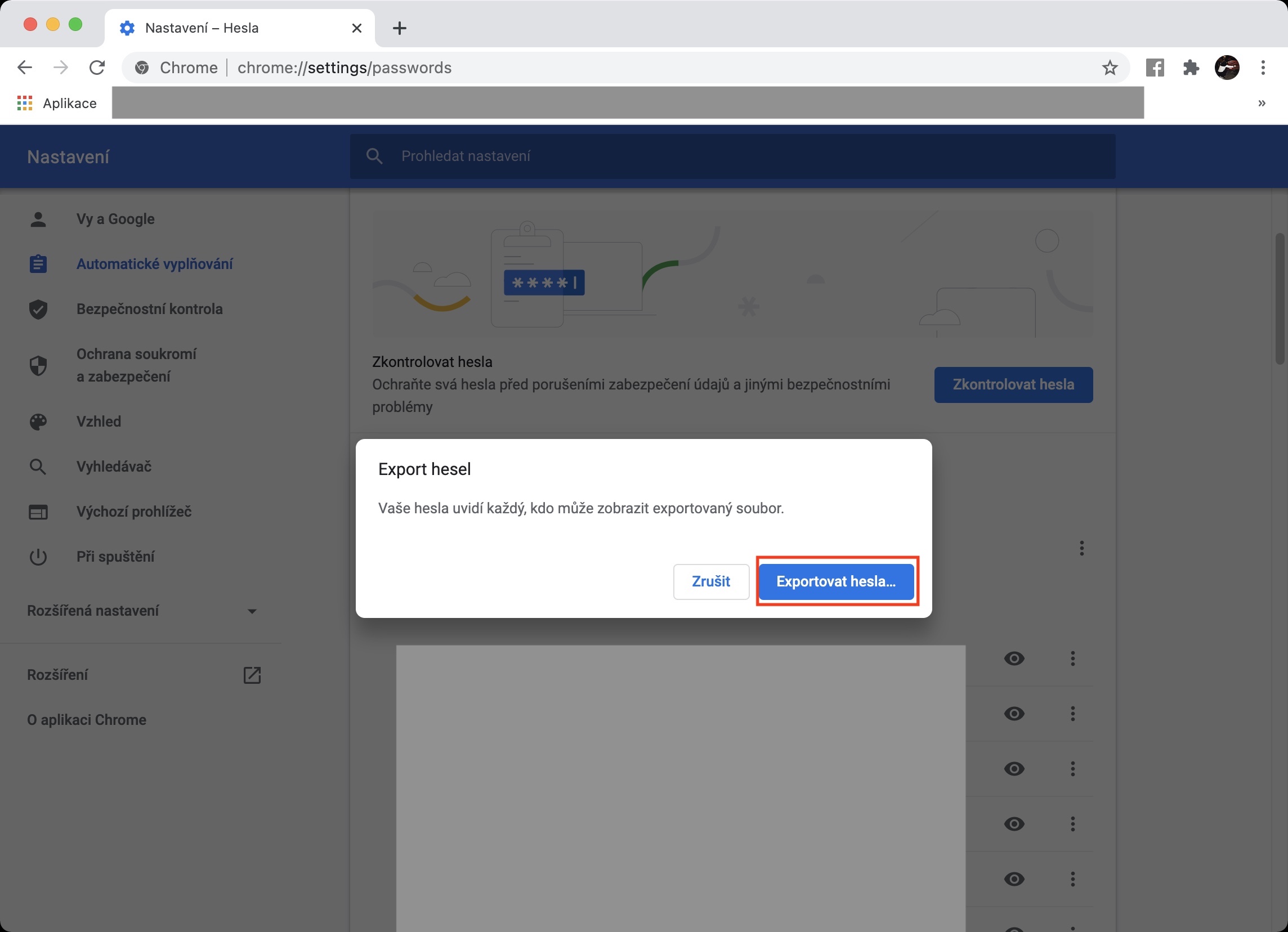
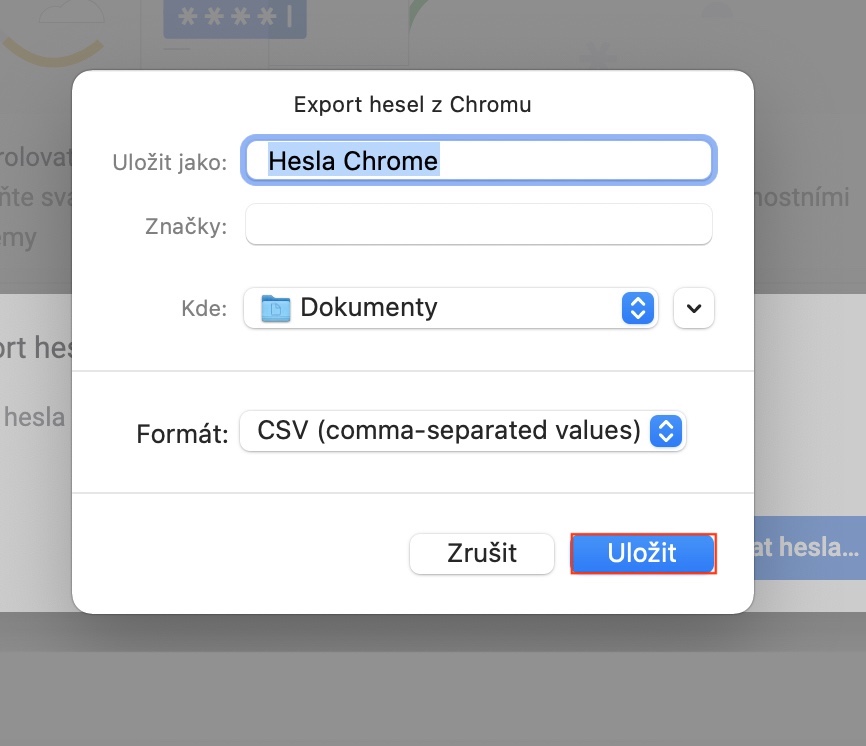
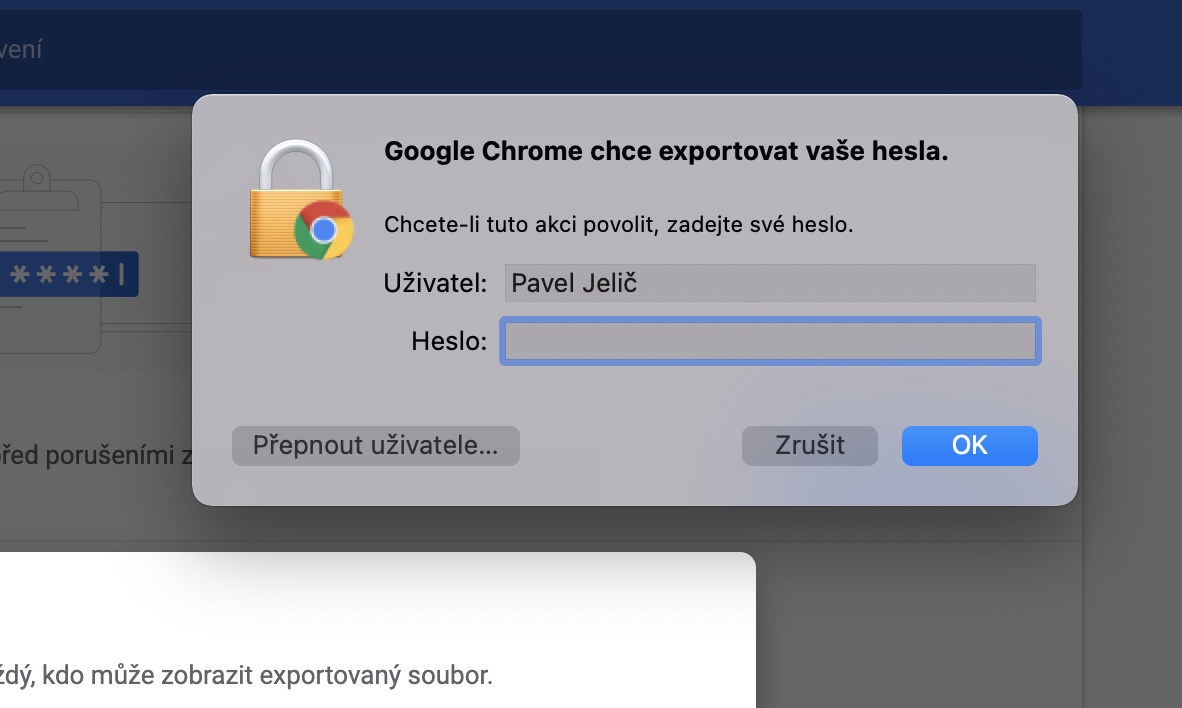
А как е обратното, пароли от Safari към Chrome?