Операционната система macOS предлага ефективни инструменти за работа с пароли. Благодарение на това можете лесно да управлявате, преглеждате и извършвате други действия с пароли на вашия Mac. В днешната статия ще представим пет съвета и трика, които ще ви помогнат да се грижите много за паролите си за Mac.
Може да бъде те интересуват
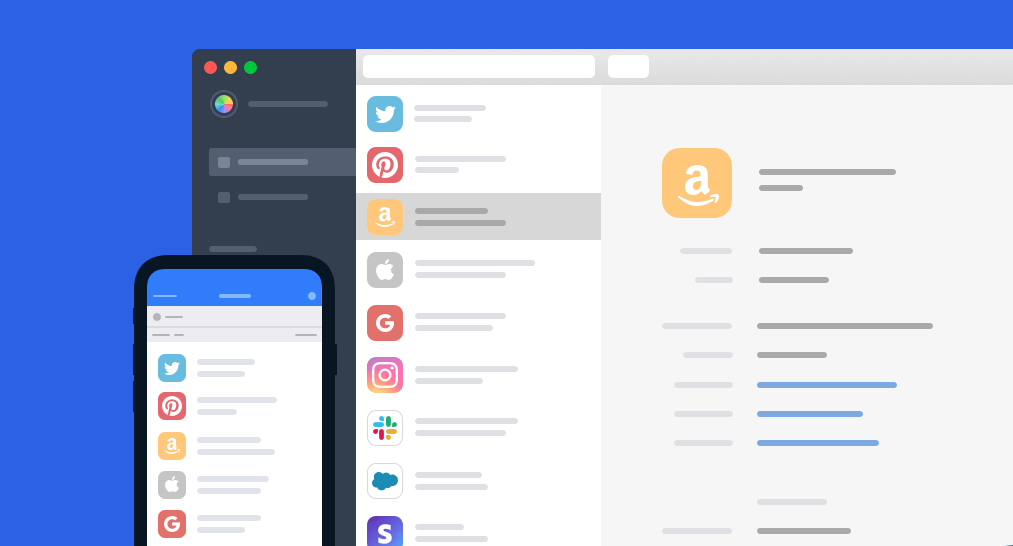
Търсене на запазени пароли
Не само начинаещите потребители често се чудят как да намерят запазени пароли на Mac. Управлението на пароли и други чувствителни данни се управлява от собствен инструмент, наречен Keychain в рамките на операционната система macOS - и това е мястото, където можете да намерите вашите запазени пароли. Първо стартирайте самия Keychain, например като натиснете Cmd + интервал, за да активирате Spotlight и след това въведете „Keychain“ в полето за търсене. В панела в горната част на прозореца щракнете върху Пароли и след това можете ръчно да прегледате всички пароли или да използвате полето за търсене, за да намерите конкретен елемент.
Импортиране и експортиране на пароли
Можете също така ефективно да използвате ключодържателя на вашия Mac, за да импортирате или експортирате пароли. Този процес стана много по-лесен с пристигането на операционната система macOS Monterey, така че всеки може лесно да се справи с него. В горния ляв ъгъл на екрана на вашия Mac щракнете върху меню -> Системни предпочитания. Кликнете върху Пароли, потвърдете вашето влизане и след това щракнете върху иконата на колело с три точки в долния ляв ъгъл. Накрая изберете или Експортиране на пароли или Импортиране на пароли според нуждите, изберете подходящите елементи и изберете дестинация за съхранение.
Промяна на паролата на сайта
Ако използвате Keychain в iCloud, можете лесно да го използвате, за да промените паролите си от различни сайтове. За да промените паролата си на Mac, щракнете върху менюто -> Системни предпочитания в горния ляв ъгъл на екрана на вашия компютър. изберете Пароли, потвърдете влизането и след това изберете елемента, който искате да промените в лявата част на прозореца. В горния десен ъгъл щракнете върху Редактиране -> Промяна на паролата на страницата и направете промяната.
Проверка на разкрити пароли
Не минава и ден, в който различни потребителски пароли да не бъдат разкрити, разкрити и потенциално злоупотребявани. Ако паролата ви бъде разкрита, добра идея е да я промените незабавно. Но как да гарантирате, че сте уведомени, че дадена парола е била разкрита? В горния ляв ъгъл на екрана на вашия Mac щракнете върху меню -> Системни предпочитания -> Пароли. Потвърдете влизането и отметнете Откриване на разкрити пароли в долната част на прозореца.
Ръчно добавяне на парола
В допълнение към автоматичното запазване на пароли, Keychain в iCloud предлага и опция за ръчно въвеждане. Как да въведете парола ръчно на Mac? В горния ляв ъгъл на дисплея щракнете върху меню -> Системни предпочитания. Изберете Пароли, потвърдете влизането и щракнете върху иконата "+" в долния ляв ъгъл. В крайна сметка всичко, което трябва да направите, е да въведете данните си за вход и да потвърдите, като щракнете върху Добавяне на парола.
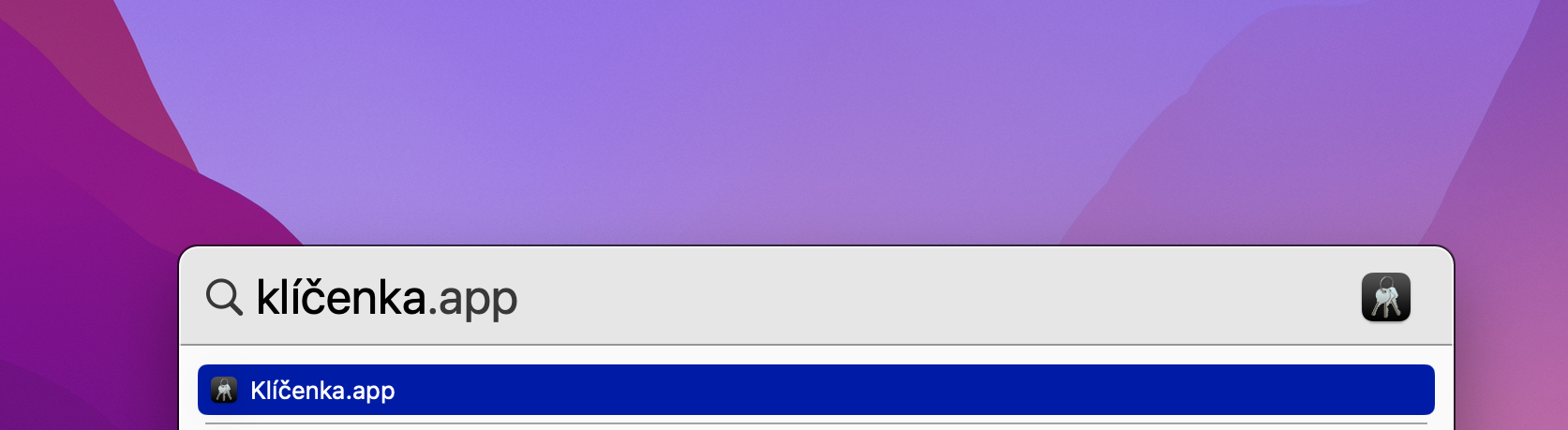
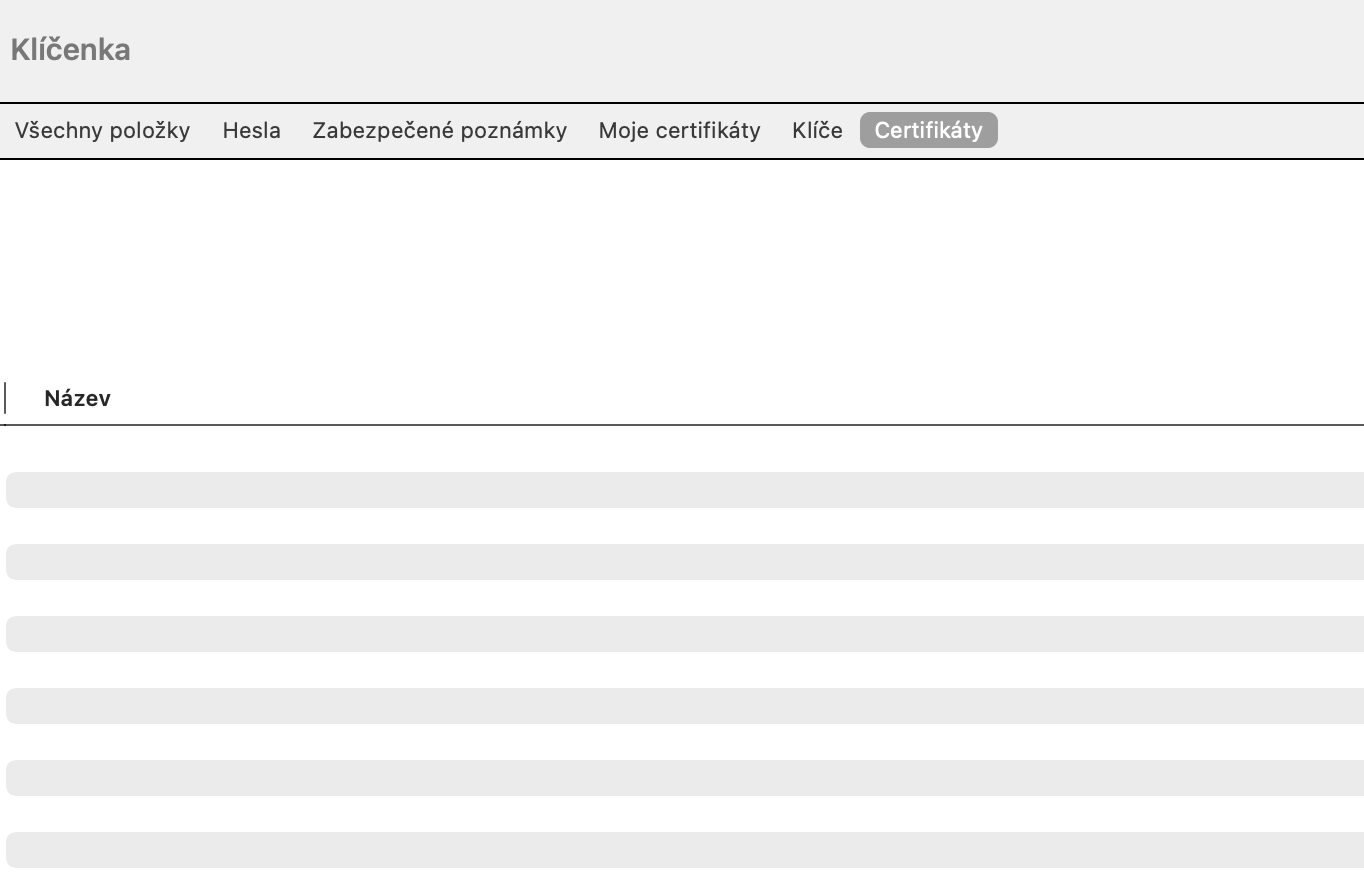

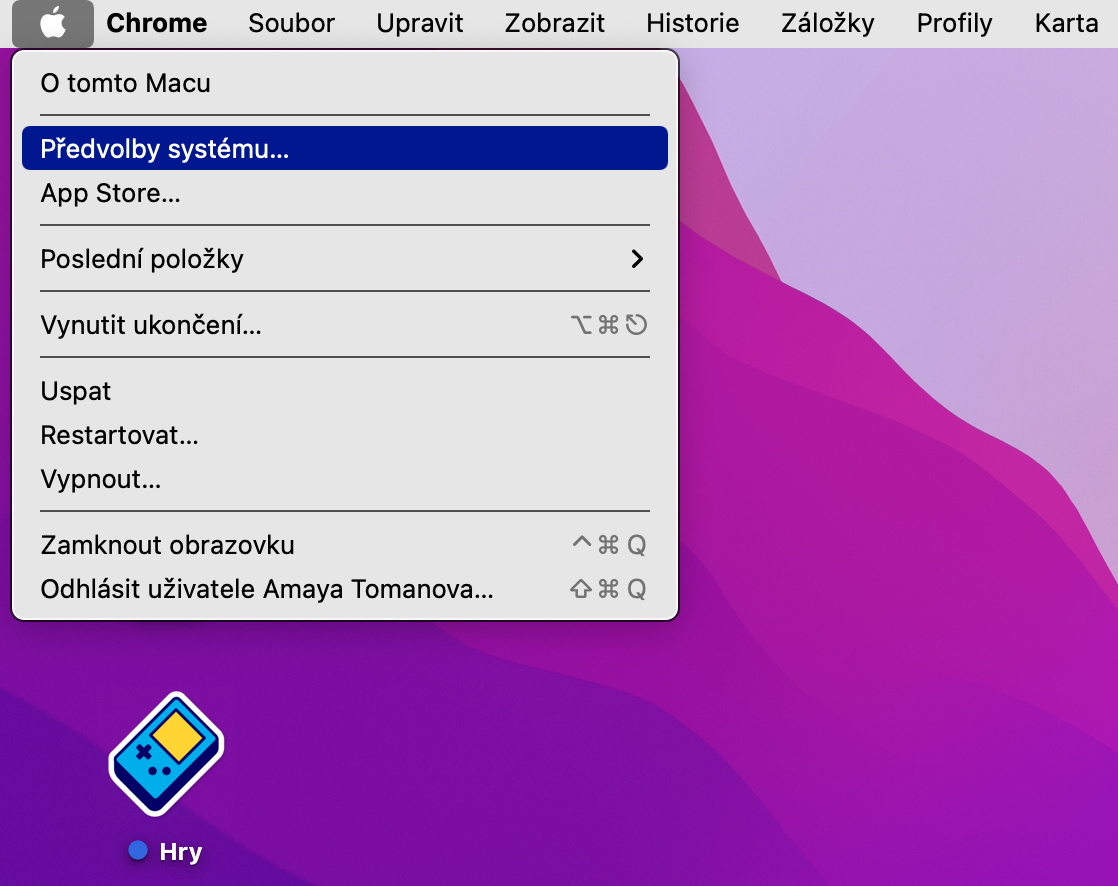
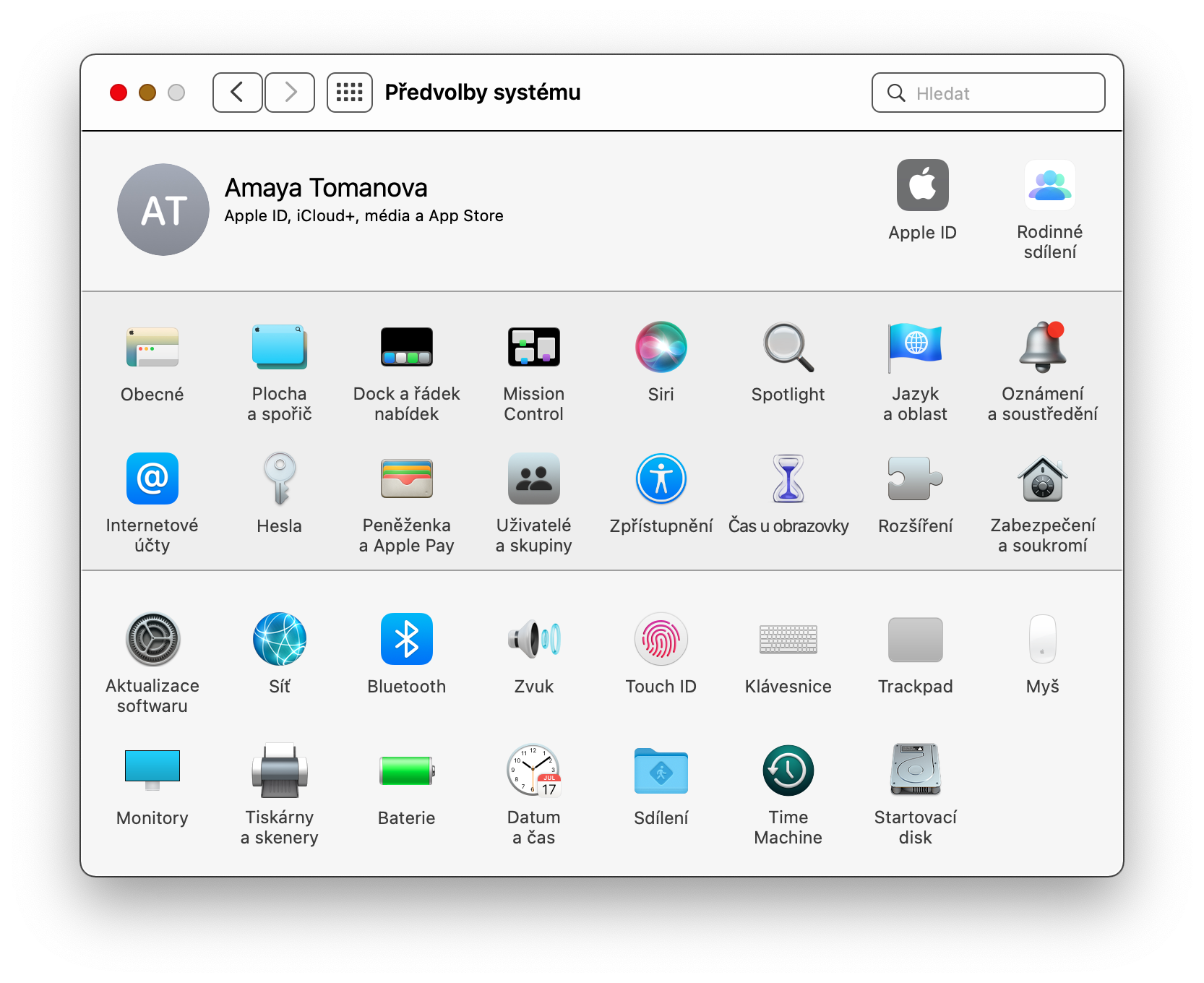
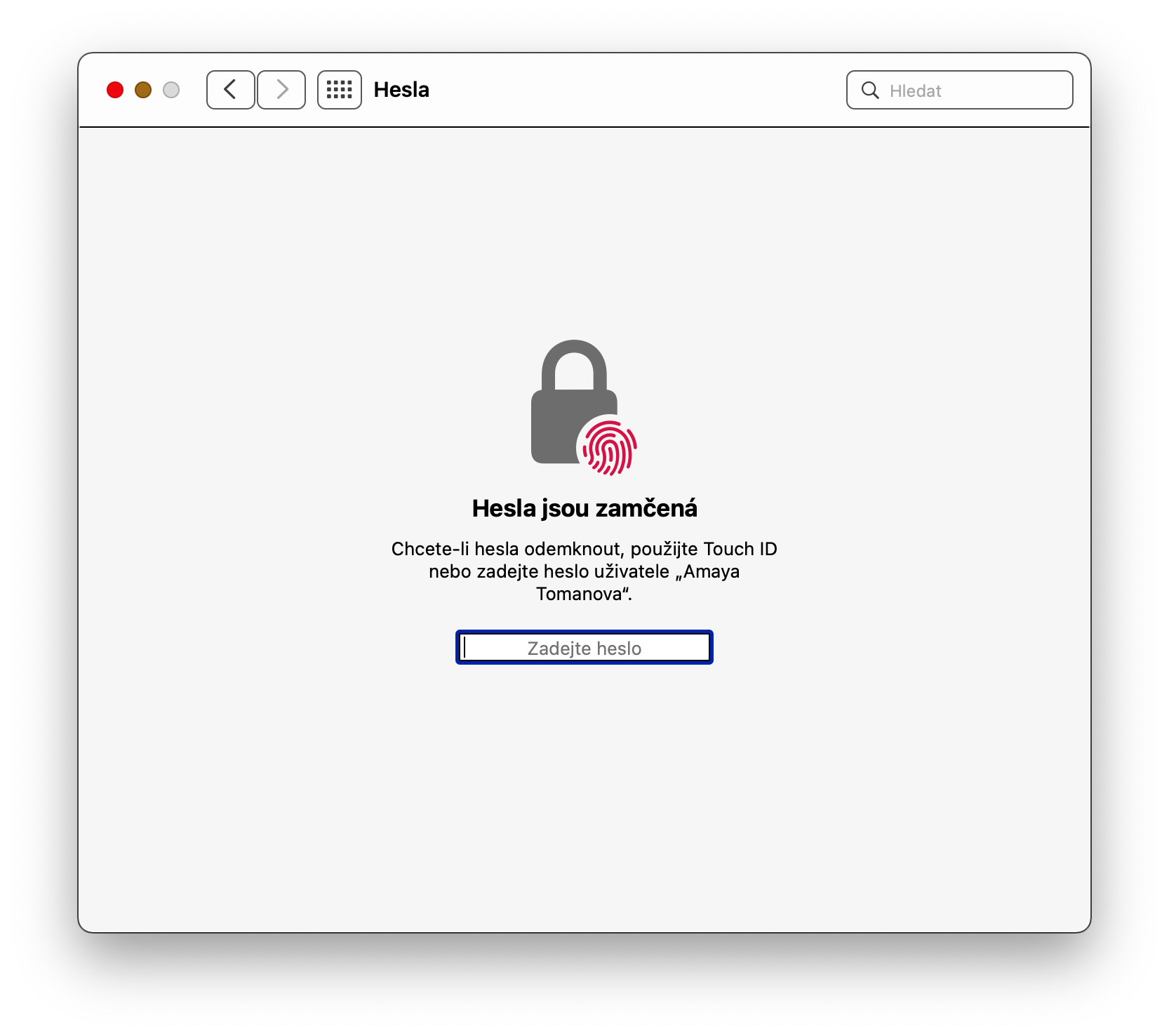
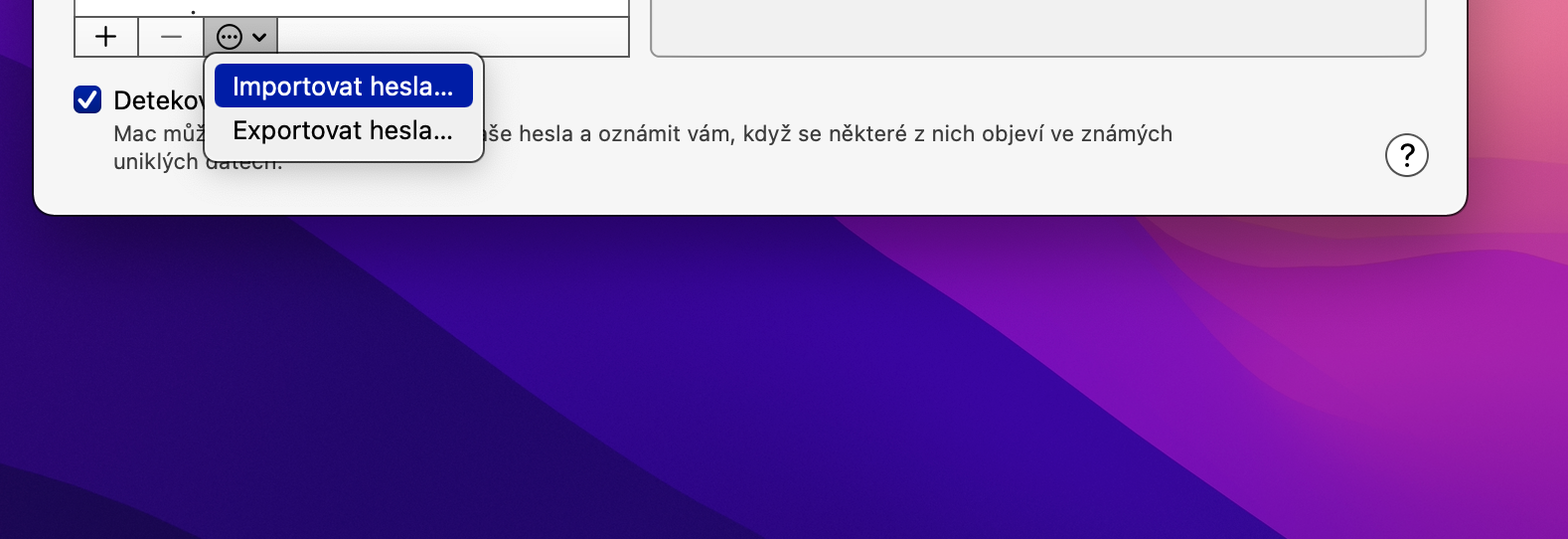
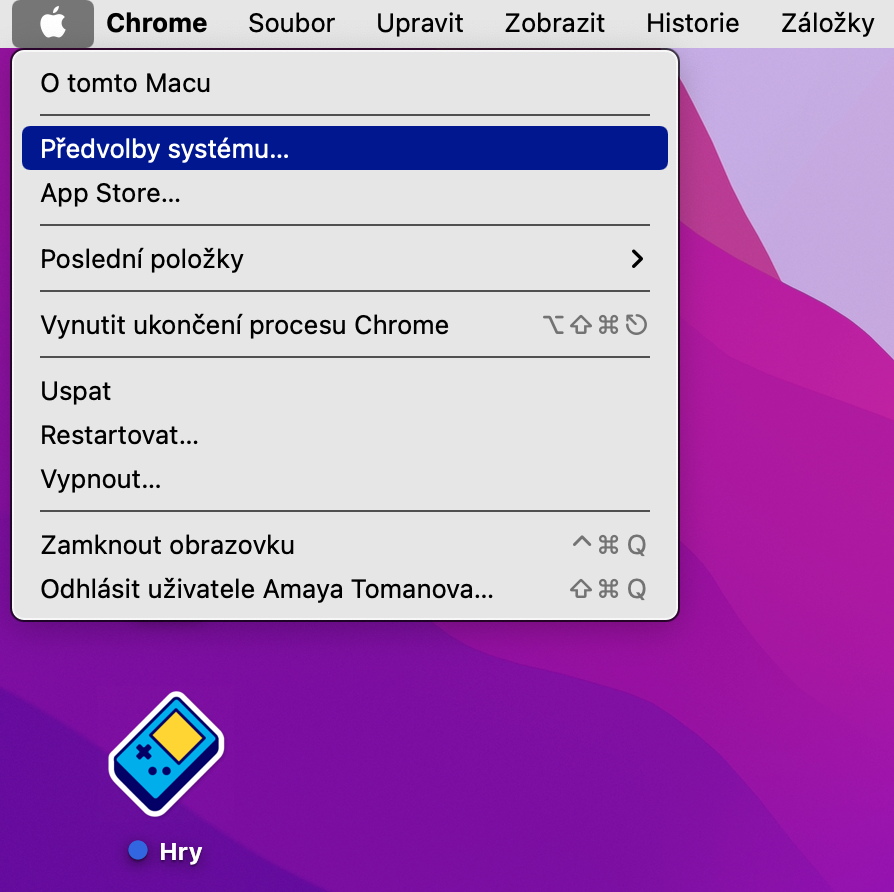
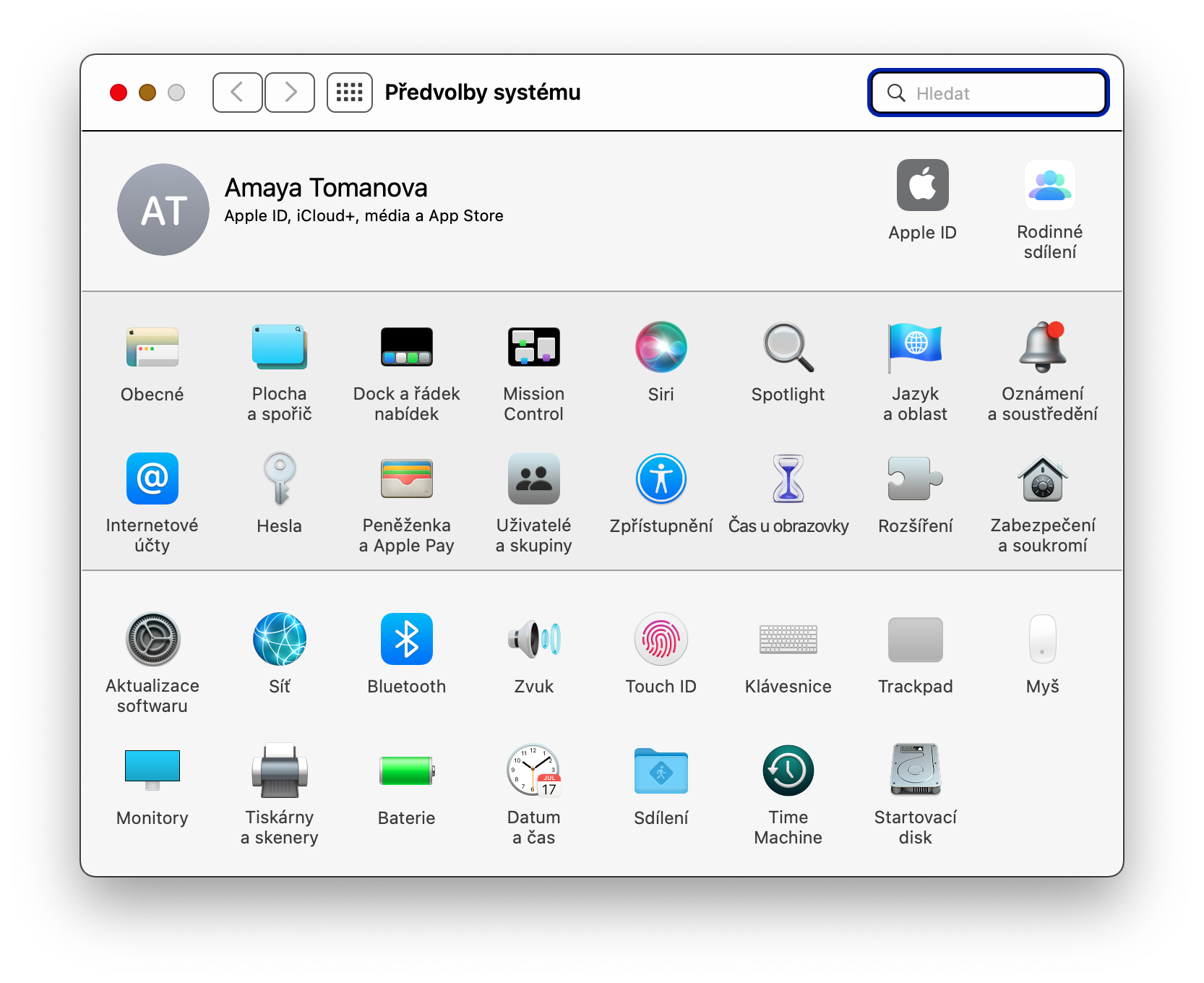

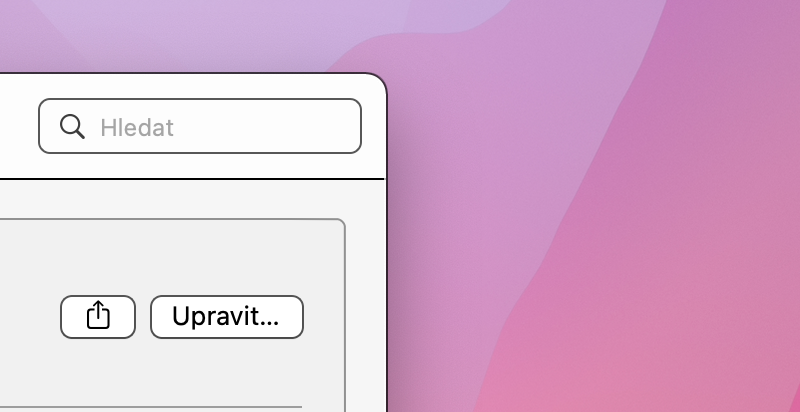
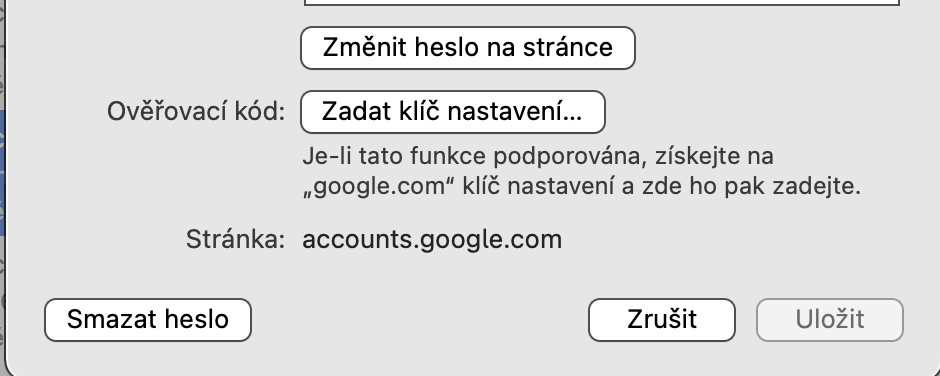
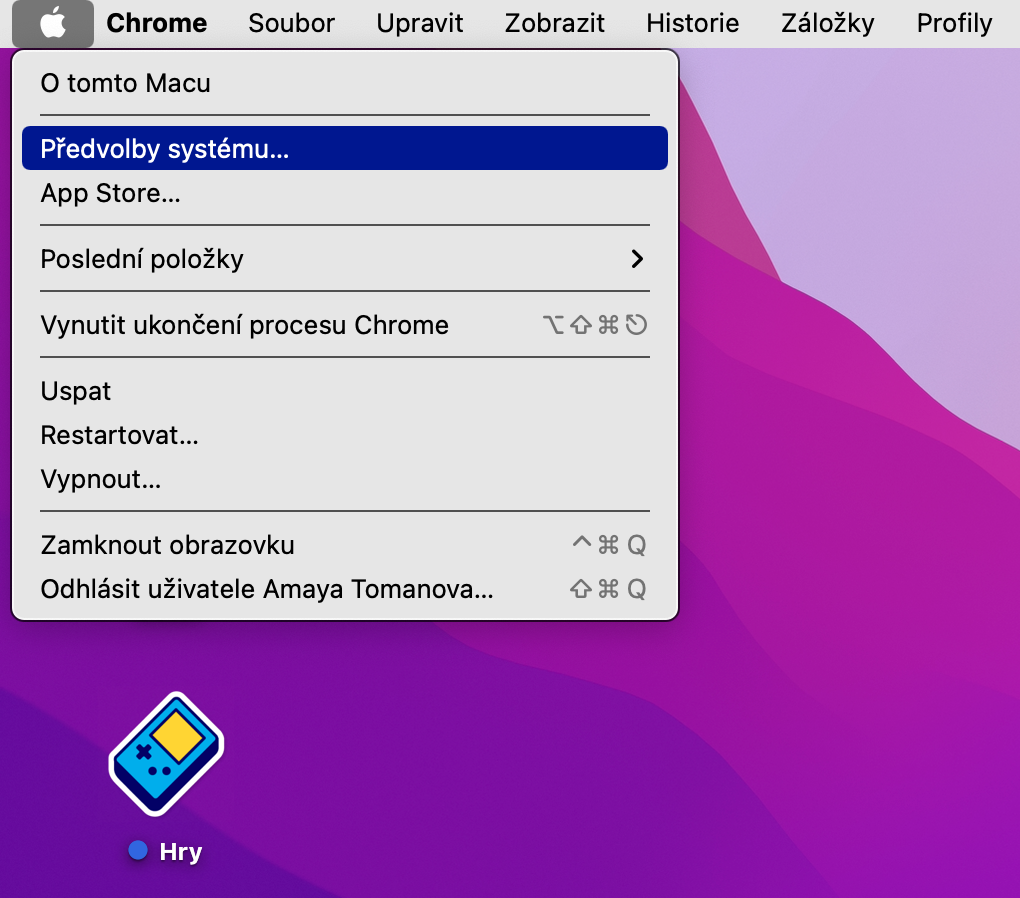
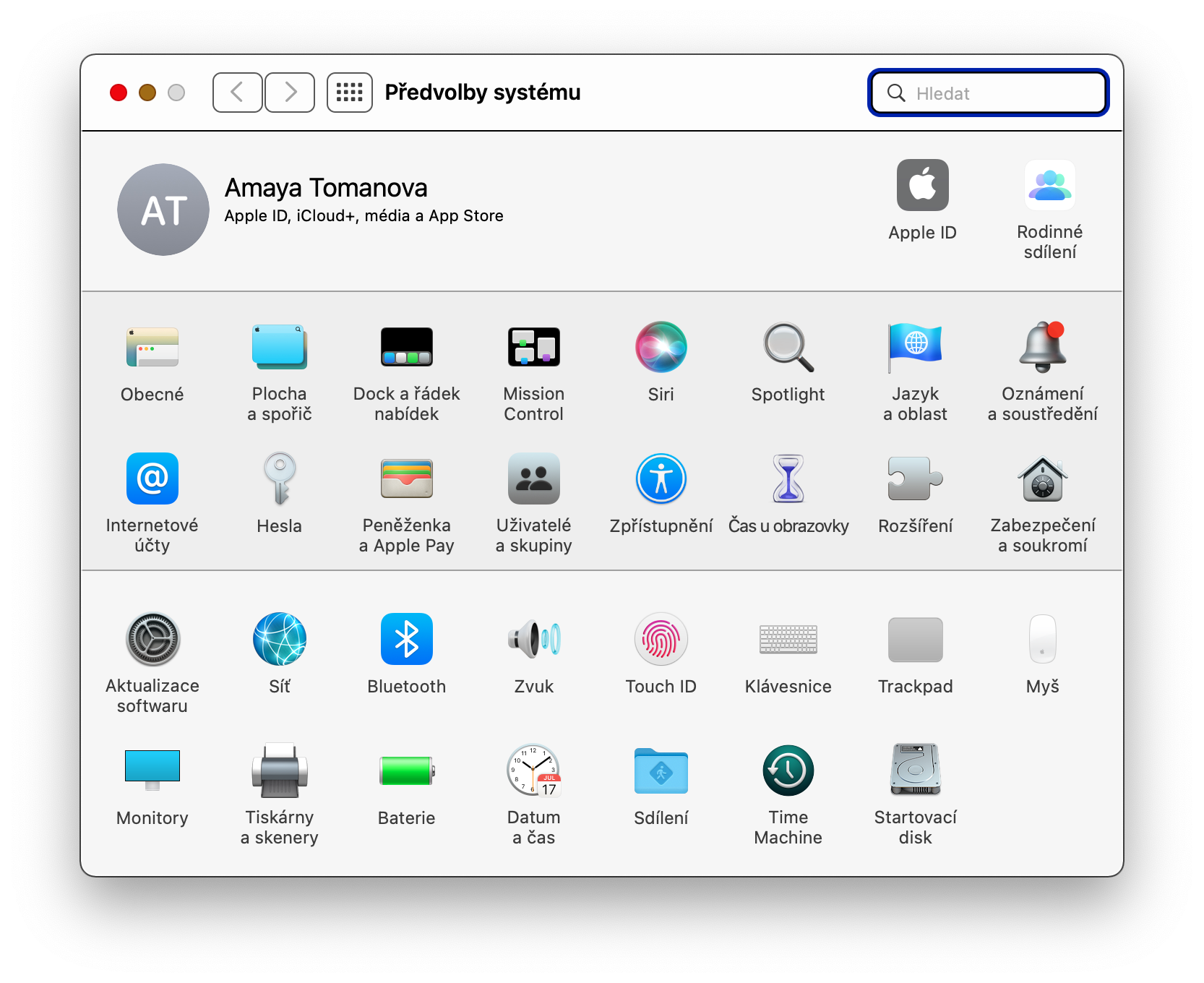


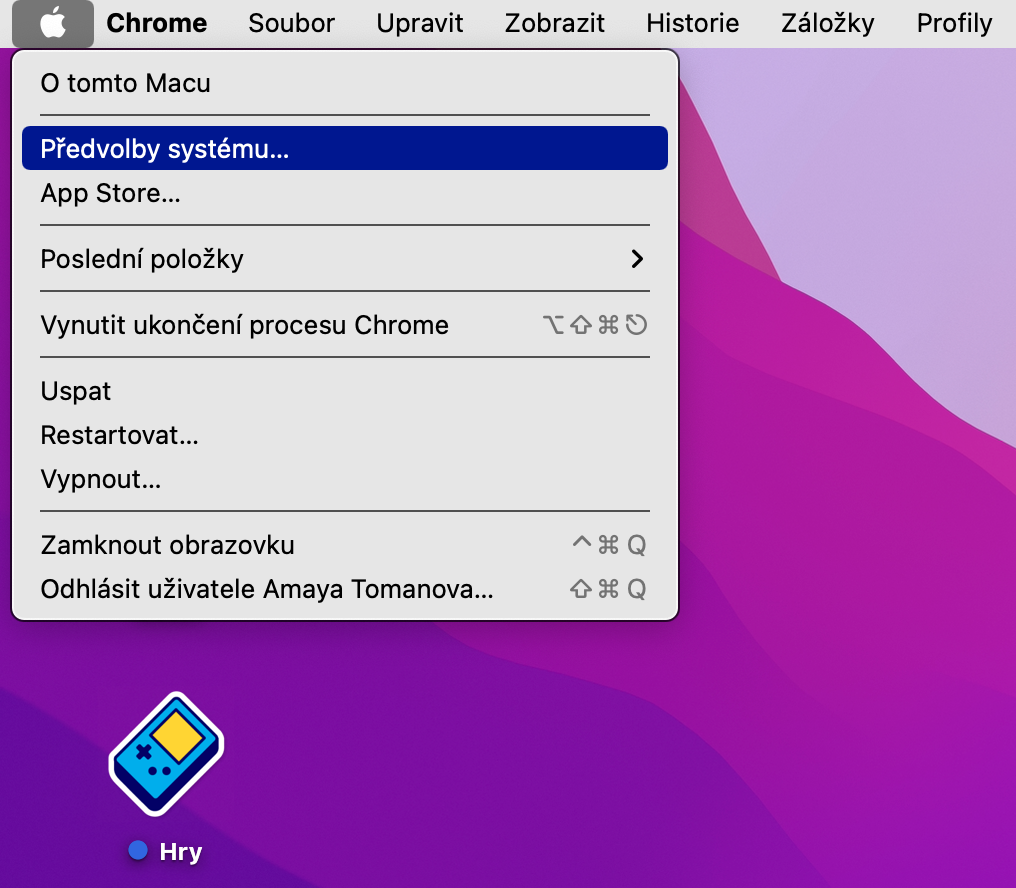
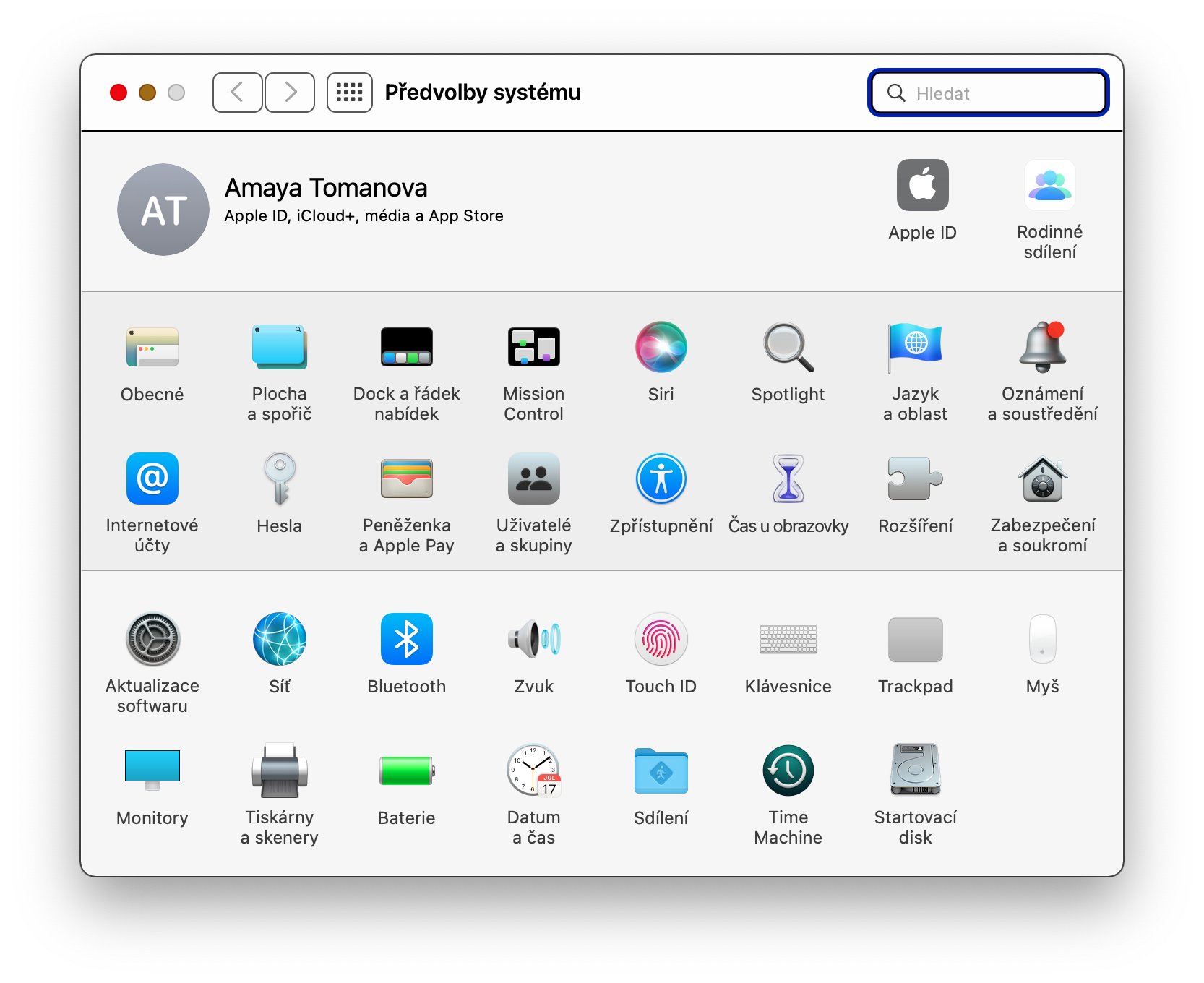
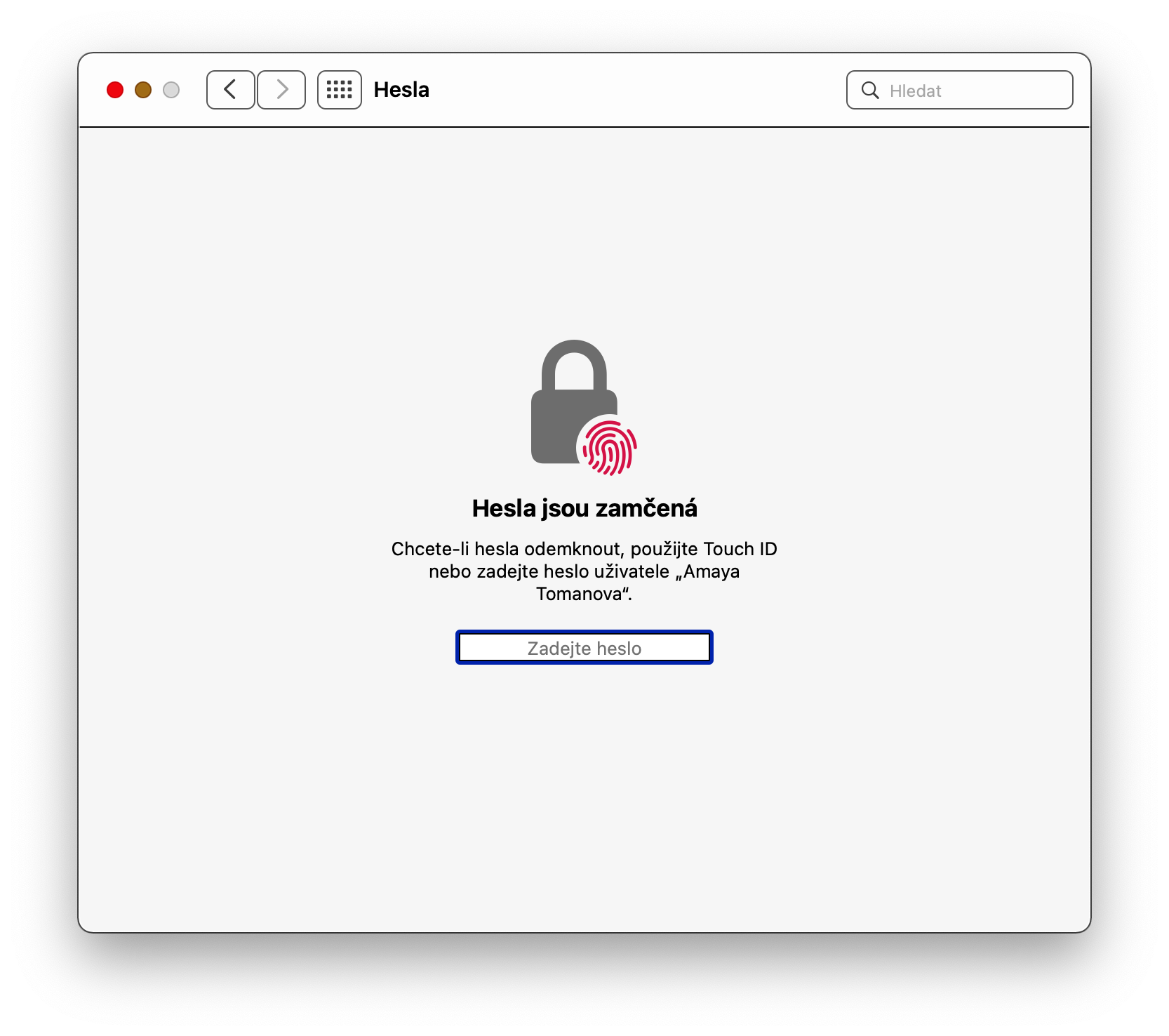
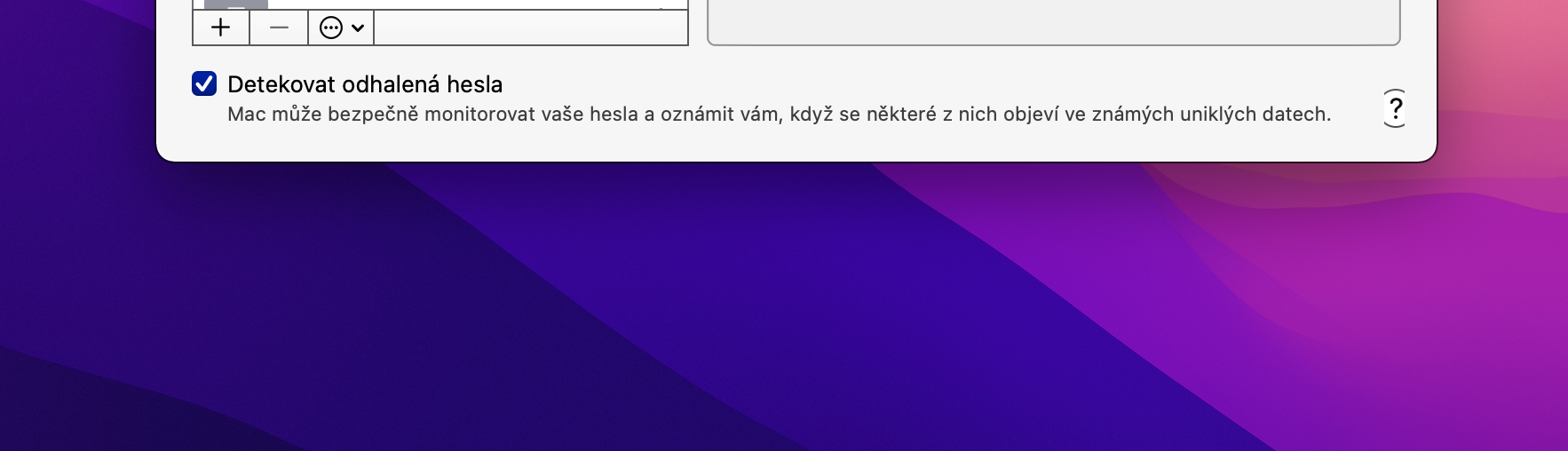
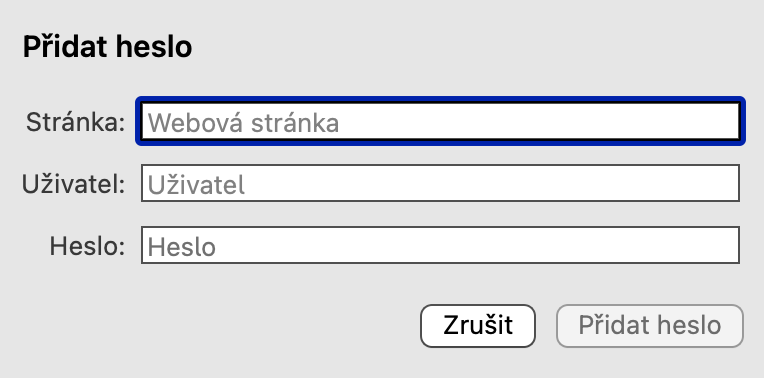
За съжаление те смятат, че това работи само със Safari, а не с други браузъри като FF или Chrome.
Имах предвид публикацията само за Keychain, не и за други приложения. Съжалявам, че не го посочих.