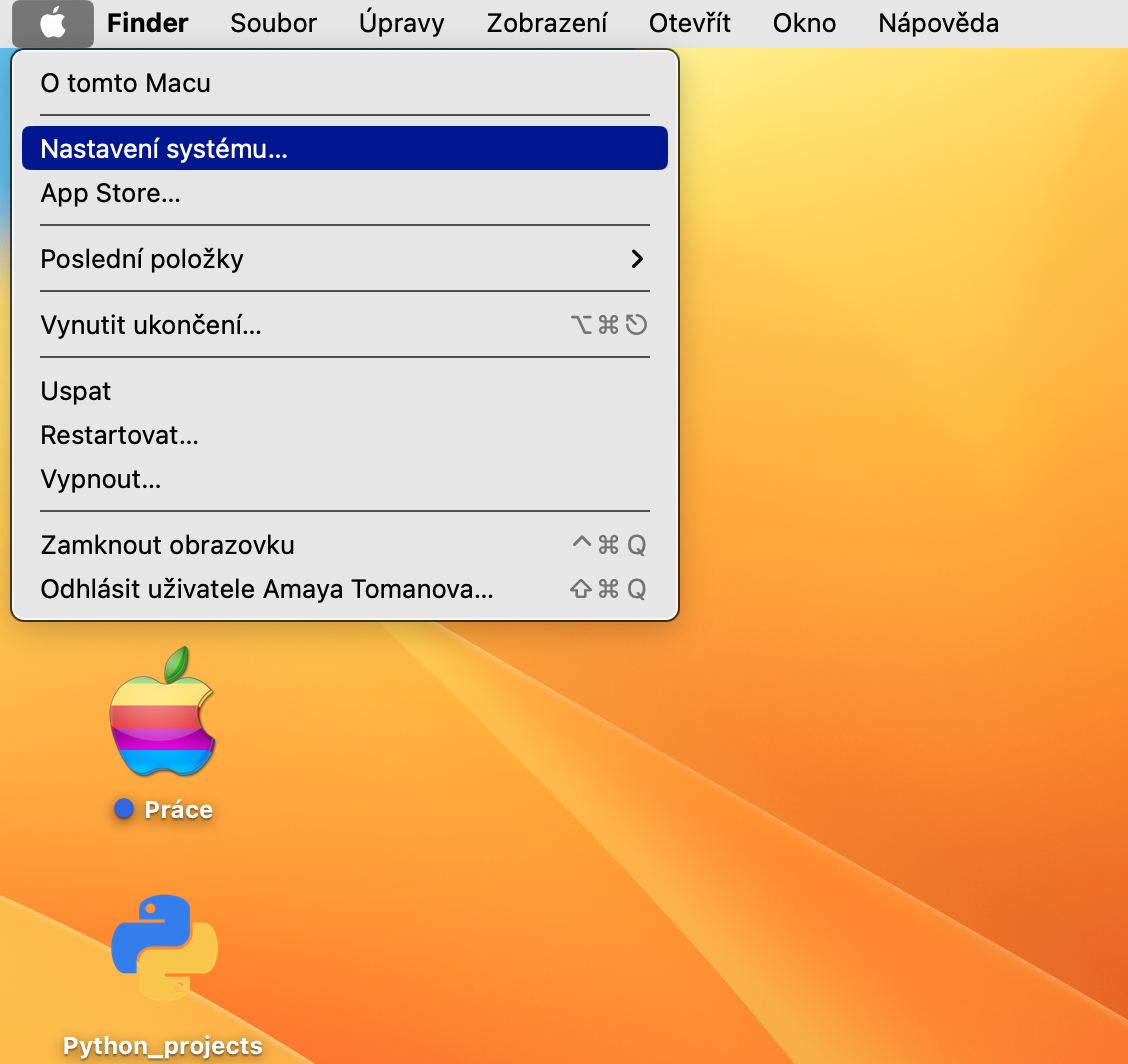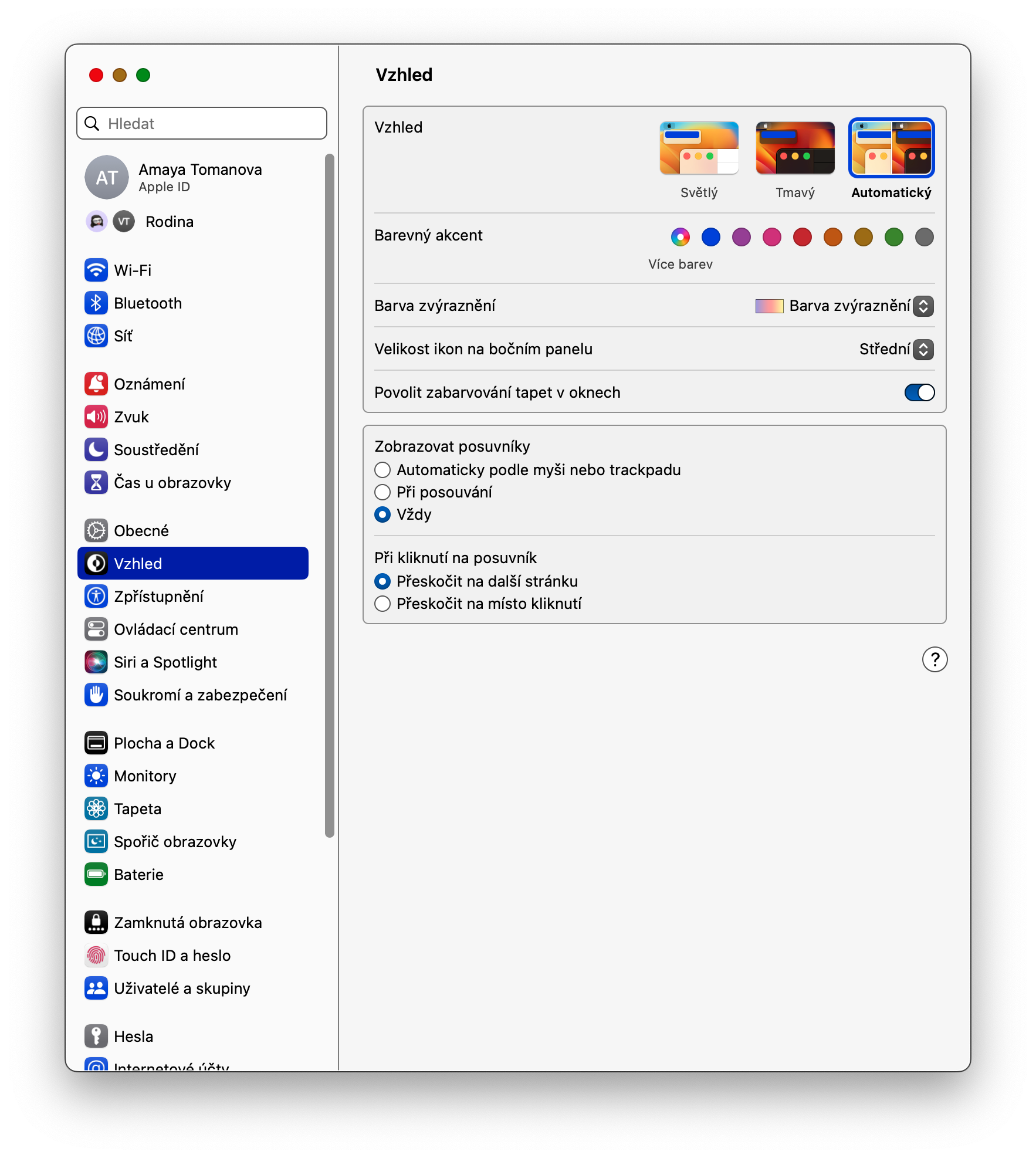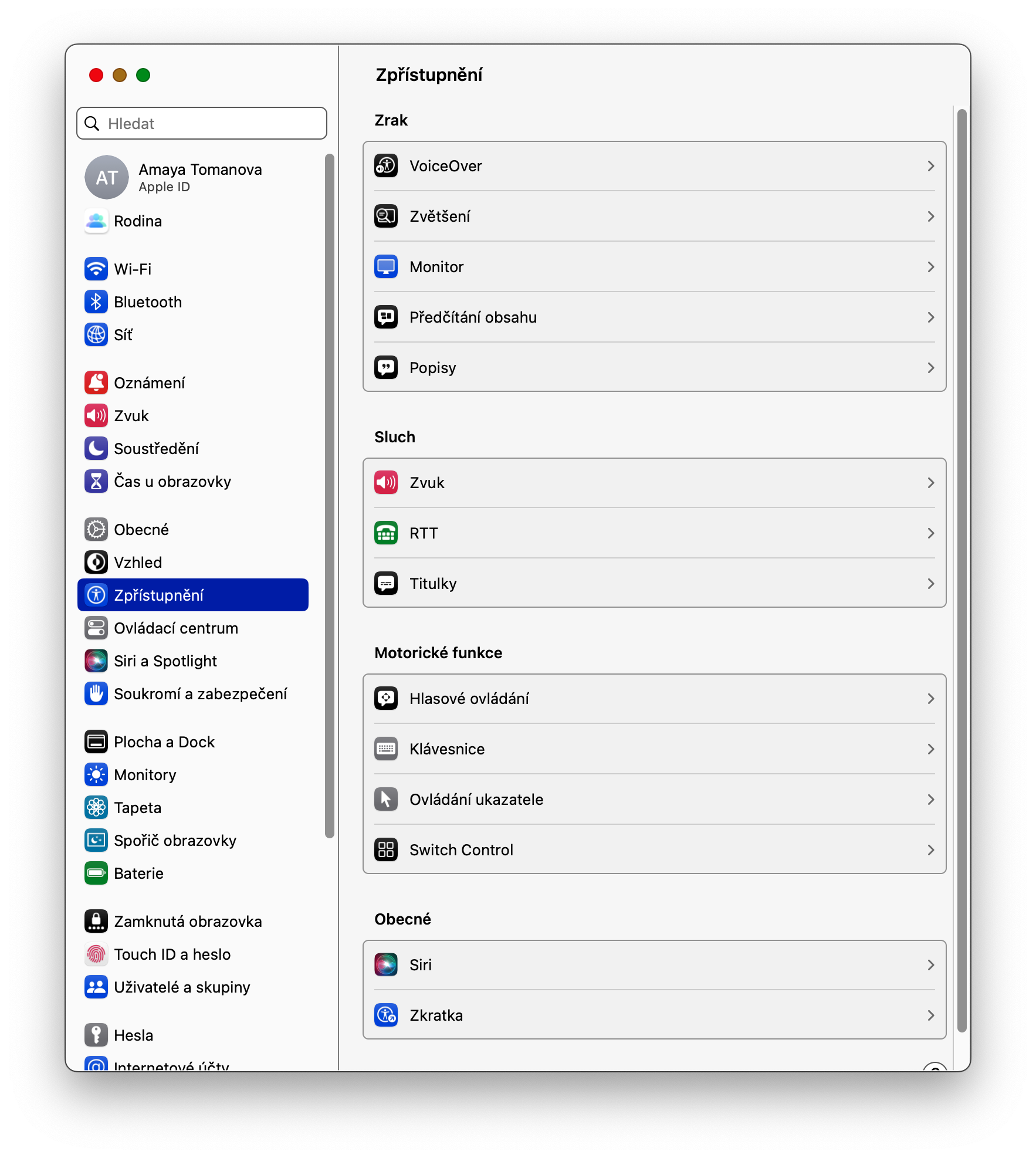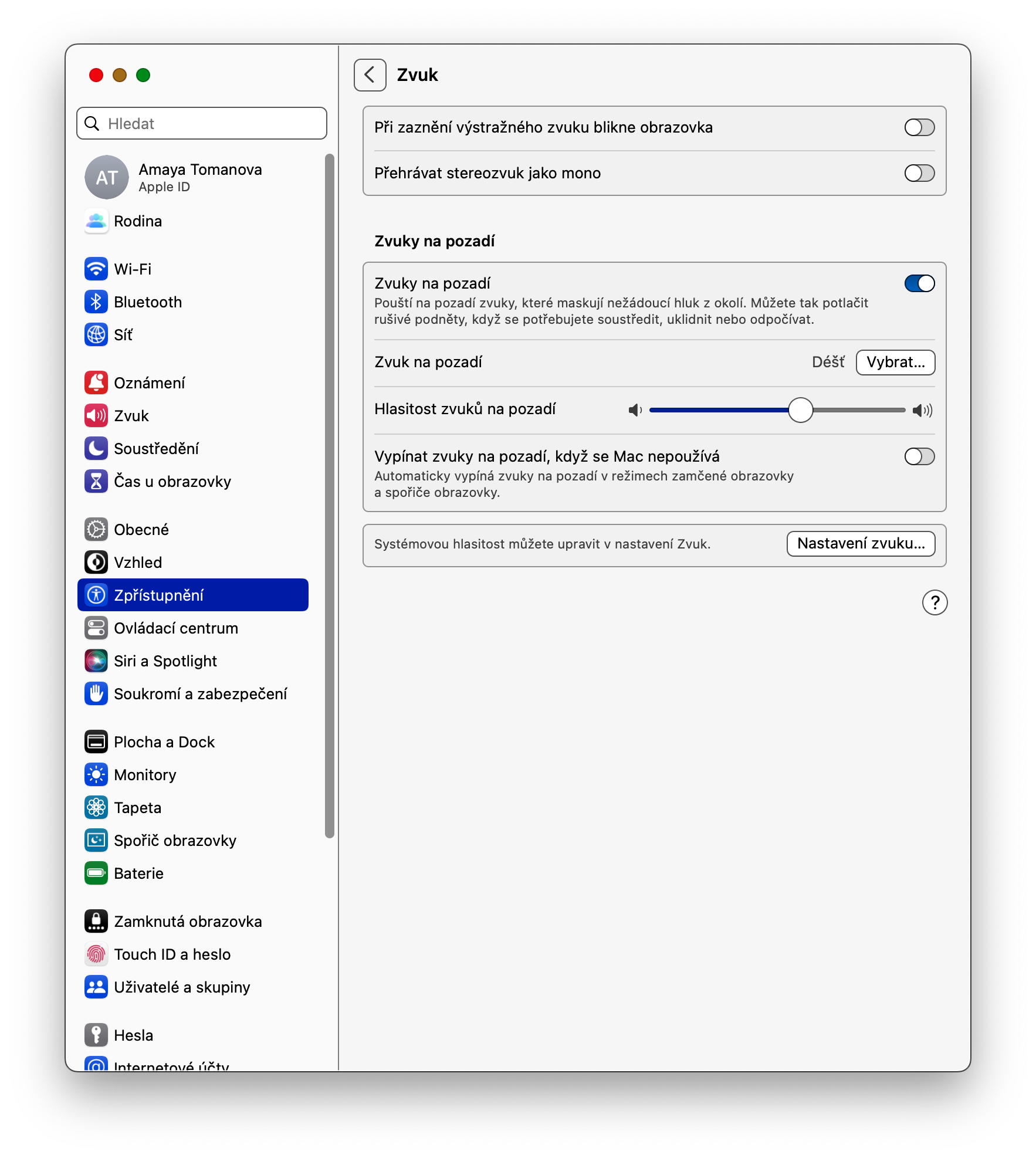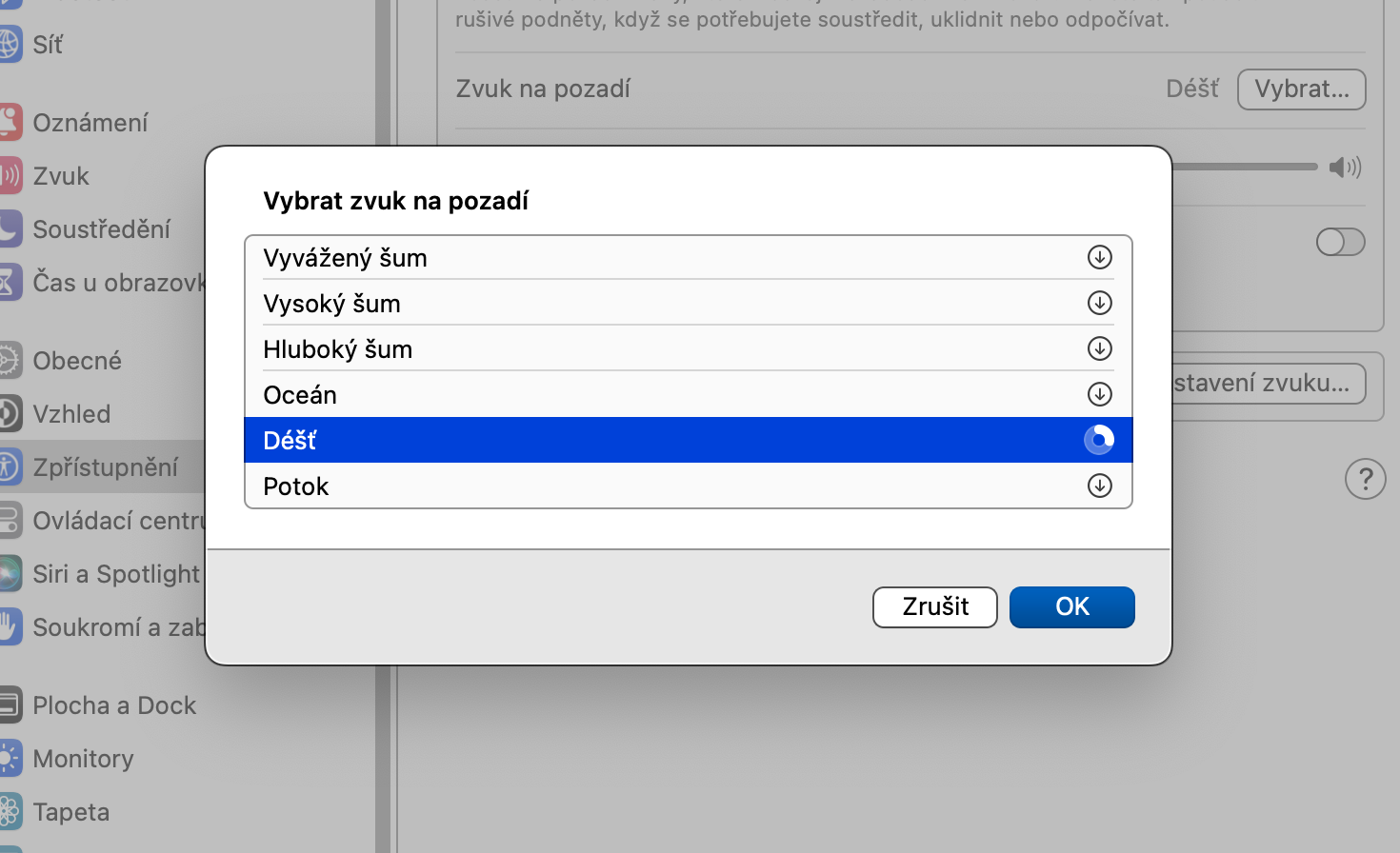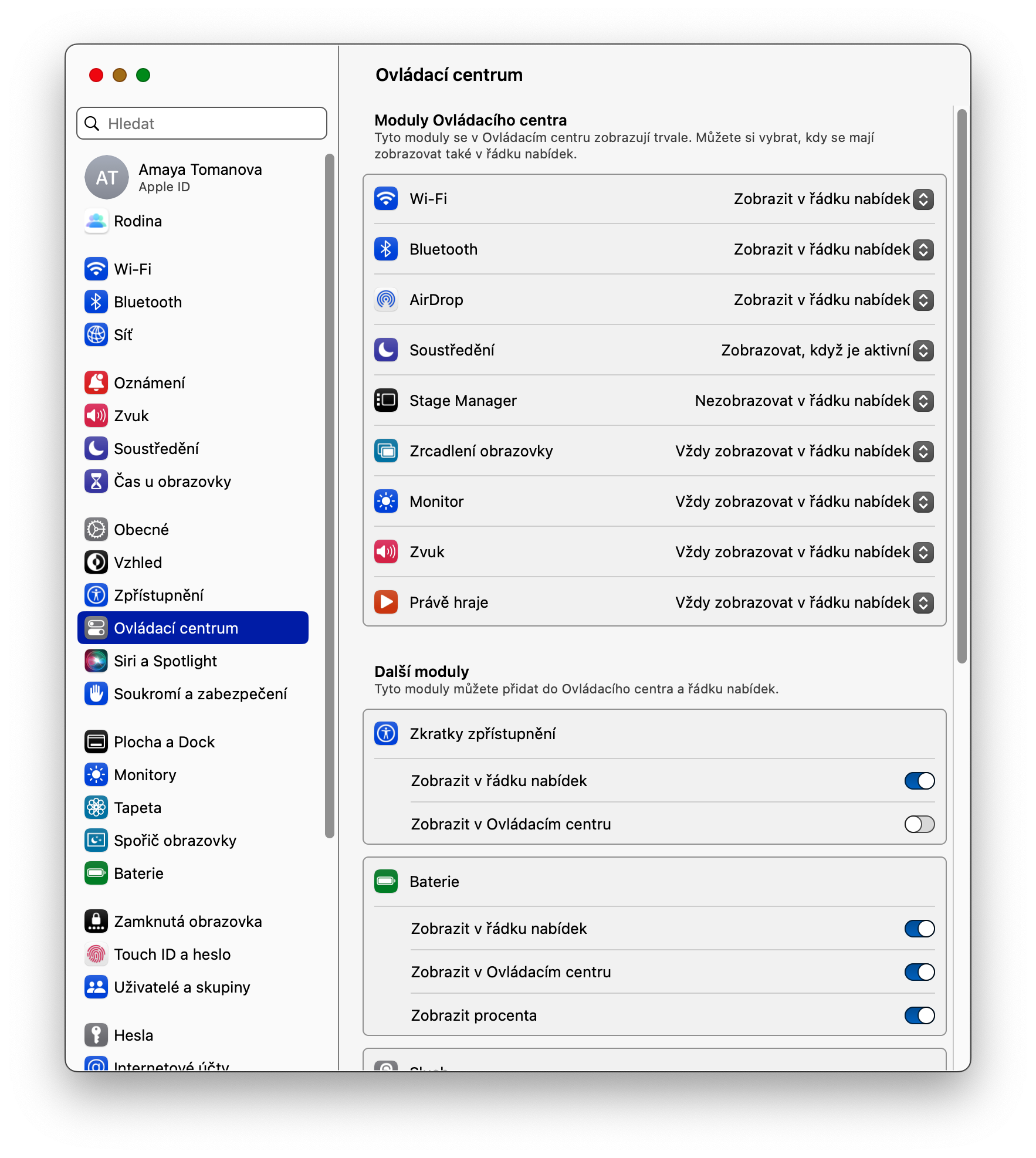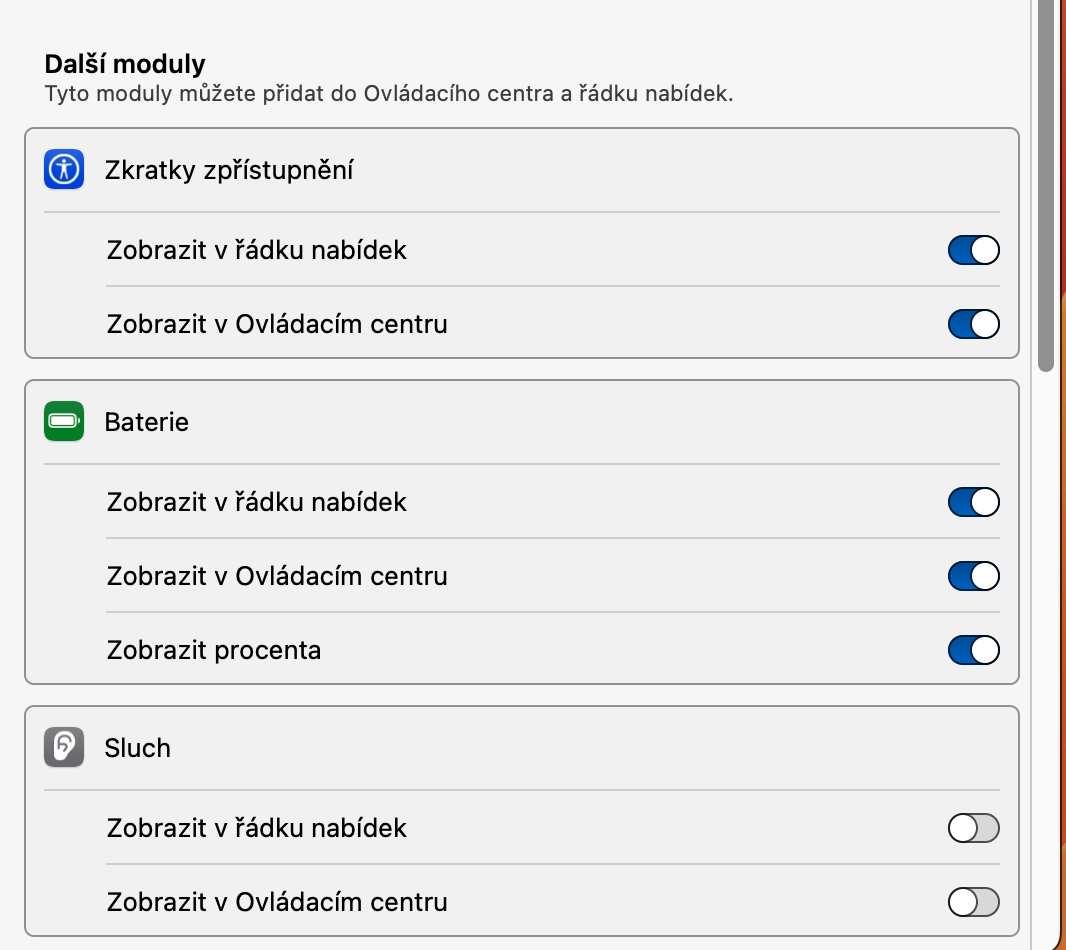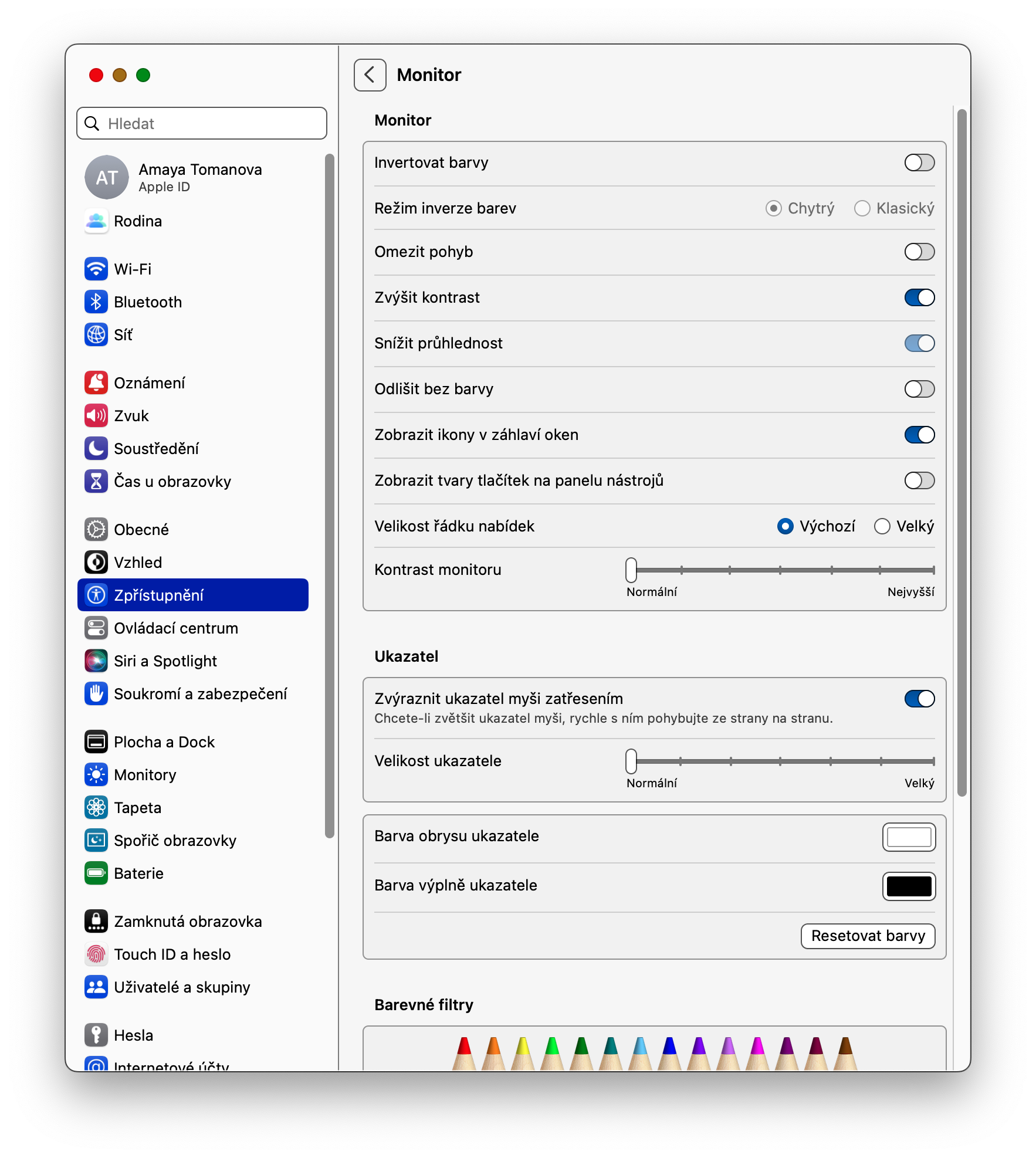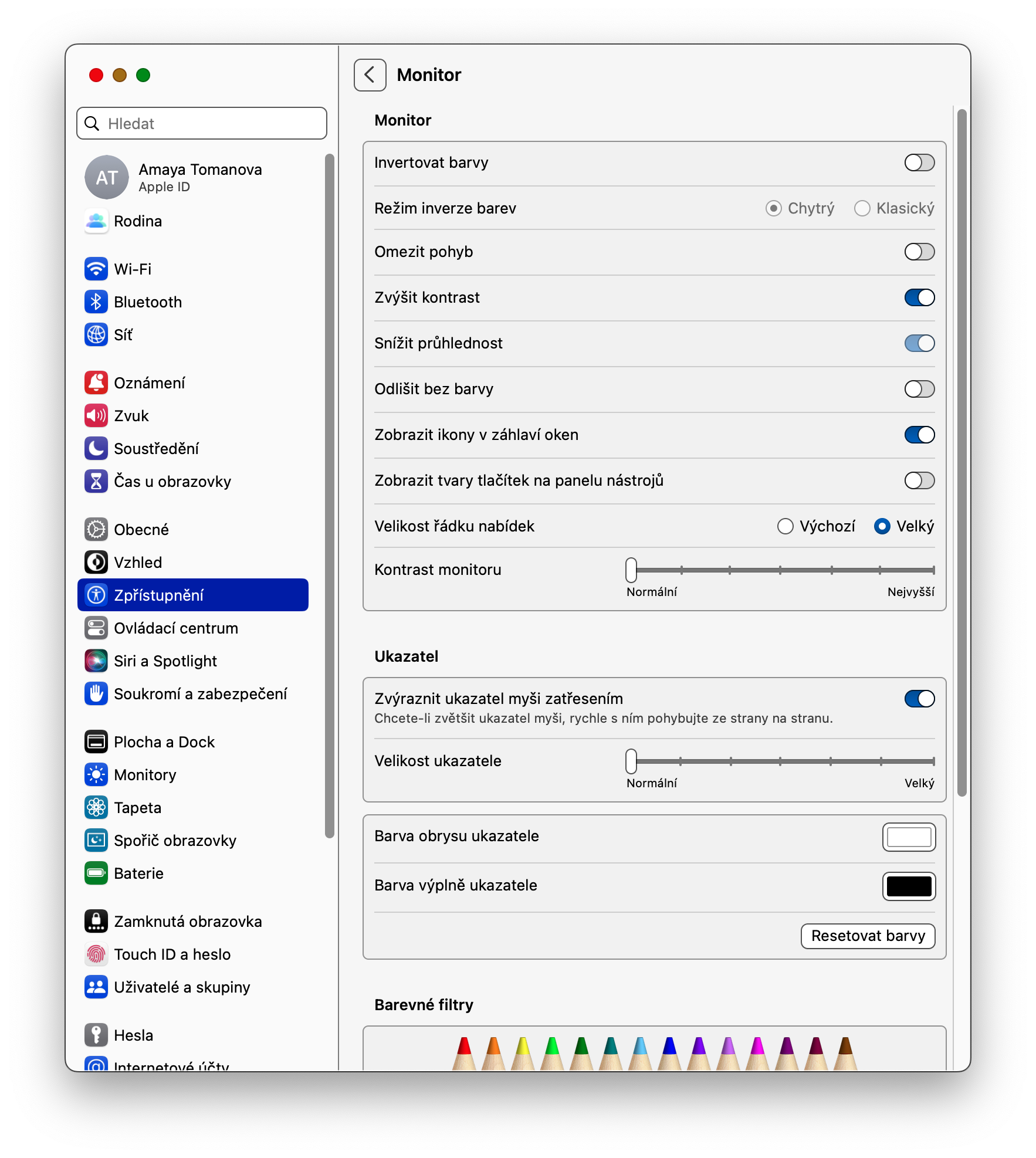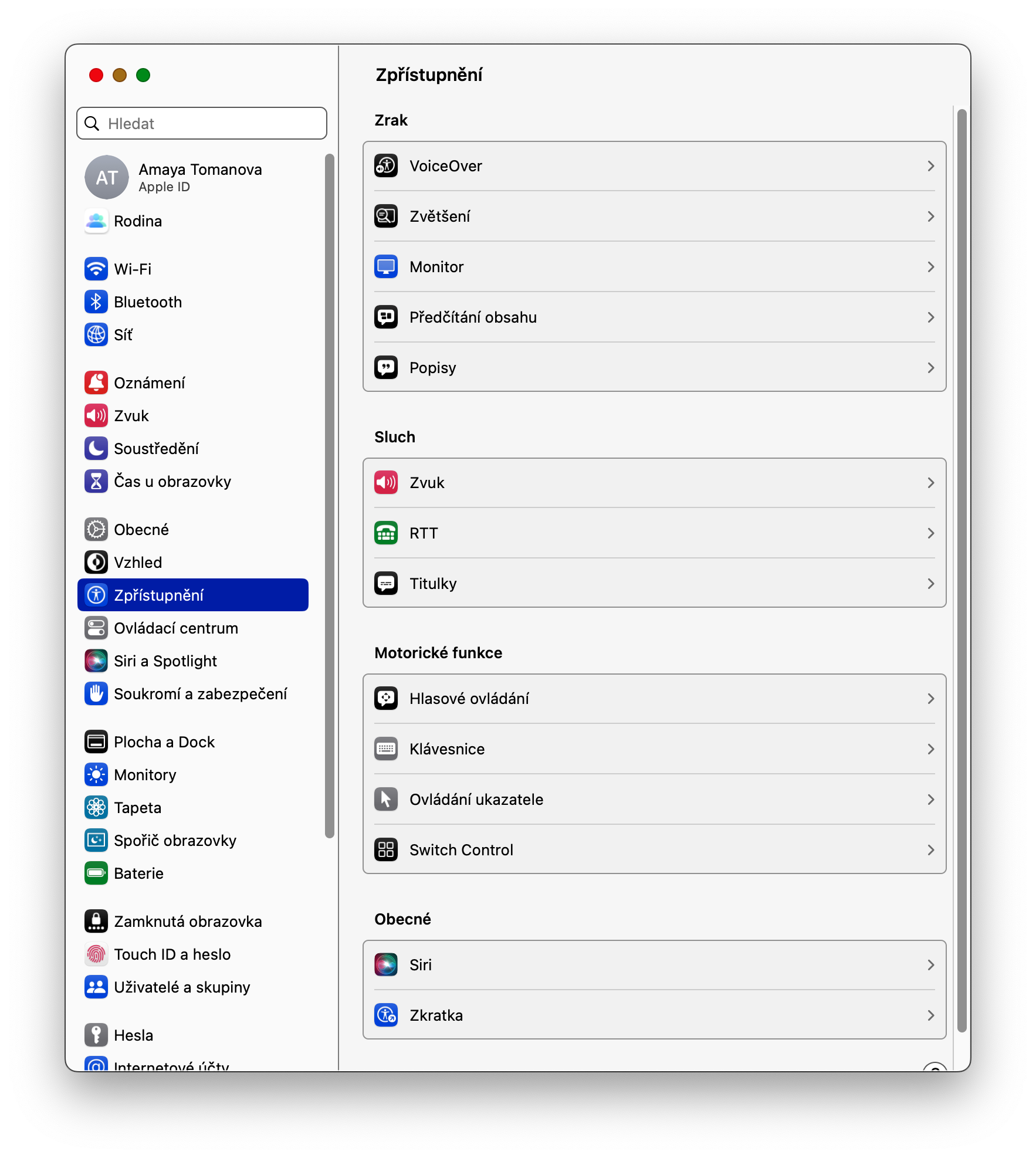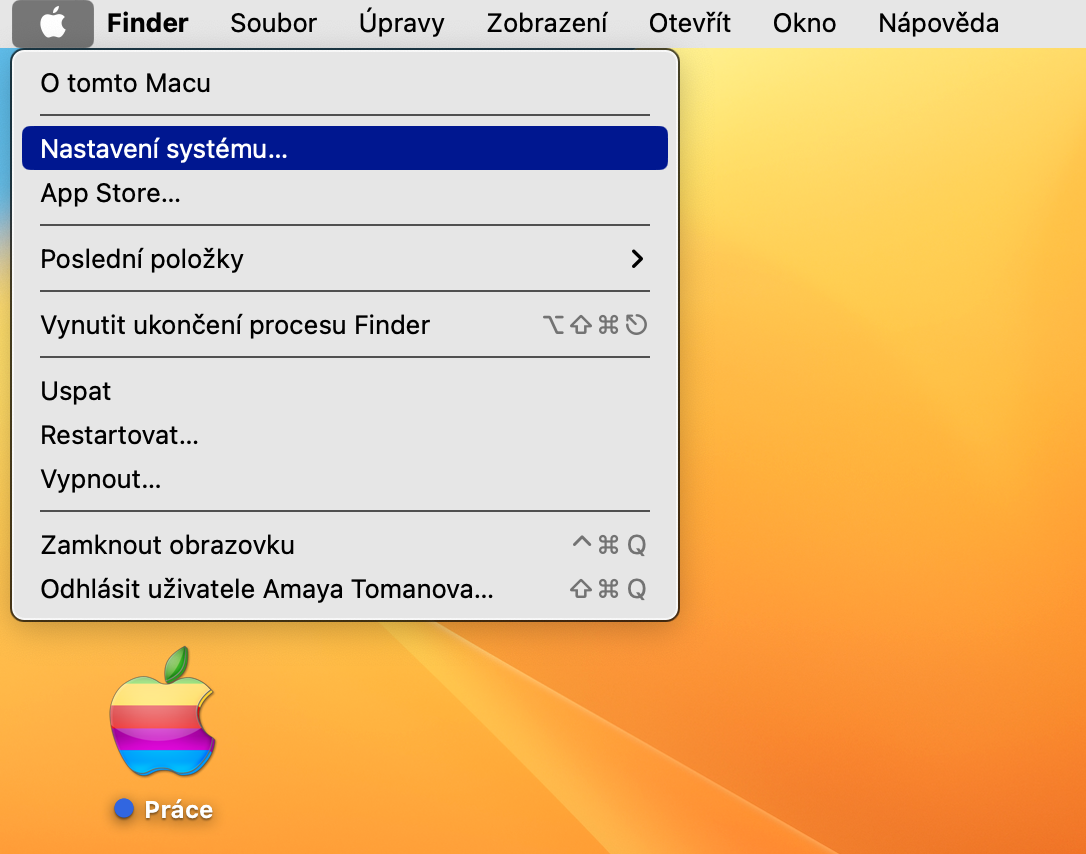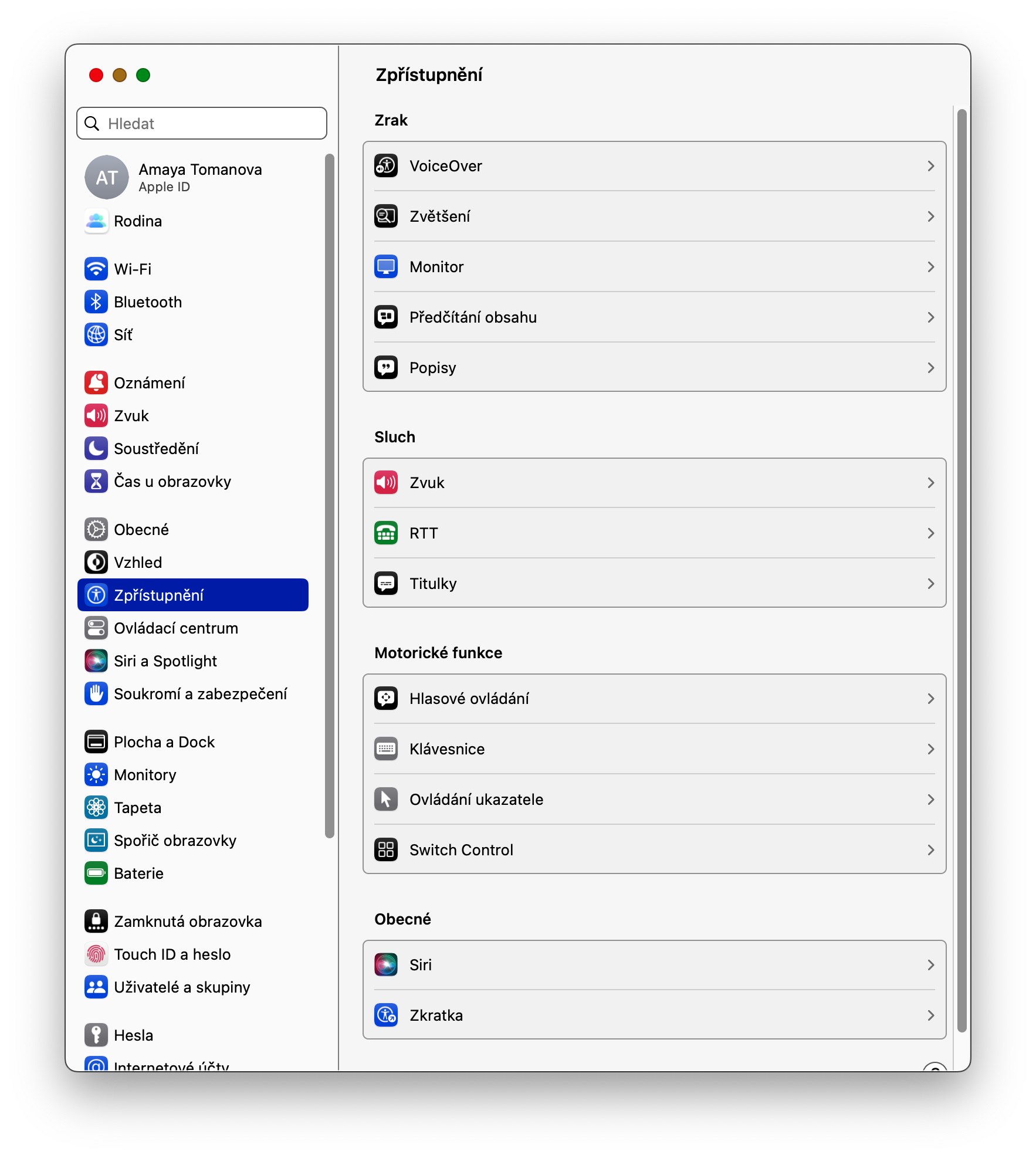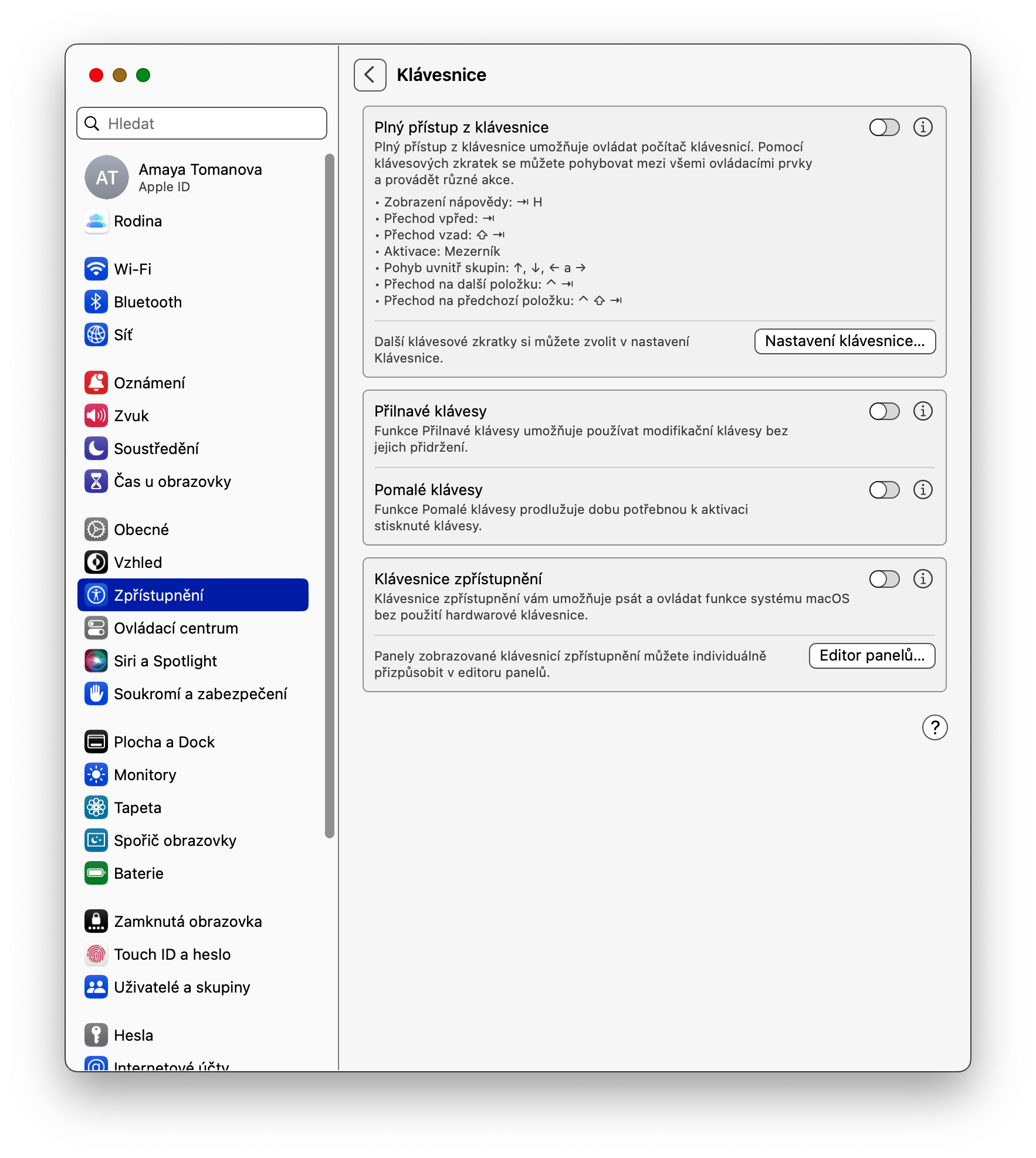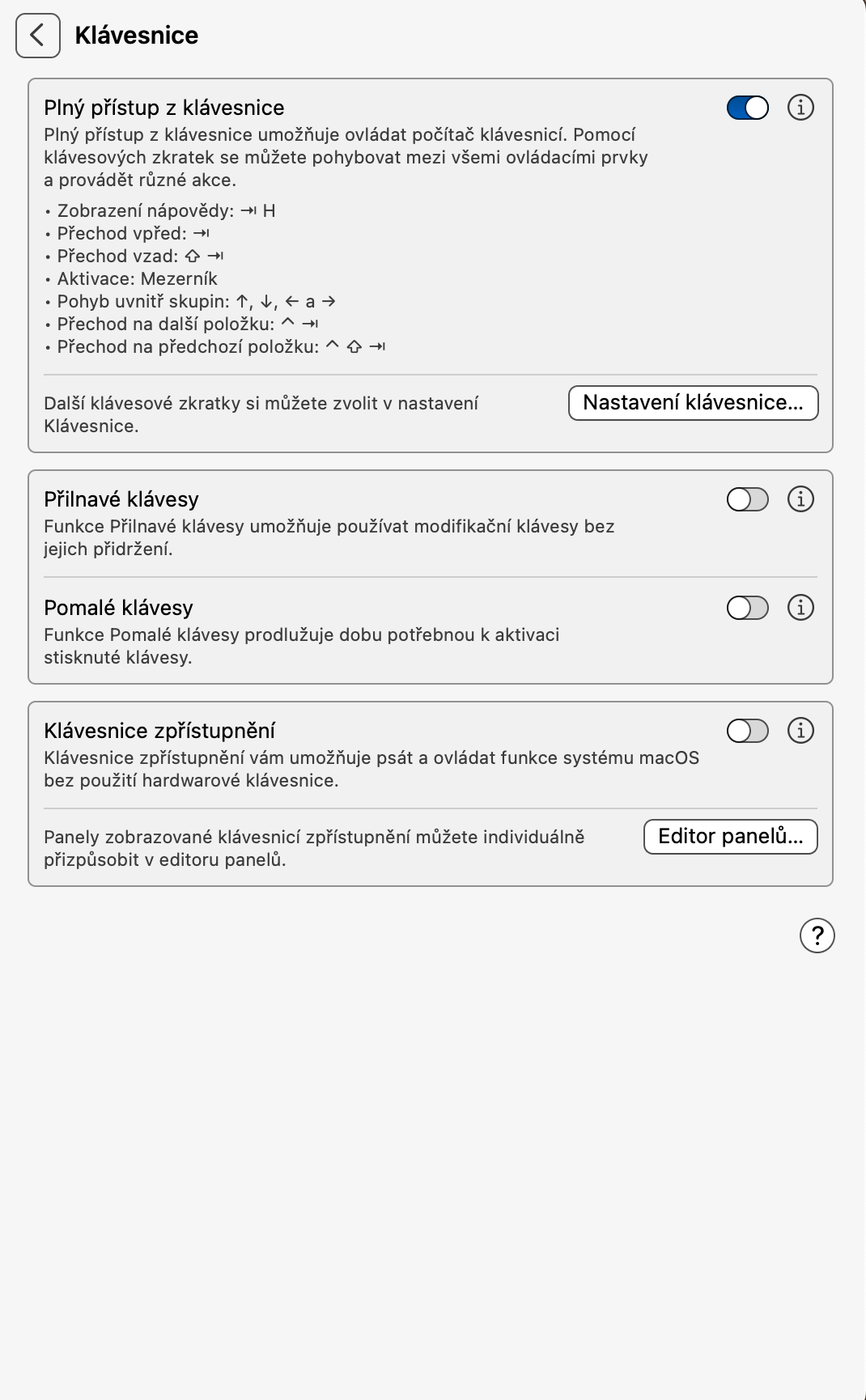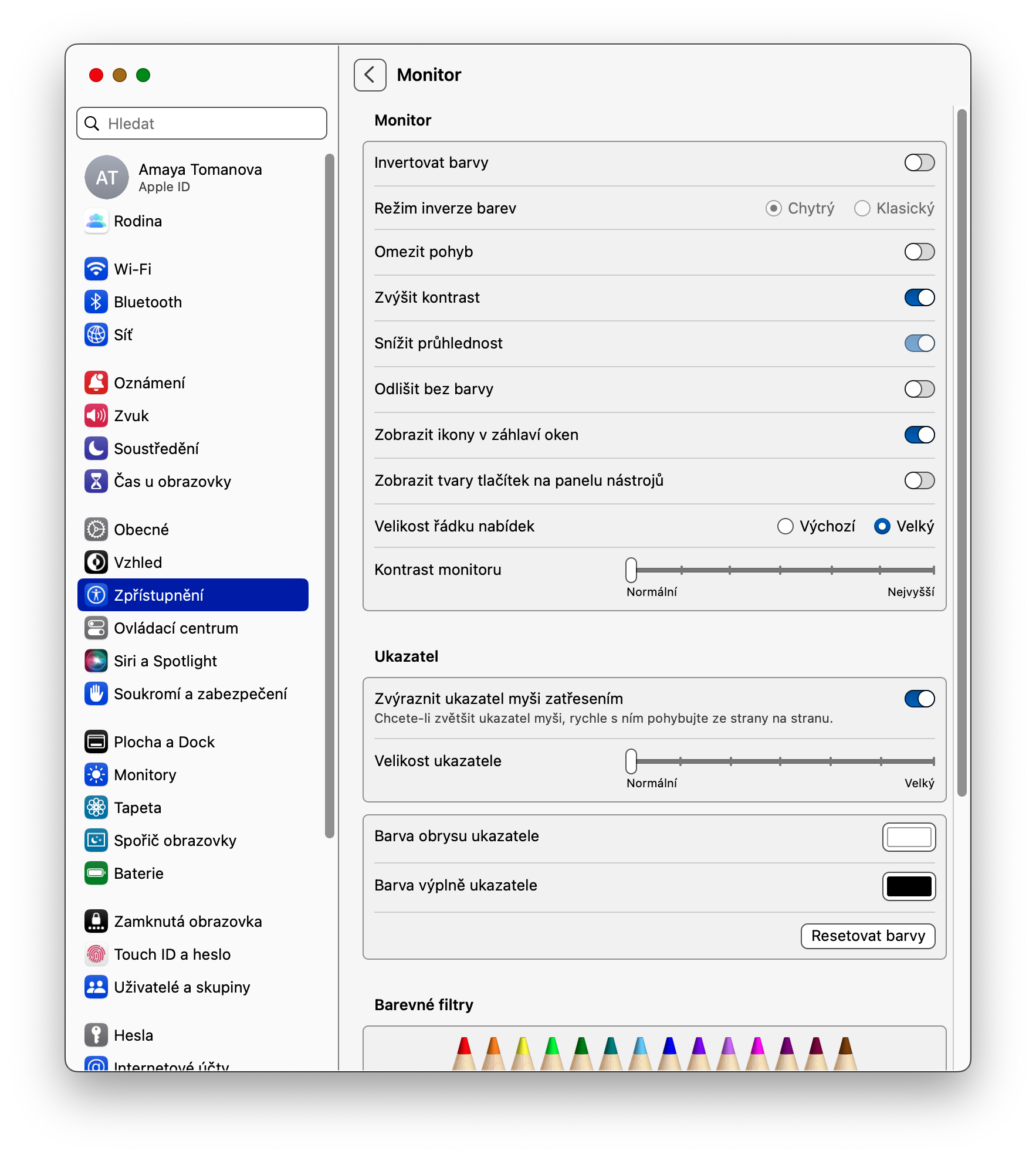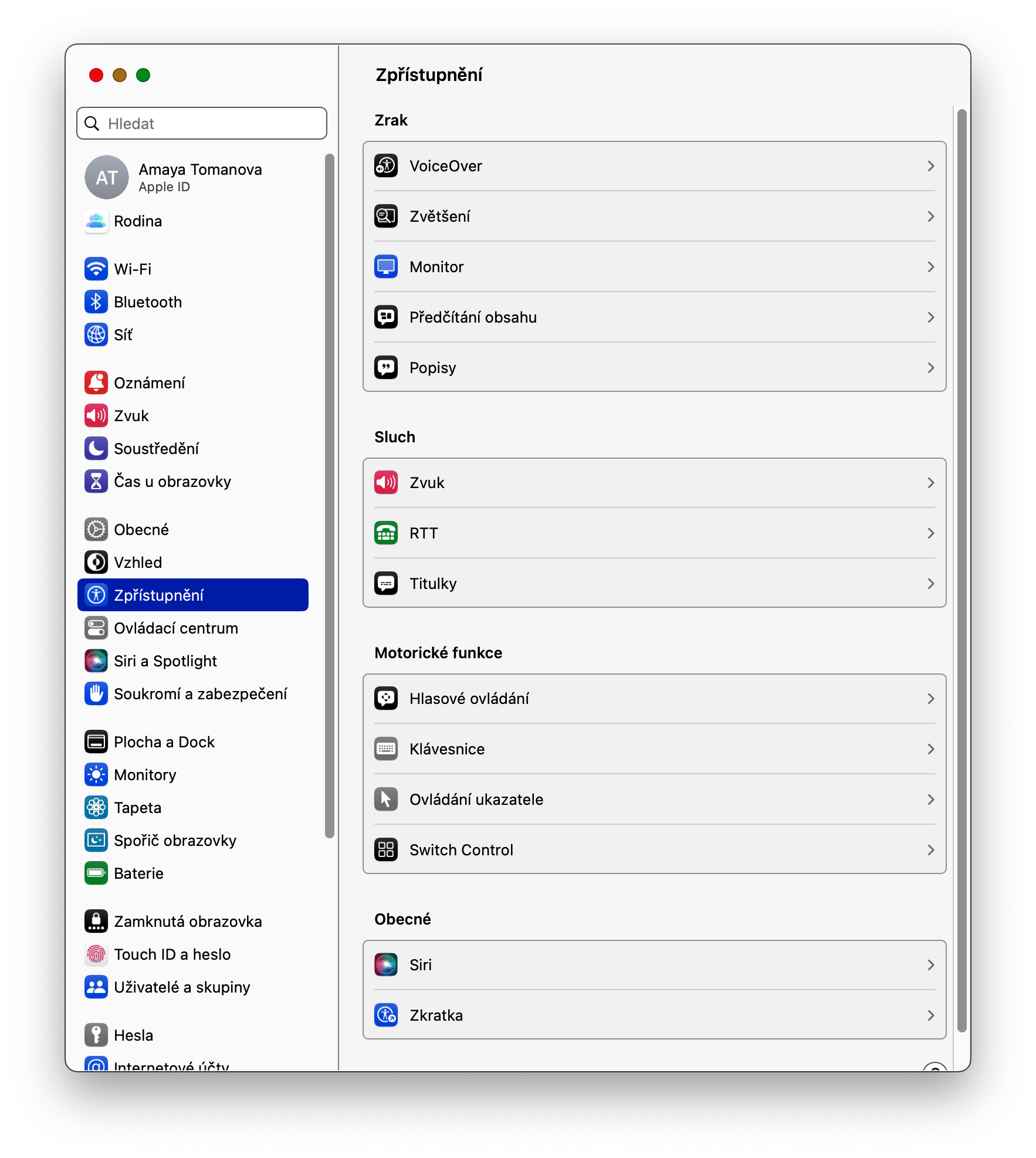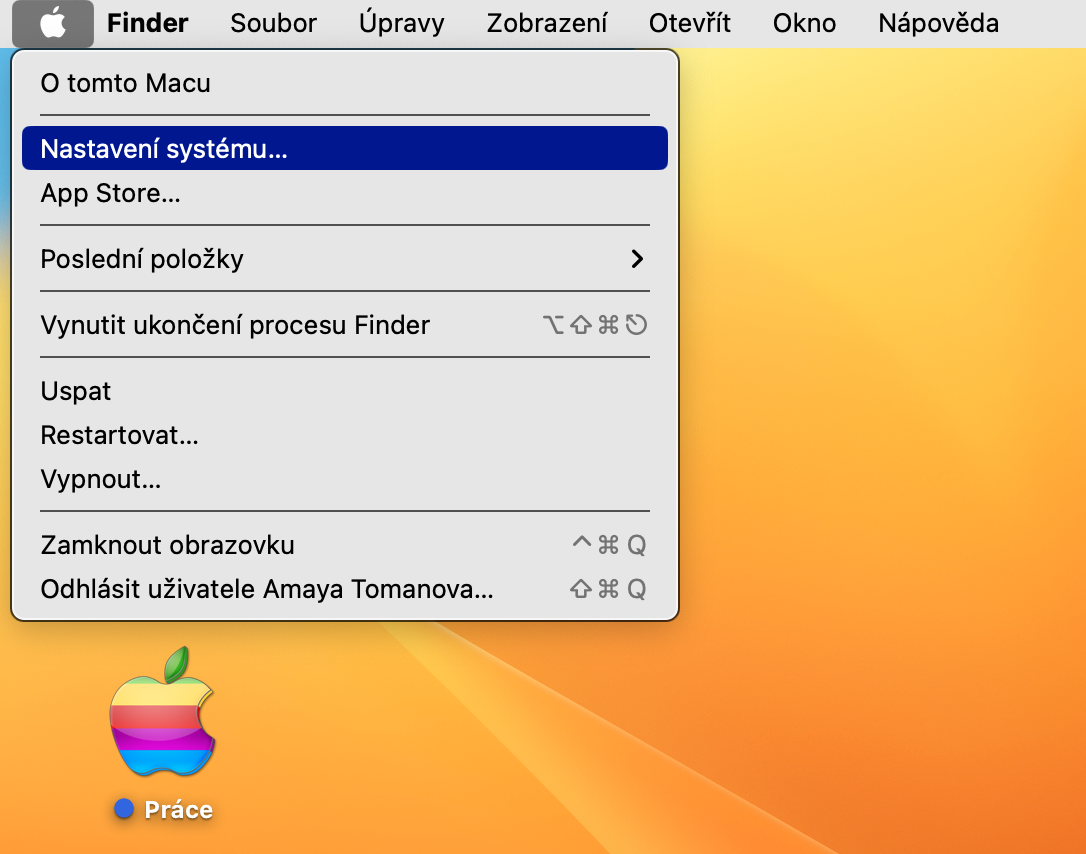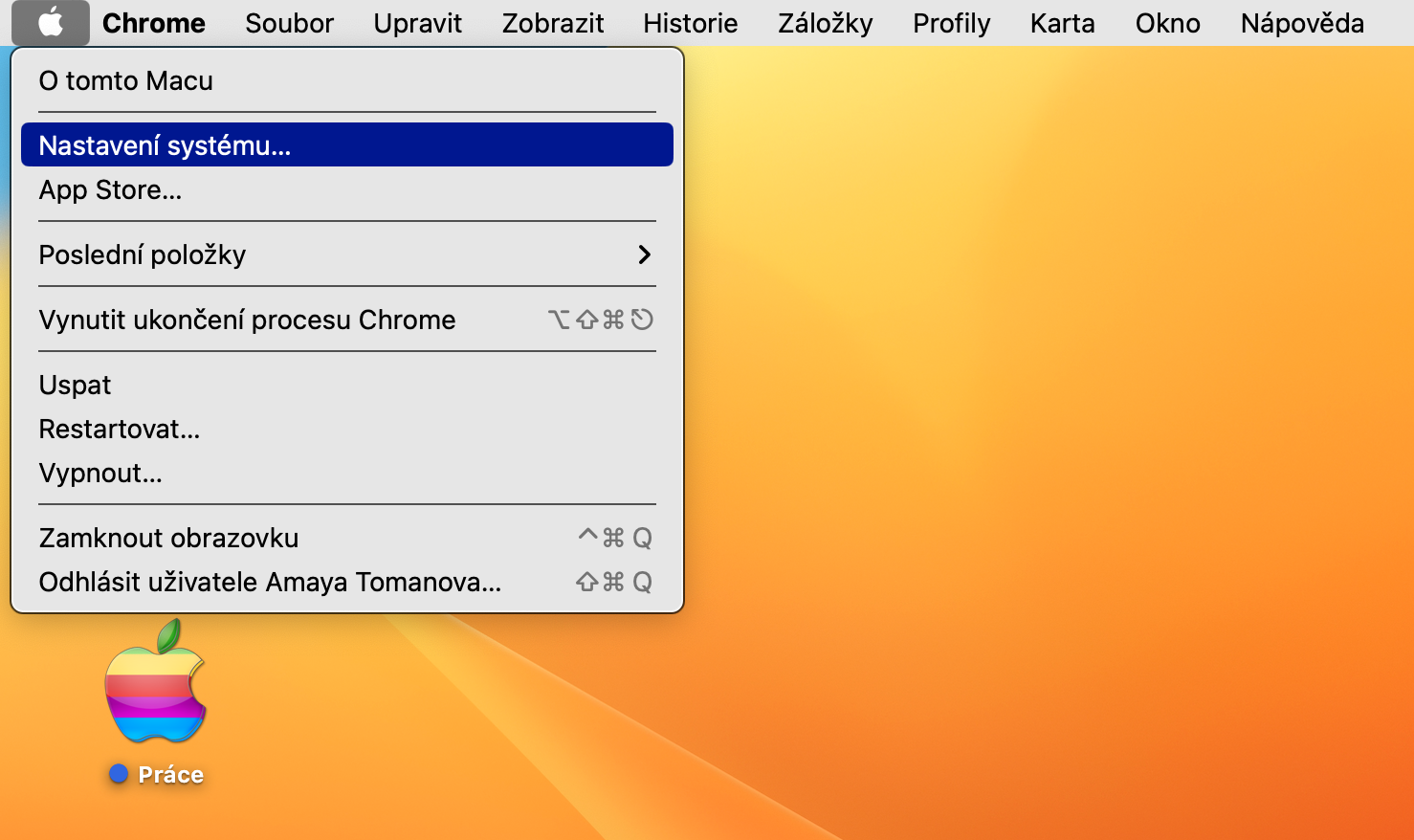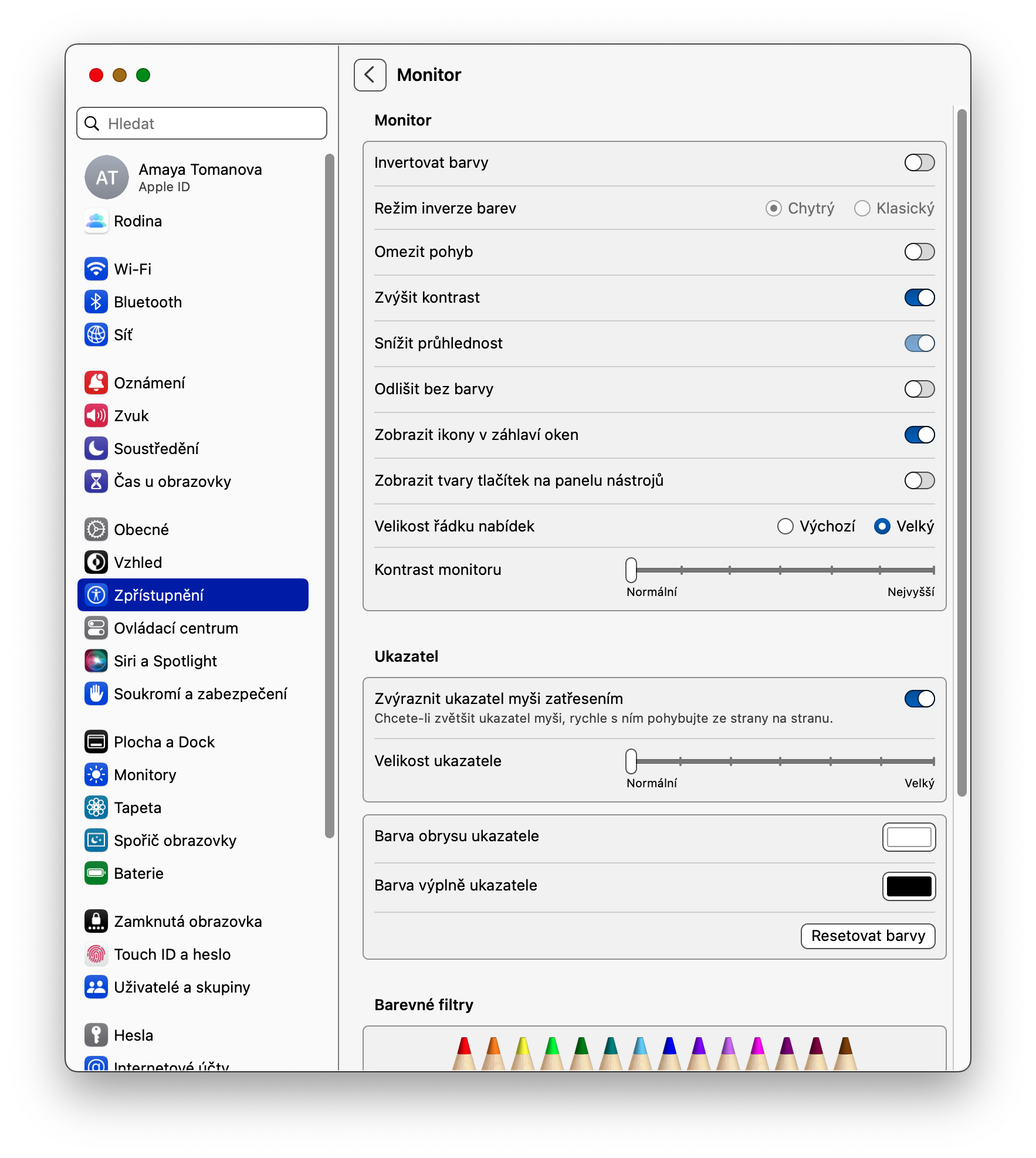С пристигането на операционната система macOS Ventura, собствениците на компютри на Apple също получиха нови опции по отношение на достъпността, наред с други неща. Нека сега да разгледаме заедно новите опции, които предлага Достъпността в macOS Ventura.
Може да бъде те интересуват

Фонови звуци
Докато фоновите звуци в Достъпността са нещо от миналото за известно време в iOS, собствениците на Mac трябваше да изчакат пристигането на операционната система macOS Ventura, за да ги представят. Звуците могат да се използват и от потребители без увреждания - те са чудесни например за отпускане или частично филтриране на нежелани околни звукови стимули. Активирате ефектите, като щракнете върху меню -> Системни настройки -> Звук. Тук първо активирайте функцията Фонови звуци, след което изберете желания звук и задайте други параметри.
Показване на преки пътища за достъпност в лентата с менюта
В macOS Ventura, ако искате да поставите достъп до преки пътища за достъпност в лентата с менюта в горната част на екрана на вашия Mac за по-удобна и по-бърза работа, щракнете върху меню -> Системни настройки в левия ъгъл. В лявата част на прозореца щракнете върху Център за управление. В секцията Други модули можете да активирате показването на преки пътища за достъпност както в лентата с менюта, така и в Центъра за управление.
Пълен достъп до клавиатурата
Поради различни причини някои потребители може да предпочетат подход с по-пълна клавиатура, при който могат да използват само клавиатурата, за да се движат из потребителския интерфейс на macOS, вместо да използват мишка или тракпад. За да разрешите пълен достъп до клавиатурата, щракнете върху менюто -> Системни настройки -> Достъпност в горния ляв ъгъл на екрана на вашия Mac. В раздела Моторни функции щракнете върху Клавиатура и активирайте Пълен достъп до клавиатурата.
Променете размера на лентата с менюта
Ако имате проблеми с четенето на шрифта и други елементи в лентата с менюта в горната част на екрана на Mac, можете лесно и бързо да промените размера му. В горния ляв ъгъл на екрана на вашия Mac щракнете върху меню -> Системни предпочитания -> Достъпност. В секцията Vision щракнете върху Montor, след което проверете опцията Large за Menu Bar Size.
Настройка на контраста на монитора
Ако по някаква причина не сте доволни от текущата настройка на контраста на вашия Mac монитор, можете лесно да коригирате този елемент в Достъпност. В горния ляв ъгъл на екрана на вашия компютър щракнете върху меню -> Системни настройки -> Достъпност. В секцията Vision щракнете върху Monitor, след което използвайте плъзгача Monitor Contrast, за да зададете желания контраст.