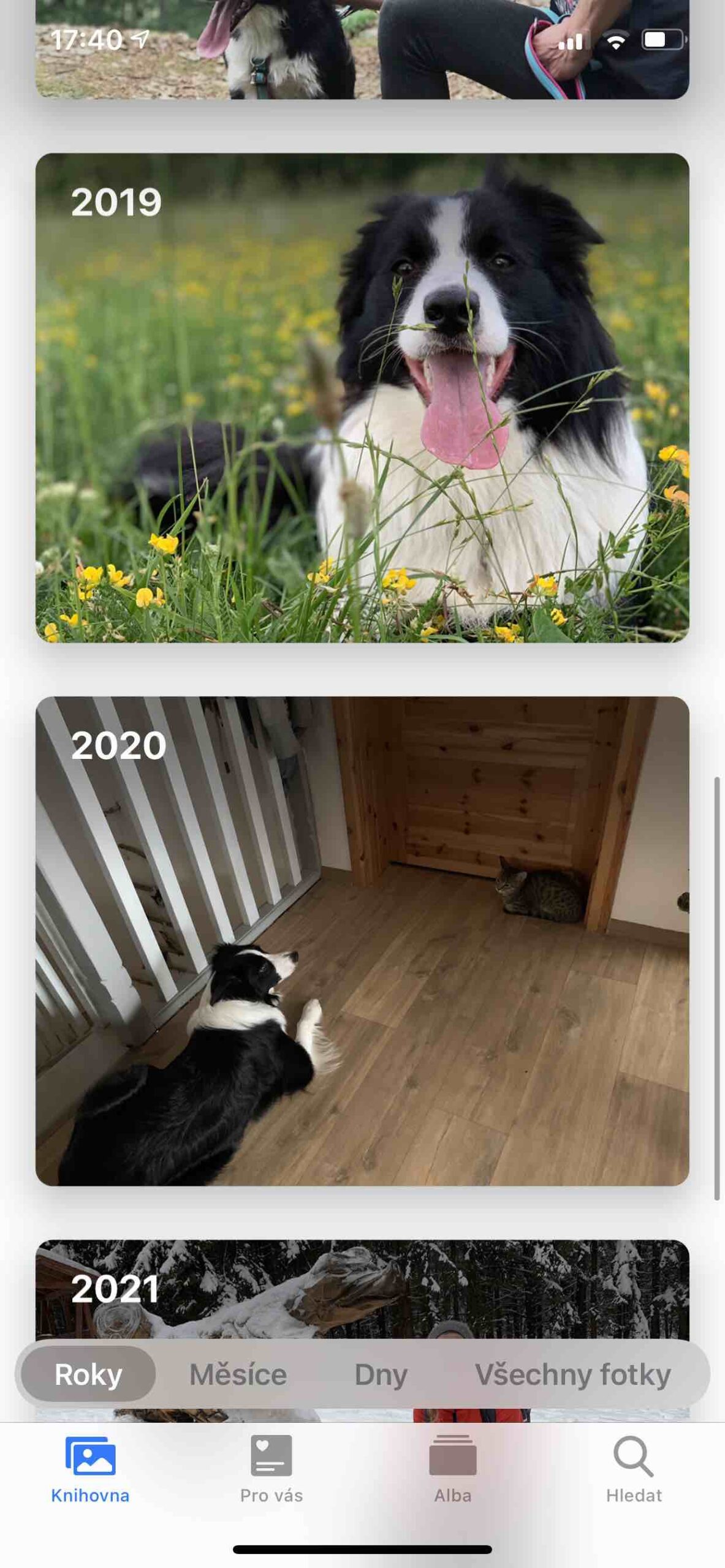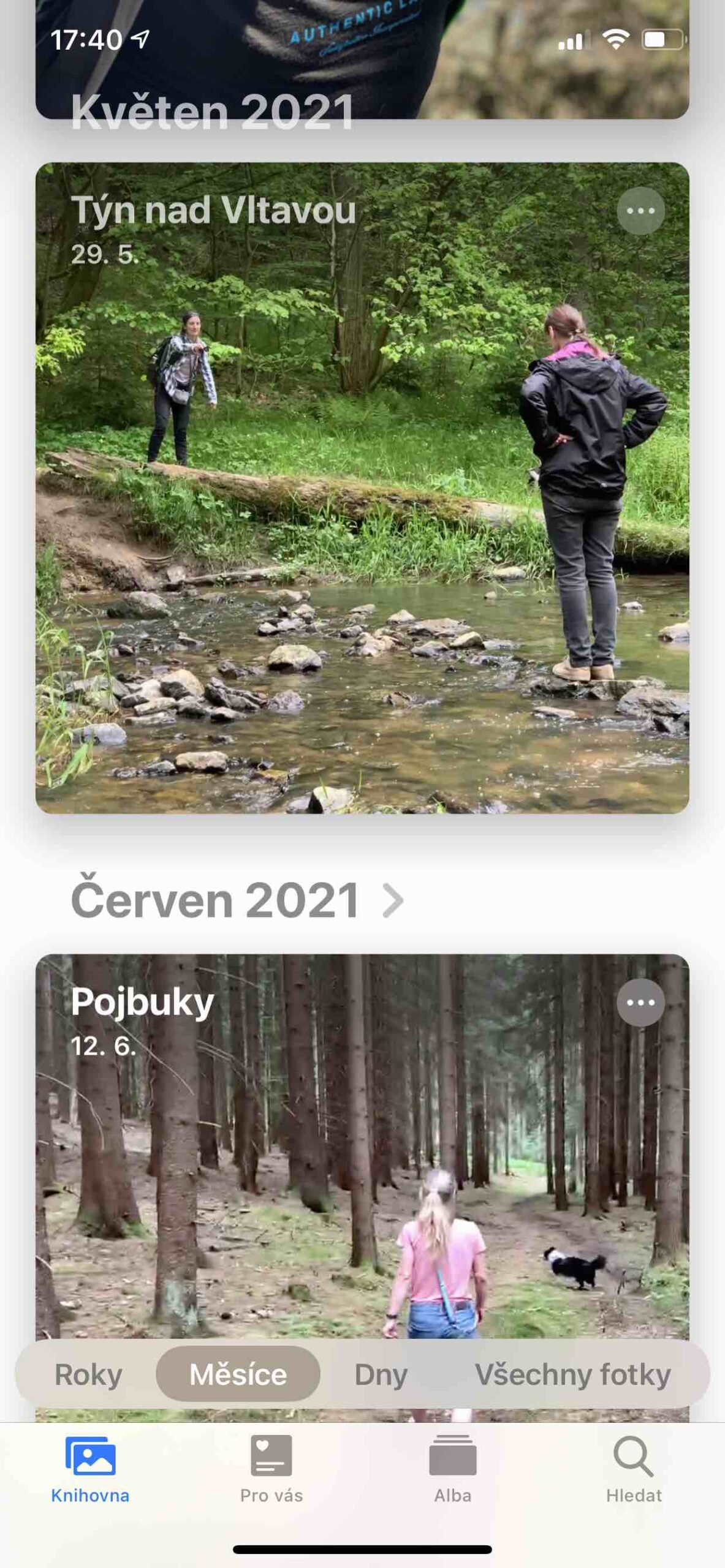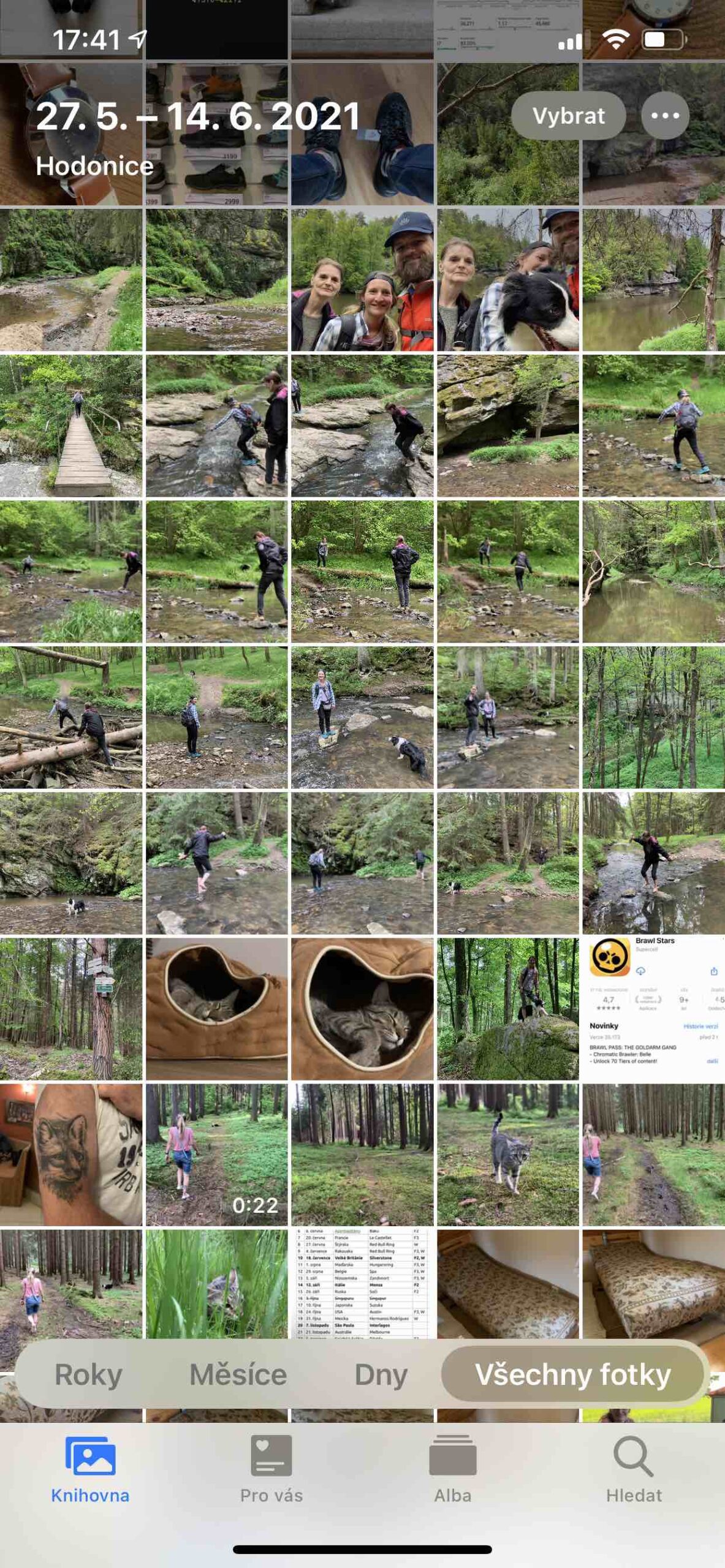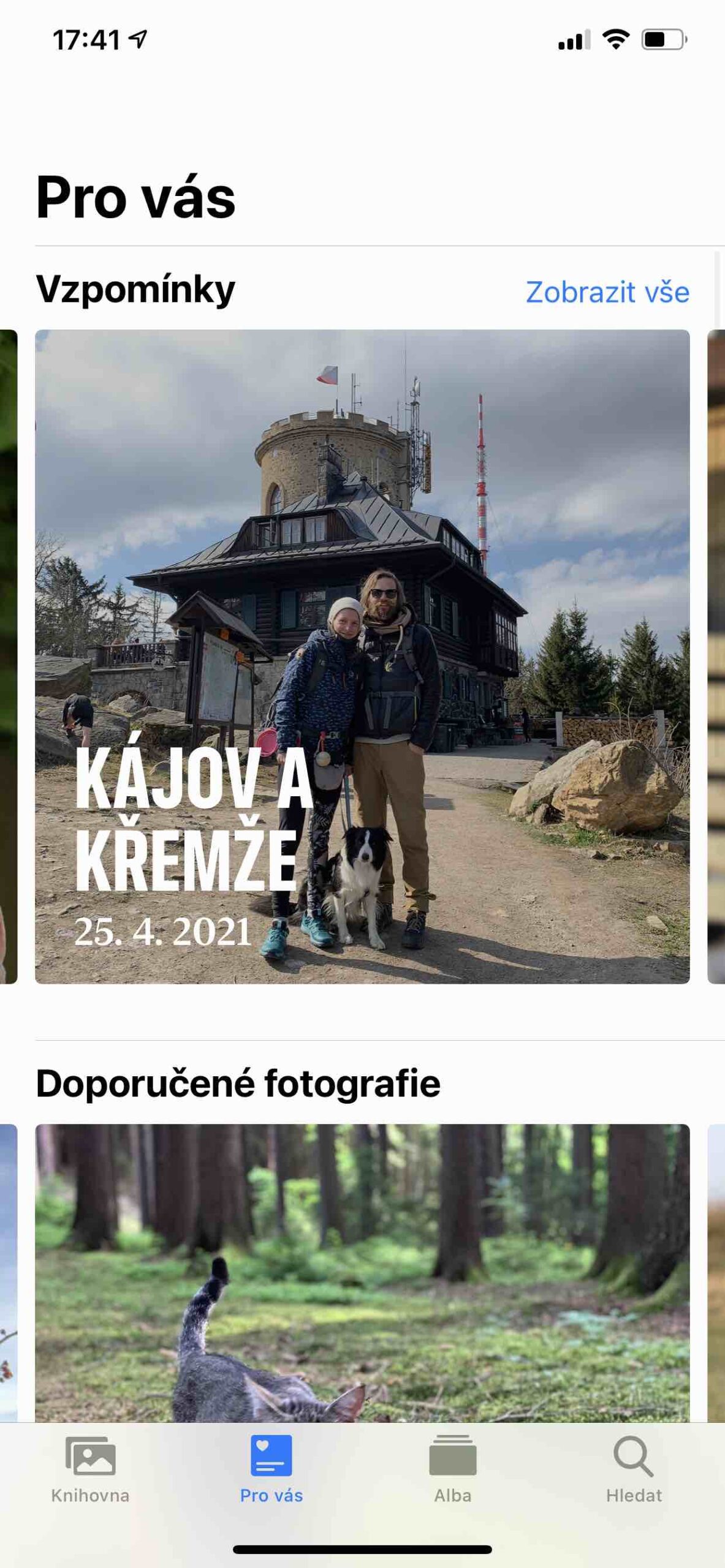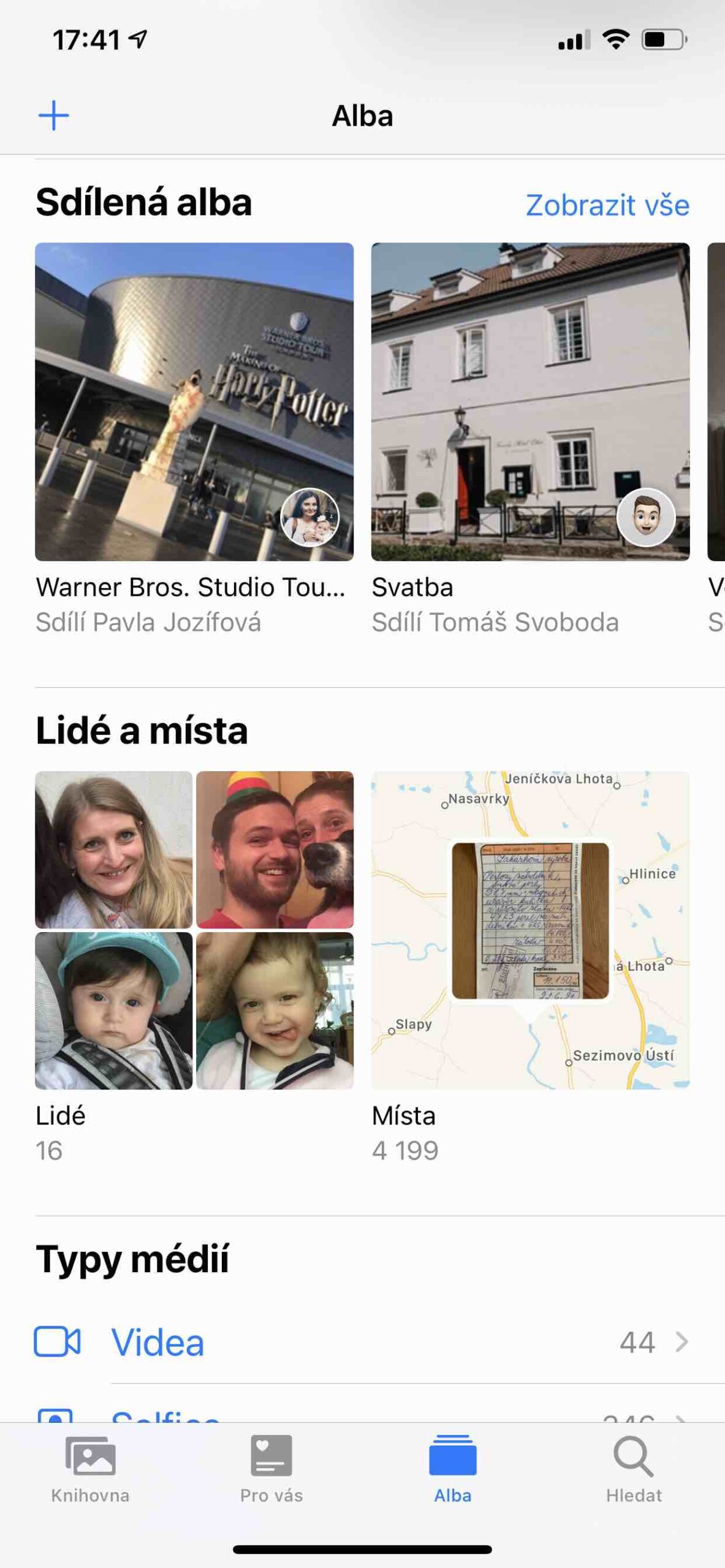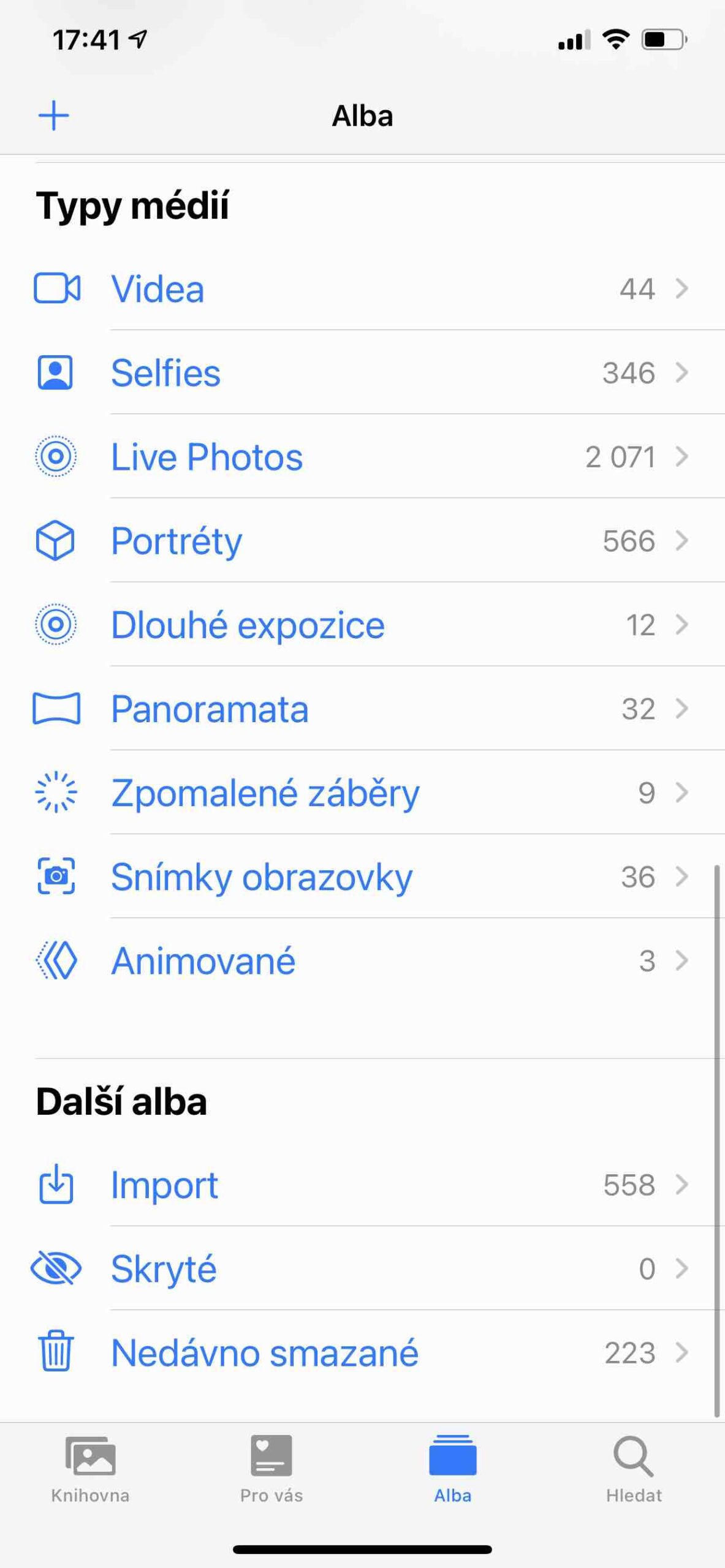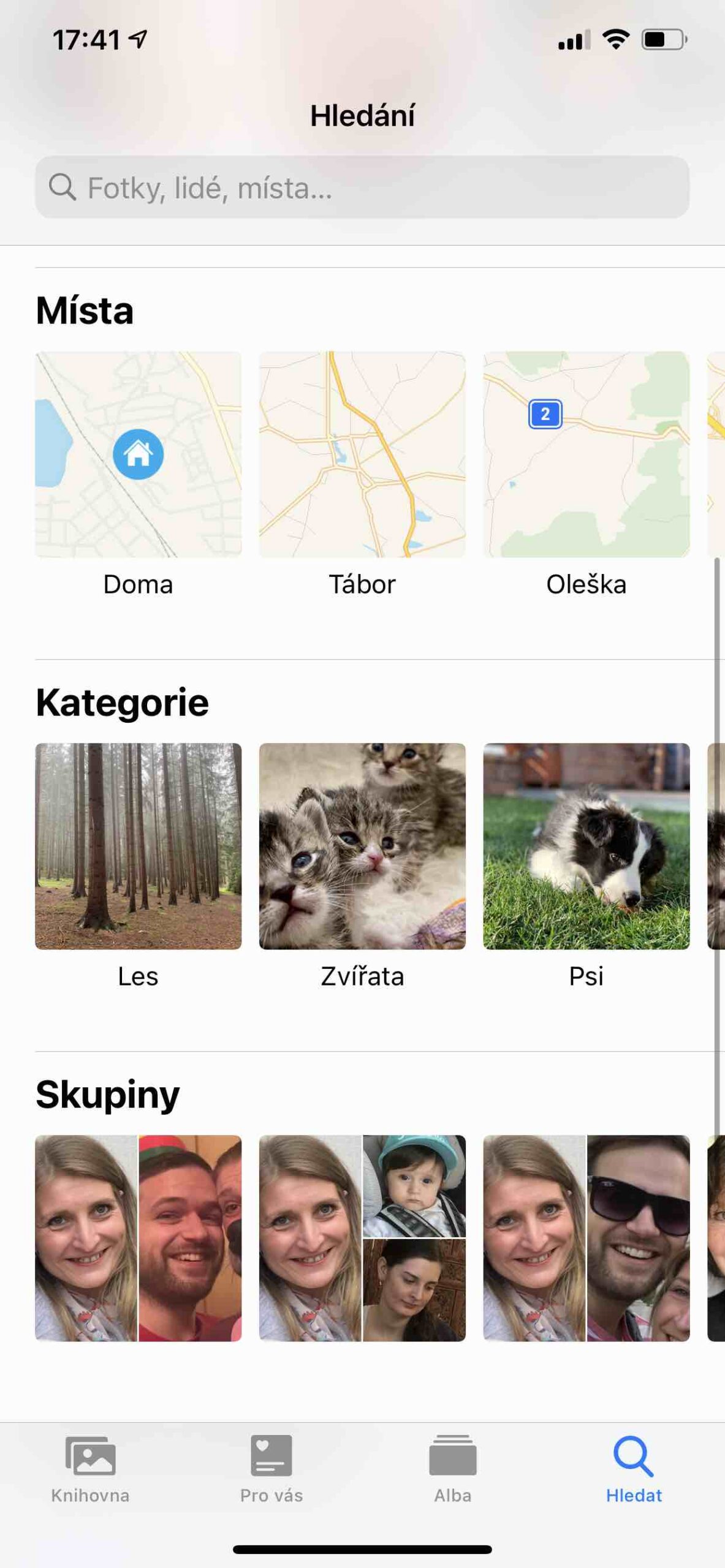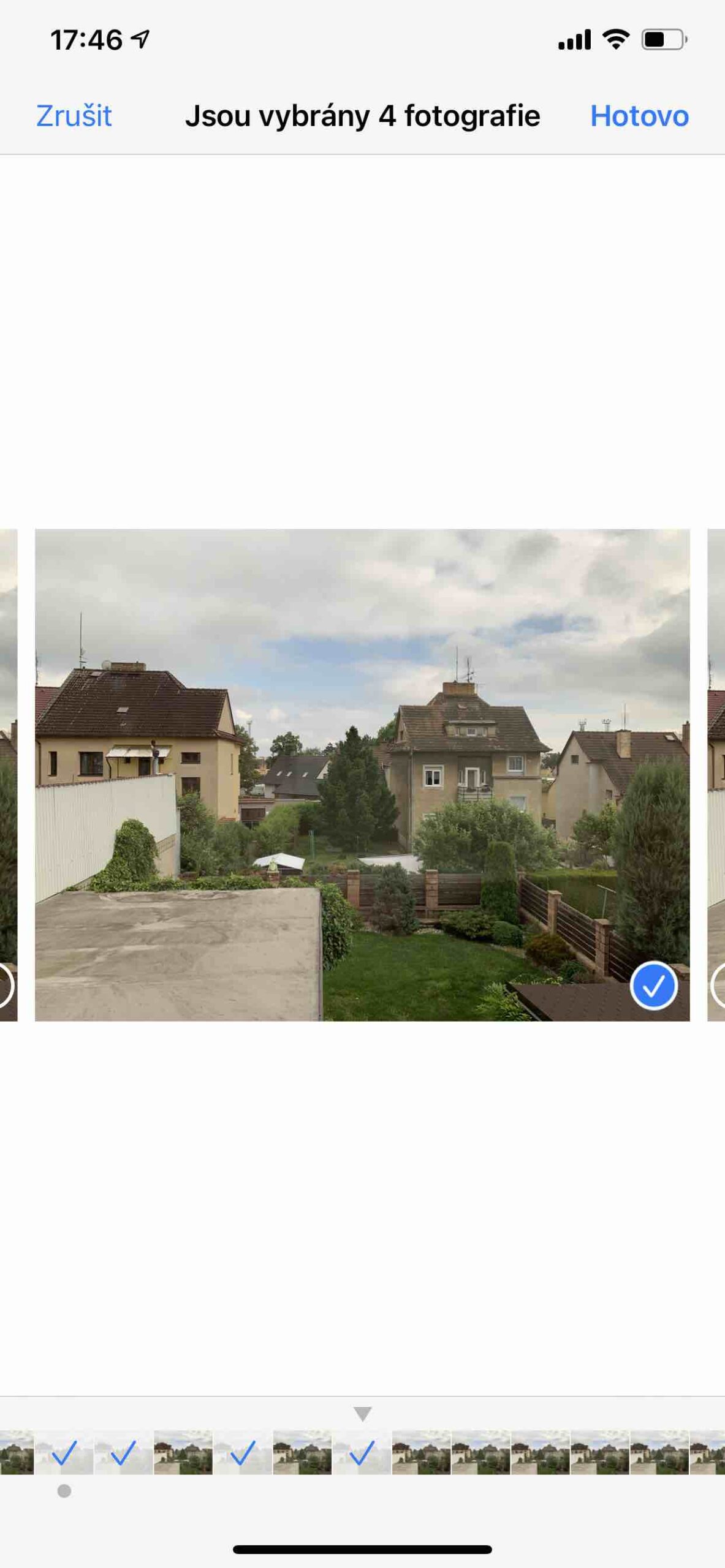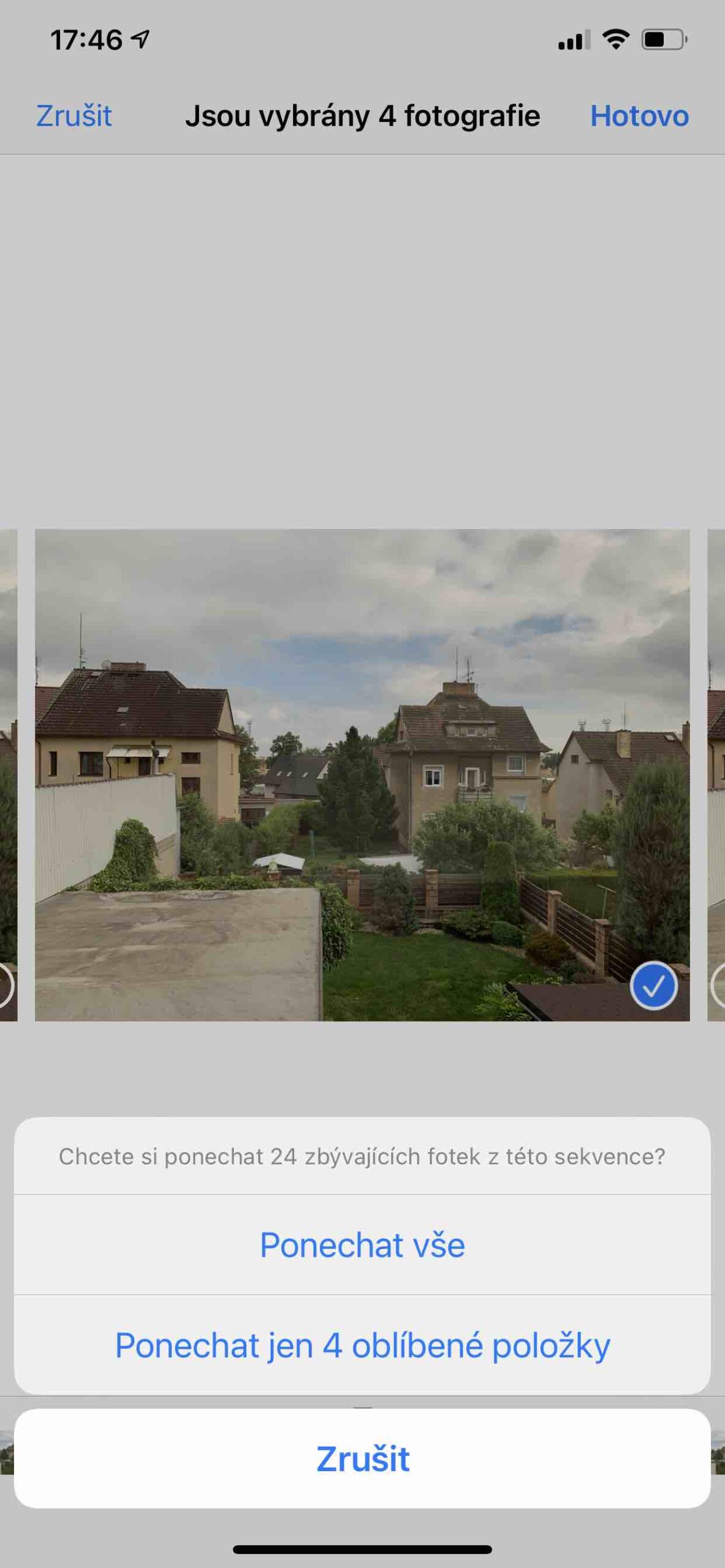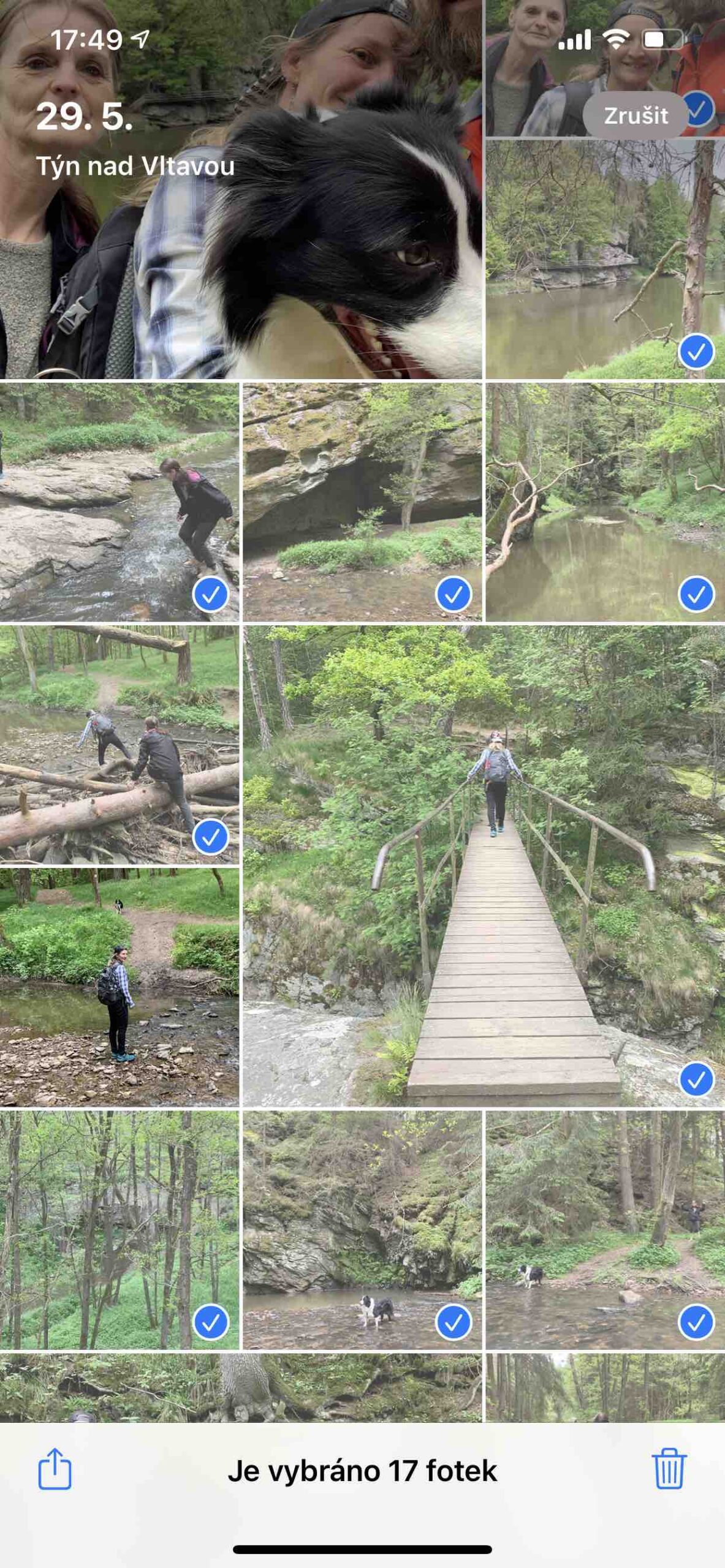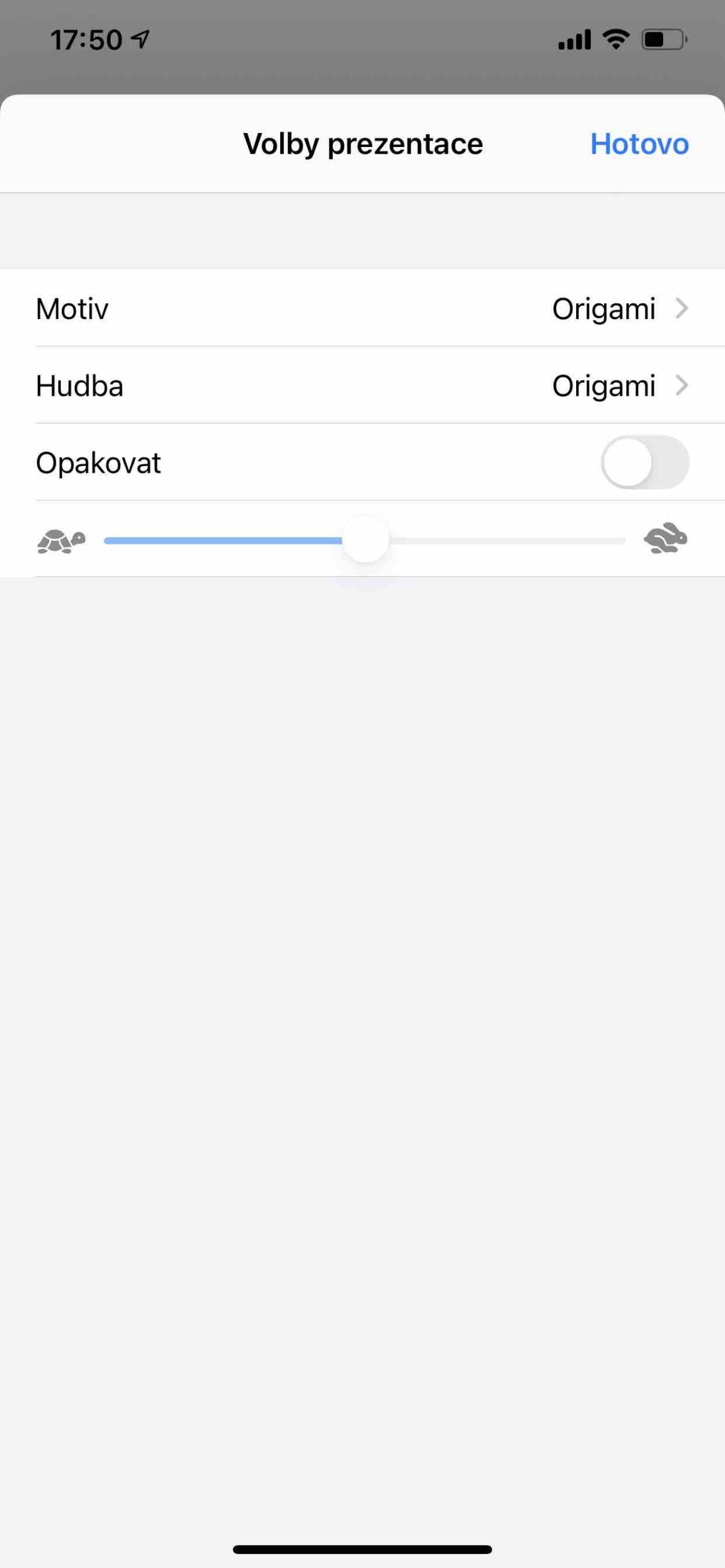Силата на мобилните телефони е, че след като ги разопаковате и стартирате приложението за камера, можете веднага да правите снимки и видеоклипове с тях. Просто се насочете към сцената и натиснете спусъка по всяко време и (почти) навсякъде. Но резултатът също ще изглежда така. Така че е необходима известна мисъл, за да направите изображенията си възможно най-приятни. И от това, ето нашата поредица Правене на снимки с iPhone, в която ви показваме всичко, от което се нуждаете. Сега нека да видим за какво служи приложението Photos. Ако направите снимка или видеоклип с родното приложение Камера, всичко се запазва в приложението Снимки. Той е разделен на няколко раздела, всеки от които предоставя различно предлагане на съдържание, въпреки че, разбира се, това винаги са снимки, които сте направили, или тези, които някой ви е изпратил, или тези, които някой е споделил с вас. В приложението Снимки можете да разглеждате снимки и видеоклипове по година, месец, ден или в изгледа Всички снимки. На панелите За теб, Алба a Търсене ще намерите снимки, организирани по различни категории, можете да създавате албуми от тях и да ги споделяте със семейството и приятелите.
Може да бъде те интересуват

- библиотека: Първият панел ви позволява да преглеждате вашите снимки и видеоклипове, организирани по ден, месец и година. В този изглед приложението премахва подобни снимки и интелигентно групира определени типове снимки (например екранни снимки или рецепти и т.н.). Можете да видите всички снимки и видеоклипове по всяко време, като докоснете Всички снимки.
- За теб: Това е вашият личен канал с вашите спомени, споделени албуми и представени снимки.
- Алба: Тук ще видите албумите, които сте създали или споделили, и вашите снимки в организиран масив от категории албуми – например Хора и места или Типове медии (Селфита, Портрети, Панорами и др.). Можете също така да намерите албуми, създадени от различни приложения за снимки.
- Търсене: В полето за търсене можете да въведете дата, място, надпис или тема, за да търсите снимки на вашия iPhone. Можете също така да разглеждате автоматично създадени групи, фокусирани върху важни хора, места или категории.
Преглед на отделни снимки
Със снимка в изглед на цял екран можете да направите следното:
- Увеличете или намалете: Докоснете двукратно или разтворете пръсти, за да увеличите снимката. Можете да преместите увеличената снимка чрез плъзгане; докоснете или щипнете, за да го свиете отново.
- Споделяне: Докоснете квадрата със символ със стрелка и изберете метод за споделяне.
- Добавяне на снимка към любими: Докоснете символа на сърцето, за да добавите снимка към албума с любими в панела с албуми.
- Възпроизвеждане на снимки на живо: Записите със снимки на живо, показани със символа на концентричните кръгове, са движещи се изображения, улавящи действието няколко секунди преди и след заснемането на снимката. За да ги възпроизведете, просто трябва да отворите такъв запис и да задържите пръст върху него.
- Можете също да направите снимка редактиране едноименната оферта или Изтрий като го поставите в кошницата.
Може да бъде те интересуват

Вижте снимките последователно
В режима на серия от снимки на камерата можете да направите няколко снимки в бърза последователност, така че ще имате повече снимки, от които да избирате. В приложението Снимки всяка такава последователност се записва заедно под една обща миниатюра. Можете да видите отделните снимки в поредицата и да изберете тези, които ви харесват най-много, и да ги запазите отделно.
- Отворете последователността снимки.
- Кликнете върху Избирам и след това превъртете през цялата колекция от снимки чрез плъзгане.
- Ако искате да запазите няколко снимки отделно, докоснете, за да ги маркирате и след това докоснете Готово.
- За да запазите цялата последователност, както и избрани снимки, докоснете Оставете всичко. За да запазите само избраните снимки, докоснете Запазете само любими и техния брой.
Пускане на видео
Докато преглеждате вашата библиотека със снимки в панела на библиотеката, видеоклиповете се възпроизвеждат автоматично. Кликнете върху видеоклипа, за да започнете да го възпроизвеждате на цял екран, но без звук. Можете обаче да извършите следните действия.
- Докоснете контролите на плейъра под видеоклипа, за да поставите на пауза или да започнете възпроизвеждането и да включите или изключите звука. Докоснете дисплея, за да скриете контролите за възпроизвеждане.
- Докоснете два пъти дисплея, за да превключите между цял екран и намален мащаб.
Може да бъде те интересуват

Играйте и персонализирайте презентацията
- Слайдшоуто е колекция от форматирани снимки, придружени от музика.
- Кликнете върху панела библиотека.
- Преглед на снимки в изглед Всички снимки или дни и след това докоснете Избирам.
- Докоснете постепенно за отделни снимки, които искате да включите в презентацията, и след това върху иконата за споделяне, т.е. квадрат със стрелка.
- В списъка с опции докоснете елемент Презентация.
- Докоснете дисплея, след което докоснете долу вдясно Избори и изберете темата на презентацията, музиката и други опции.
Забележка: Интерфейсът на приложението Камера може леко да се различава в зависимост от модела на iPhone и версията на iOS, която използвате.
 Адам Кос
Адам Кос