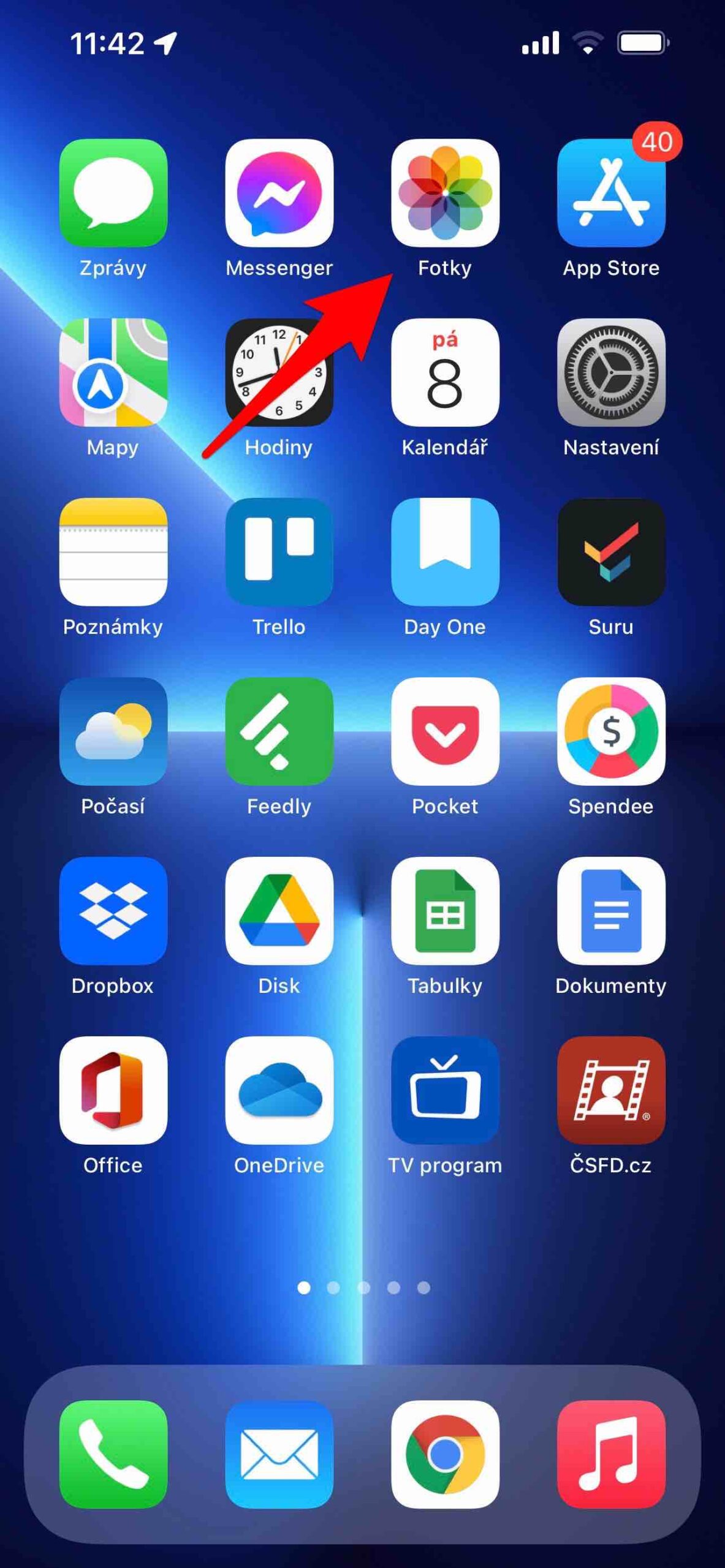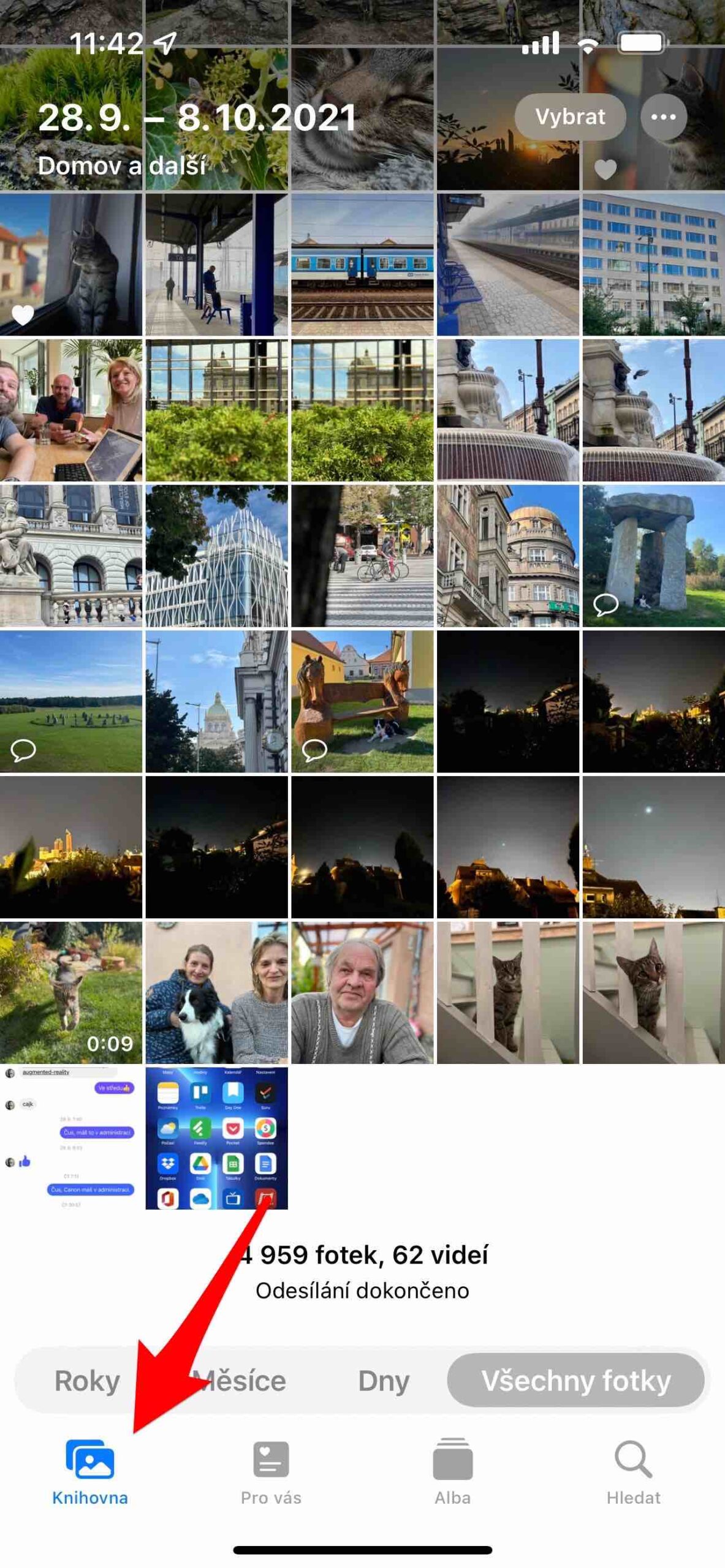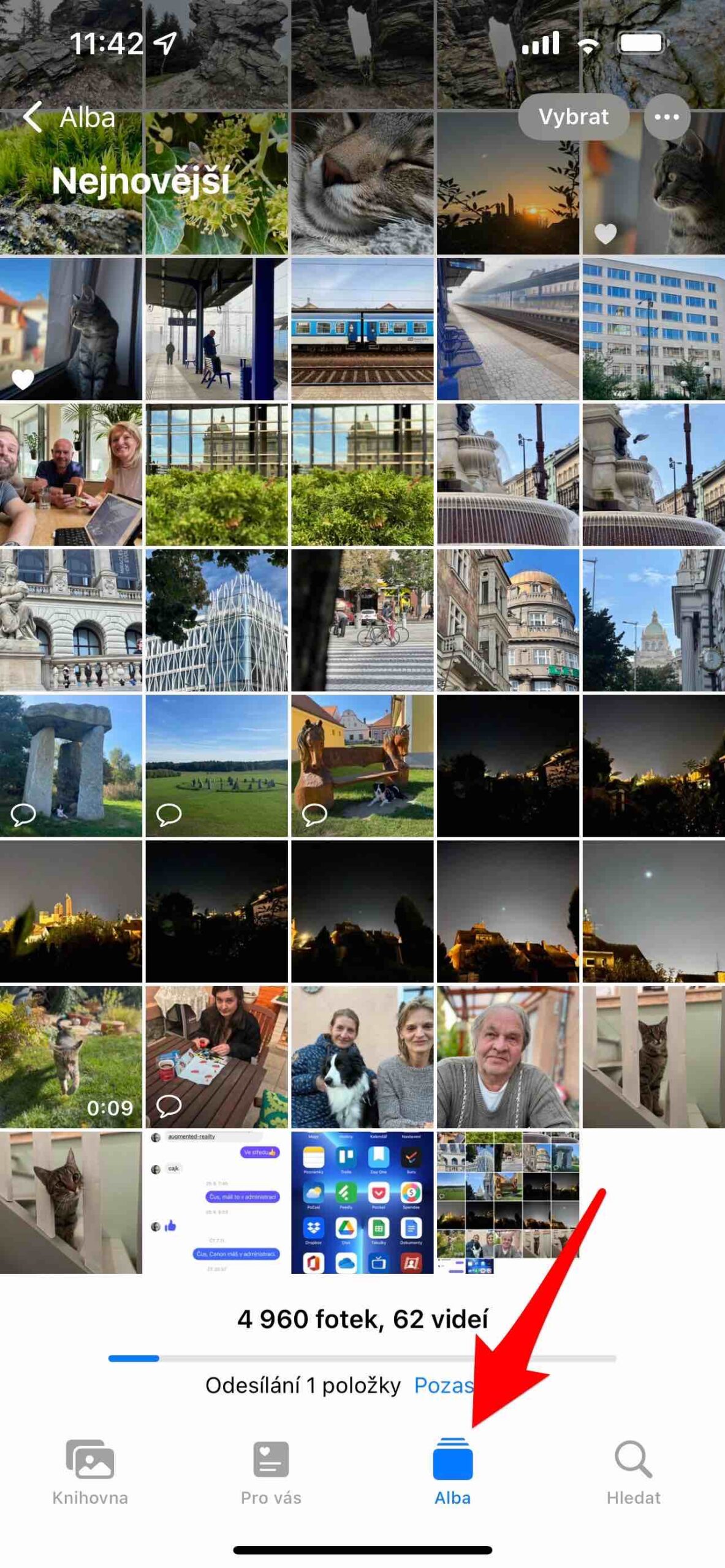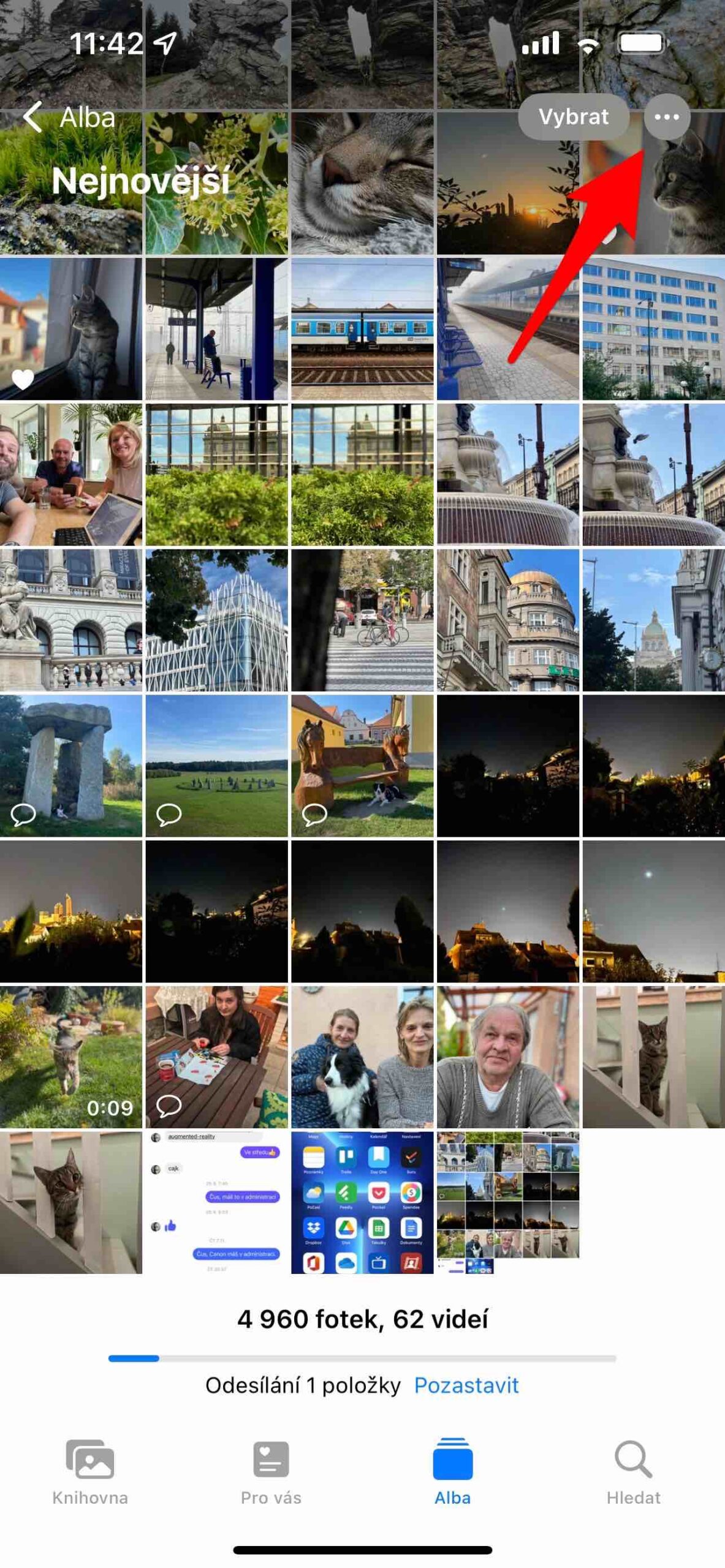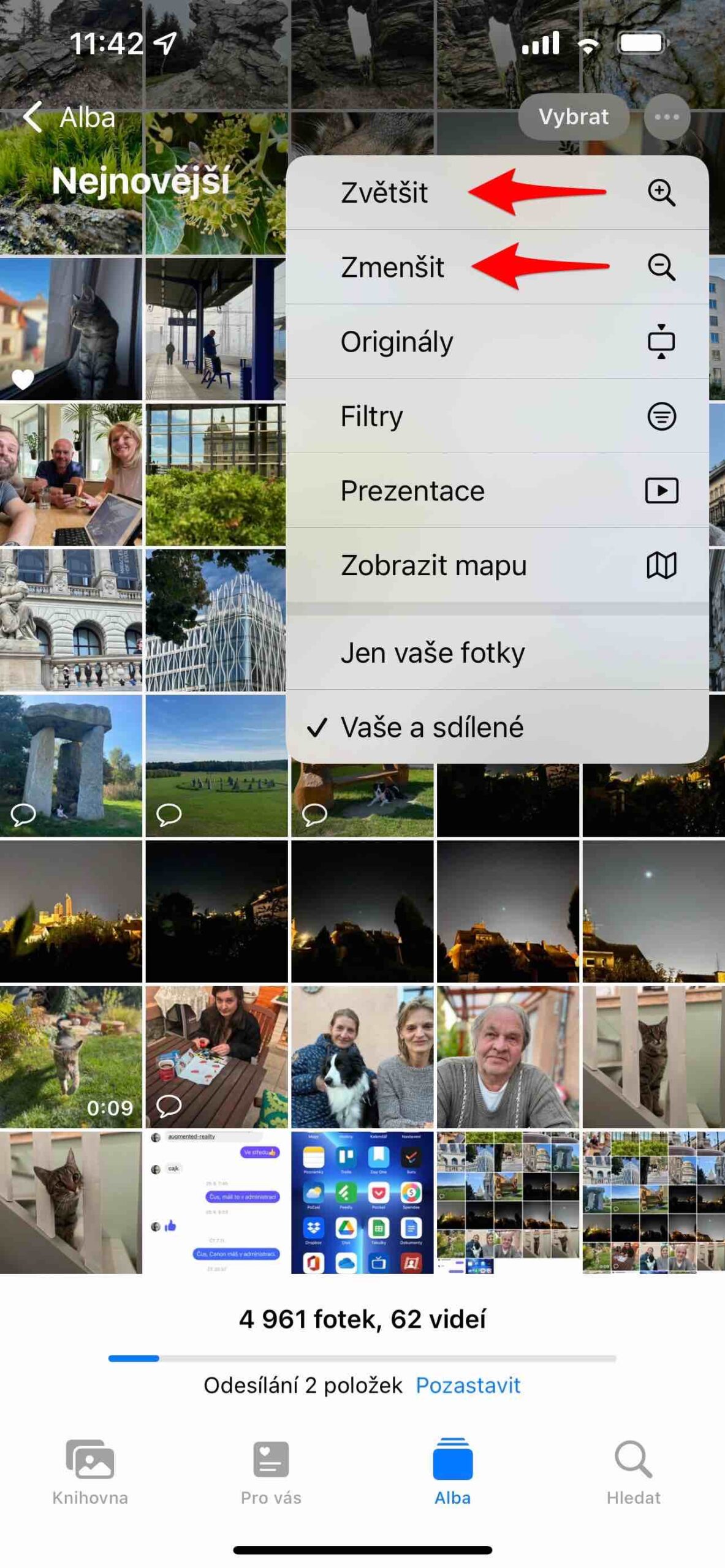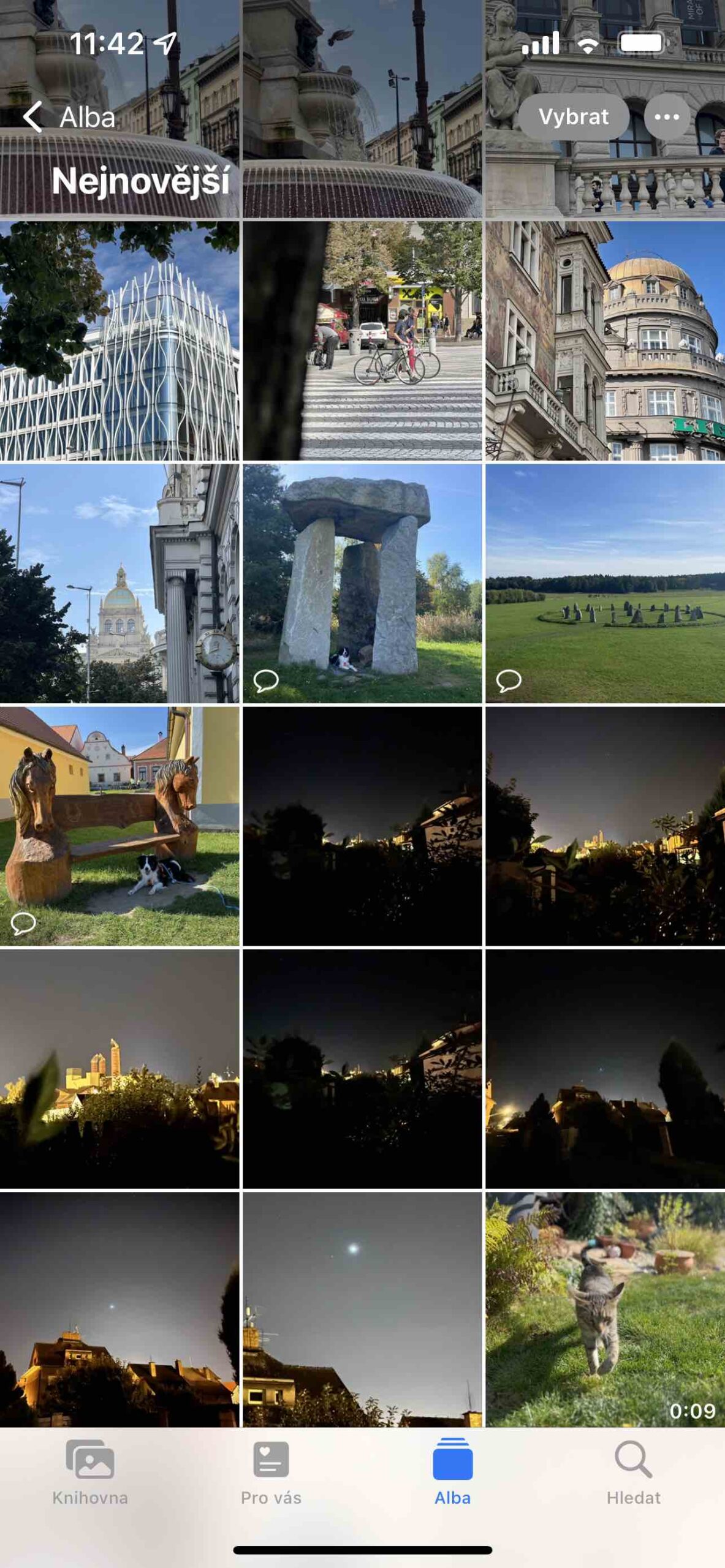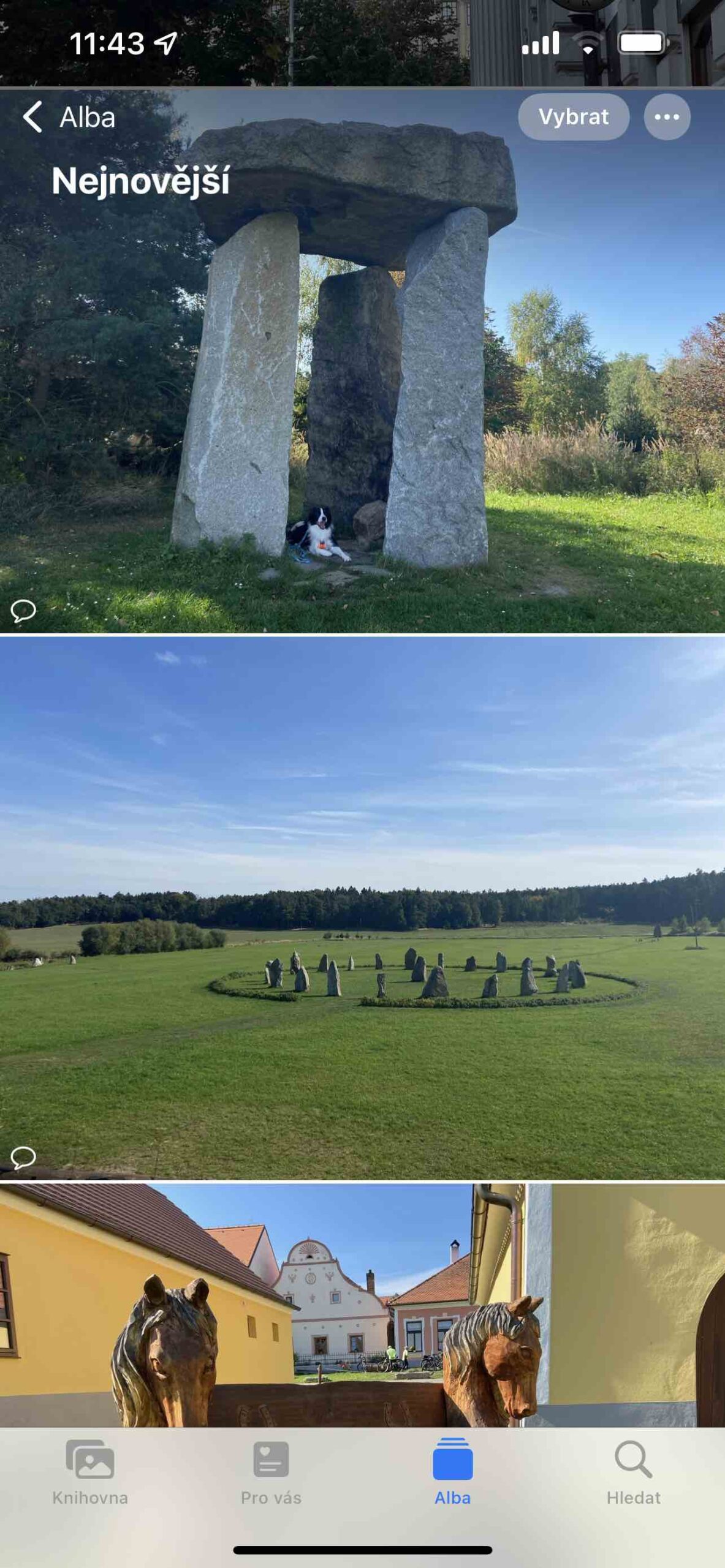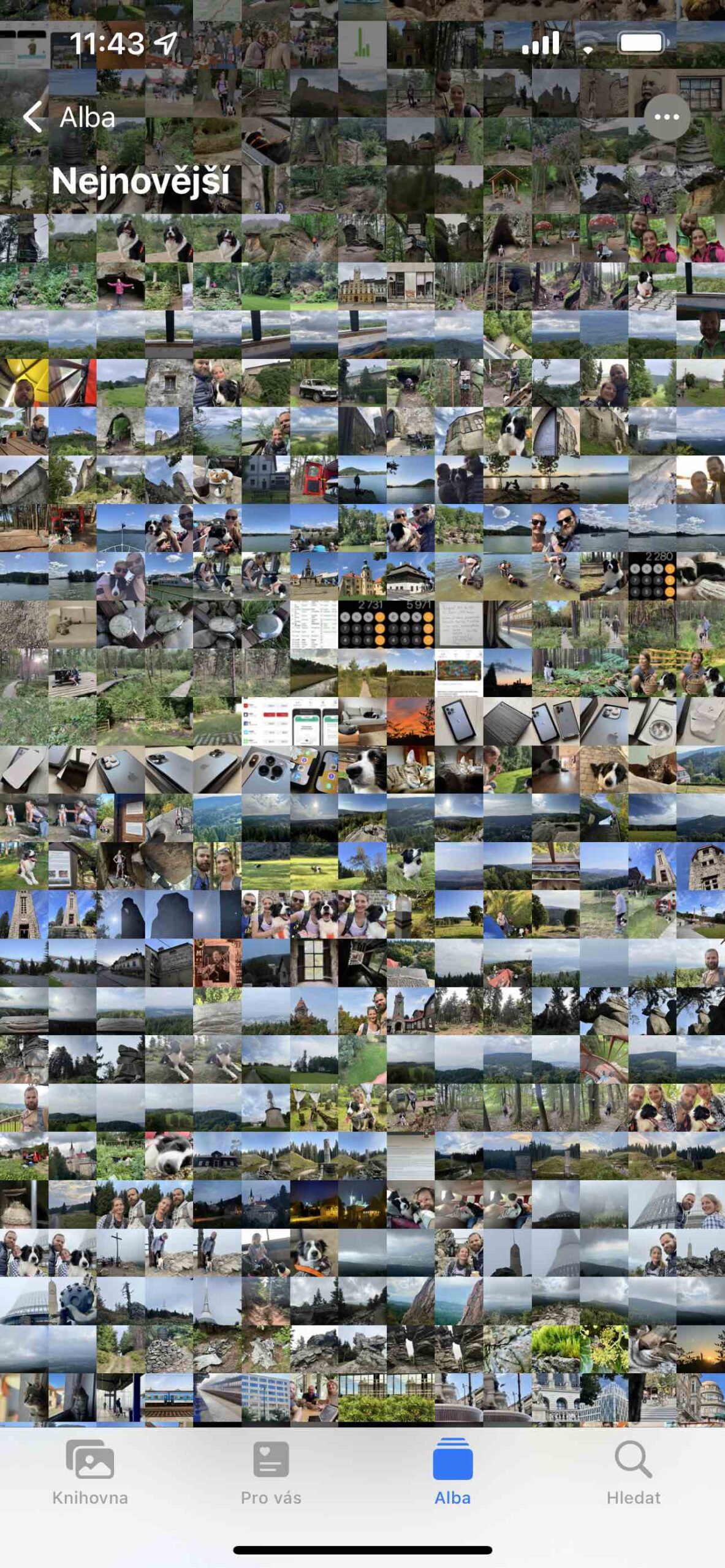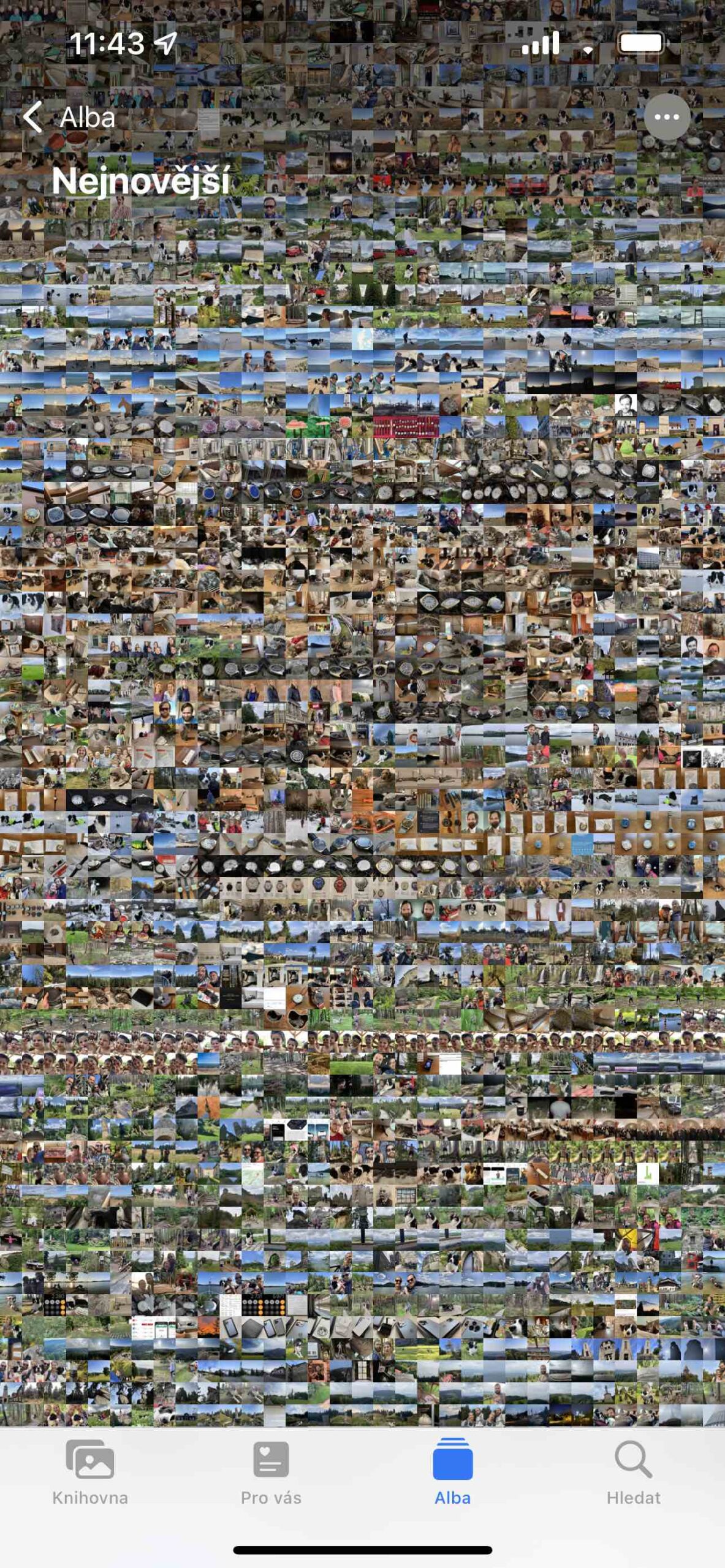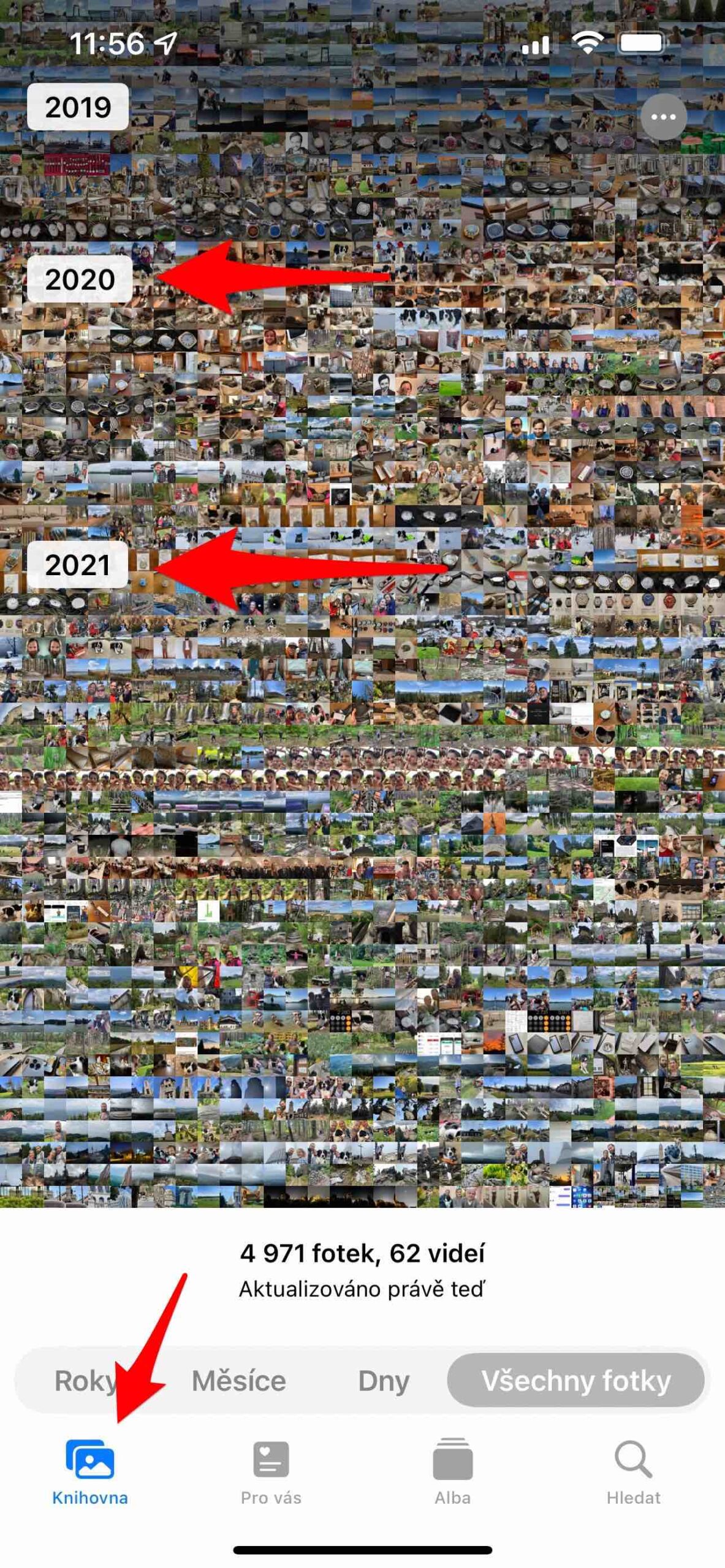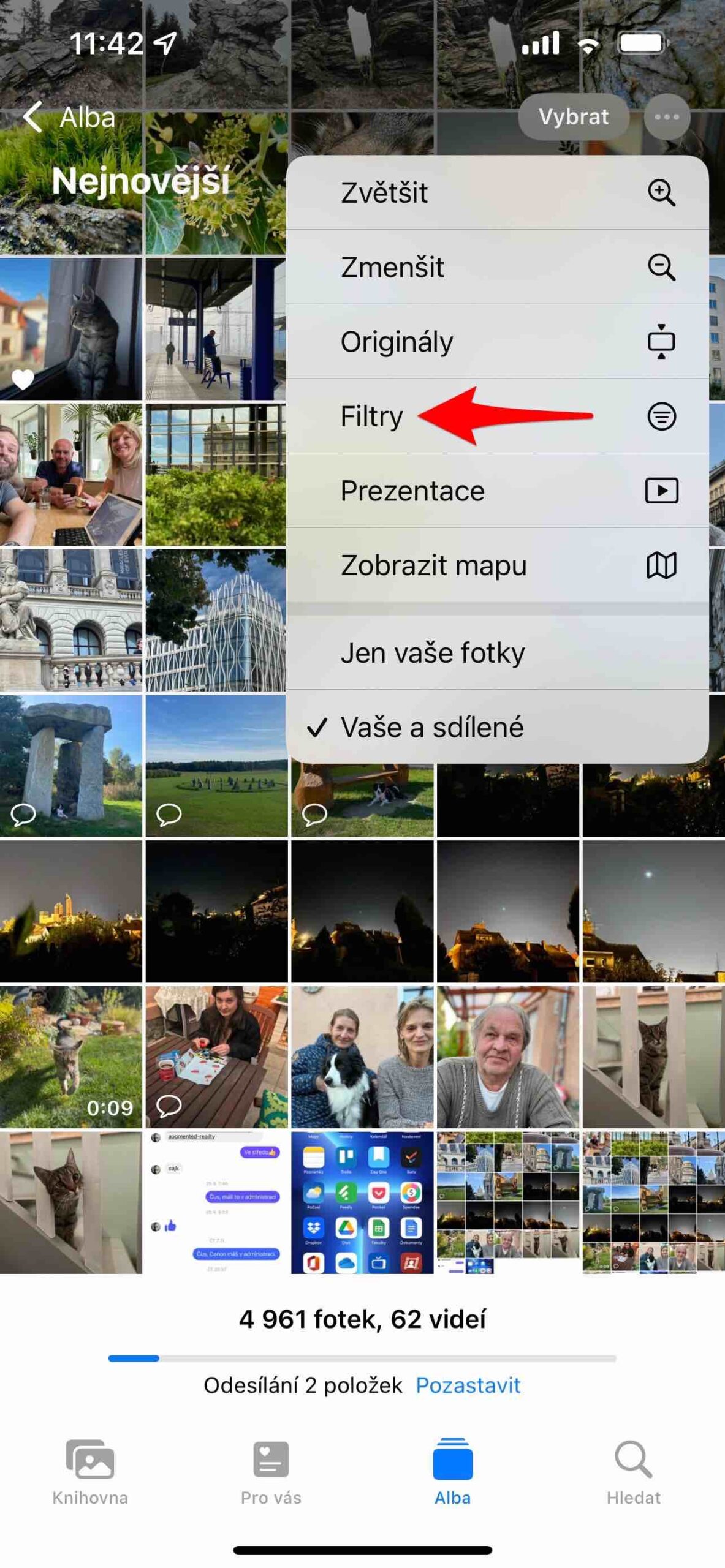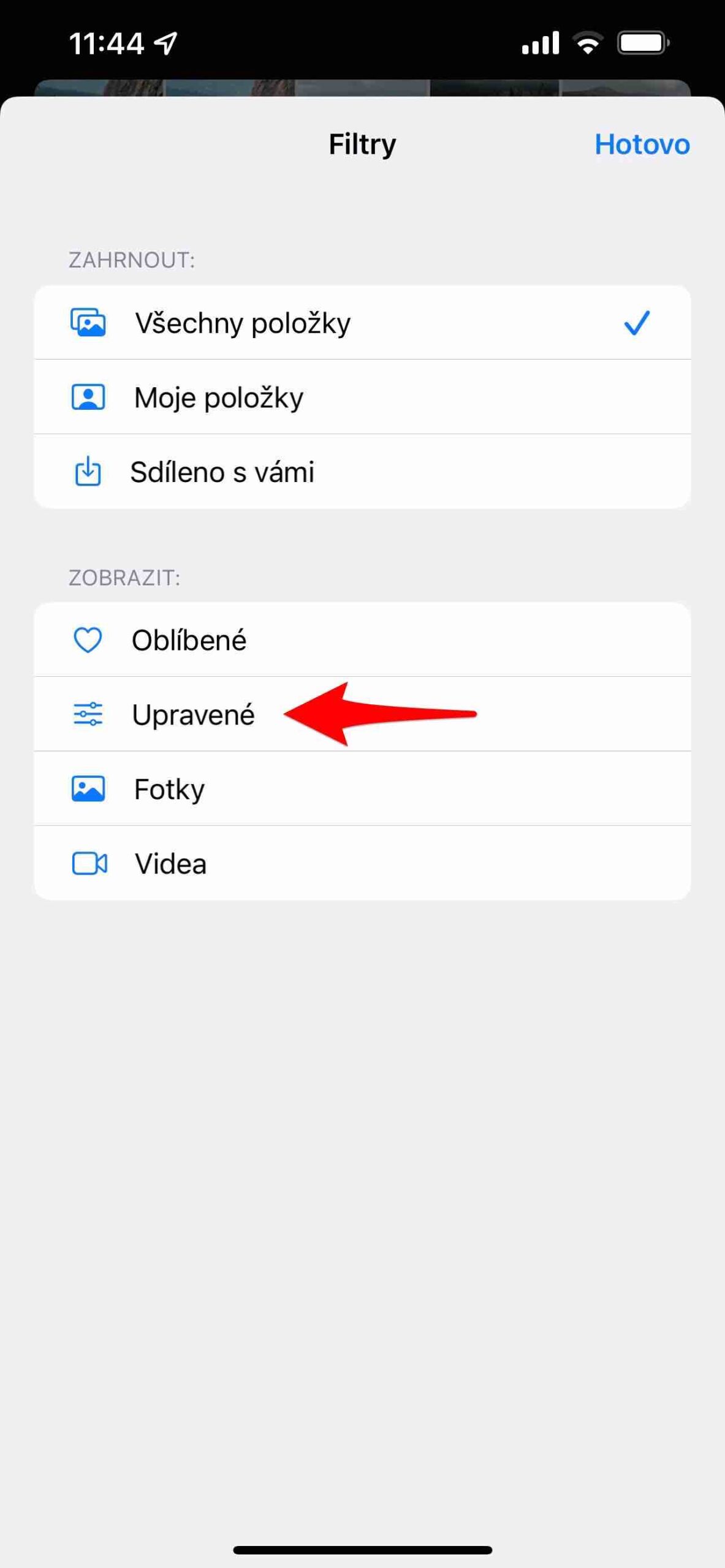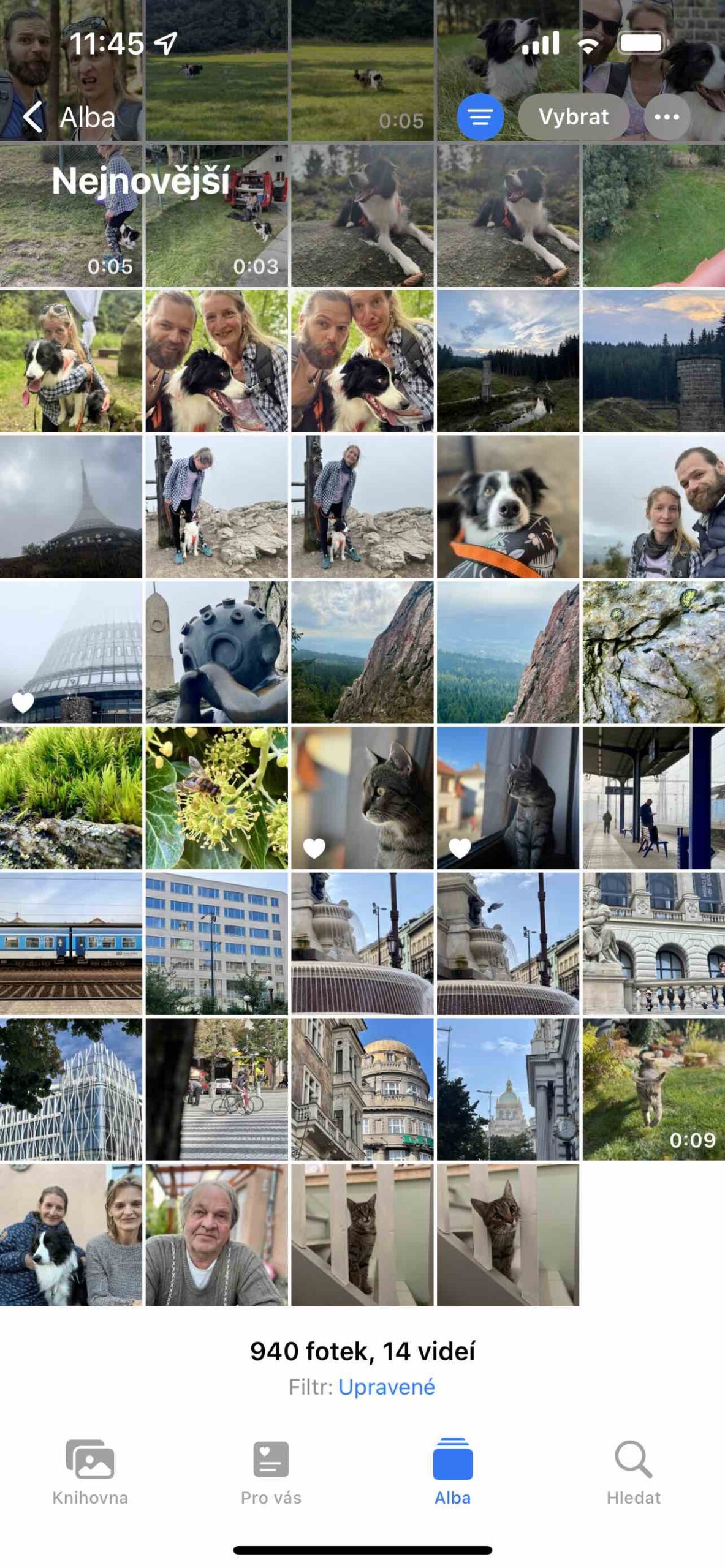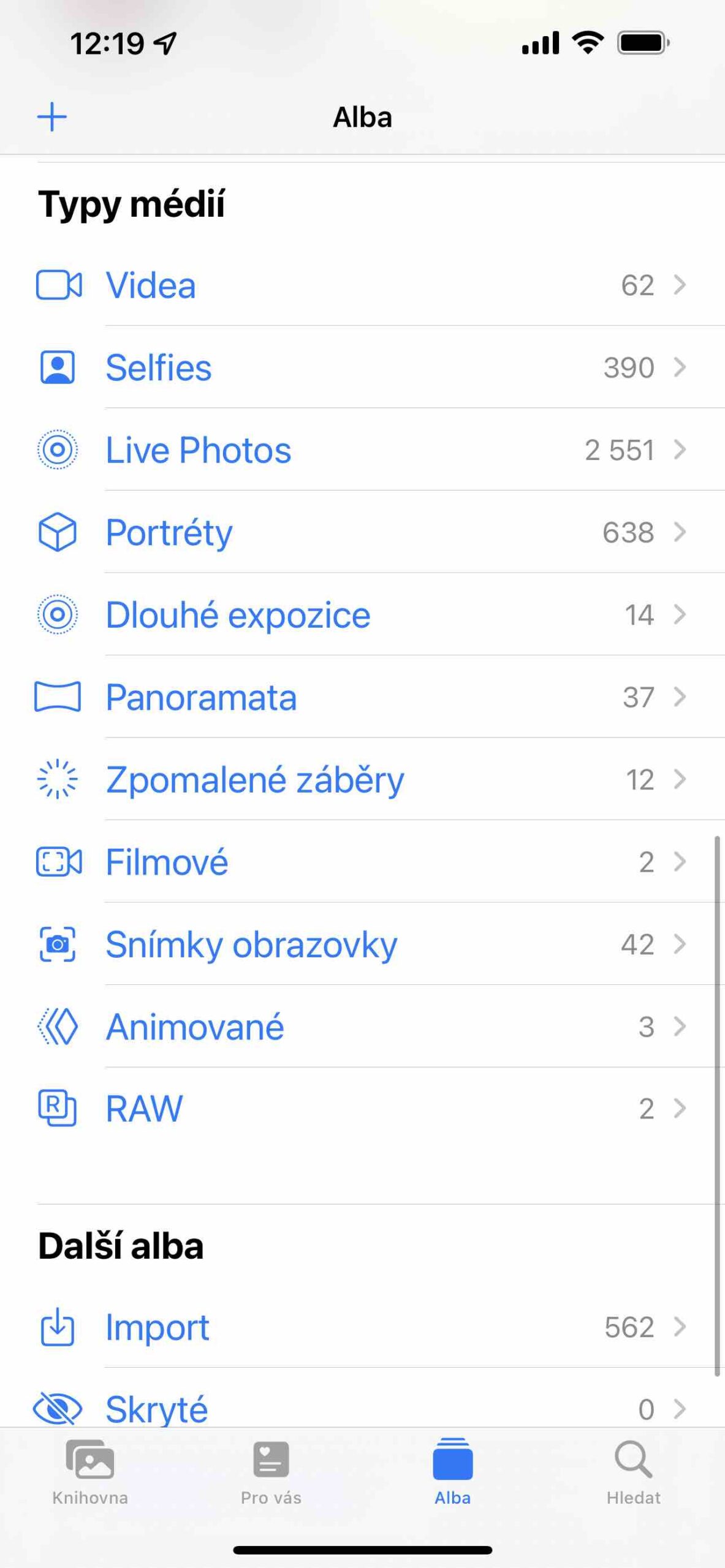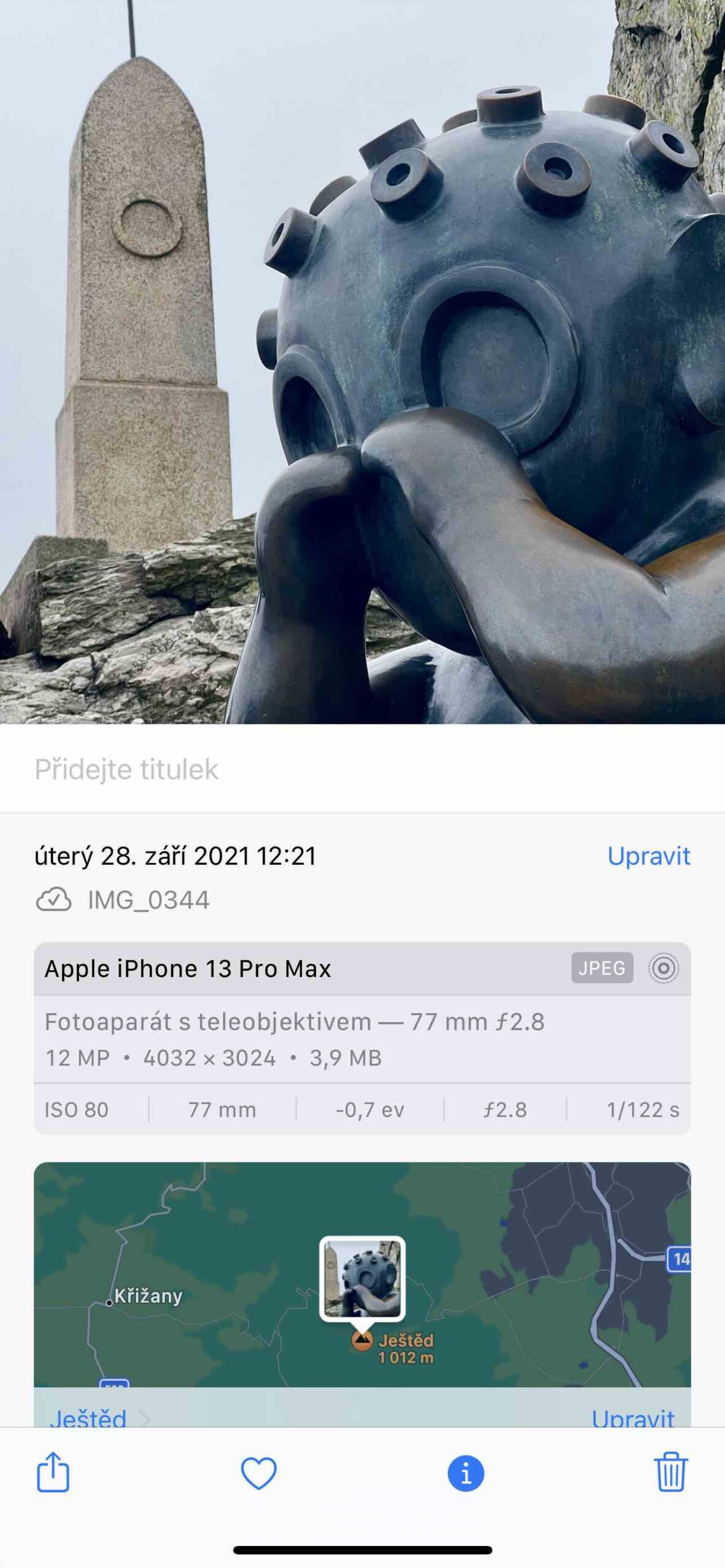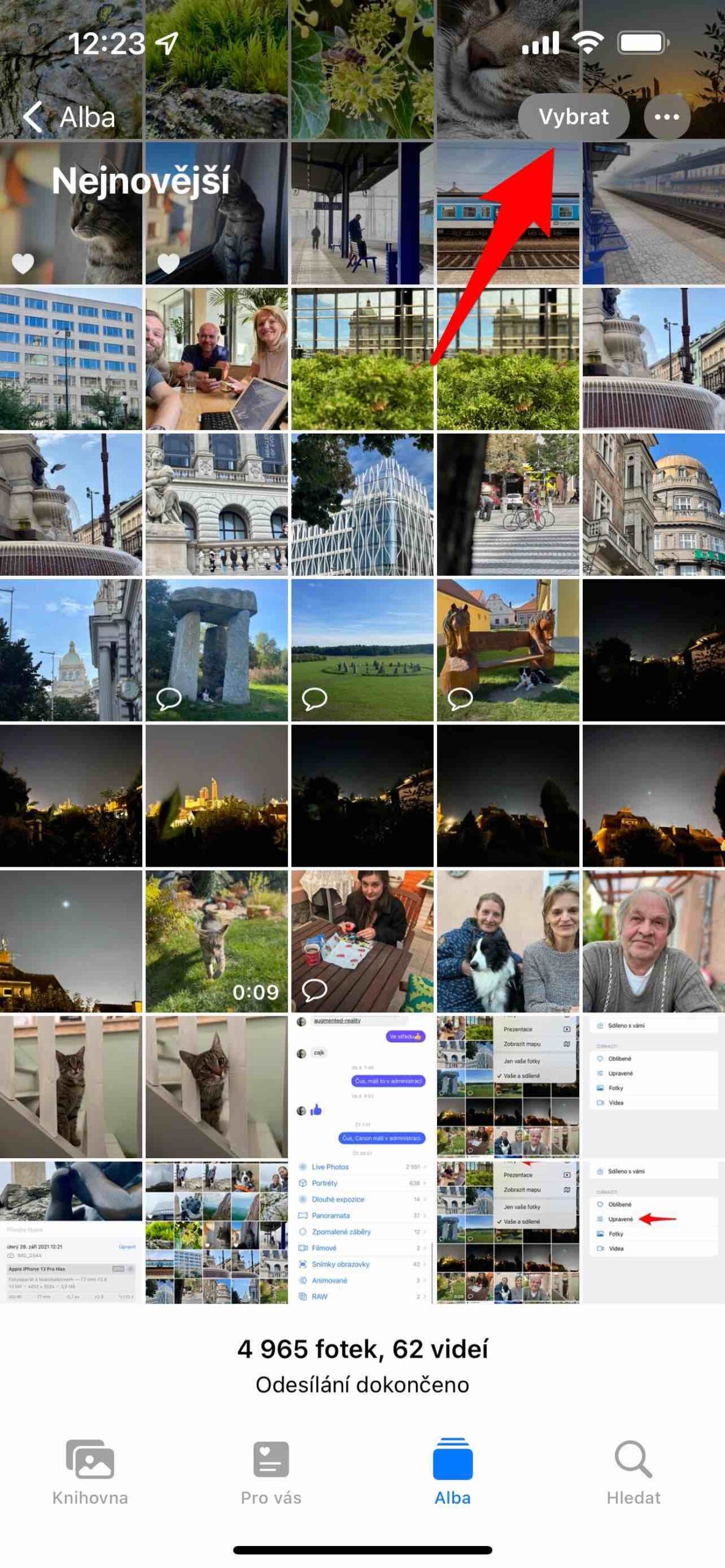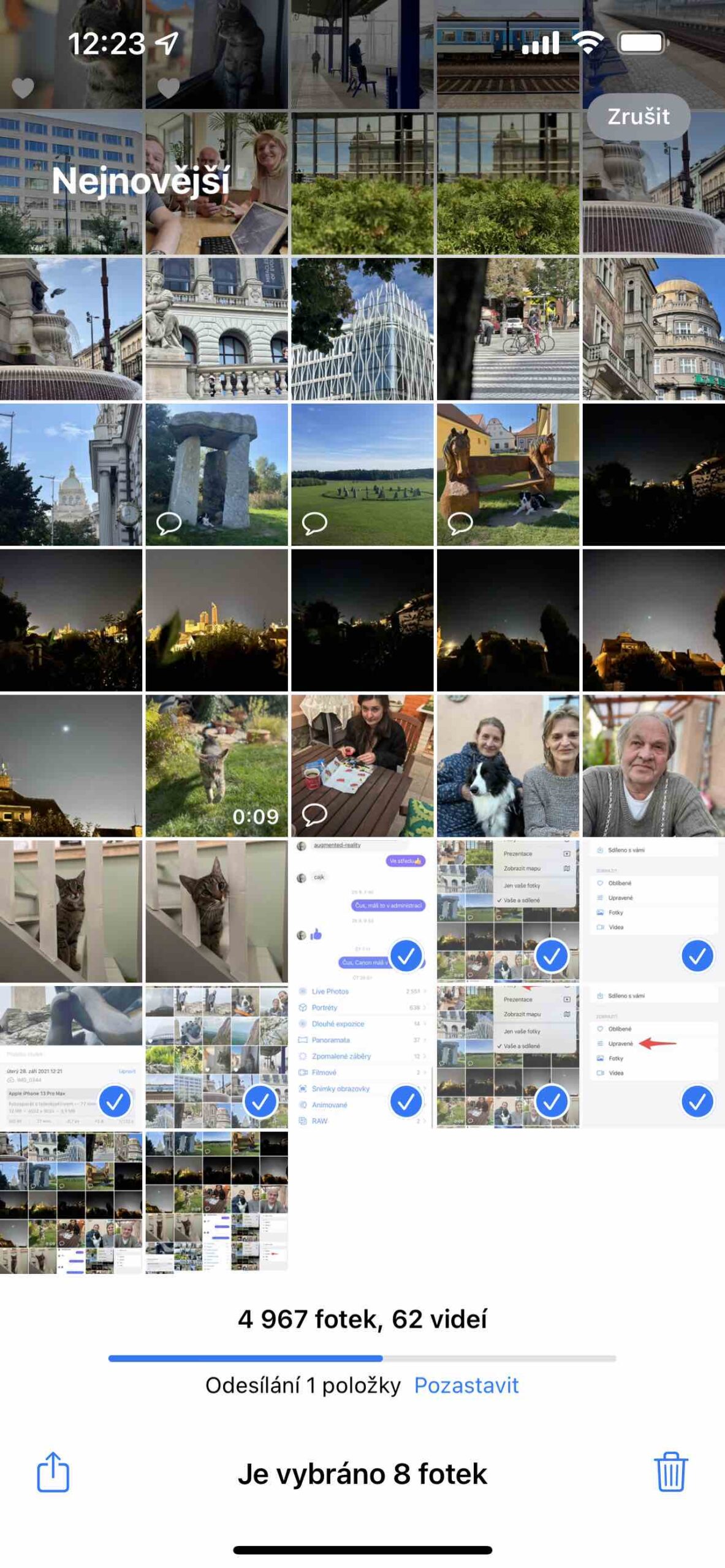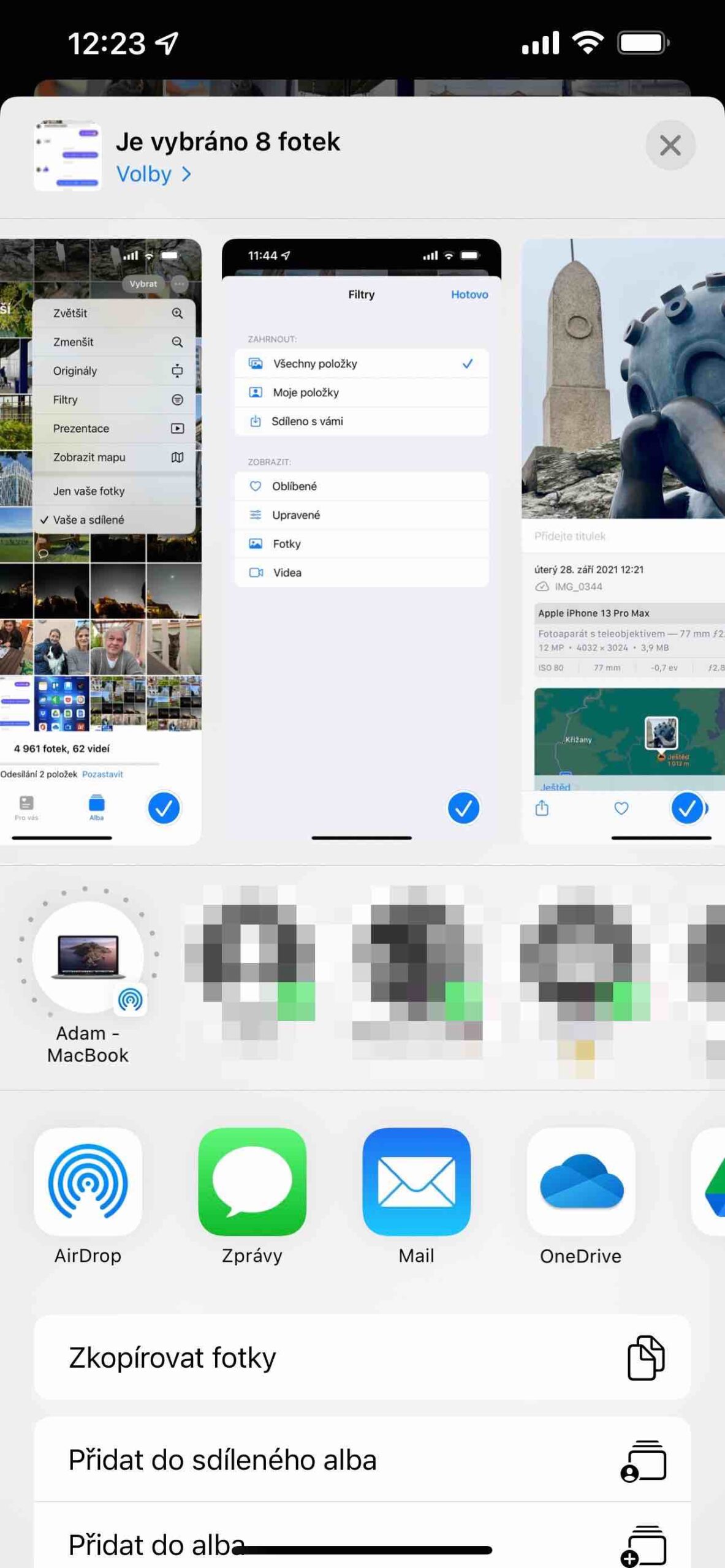Силата на мобилните телефони е, че след като ги активирате и стартирате приложението за камера, можете веднага да правите снимки и видеоклипове с тях. Просто се насочете към сцената и натиснете спусъка по всяко време и (почти) навсякъде. Ако вече имате достатъчно изчерпателна галерия в приложението Photos, със сигурност ще ви е полезно да я търсите по-бързо. Това е и целта на филтрирането.
Приложението Снимки е мястото, където ще намерите цялото си съдържание, заснето от приложението Камера. Можете да прегледате записа, направен с течение на времето, тук в раздела Библиотека или Албуми. Според размера на вашия дисплей и наистина според качеството на вашето зрение, вие можете удобно да настроите матрицата на дисплея, за да ви подхожда максимално.
Може да бъде те интересуват
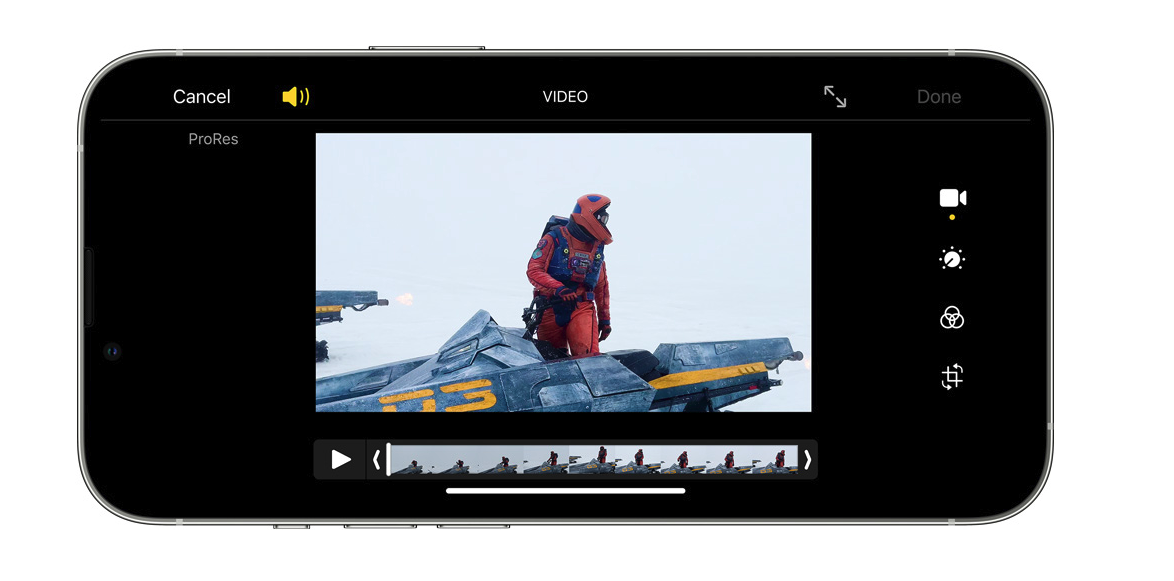
Размер на ореха
Точно в раздела библиотека a Алба намирам меню с три точки горе вдясно. Когато щракнете върху него, можете да видите матрицата стъпка по стъпка увеличавам, така че показаното съдържание ще бъде по-голямо или обратното свиване. В Библиотеката тогава можете да видите и годишните маркировки, благодарение на които можете да се ориентирате по-добре. Можете обаче също да увеличите или намалите размера на матрицата, като свиете и разтворите пръстите си.
Но иконата с три точки крие повече. Ако щракнете върху менюто Оригиналите, изображенията ще се показват в съотношението, в което сте ги заснели. Ако искате да се върнете към първоначалния изглед, можете да намерите менюто тук Квадрати.
филтри
Това не са филтри за снимки, които можете да приложите към вашите изображения, а филтри за избор, които ще ви покажат подходящото съдържание според вашия избор. Тук можете да превключите, за да видите всички налични елементи, вашите елементи или тези, споделени с вас. Но по-интересната част е секцията Дисплей.
Може да бъде те интересуват

Без да влизам в албума Забравих, можете бързо да видите тук само тези изображения, които сте маркирали по този начин. Но най-важното тук е изборът Коригиран. Въпреки че разделът „Албуми“ ви позволява да отваряте съдържание, което попада в „Селфита“, „Снимки на живо“, „Дълги експонации“, „Панорами“ и т.н., няма да намерите редактираните си изображения никъде, което точно решава този филтър, тъй като редактирането дори не е очевидно в метаданните на изображението.
След като го изберете, виждате само тези изображения в библиотеката или албумите, които са редактирани по някакъв начин. Тук автоматично попадат портретни снимки, но тук можете да намерите и такива, на които сте задали дълга експозиция или сте ги редактирали по какъвто и да е начин в приложението. Има и снимки, които сте запазили в галерията от приложения за разработчици на трети страни. Те автоматично маркират снимките като променени. За да отмените избрания филтър, просто го изберете отново. Интерфейсът показва, че сте го активирали със синя икона в горния десен ъгъл.
Множествен избор
Ако трябва да споделите повече снимки, да преместите повече от тях в албум или да изтриете повече от тях наведнъж, можете да го направите чрез менюто Избор. Можете да изберете елементи, като ги маркирате един по един, но по-бързо става, ако задържите пръста си върху един и след това го преместите в желаната посока - по реда или колоните. По този начин не е необходимо да продължавате да чуквате върху дисплея и можете да дефинирате заявката си по-бързо. След това всичко, което трябва да направите, е да изберете иконата за споделяне или, обратно, кошчето за изтриване.
 Адам Кос
Адам Кос