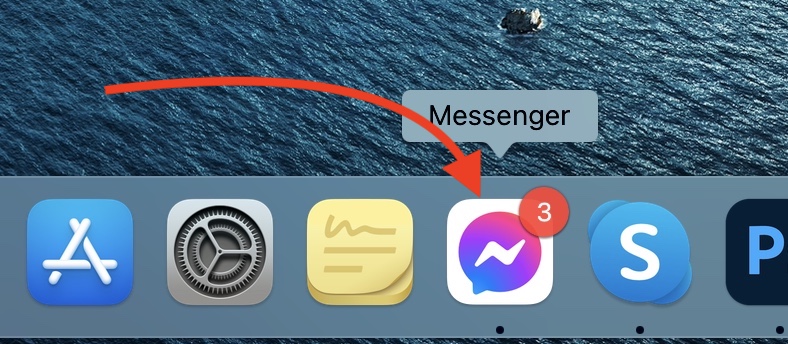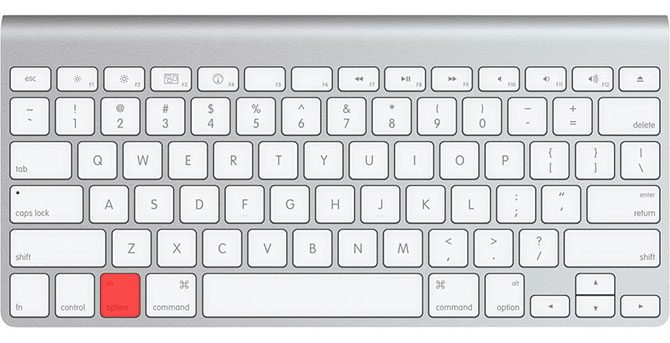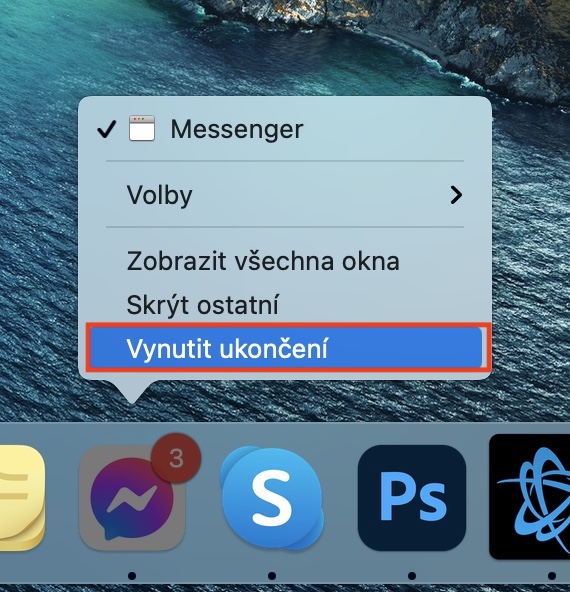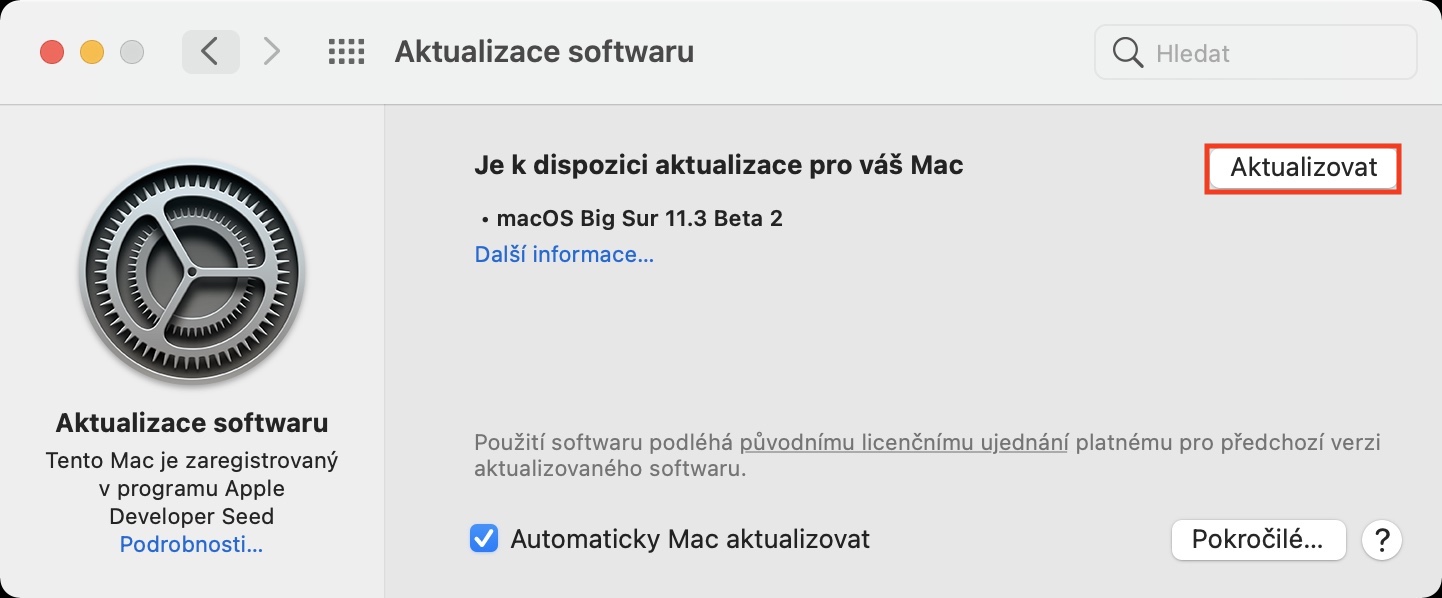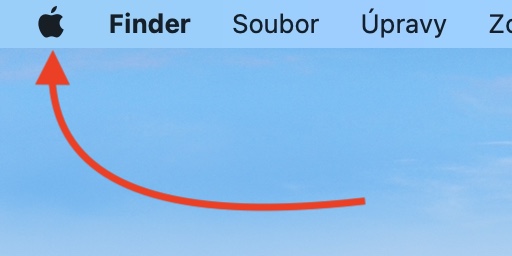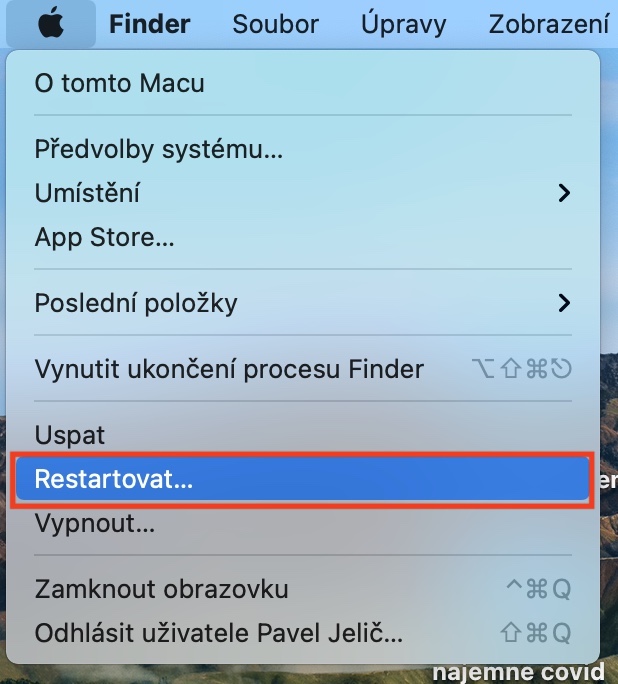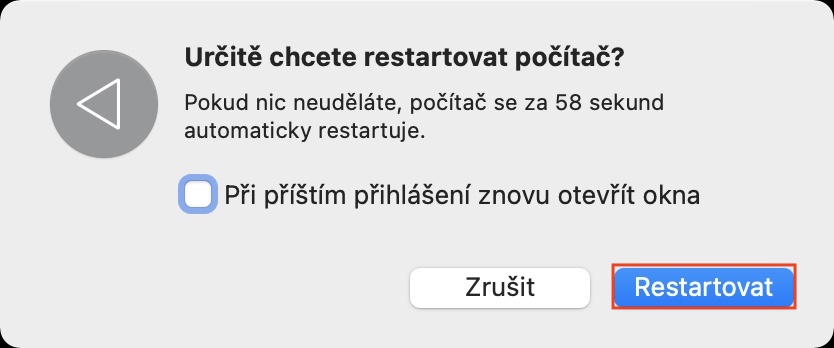Въпреки факта, че компютрите на Apple се считат за много надеждни, от време на време можете да се окажете в различни проблеми. Понякога цялата система може да се ядоса, което изисква рестартиране, докато в други случаи приложението директно се ядоса. Ако сте попаднали в ситуация, в която приложение е започнало да замръзва на вашия Mac или ако не можете да работите с него по друг начин, защото е блокирало, тогава тази статия ще ви бъде полезна. В това ще разгледаме 5 съвета, които ще ви помогнат при замразено приложение на Mac. Да минем направо на въпроса.
Може да бъде те интересуват

Принудително прекратяване на приложението
Ако дадено приложение блокира, в повечето случаи класическото принудително затваряне на приложението ще помогне. Трябва да се отбележи, че в macOS принудителното прекратяване на приложението работи практически веднага, така че не е нужно да се притеснявате, че, както в Windows, ще трябва да чакате дълго време след прекратяването му чрез диспечера на задачите. Принудителното прекратяване на приложението обаче може да бъде болезнено в определени случаи - например, ако имате детайлен документ или ако работите в графична програма. Ако не сте записвали проекта редовно, ще загубите данните. Понякога автоматичното запазване може да ви спаси. Ако искате принудително да затворите приложението, тогава v Док щракнете Кликнете с десния бутон (два пръста), тогава Опция задържане (Alt) и щракнете върху Принудително прекратяване. След това включете отново приложението.
Актуализация на приложението
Ако сте успели да затворите принудително приложението, но на същото място или по време на същото действие то отново е блокирало, тогава най-вероятно проблемът не е на ваша страна, а на страната на разработчика. Точно както Apple може да направи грешка със своите операционни системи или приложения, така може и разработчик от трета страна. Разработчиците често коригират грешки веднага, така че проверете дали случайно имате налична актуализация на приложението - просто отидете на App Store, където долу вляво щракнете върху Актуализация a направи ги. Ако приложението не идва от App Store, тогава трябва да намерите опцията за актуализиране директно в самото приложение. Понякога ви изскача, когато стартирате приложението, освен това често можете да намерите опцията за актуализиране, например, в една от опциите на горната лента.
Рестартирайте вашия Mac
Актуализирахте ли софтуера и приложението все още не работи в нито един от случаите? Ако е така, опитайте да рестартирате устройството на Apple по класическия начин. Можете да направите това, като докоснете в горния ляв ъгъл икона и след това нататък Рестартирам… След това ще се появи изскачащ прозорец с молба да потвърдите рестартирането. Освен това можете да проверите дали имате своя Mac или MacBook дори след рестартиране актуализиран. Можете да разберете това, като докоснете в горния ляв ъгъл икона и след това нататък Системни предпочитания… Ще се отвори нов прозорец, където можете да намерите и докоснете опцията Актуализация на софтуера. Ако има актуализация тук, разбира се изтеглете и инсталирайте. Някои лица по неразбираеми причини остават на по-стари версии на macOS, което определено не е добре, както от гледна точка на неработещите приложения, така и от гледна точка на сигурността.
Правилно деинсталиране (и преинсталиране)
Ако сте опитали и трите точки по-горе и приложението все още не работи според очакванията, опитайте да го изтриете и инсталирате отново. Въпреки това, определено не деинсталирайте чрез класическо премахване от папката Applications. Ако изтриете приложението по този начин, всички данни, които се съхраняват дълбоко в системата, няма да бъдат напълно изтрити. Ако разполагате с оригиналния деинсталатор за приложението (често наричан деинсталиране), ще го използвате. Ако приложението няма програма за деинсталиране, изтеглете специално приложение AppCleaner, който може да намери и изтрие всички данни, които са скрити в системата и са свързани с конкретно приложение. След като деинсталирате, инсталирайте отново приложението и го опитайте. Ако искате да научите повече за AppCleaner, просто щракнете върху статията по-долу под връзката без изтегляне.
Може да бъде те интересуват

Откриване на проблема и свързване с разработчика
Опитахте ли всички съвети по-горе и приложението все още не работи правилно? Ако сте отговорили положително на този въпрос, знайте, че сте дали всичко от себе си. Сега нямате друг избор, освен да отидете например в Google и да опитате грешката Търсене. Ако получите код за грешка, когато сте блокирали, не забравяйте да го потърсите - има вероятност да попаднете на други потребители със същия проблем, които са намерили (временно) решение. В същото време можете да се преместите в страници за разработчици на приложения, намери контакт с него и ще ти липсва информирайте по имейл. Ако напишете подробно описание на проблема на разработчика, той със сигурност ще ви бъде благодарен.