Spotify е една от най-популярните услуги за стрийминг на музика в света. Това се доказва и от факта, че Spotify се използва активно от над 250 милиона потребители, като около 130 милиона от тях плащат абонамент. Що се отнася до Apple Music, тя изостава от Spotify по брой активни потребители и може да се похвали с около 60 милиона потребители. Нека да разгледаме заедно 5+5 Spotify трика в тази статия, първите пет трика могат да бъдат намерени, като използвате връзката по-долу на нашия дъщерен сайт Fly Around the World от Apple, останалите пет трика можете да намерите по-долу в тази статия. Така че нека не отлагаме излишно и да преминем направо към въпроса.
Може да бъде те интересуват
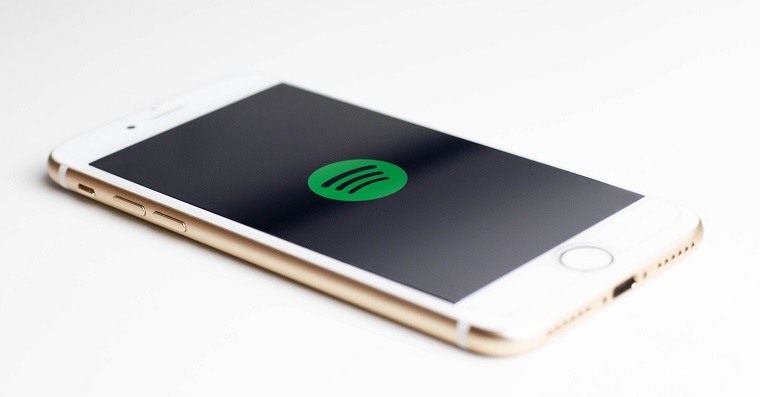
Споделени плейлисти
Spotify е перфектната услуга за стрийминг, която улеснява създаването на различни плейлисти. Ако имате приятели, добавени към Spotify, можете дори да създадете така наречения съвместен плейлист. Различава се от класическия по това, че други потребители, с които споделяте плейлиста, също могат да добавят песни към него. Ако искате да създадете общ плейлист, отидете на Spotify в долното меню Вашата библиотека. След това щракнете тук Създайте плейлист. След като въведете името, всичко, което трябва да направите, е да натиснете вдясно икона с три точки, и след това изберете опция от менюто Маркирайте като често срещано. Можете да направите същото за съществуващи плейлисти. Ако искате да промените плейлиста обратно към класически, следвайте същата процедура, просто изберете опцията в менюто Премахнете общия статус.
Възпроизвеждане на други устройства
Един от най-големите недостатъци на използването на Apple Music е, че не можете просто да промените източника, от който искате да се възпроизвежда музиката. Така например, ако искате просто да превключите източника от iPhone на Mac в Apple Music, това не е възможно (само чрез AirPlay). В този случай Spotify има предимство, тъй като можете лесно да превключвате източници в него, включително Mac или MacBook и други устройства. Ако искате да промените източника в Spotify, процедурата е много проста - просто превключете на музикални плейъри, и след това докоснете долу вляво компютърна икона. Тук просто е достатъчно изберете устройство на който да започне възпроизвеждането. След това можете да затворите прозореца.
Изтрийте кеша
Spotify е едно от малкото приложения, където можете да изчистите кеша само с натискане на един бутон. Кеш паметта може постепенно да се запълни с различни данни и ако не я изчиствате от време на време, може да има до няколко гигабайта, което определено е добро за други данни. Ако искате да изтриете кеша в Spotify, отидете на приложението и след това щракнете върху раздела долу вляво У дома. Тук след това в горния десен ъгъл щракнете върху икона на зъбно колело. След това щракнете върху опцията в менюто съхранение, къде да изтриете кеша щракнете върху бутона Изтрий кеш-памет. След това просто натиснете, за да потвърдите действието в диалоговия прозорец Изтрий кеш-памет.
Частна сесия
Ако някога сте използвали Spotify без абонамент, знаете, че е имало реклами между песните. Една от тези реклами казва, че Spotify е по-добър с приятели. Това е вярно - много функции могат да се използват с приятели, включително показване на това, което вие или вашите приятели слушате. Въпреки това, има определени ситуации, в които не искате другите да виждат това, което слушате - може да е поради труден момент, който се опитвате да преодолеете с музика, или поради друга причина. Ако искате да активирате така наречената частна сесия, по време на която другите не могат да виждат какво слушате, отидете в секцията в Spotify в долното меню У дома. Тук след това в горния десен ъгъл щракнете върху икона на зъбно колело, и след това преминете към секцията Социални мрежи. Стига толкова тук активирате функция Частна сесия. След това никой от вашите приятели не може да види какво слушате.
Възстановяване на плейлисти
Случайно ли сте изтрили плейлист? Ако сте отговорили с „да“ на този въпрос, може би си мислите, че няма връщане назад. За съжаление, Spotify няма раздел „Наскоро изтрити“ като родното приложение „Снимки“, но все пак има опция за възстановяване на плейлисти извън приложението. Ако искате да възстановите изтрити плейлисти, преминете към уеб интерфейса на Spotify a влезте в профила си с. След като влезете, просто докоснете горе вдясно твоят профил, и след това изберете опция Сметка. След това преминете към секцията в лявото меню Опресняване на плейлистите. Ако сте изтрили плейлист, опцията за възстановяването му ще се появи точно тук.
 Полет около света с Apple
Полет около света с Apple 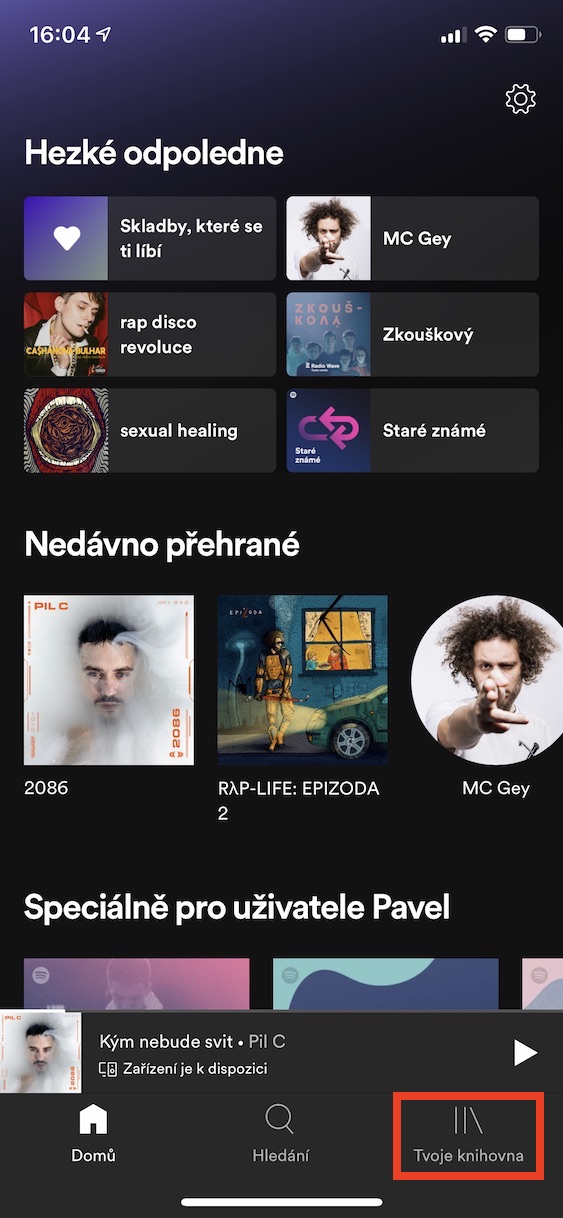

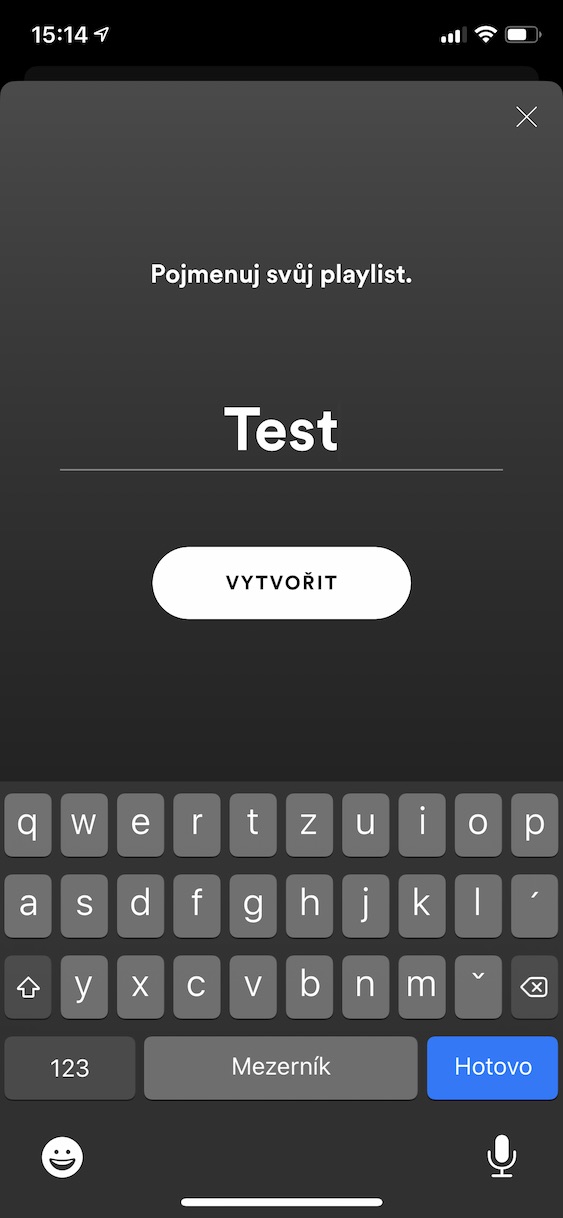
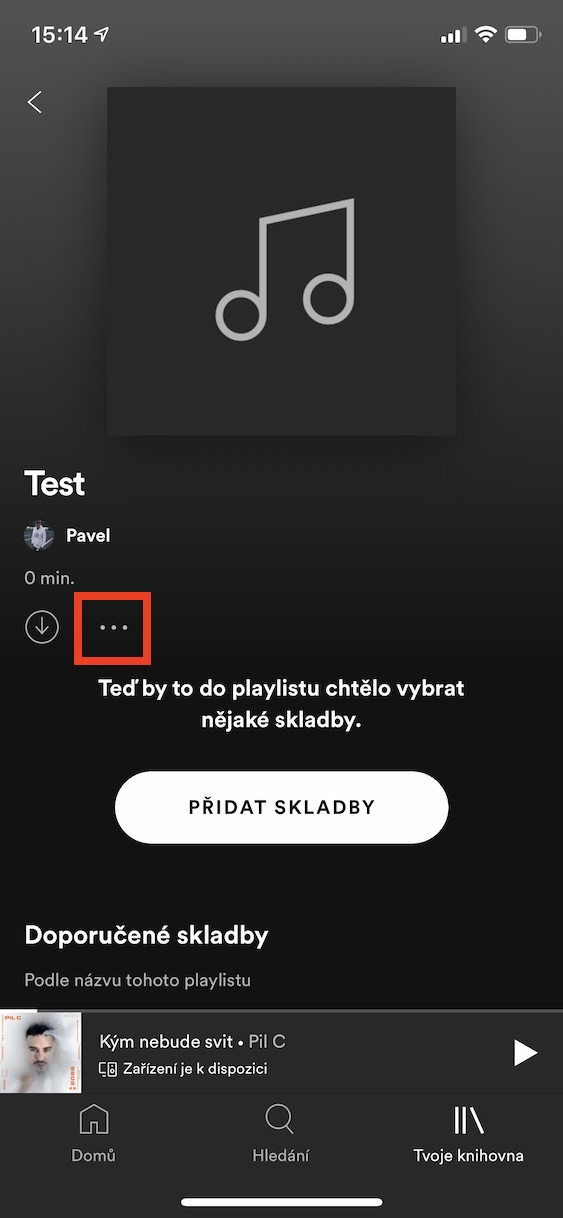
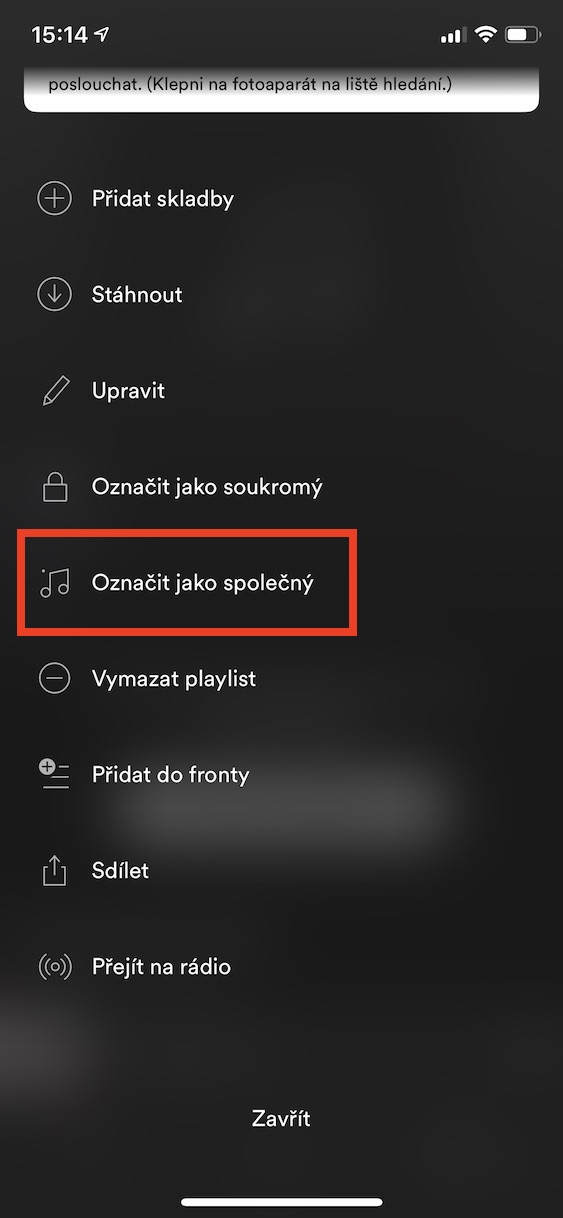
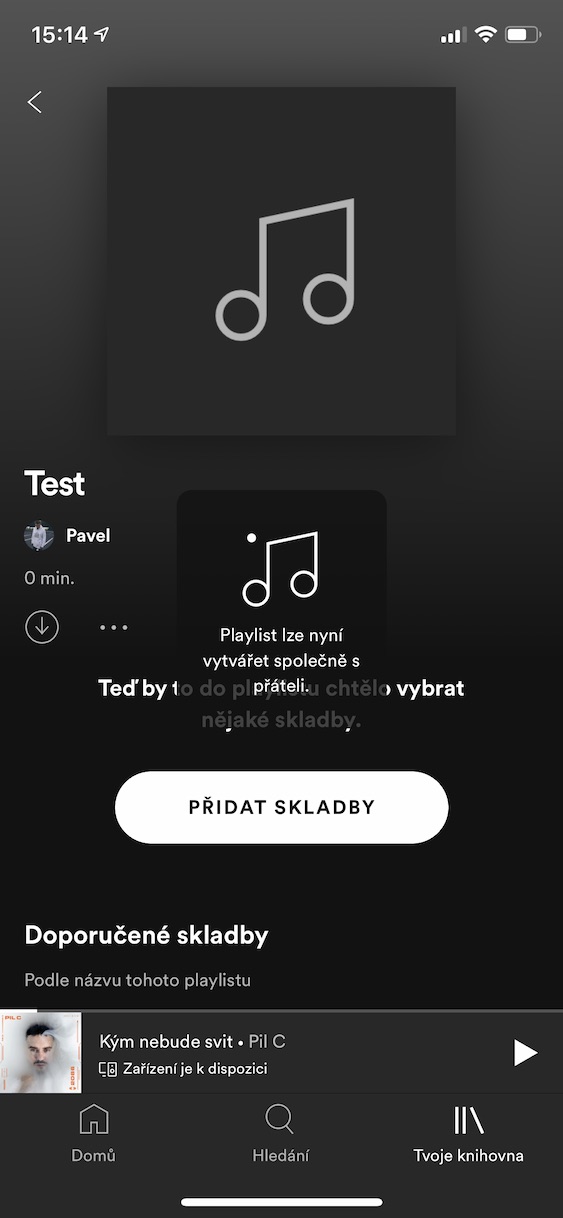

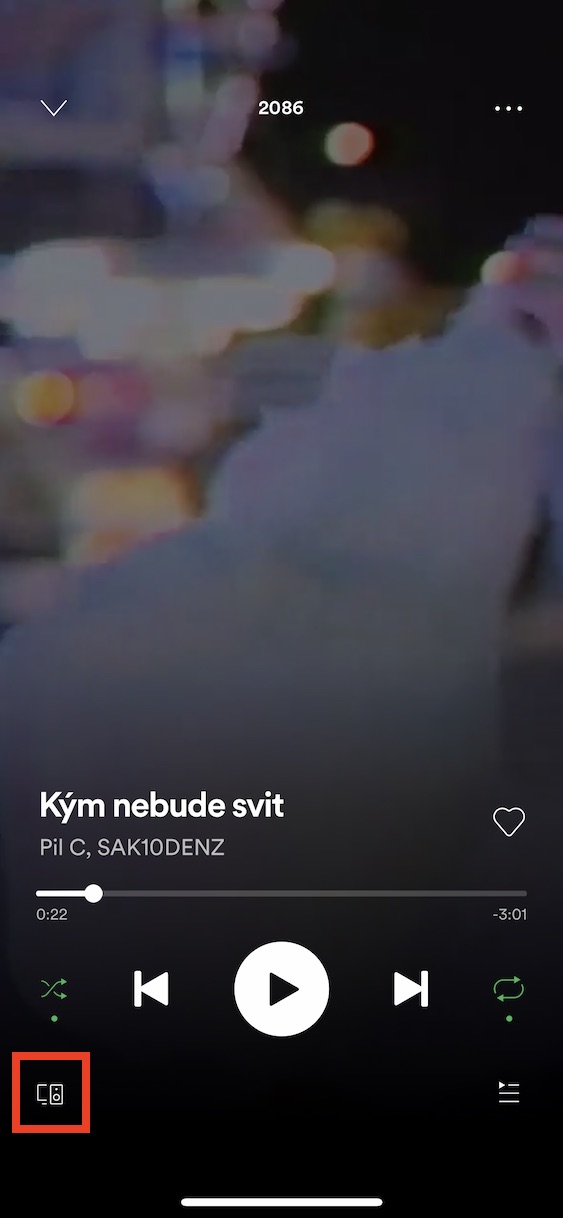
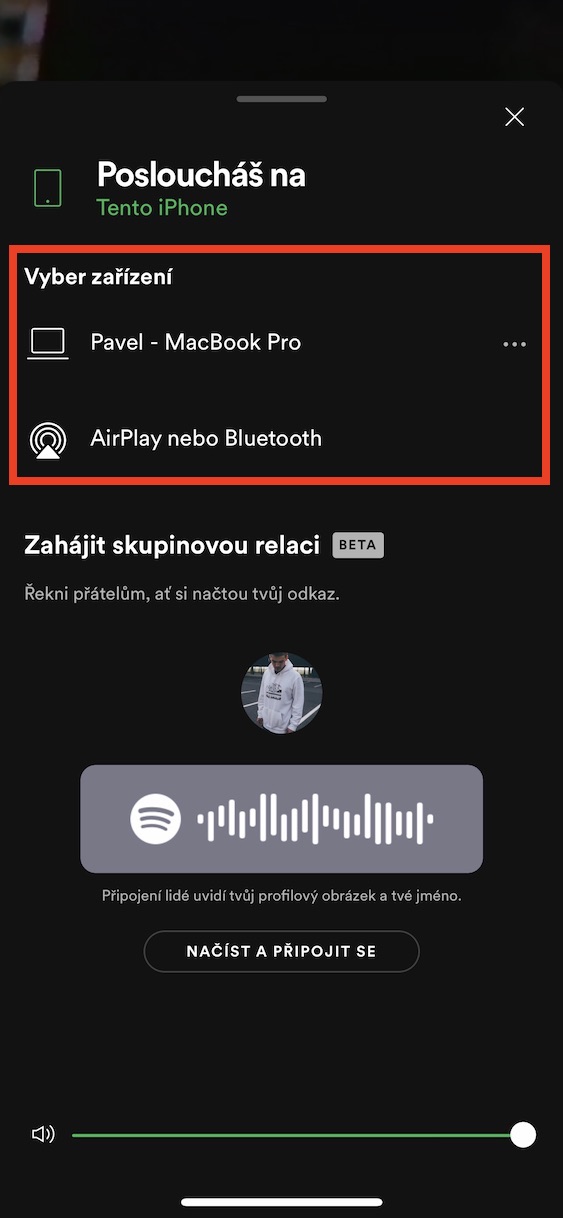
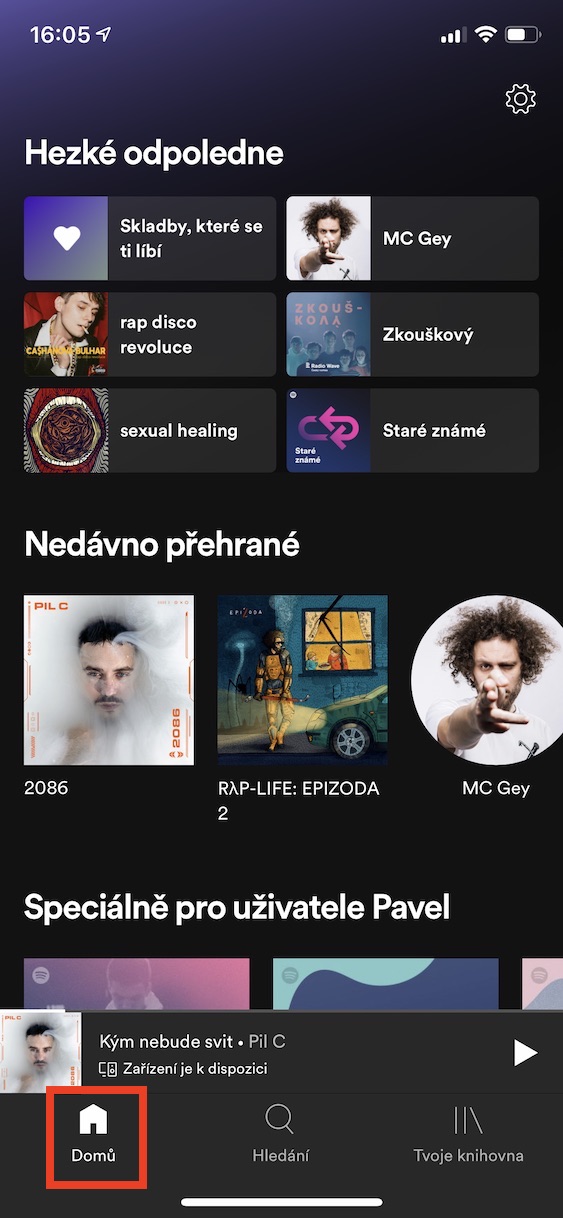
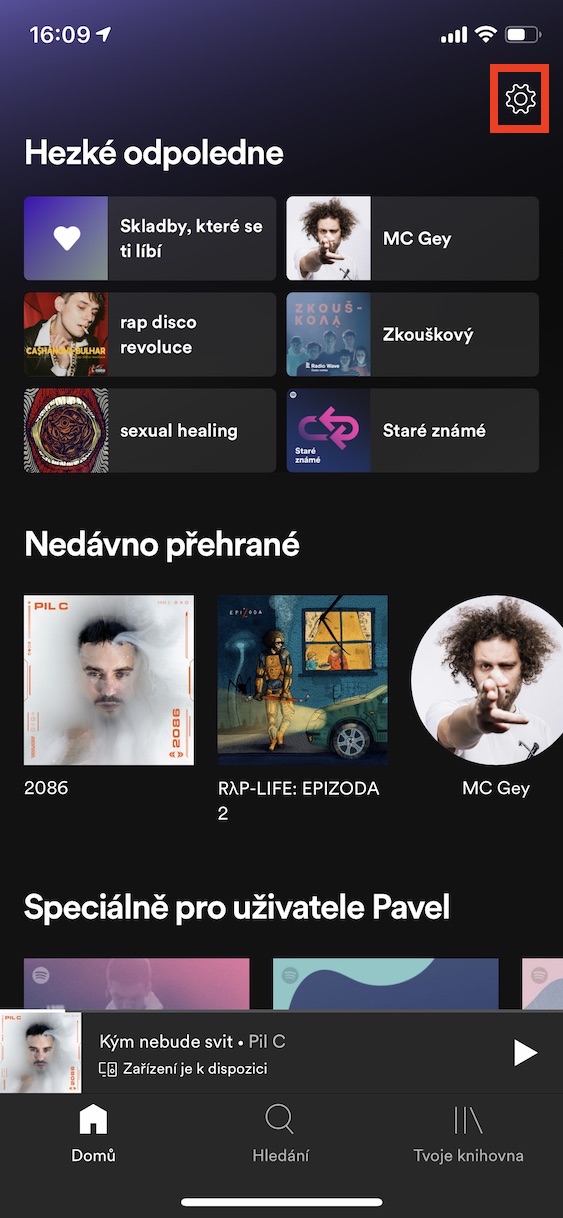

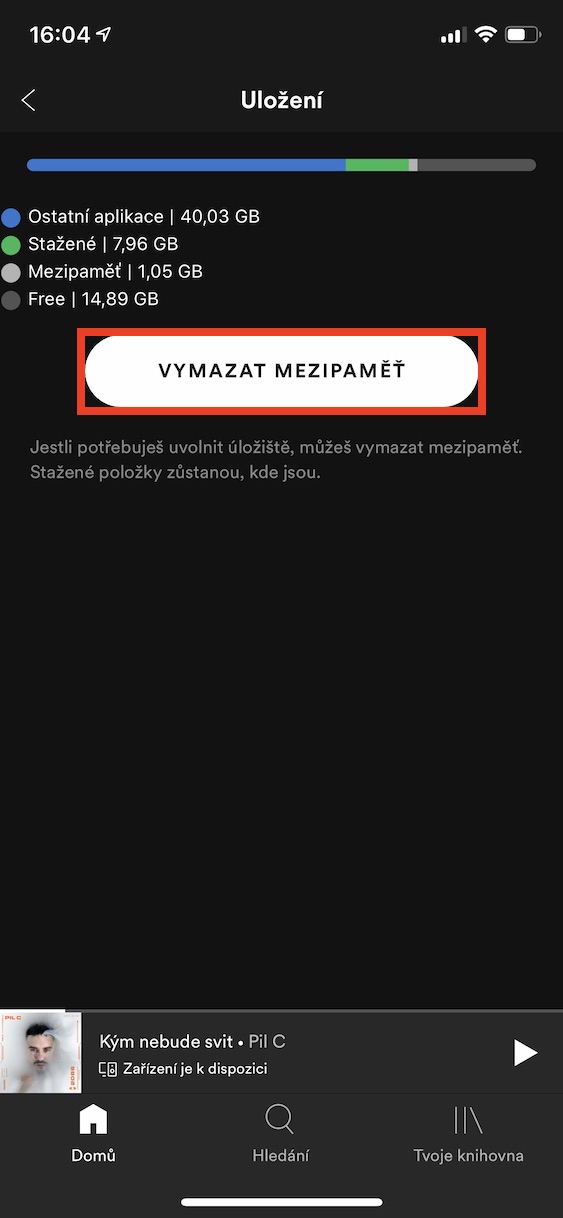
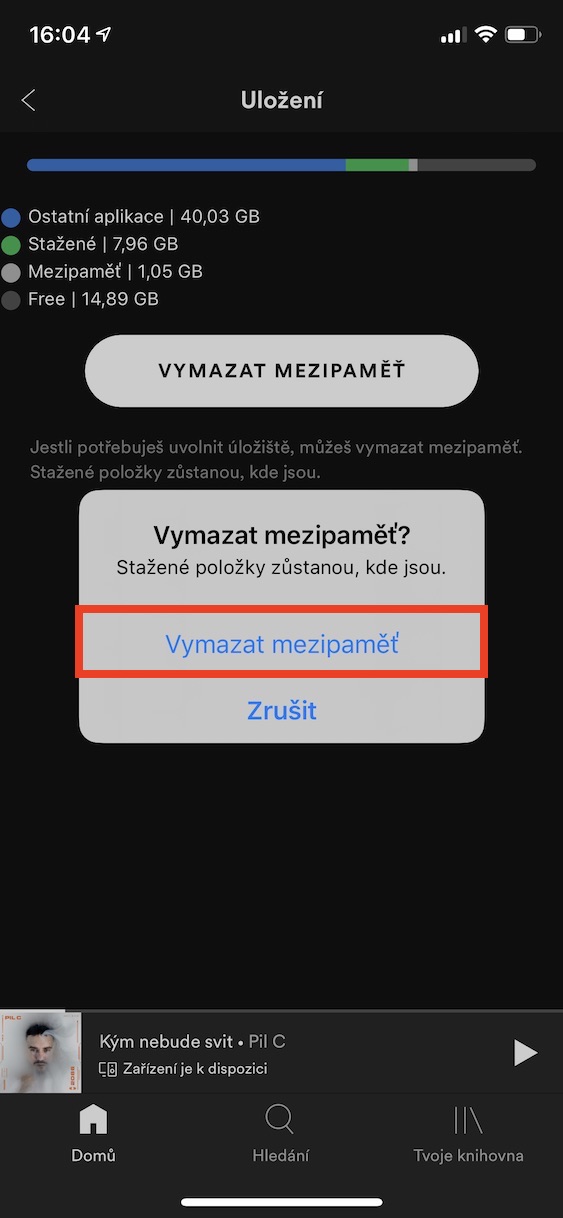
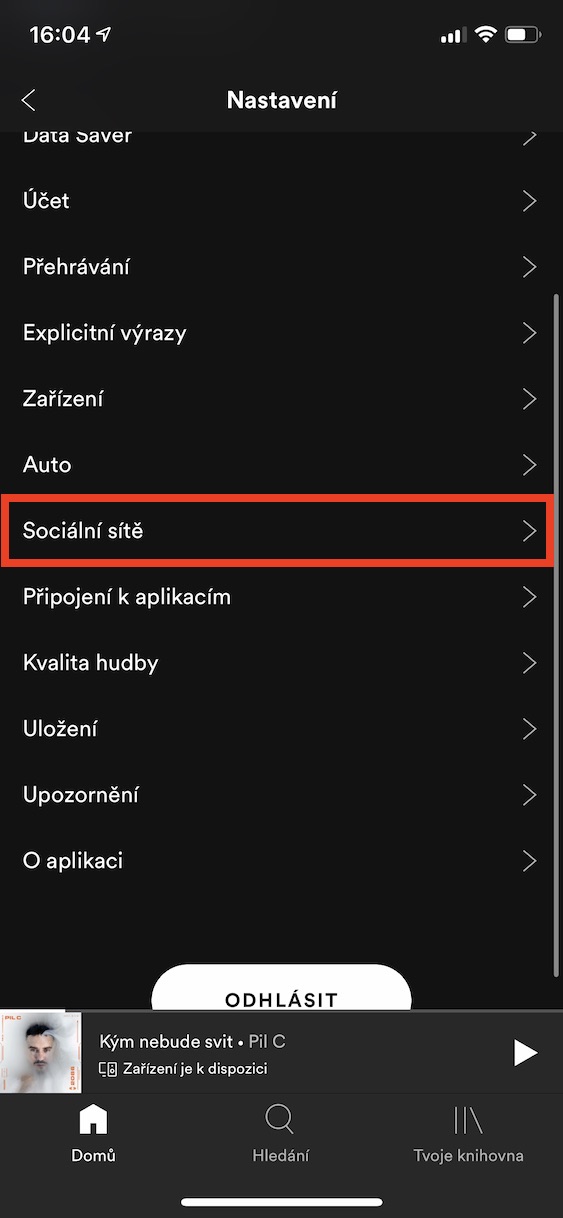

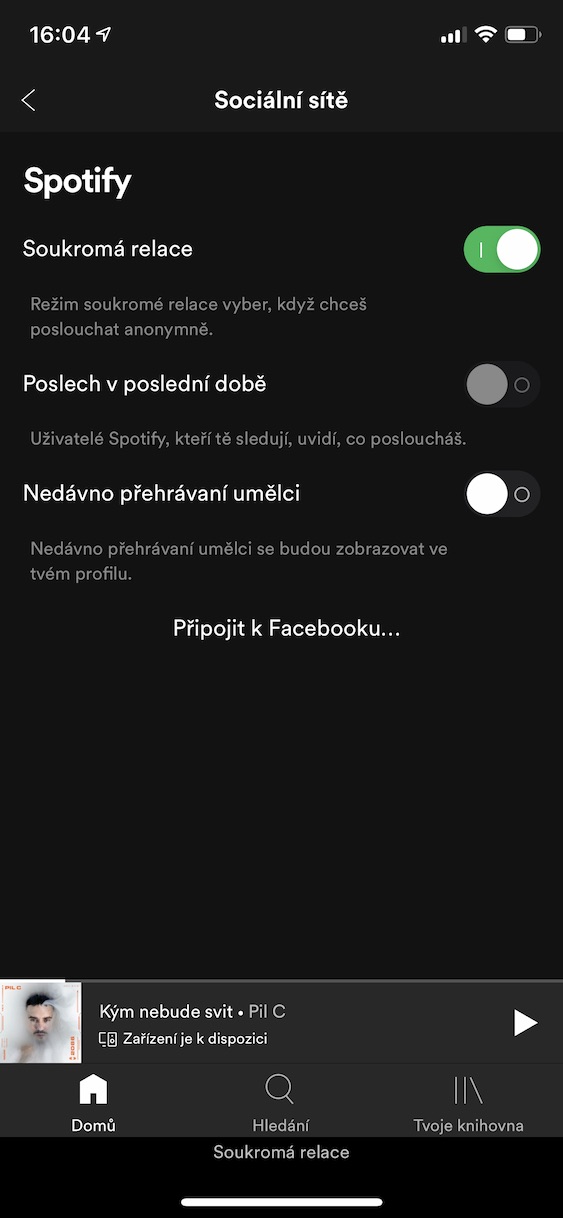
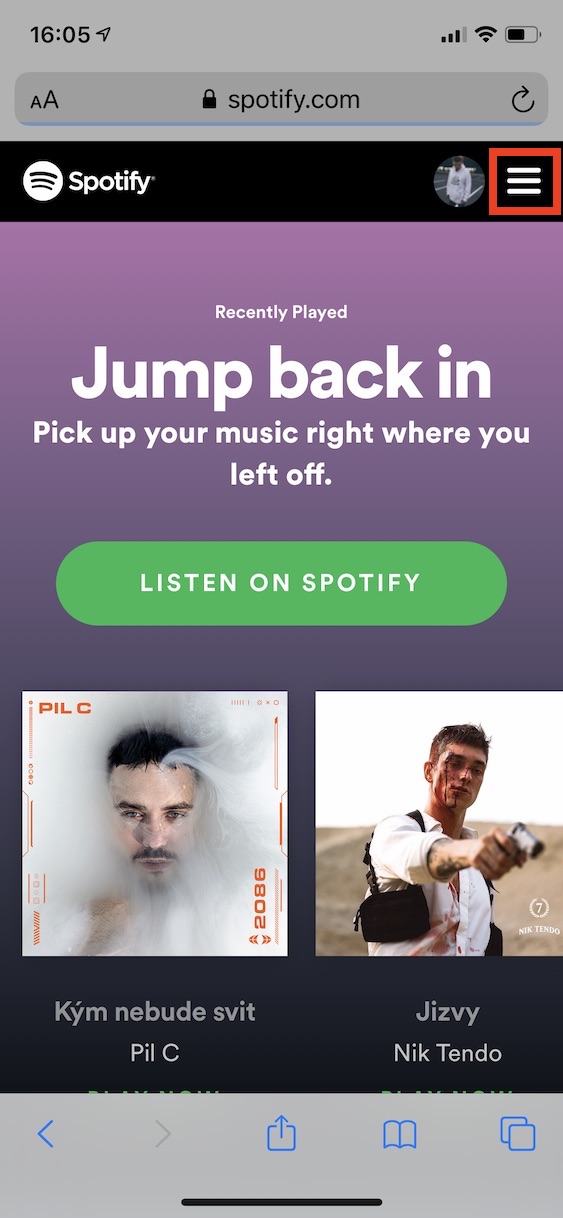
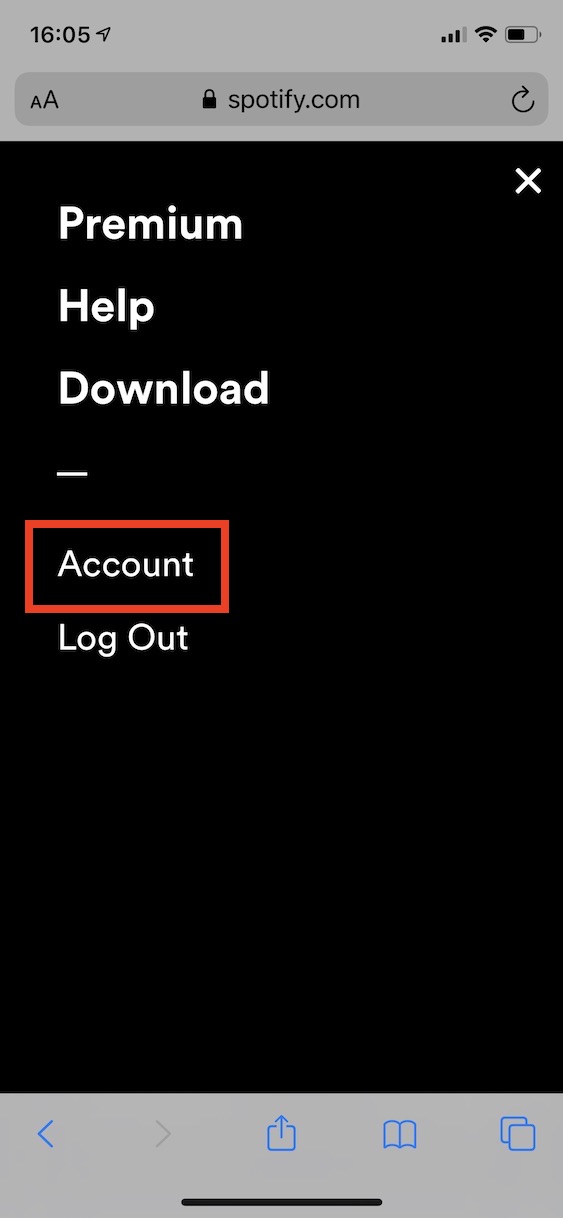
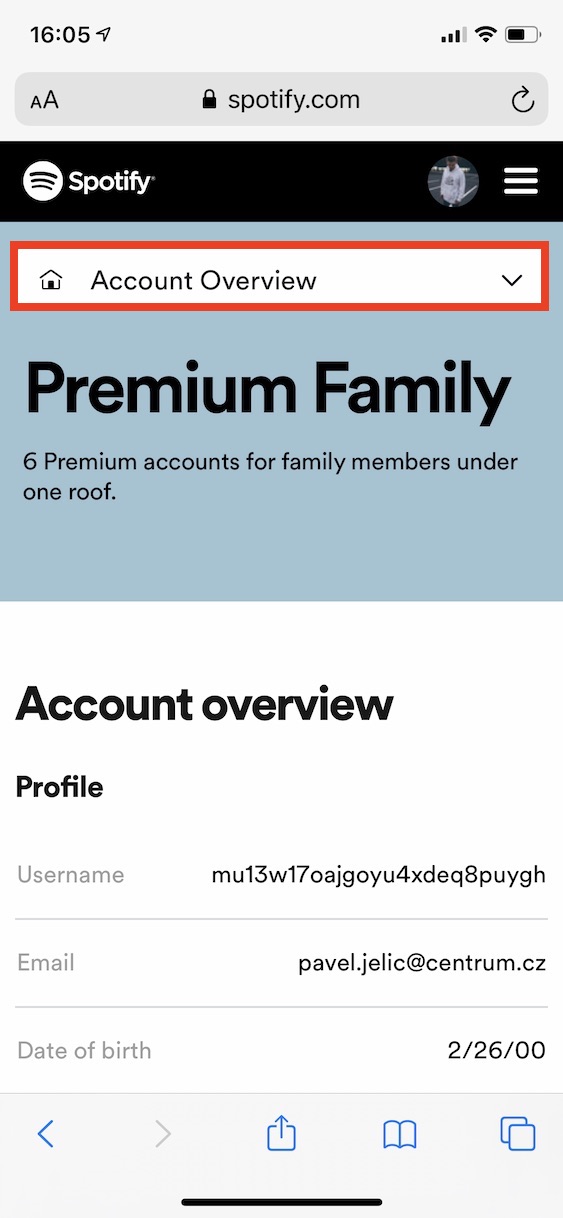

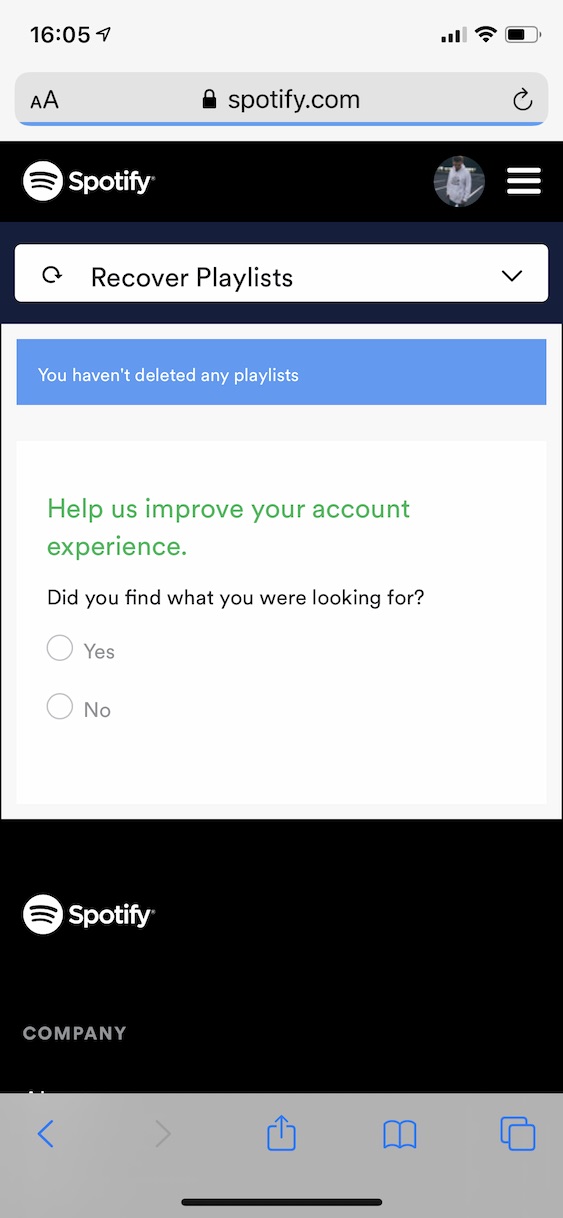
Имам още един трик, който съм правил преди - изтеглете вашите плейлисти, отидете офлайн и друг човек, който има вашето име за вход в spotify, може да слуша в акаунта ви по същото време.
В този случай мисля, че би било достатъчно да изключите настройките за данни само за spotify (на мобилни данни). Но вероятно няма да е възможно да го ограничите до wifi.
ако сложа споделения плейлист там, за всички приятели ли ще е или само за избраните от мен?
Ще бъде за всеки, когото свържете към плейлиста