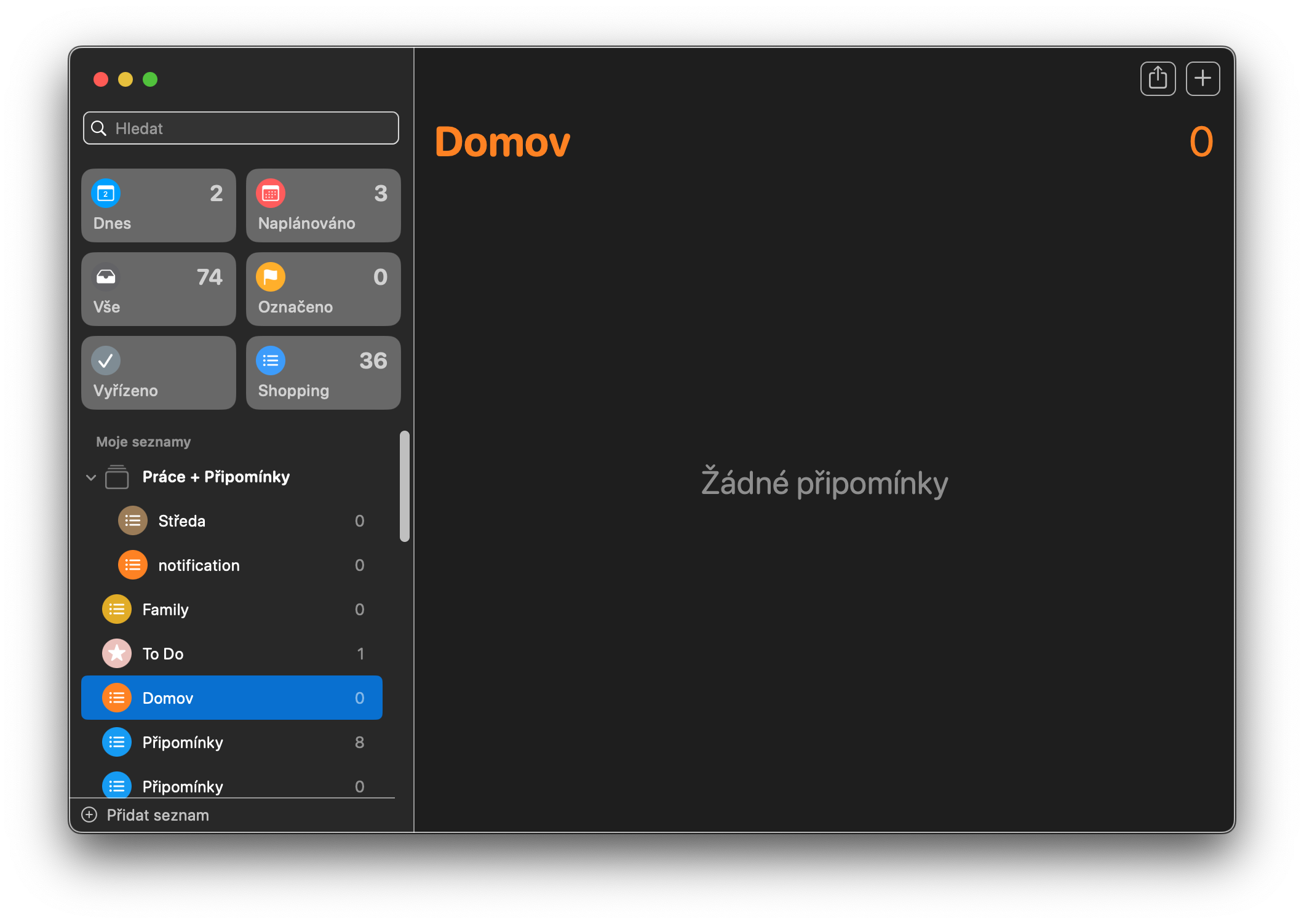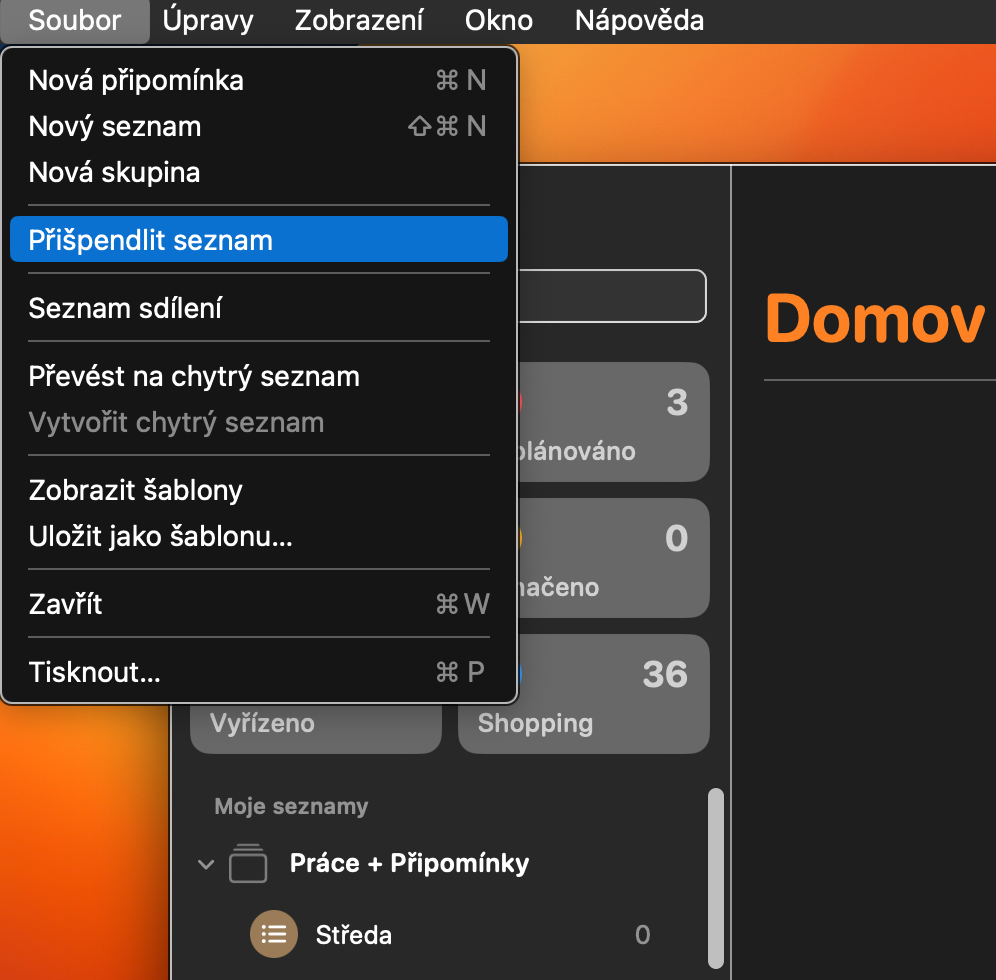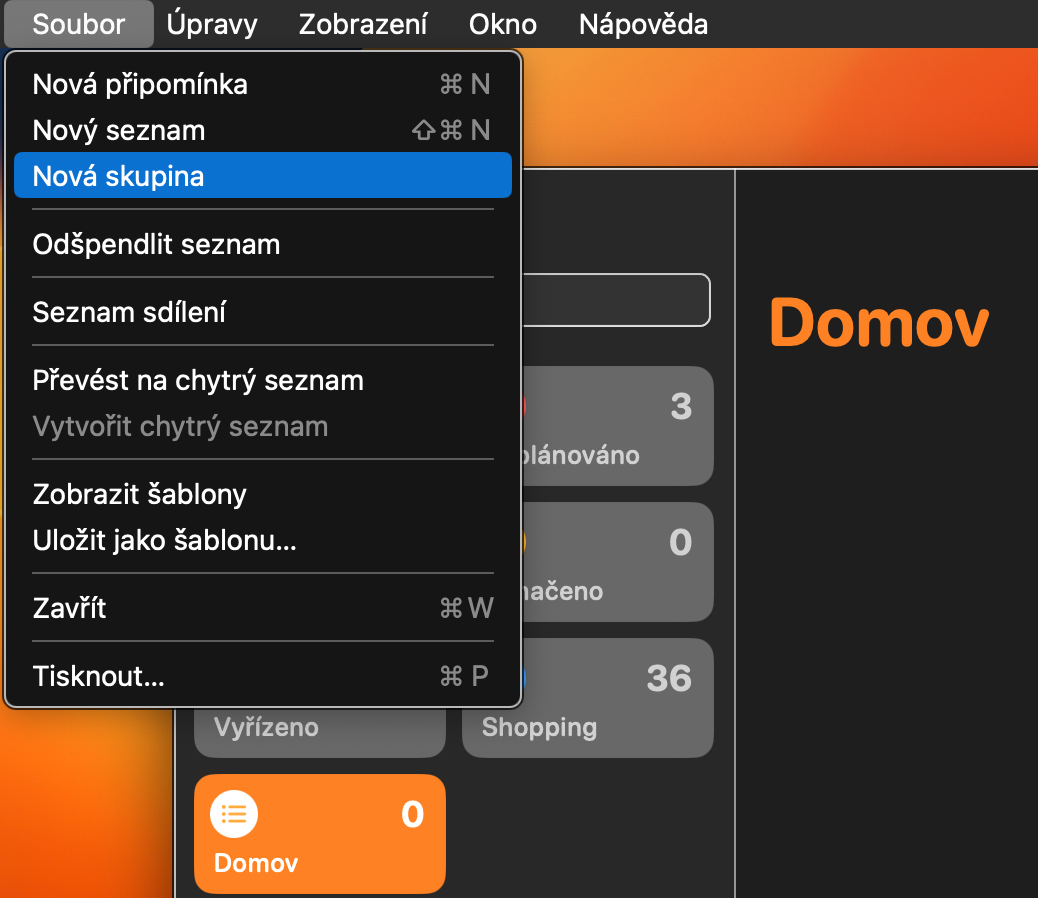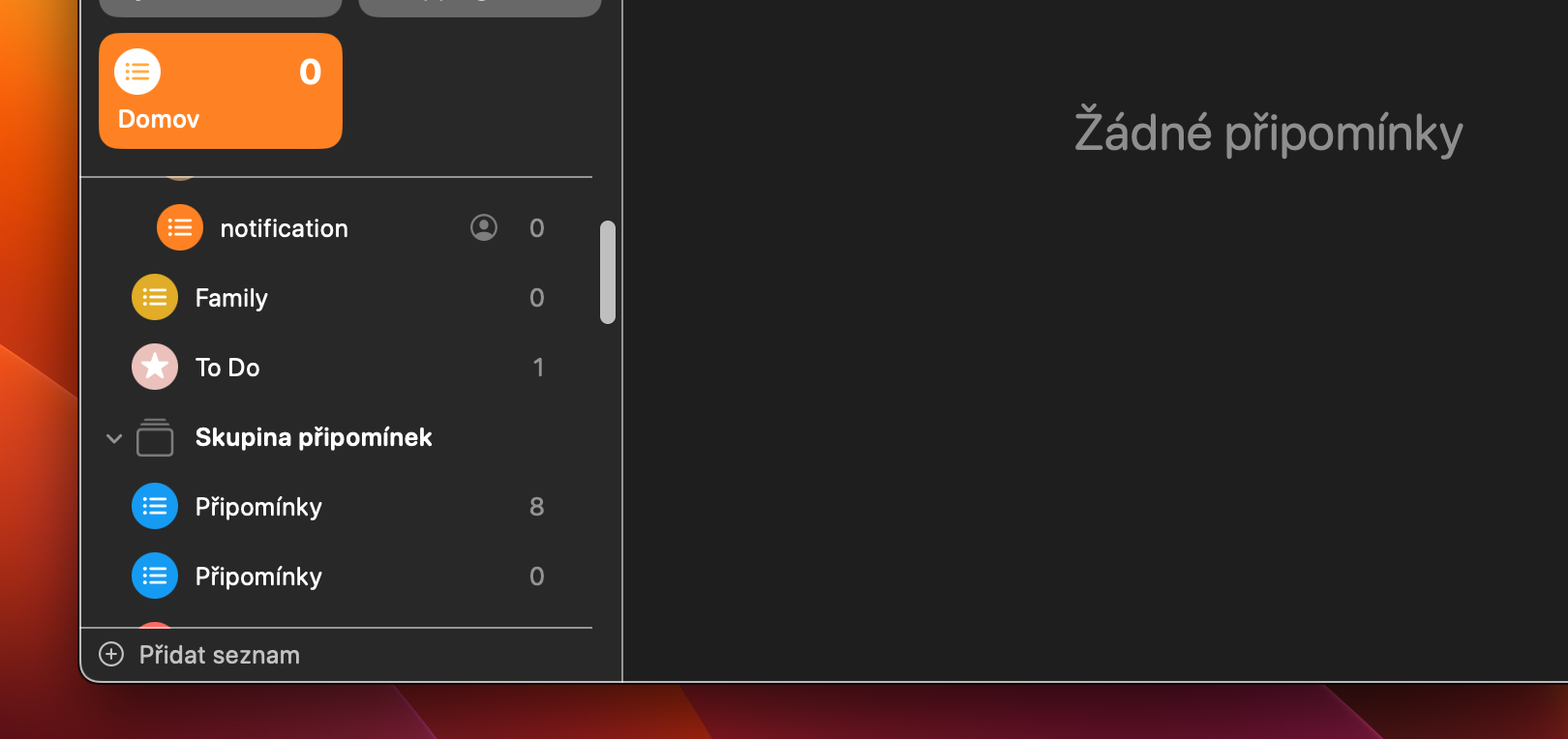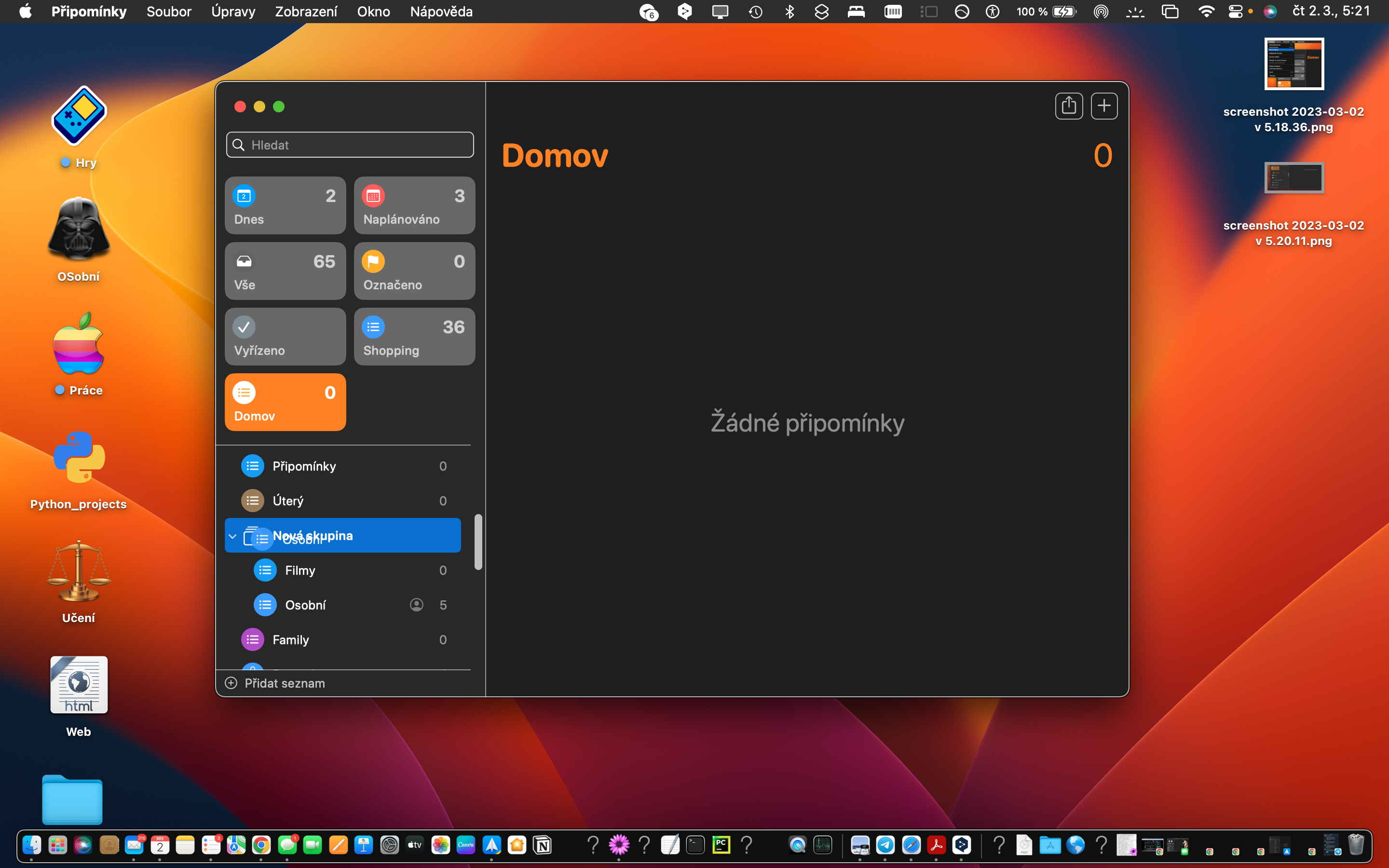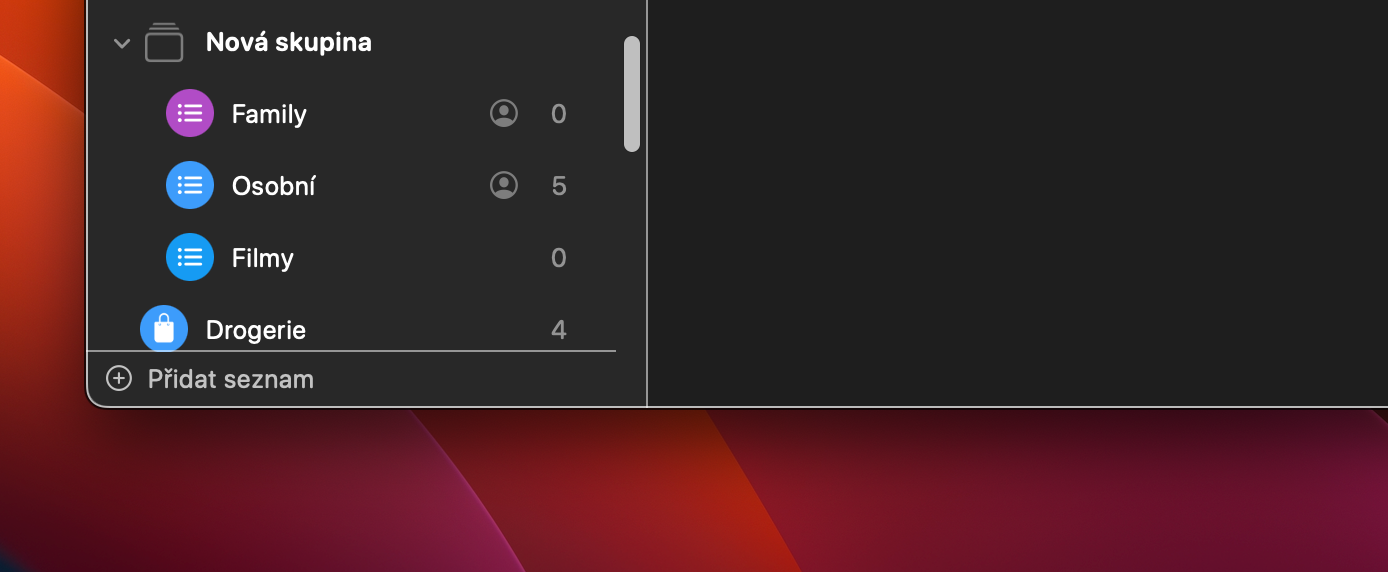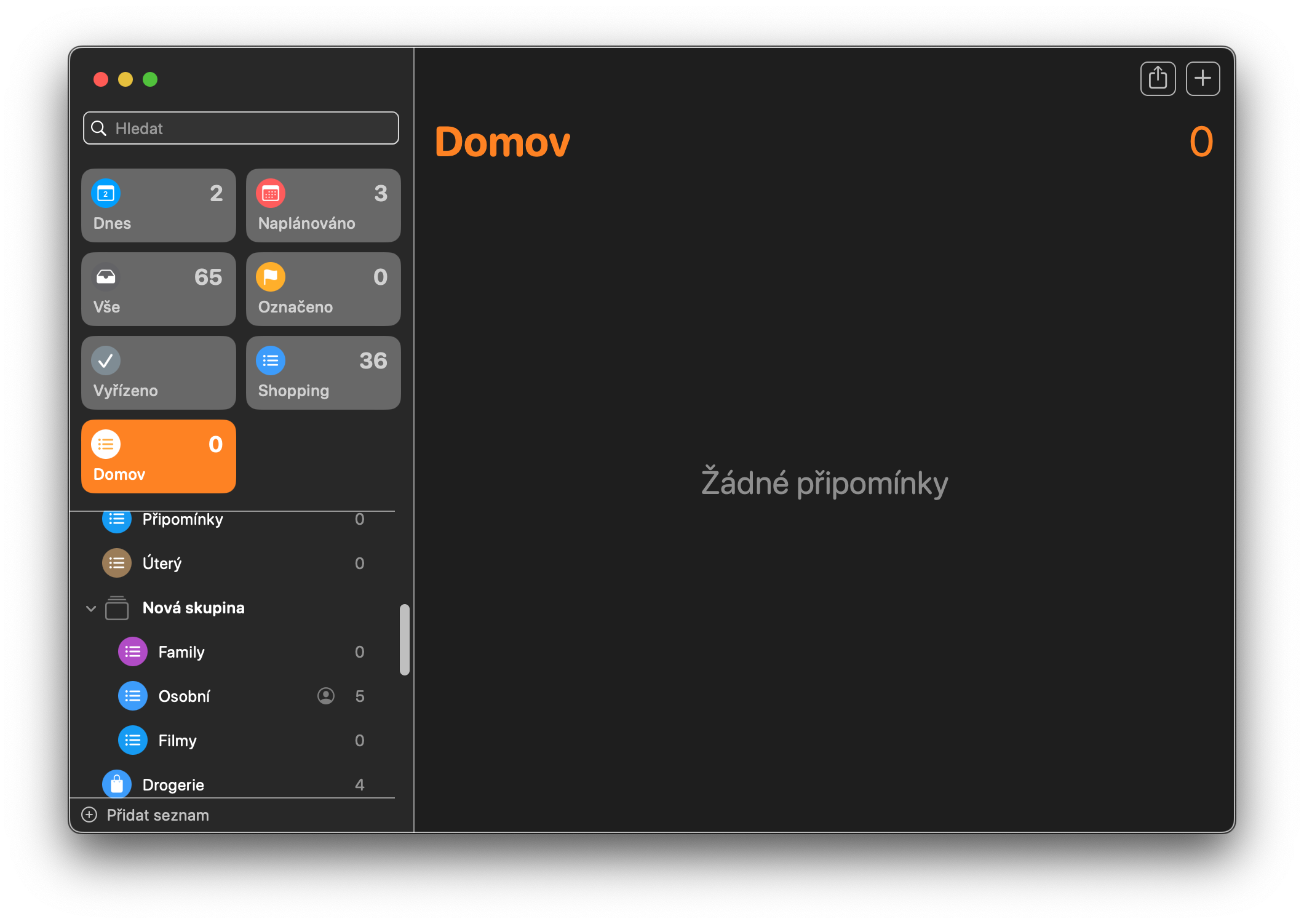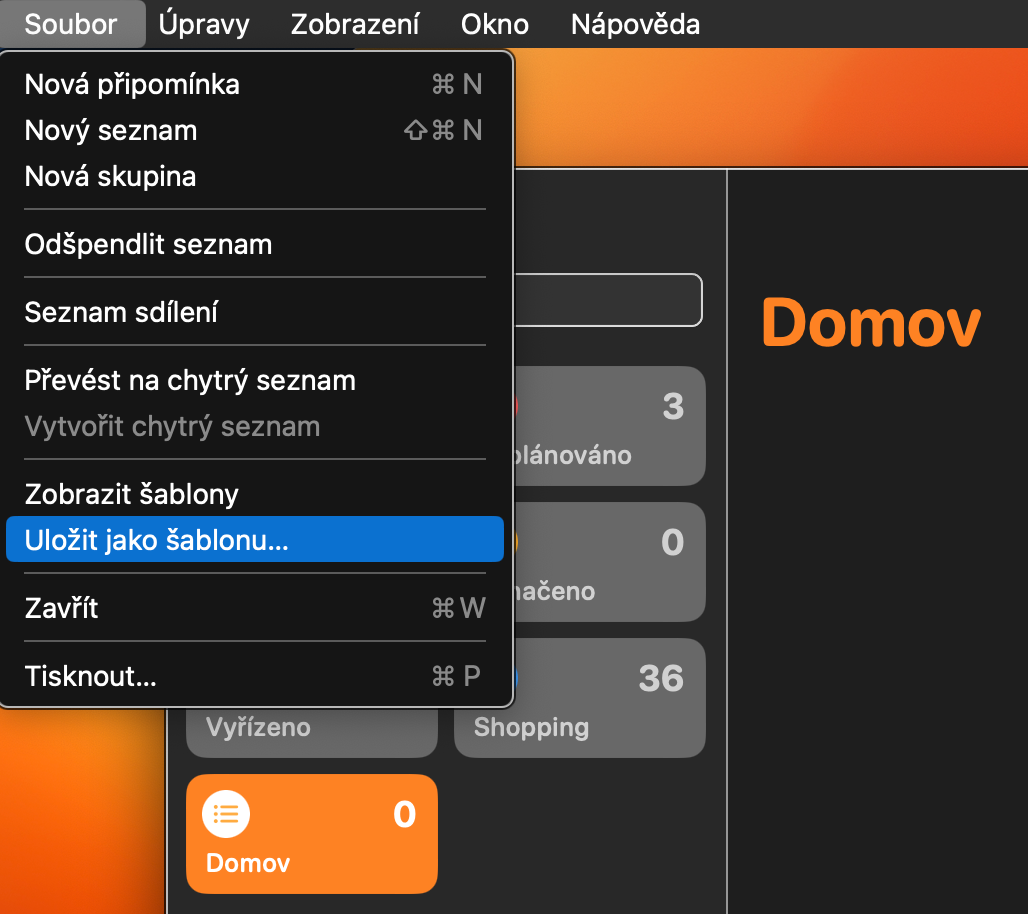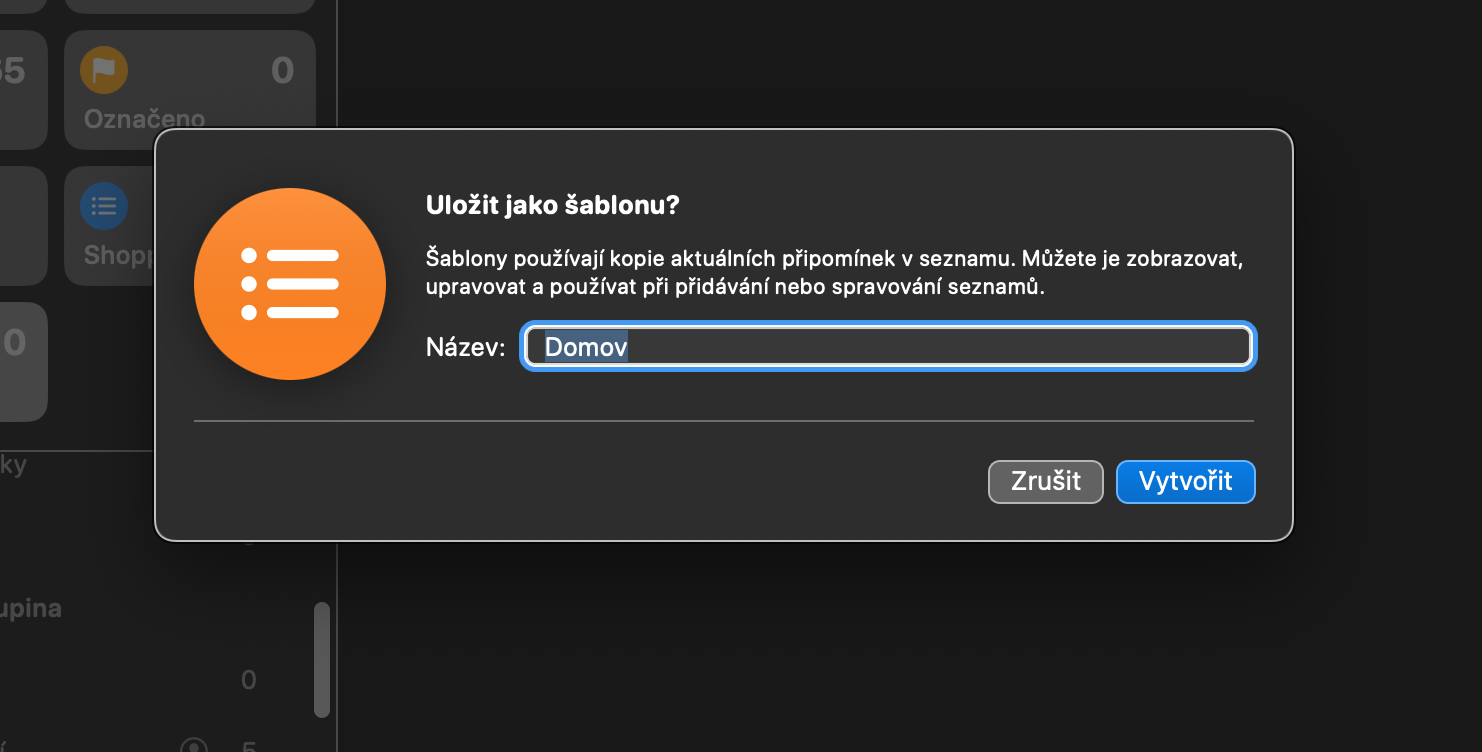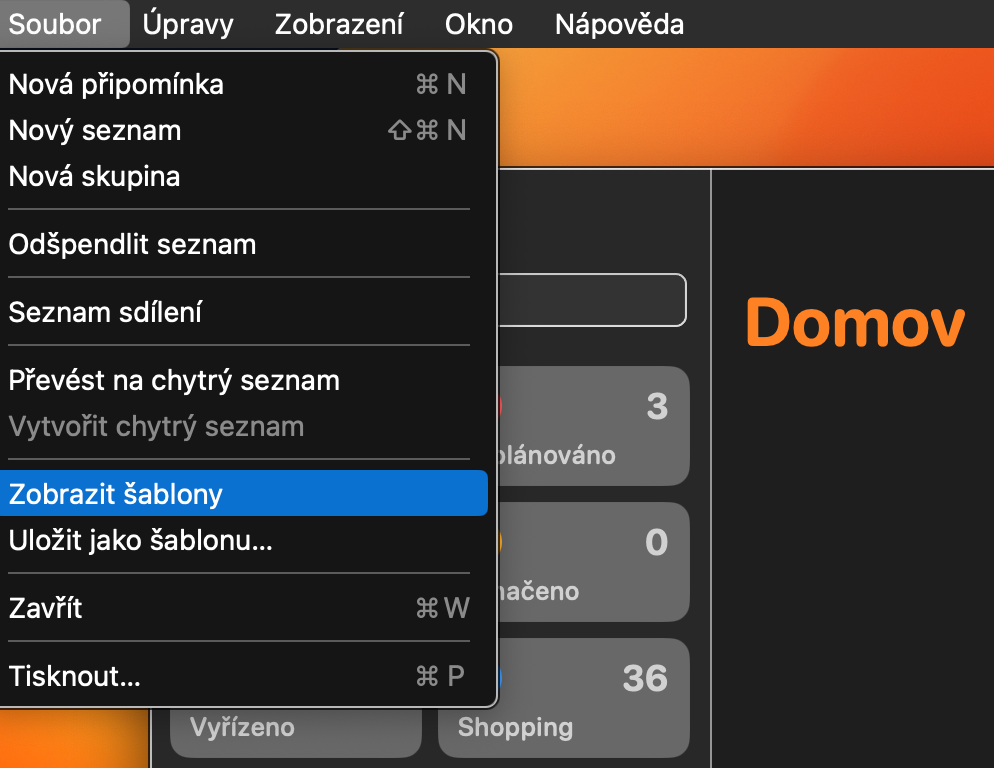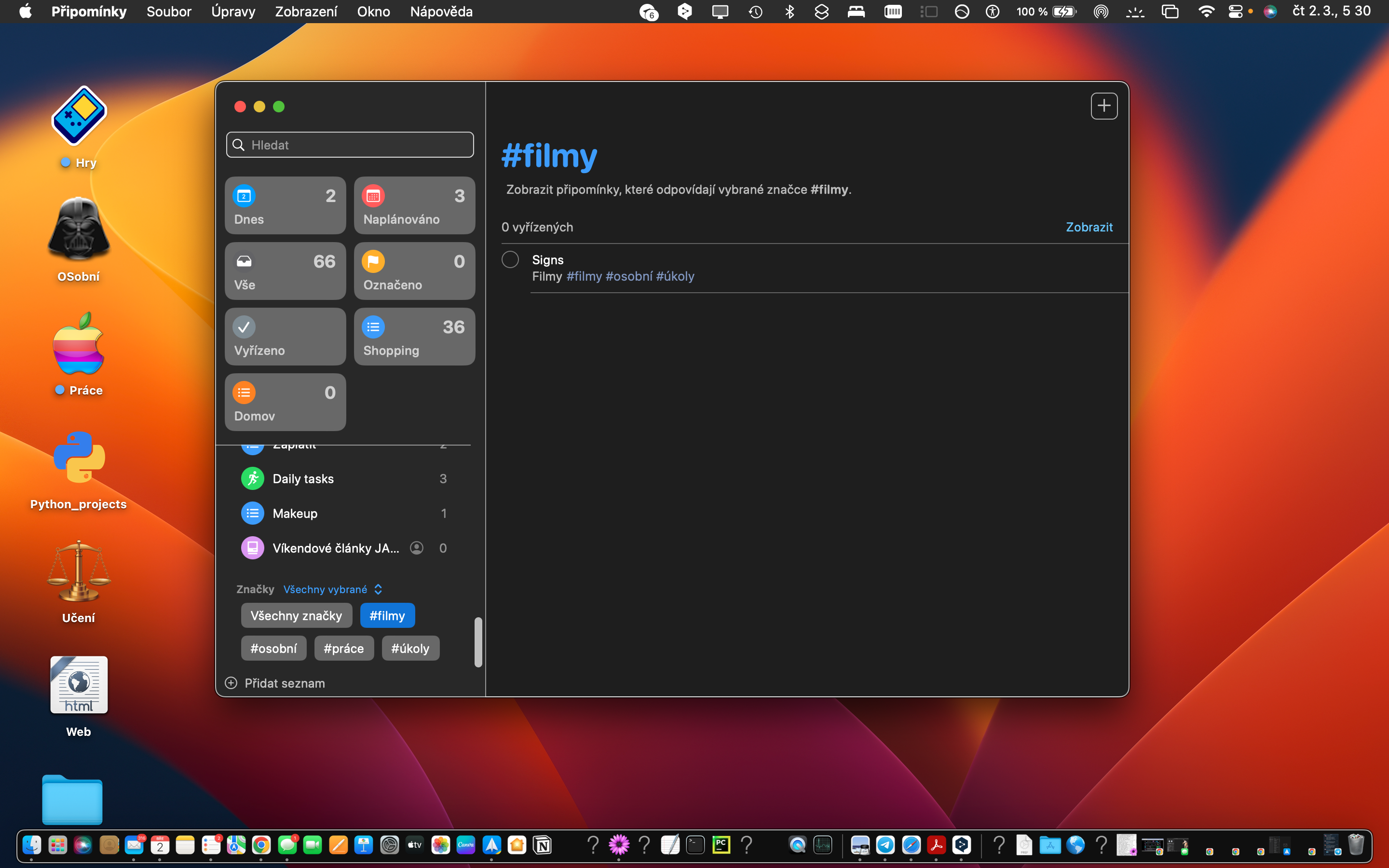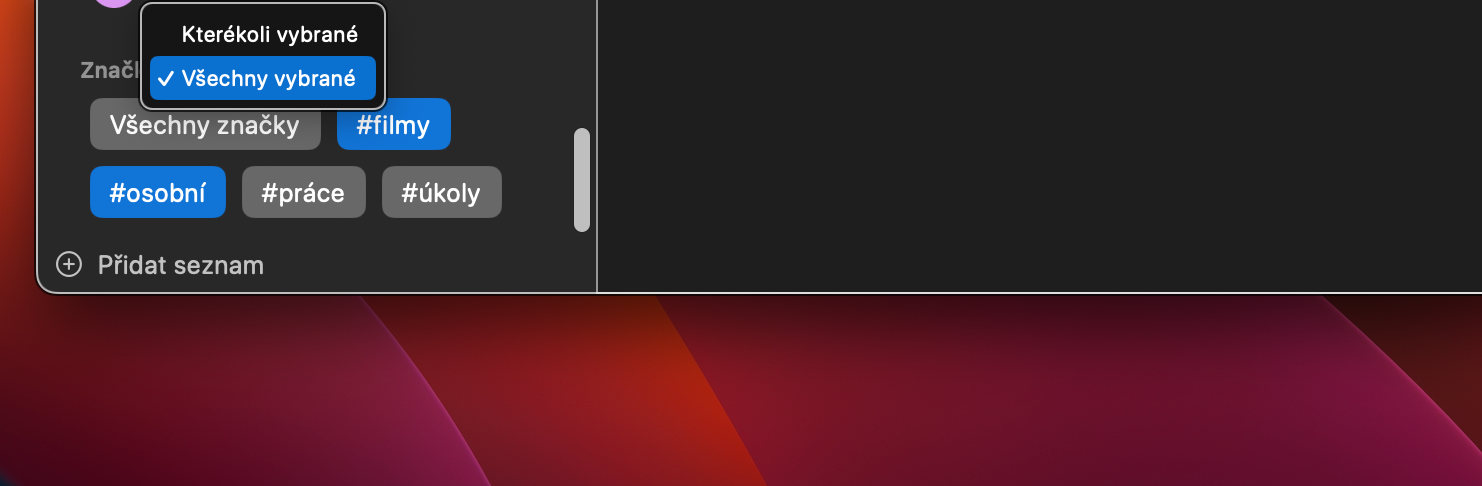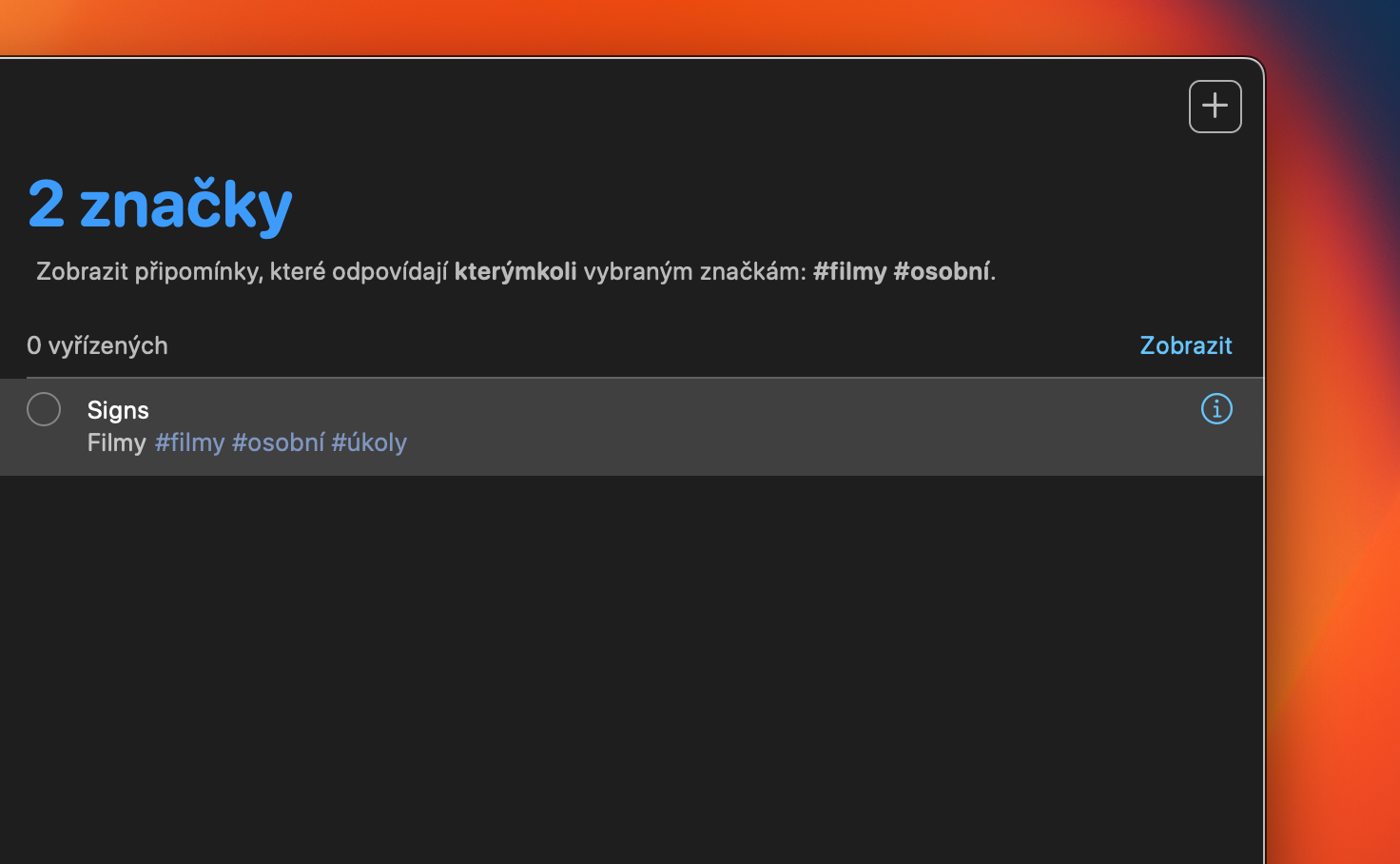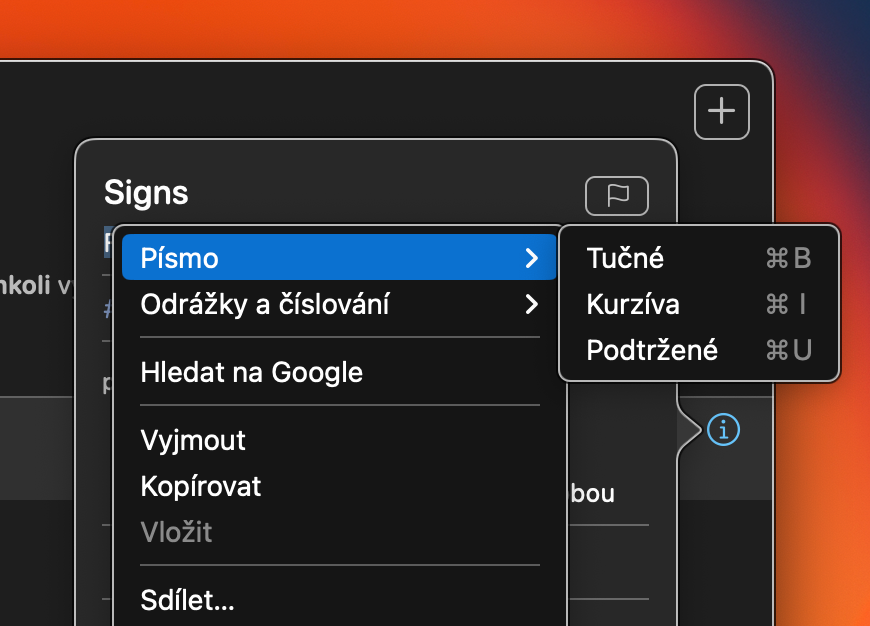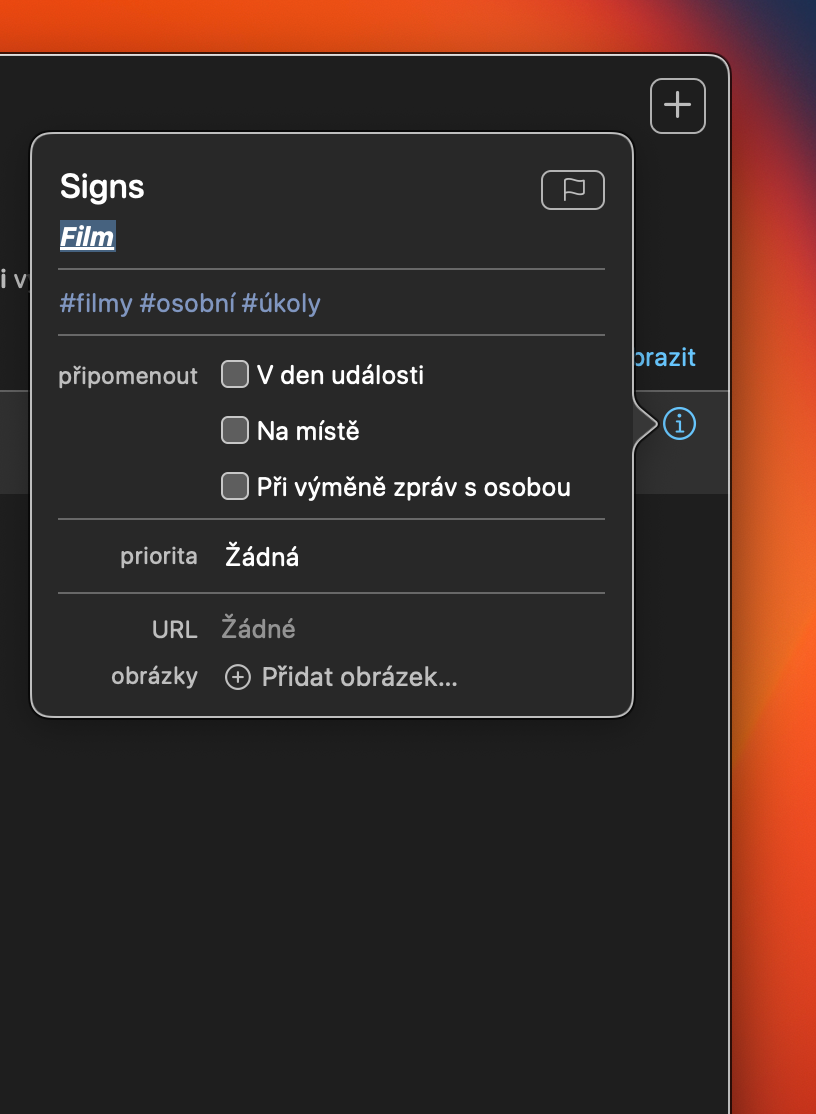Фиксиране на списъци с любими
В по-новите версии на собствените напомняния на Mac вече имате опцията да закачите вашите списъци с любими, за да ги държите под ръка. Изберете списъка, който искате да закачите, и щракнете върху него. След това изберете от лентата в горната част на екрана на Mac Файл -> Pin List.
Групи за коментари
Родните напомняния в по-новите версии на macOS Ventura също предлагат възможност за добавяне към групи, така че можете да създавате групи от тях в допълнение към традиционните списъци. За да създадете група, щракнете върху лентата в горната част на екрана на вашия Mac Файл -> Нова група. Новата група ще се появи в панела от лявата страна на прозореца за напомняне. Дайте име на групата и след това можете да преместите отделни списъци в нея, като ги плъзнете под името на групата.
Шаблони за коментари
Подобно на собствените Notes, можете да работите с, създавате и споделяте шаблони в Notes на Mac. Първо изберете списъка, който искате да използвате като шаблон. След това преминете към лентата в горната част на екрана на Mac и щракнете върху Файл -> Запазване като шаблон. Наименувайте шаблона. За да видите всички шаблони, щракнете в горната част на екрана на вашия Mac Файл -> Преглед на шаблони.
Още по-добро филтриране
Можете също така да използвате различни инструменти за филтриране на маркирано съдържание, докато работите в собствените напомняния на macOS. В левия панел на прозореца за напомняния насочете докрай надолу, където са етикетите. Щракнете, за да изберете един или повече тагове - тогава може да забележите, че над таговете се е появило падащо меню. Впоследствие можете да зададете допълнителни условия за филтриране в него.
Редактиране на текст в бележки
Освен всичко друго, можете да добавяте различни бележки към отделни задачи в собствените напомняния. Вече можете да си поиграете с редактирането на текст за тях. Първо изберете напомнянето, към което искате да добавите бележка. Отдясно на бележката щракнете върху кръга и започнете да пишете желаната бележка. Маркирайте бележката и с помощта на клавишни комбинации (Cmd + B за удебелен шрифт, Cmd + I за курсив и Cmd + U за подчертан), или като щракнете с десния бутон и изберете Шрифт, можете да започнете да редактирате външния вид на бележката.