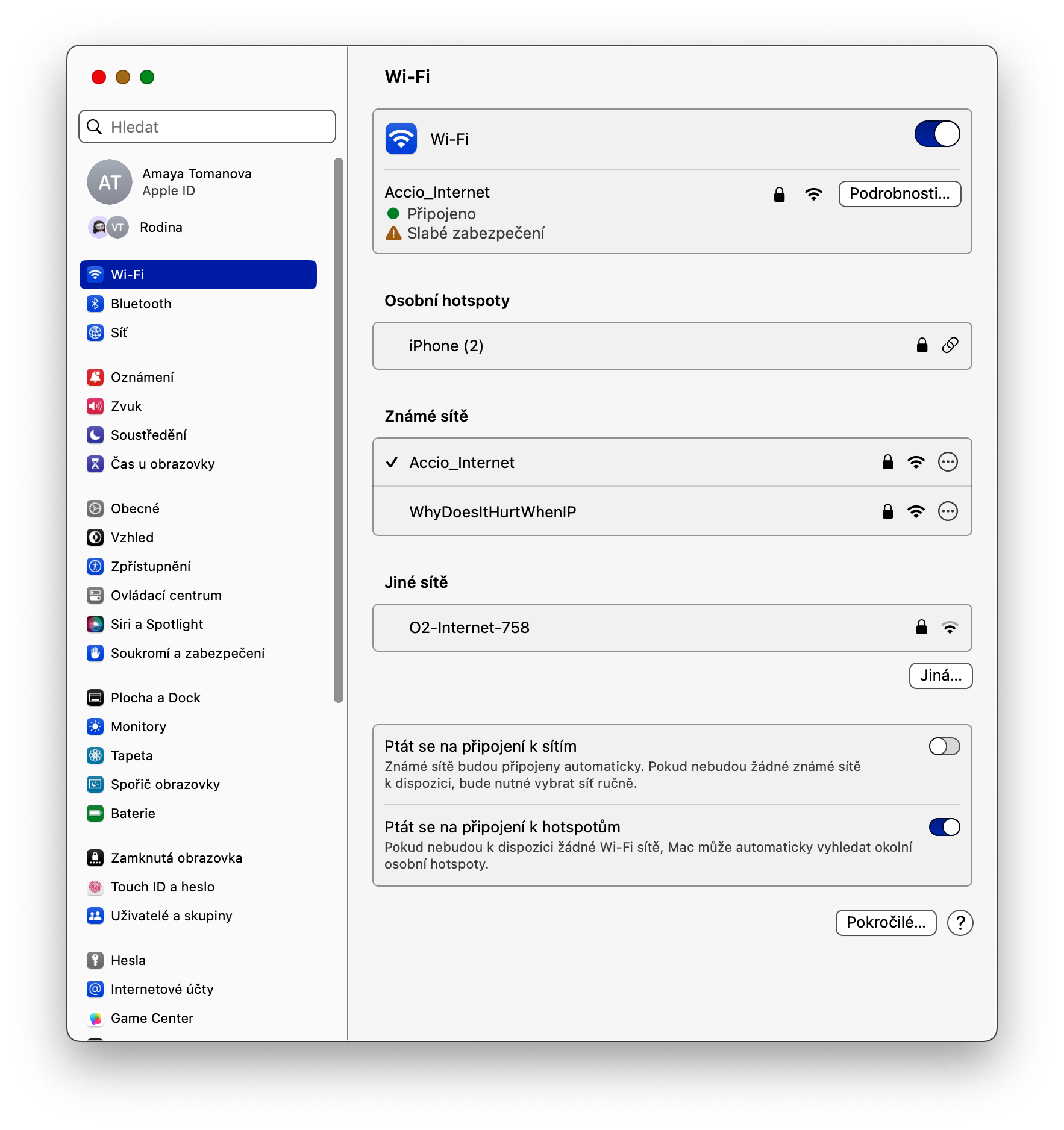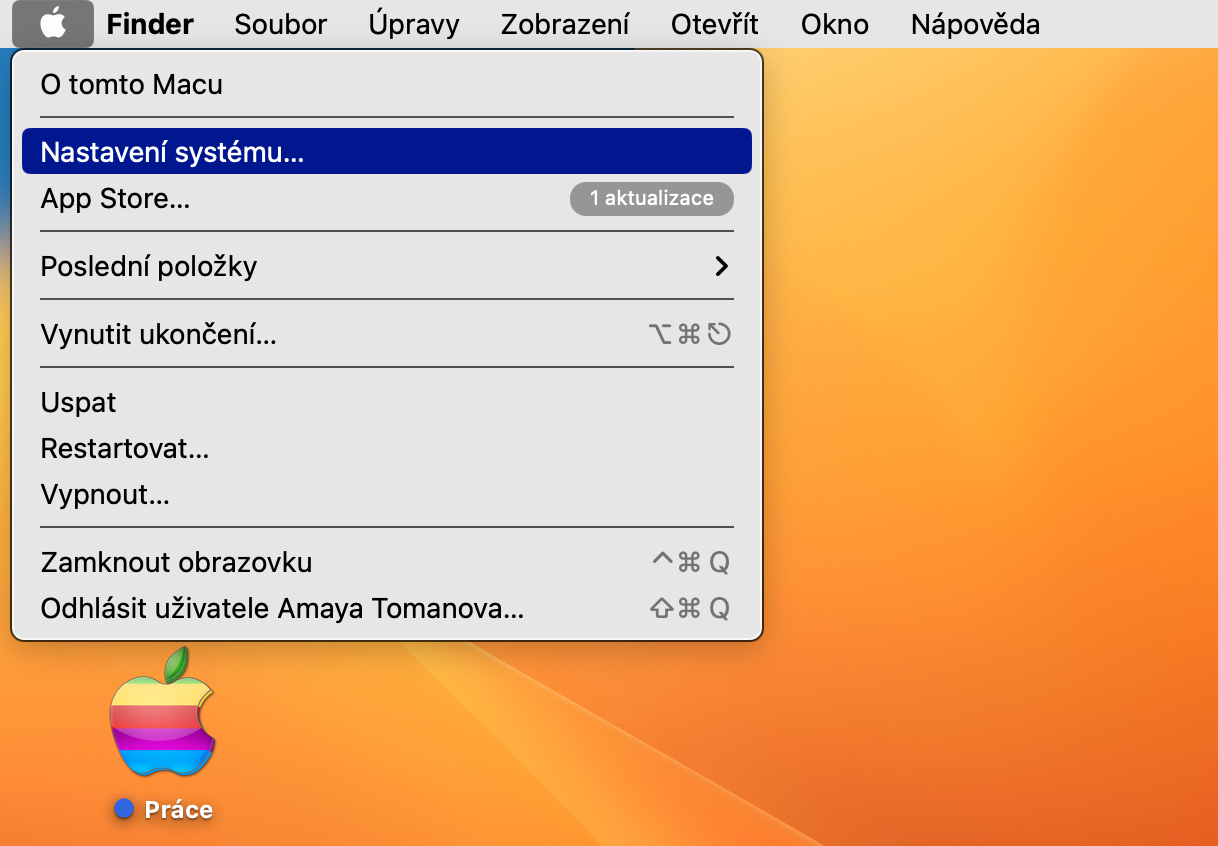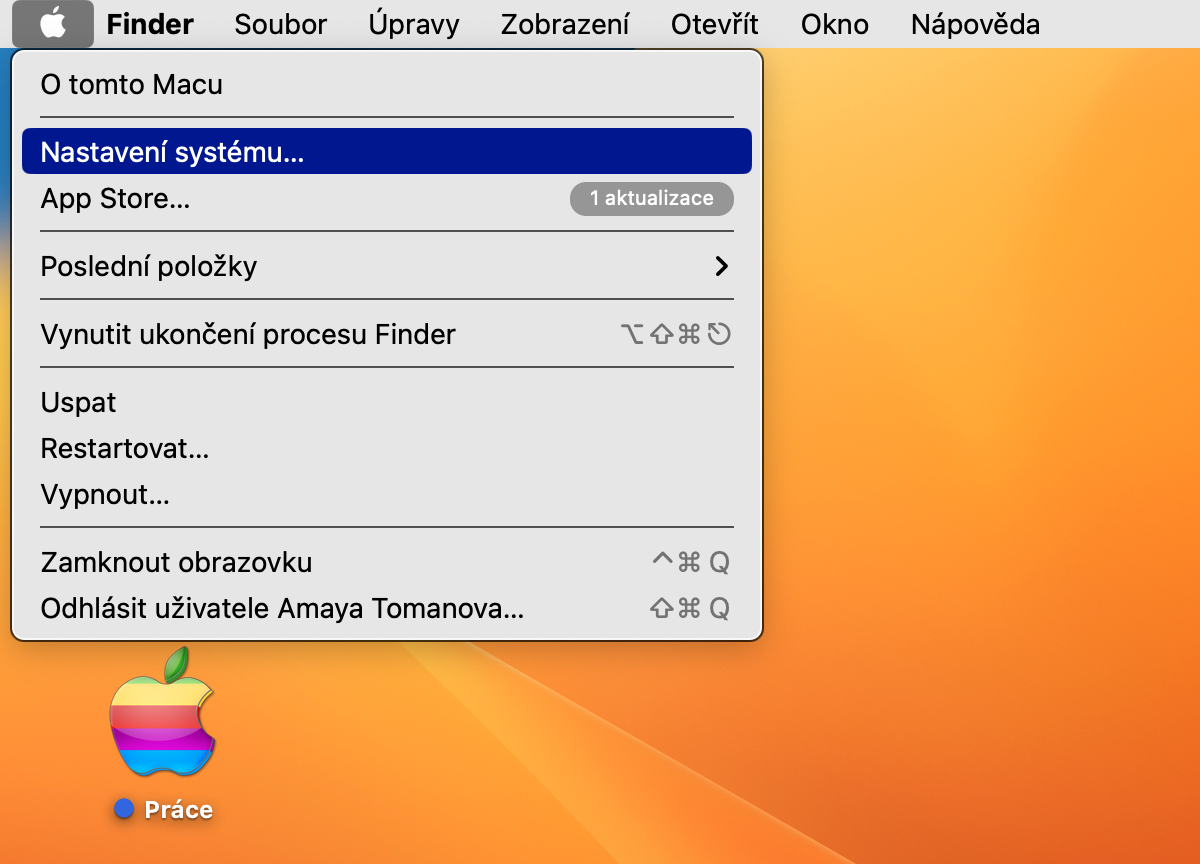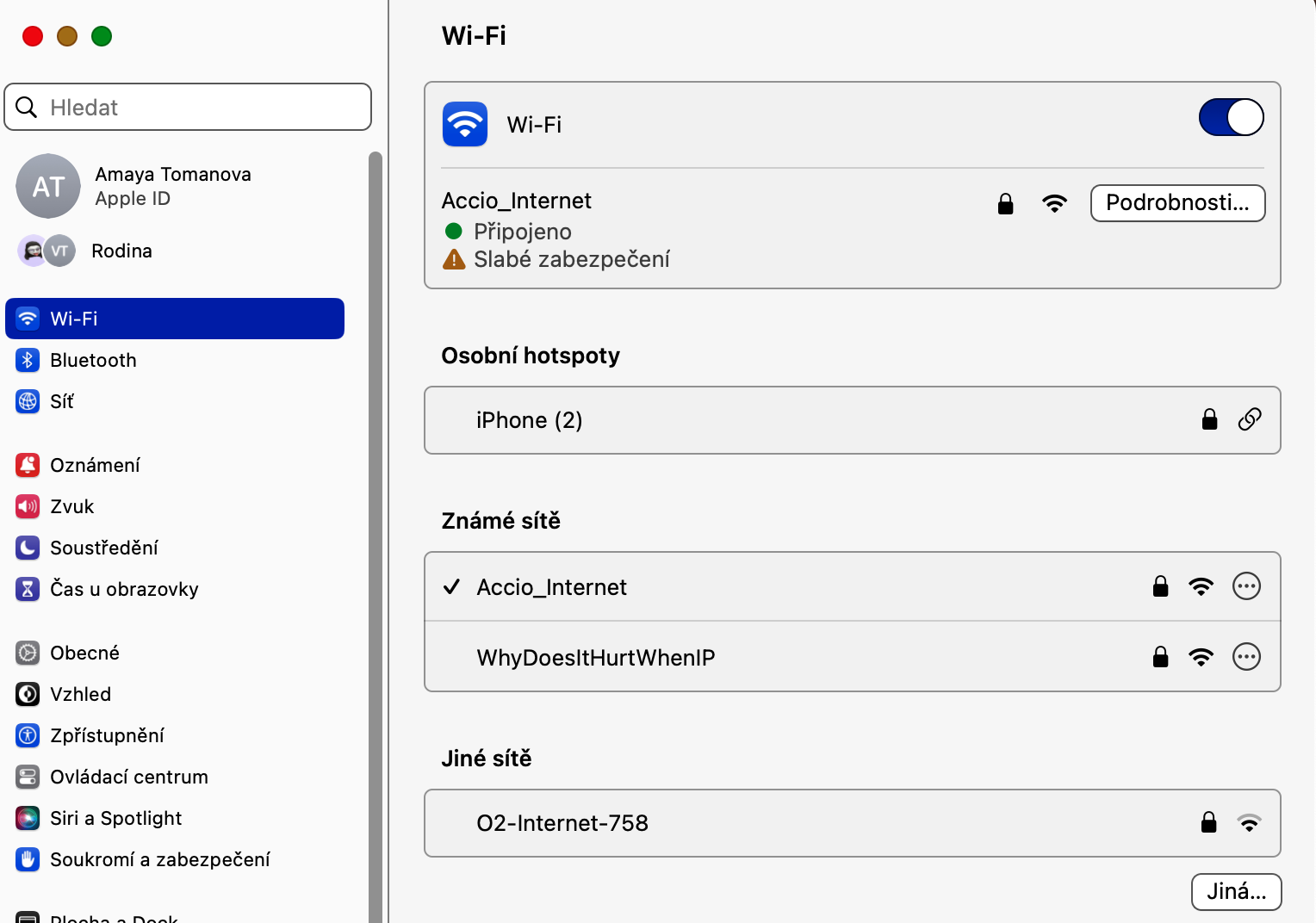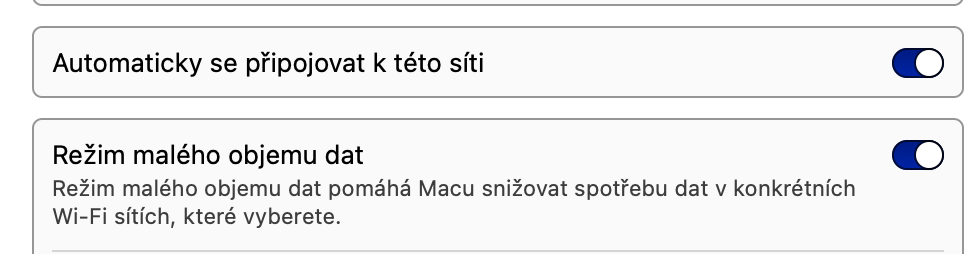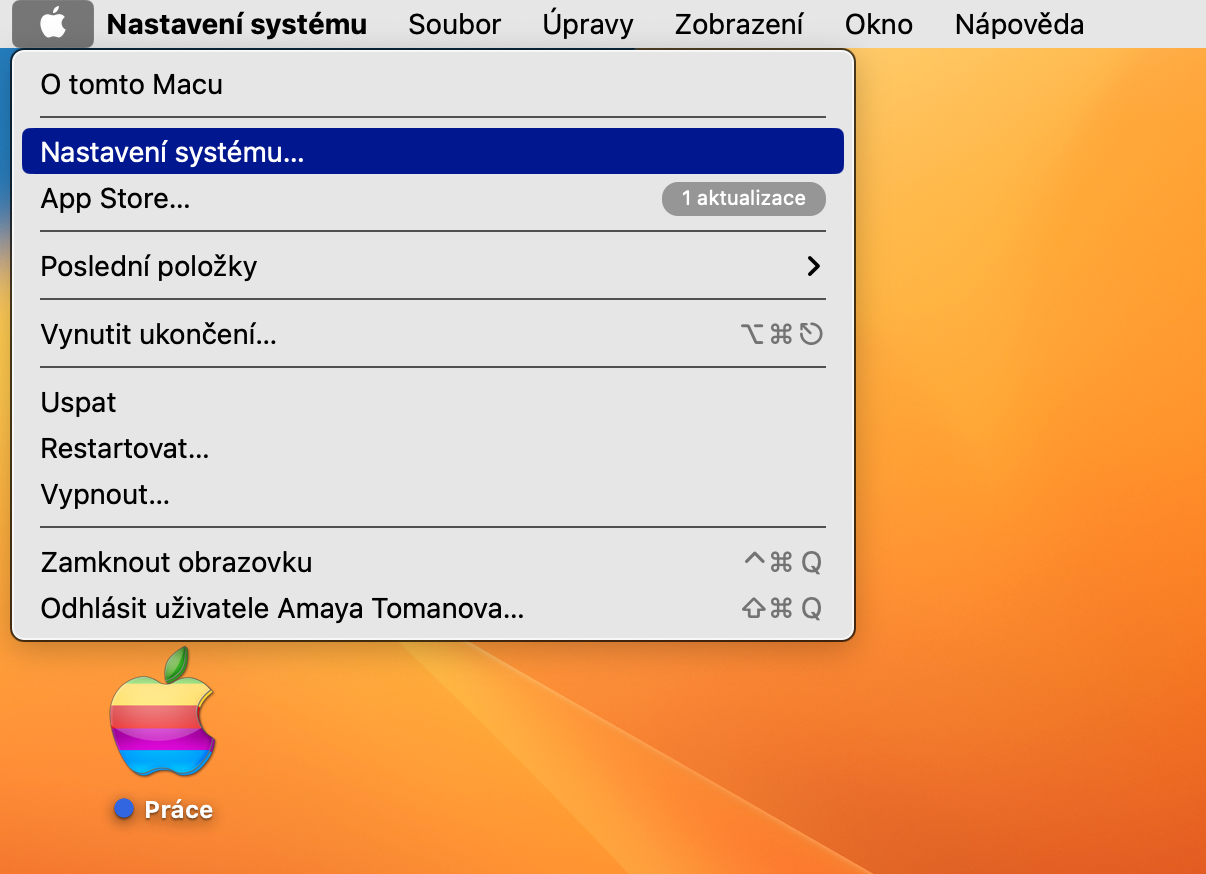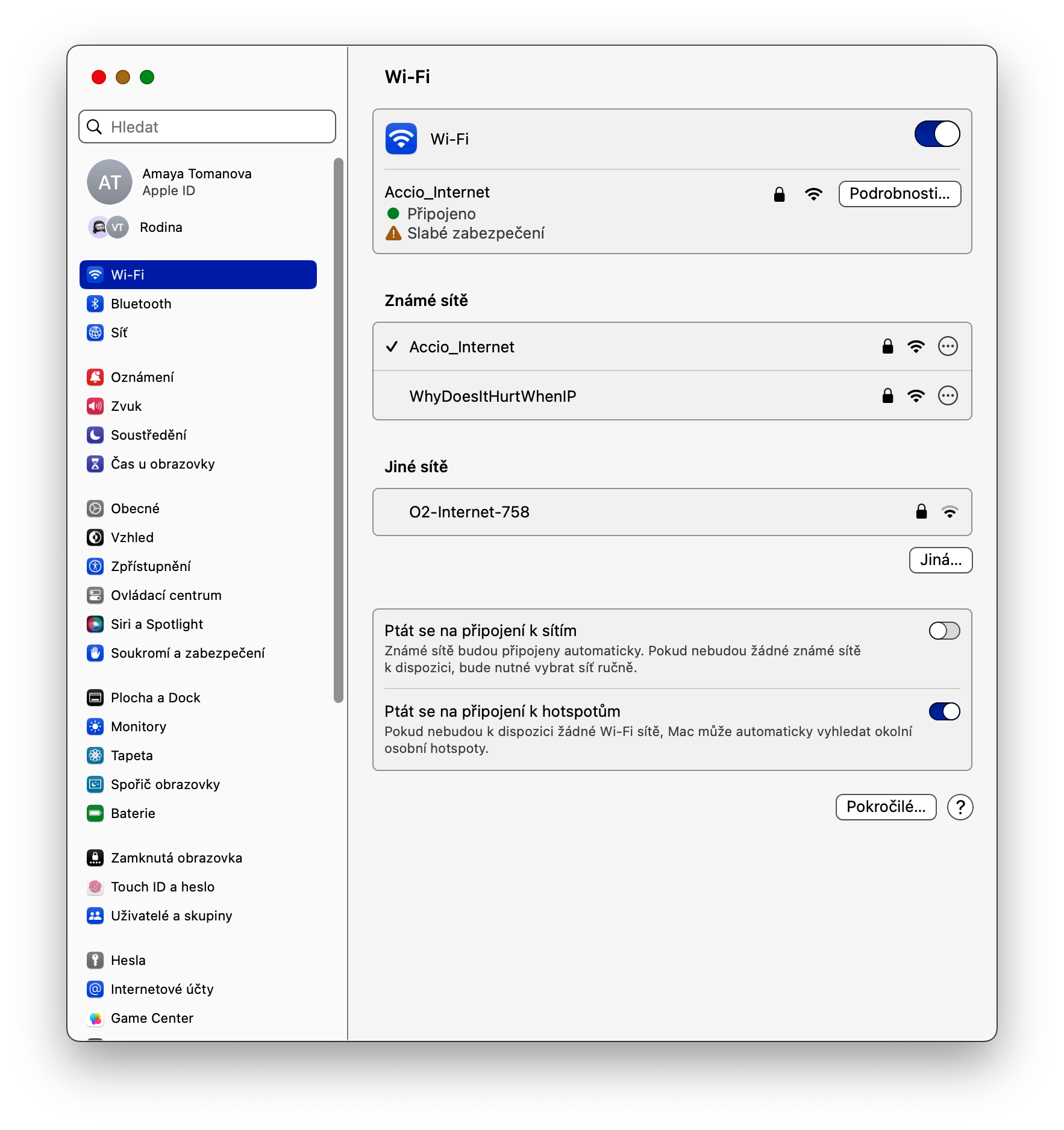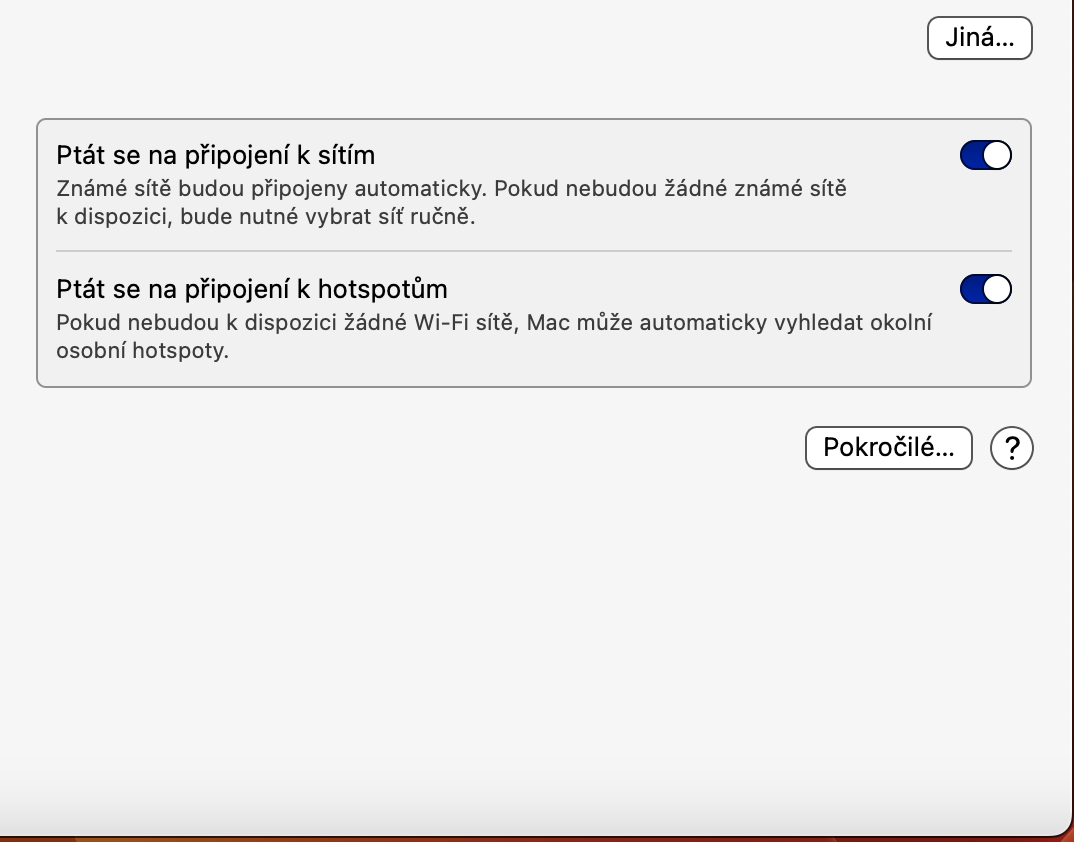Деактивиране на автоматична връзка
Всеки път, когато се свържете към нова Wi-Fi мрежа, вашият Mac автоматично запазва информацията, за да се свърже директно към тази мрежа, без да се налага да въвеждате парола ръчно. Ако обаче искате вашият Mac да спре да се свързва автоматично с Wi-Fi, в горния ляв ъгъл на екрана на вашия Mac щракнете върху меню -> Системни настройки. В левия панел изберете Wi-Fi и след това в главния прозорец изберете мрежата, за която искате да коригирате настройките за връзка. Щракнете върху Подробности, за да деактивирате елемента Автоматично свързване към тази мрежа.
Копирайте паролата за Wi-Fi
Друга интересна функция, активирана от настройките за Wi-Fi в macOS Ventura, е възможността за копиране на паролата за Wi-Fi за мрежи, които вече са свързани към устройството. За да копирате паролата за Wi-Fi в macOS Ventura, отидете на меню -> Системни настройки и изберете Wi-Fi в левия панел. В секцията Известни мрежи отидете до името на Wi-Fi, чиято парола искате да копирате, щракнете върху иконата с три точки в кръг и изберете Копиране на парола.
Спестяване на данни
Ако използвате Wi-Fi в пакет с ограничен достъп до данни или чрез лична гореща точка, ще намерите стъпка, която ви позволява да използвате Wi-Fi на вашия Mac в режим на пестене на енергия. Кликнете върху меню в горния ляв ъгъл на екрана на Mac изберете Направена система и щракнете върху Wi-Fi в левия панел. За мрежата, която искате да зададете на режим с ниски данни, щракнете върху Подробности и след това активирайте елемента Режим с ниски данни.
Забравете връзката
Тази функция не е гореща новина в macOS Ventura, но със сигурност си струва да се спомене. Ако списъкът със запазени Wi-Fi мрежи на вашия MacBook се запълни, може да искате да премахнете някои неизползвани Wi-Fi мрежи от вашата система. За тези цели щракнете в горния ляв ъгъл на екрана на вашия Mac меню -> Системни настройки -> Wi-Fi. Долу вдясно щракнете върху Разширено и след това за мрежата, която искате да деактивирате, щракнете върху иконата с три точки в кръг. Накрая просто щракнете върху Премахни от списъка.
Може да бъде те интересуват

Поискайте връзка
Друга важна функция за запазване на устройството и съхраняваните в него данни е функцията „Заявка за свързване към мрежи“. Когато е включена, тази функция не позволява на вашия MacBook да се свързва автоматично към отворена Wi-Fi мрежа, без първо да ви помоли да потвърдите връзката си с тази мрежа. В горния ляв ъгъл на екрана на Mac щракнете върху меню -> Системни настройки -> Wi-Fi. Накрая в долната част на прозореца активирайте елемента Попитайте за свързване към мрежи.