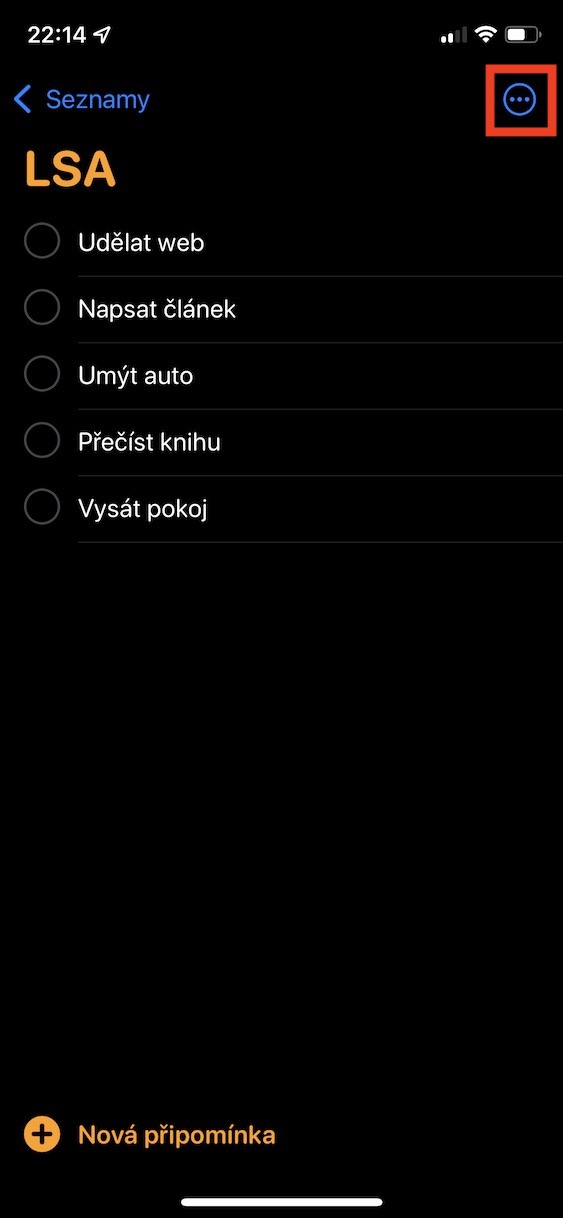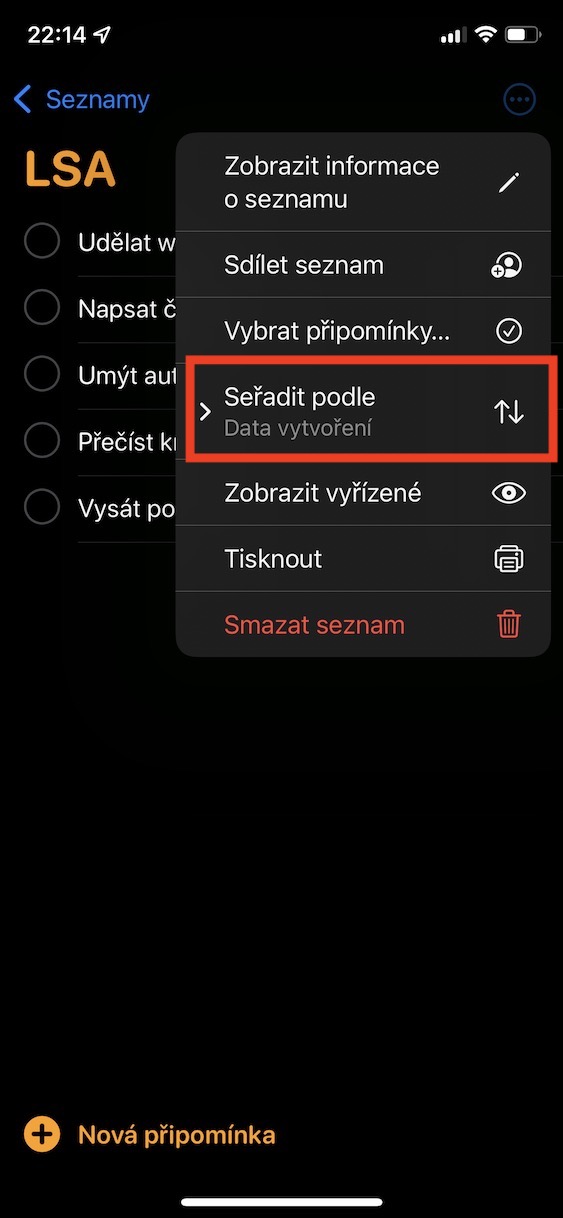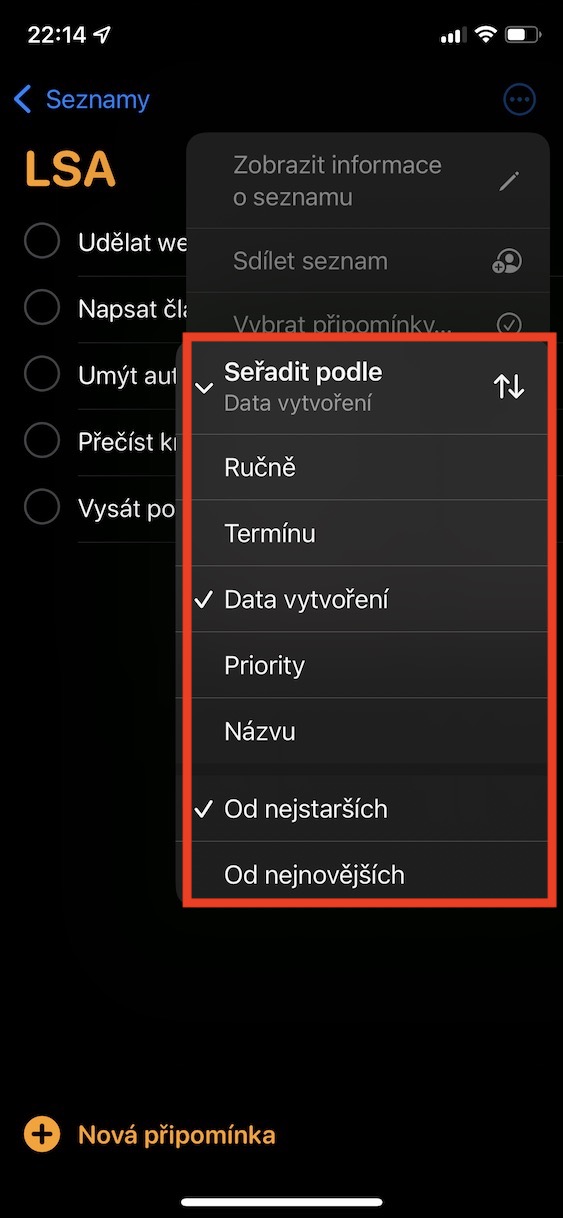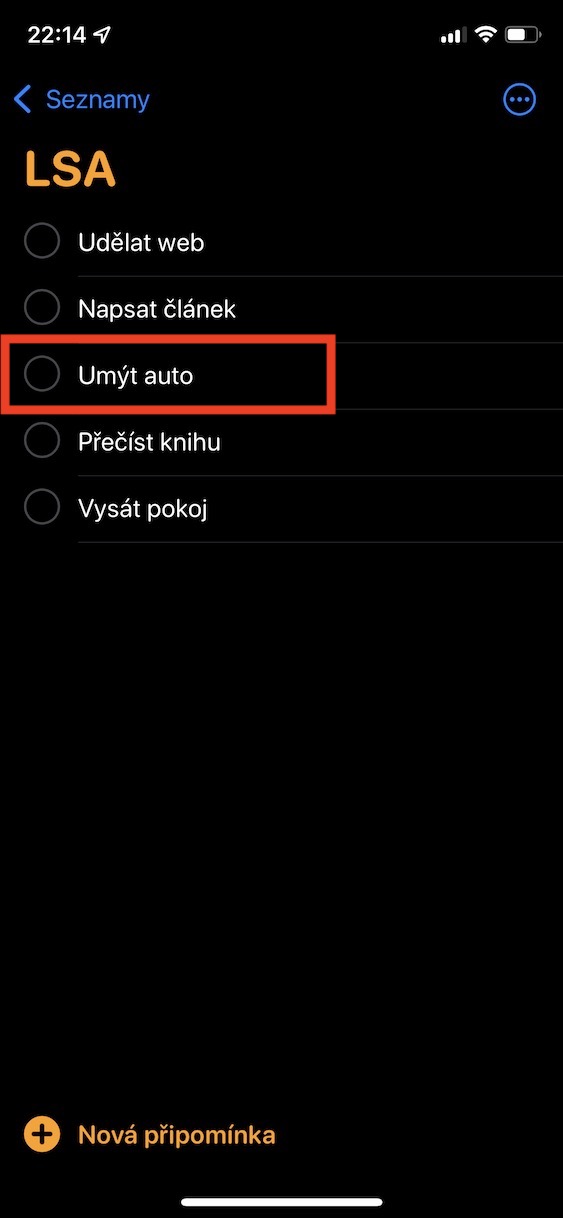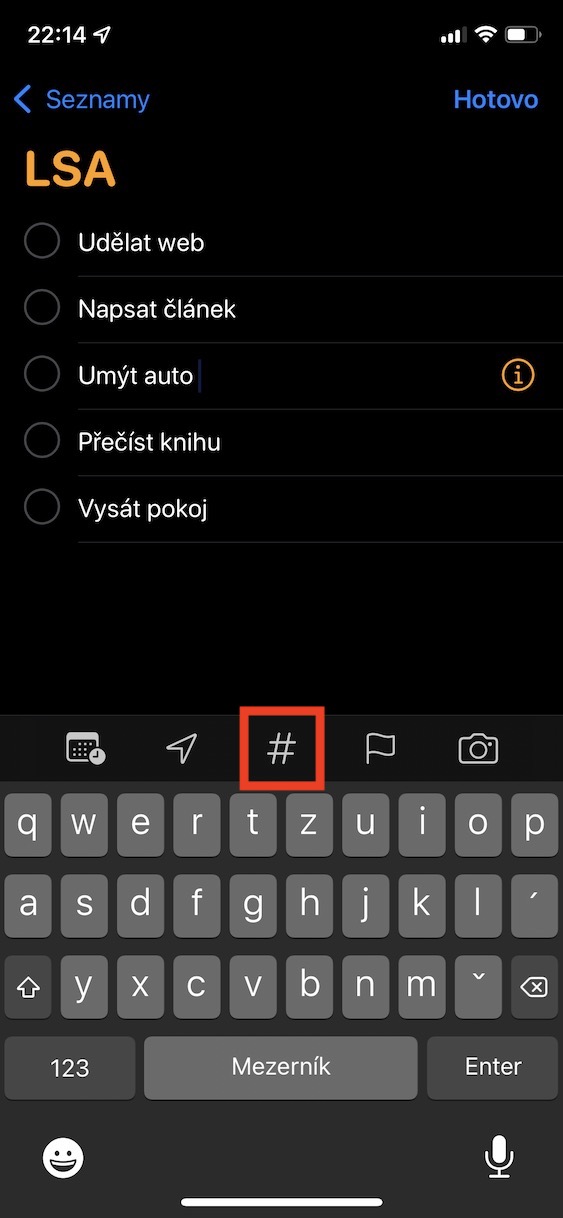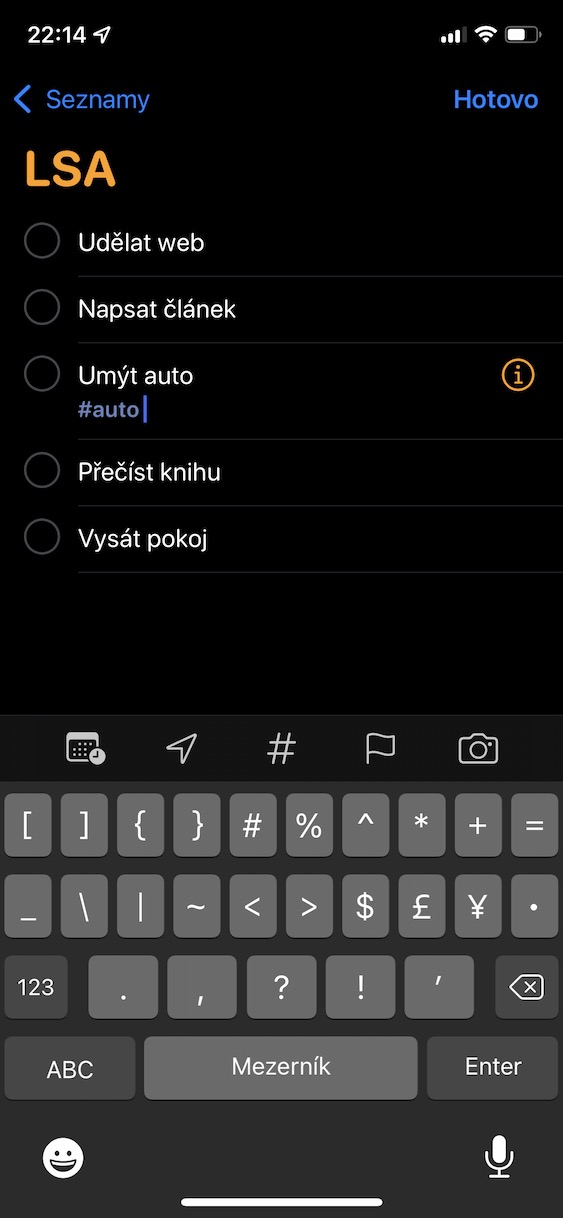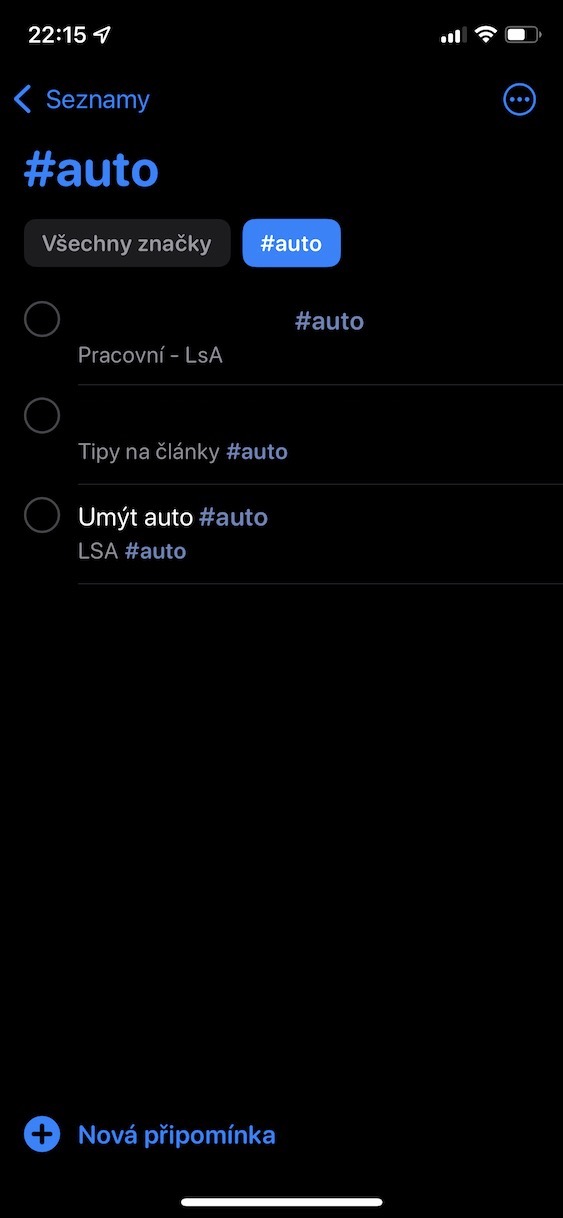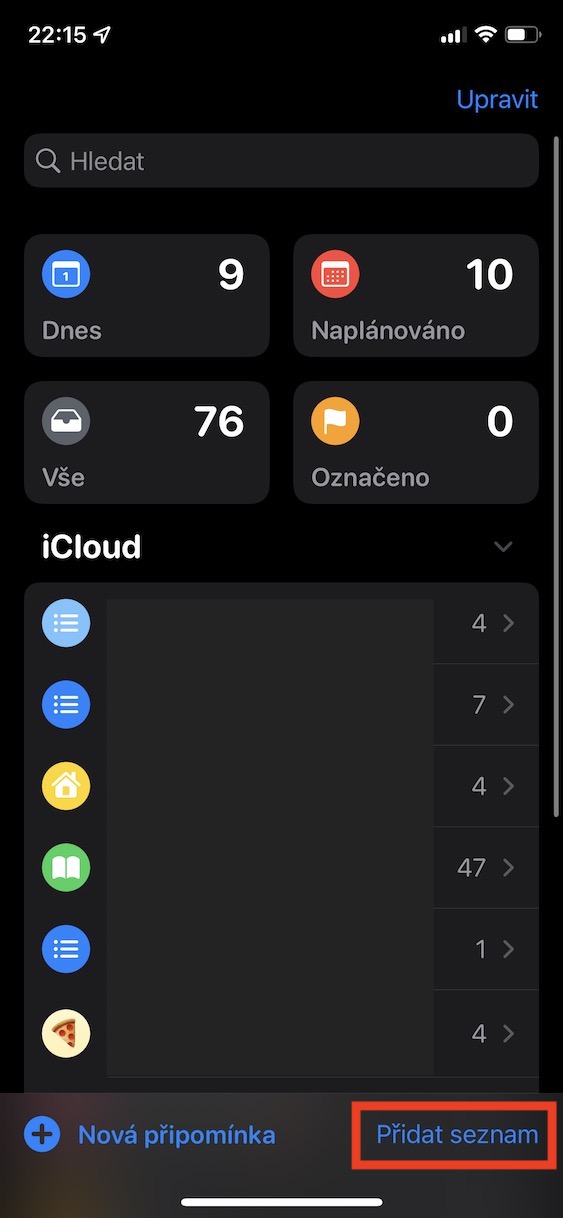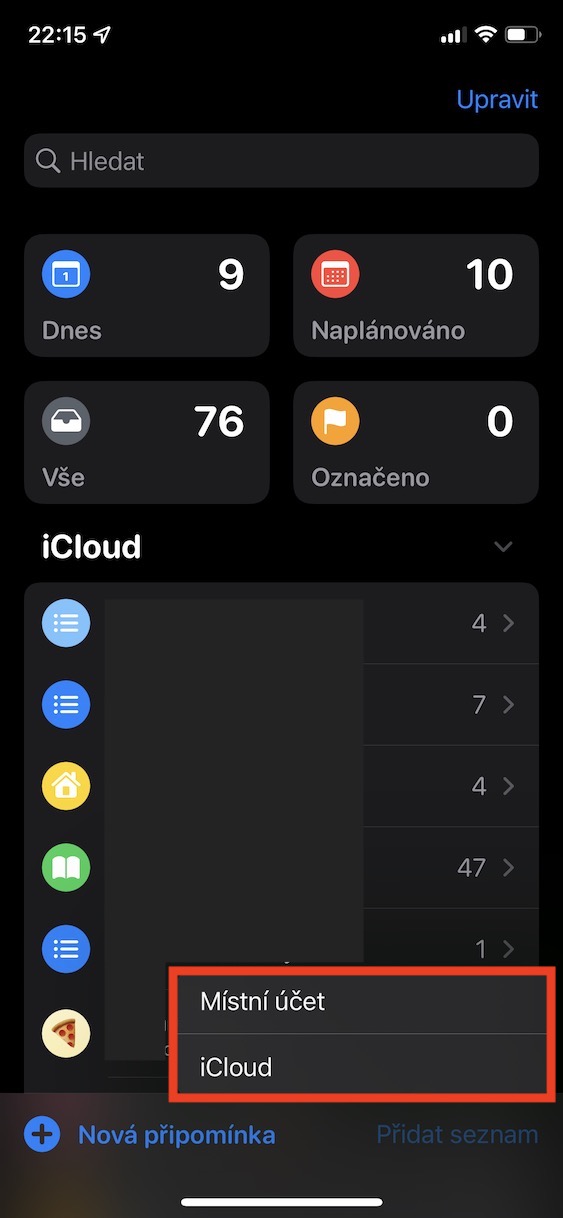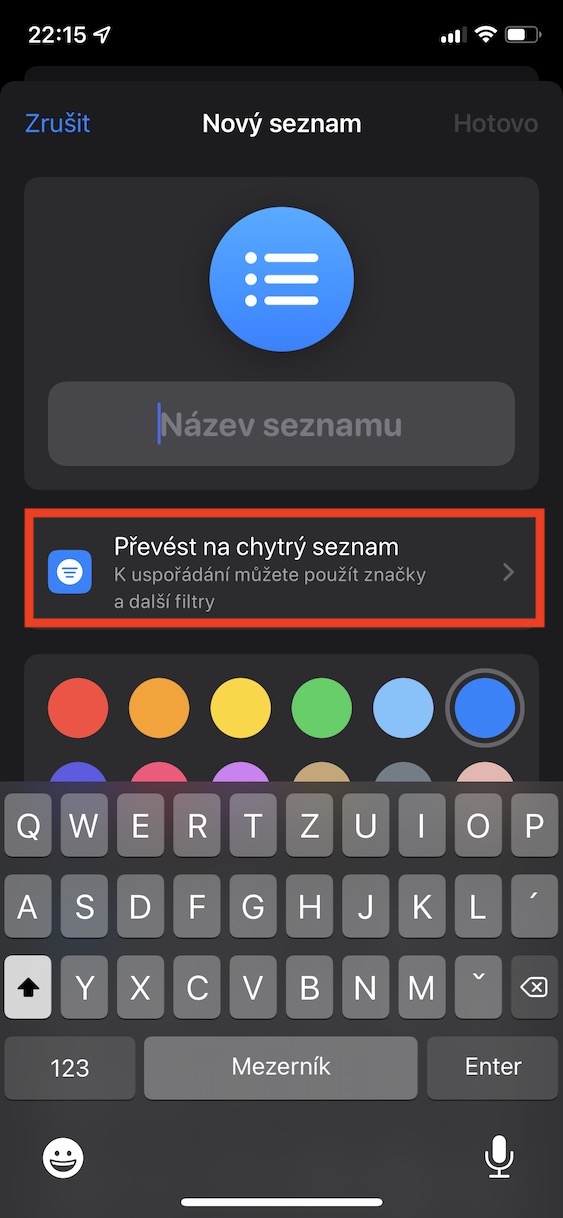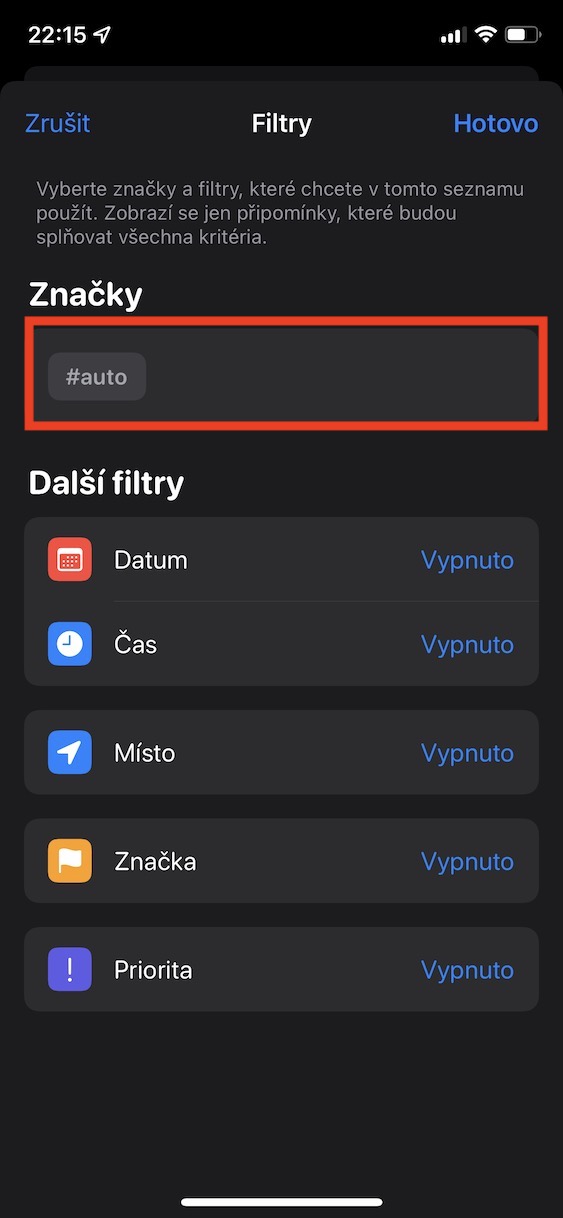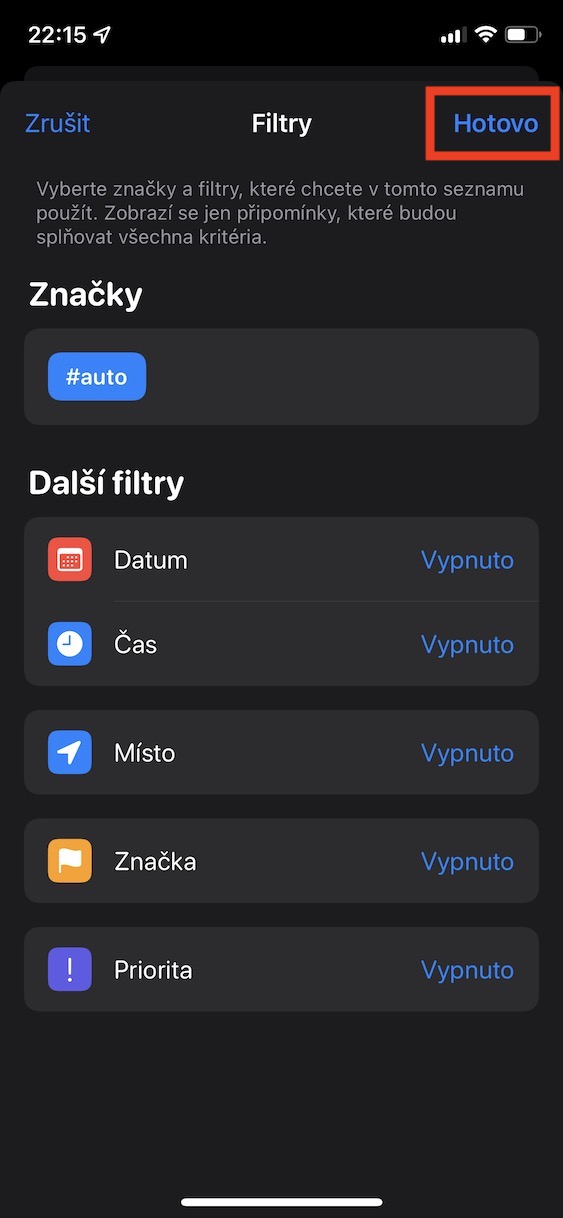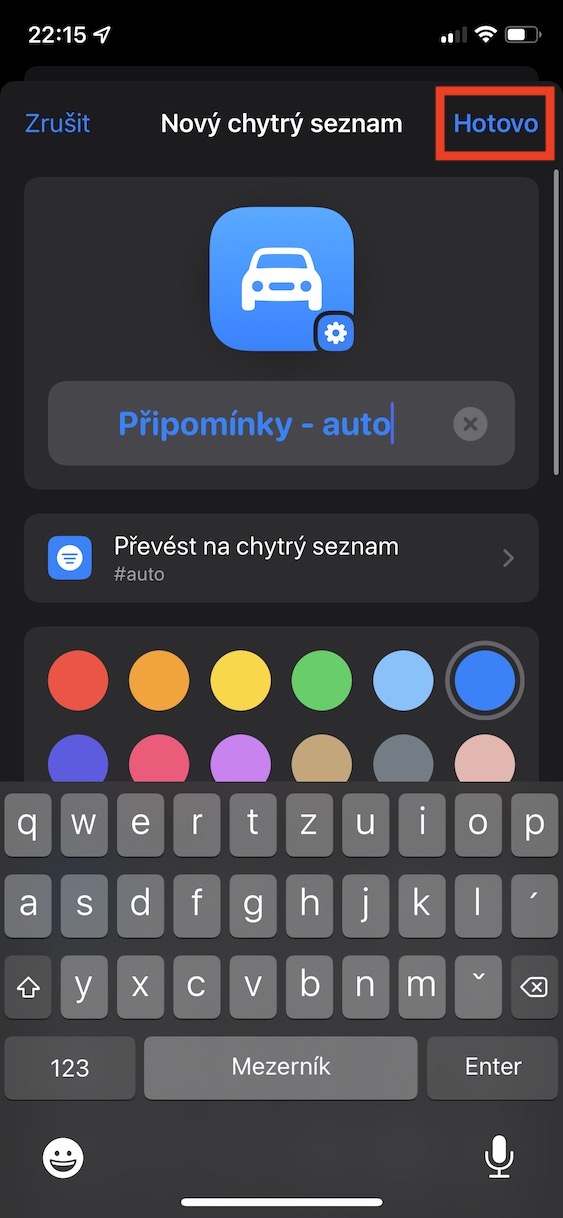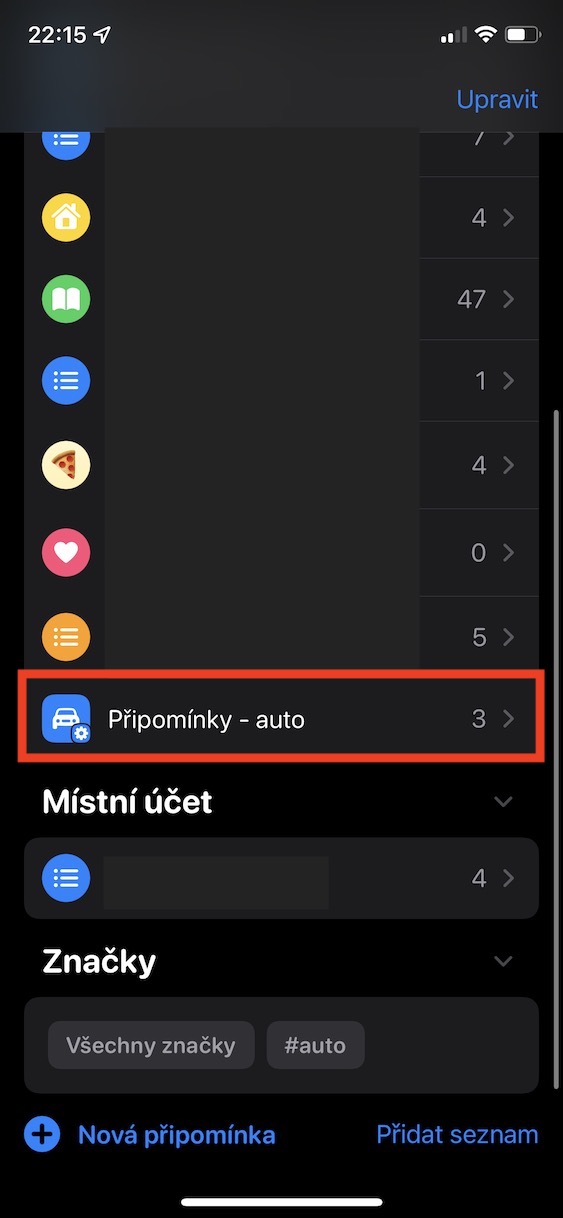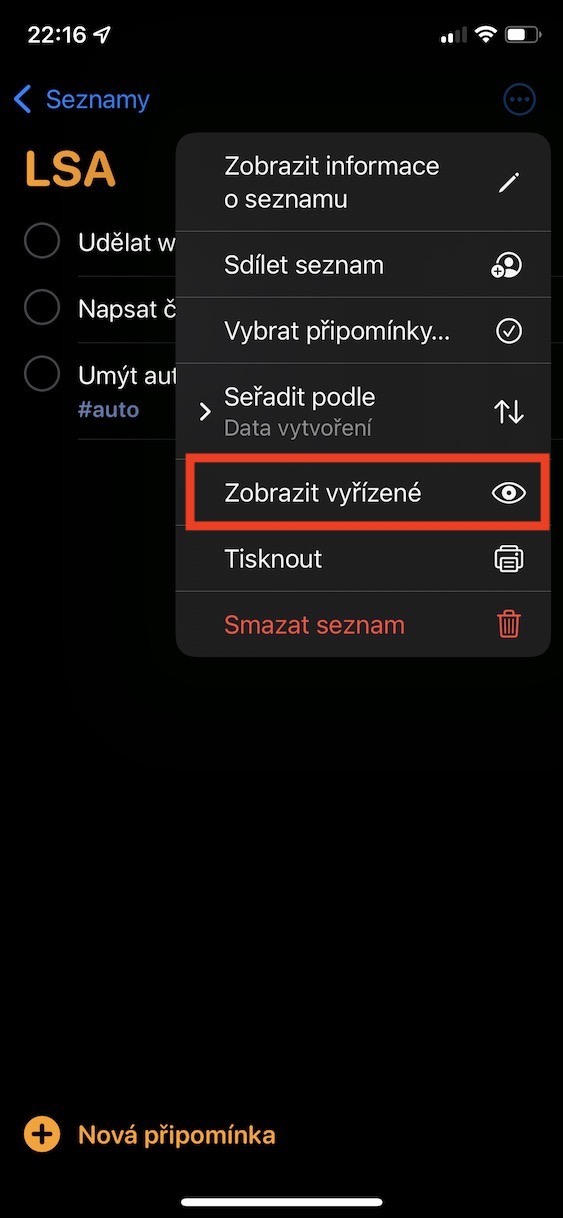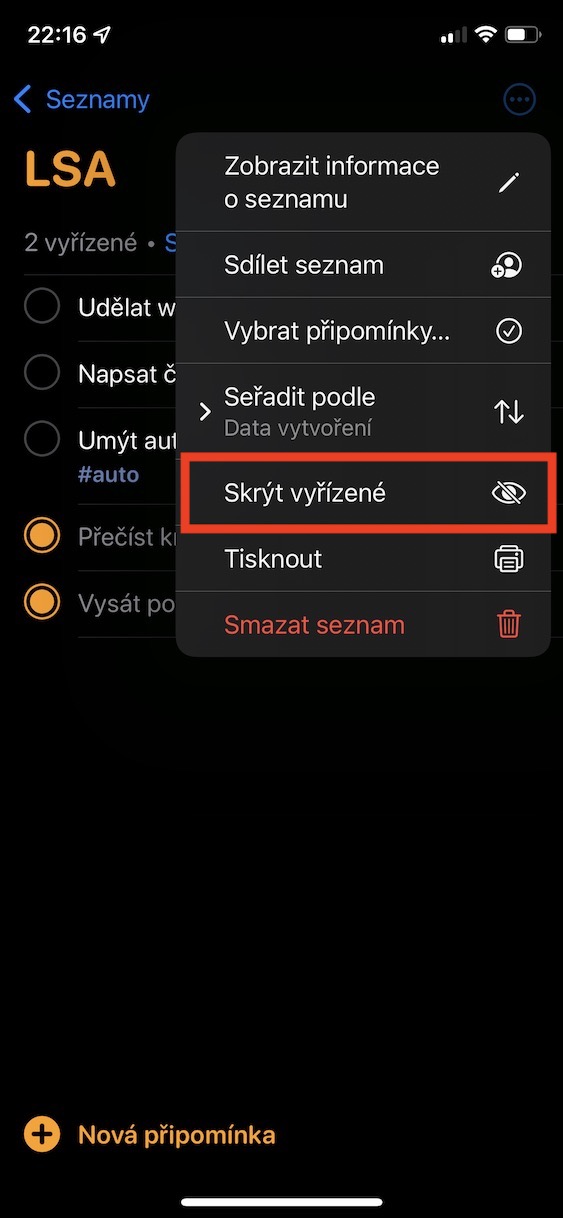Apple непрекъснато се опитва да подобри собствените си приложения с всяка актуализация на iOS и други системи. Reminders несъмнено е едно от страхотните приложения, което напоследък претърпя някои интересни подобрения. От моя собствен опит мога да препоръчам използването на това приложение на всички потребители, които имат много работа през деня и по този начин забравят за различни неща. Лично аз избягвах да използвам Reminders дълго време, но в крайна сметка открих, че може да опрости ежедневието ми. Нека да разгледаме заедно 5 съвета и трика за напомняния за iOS 15 в тази статия.
Може да бъде те интересуват
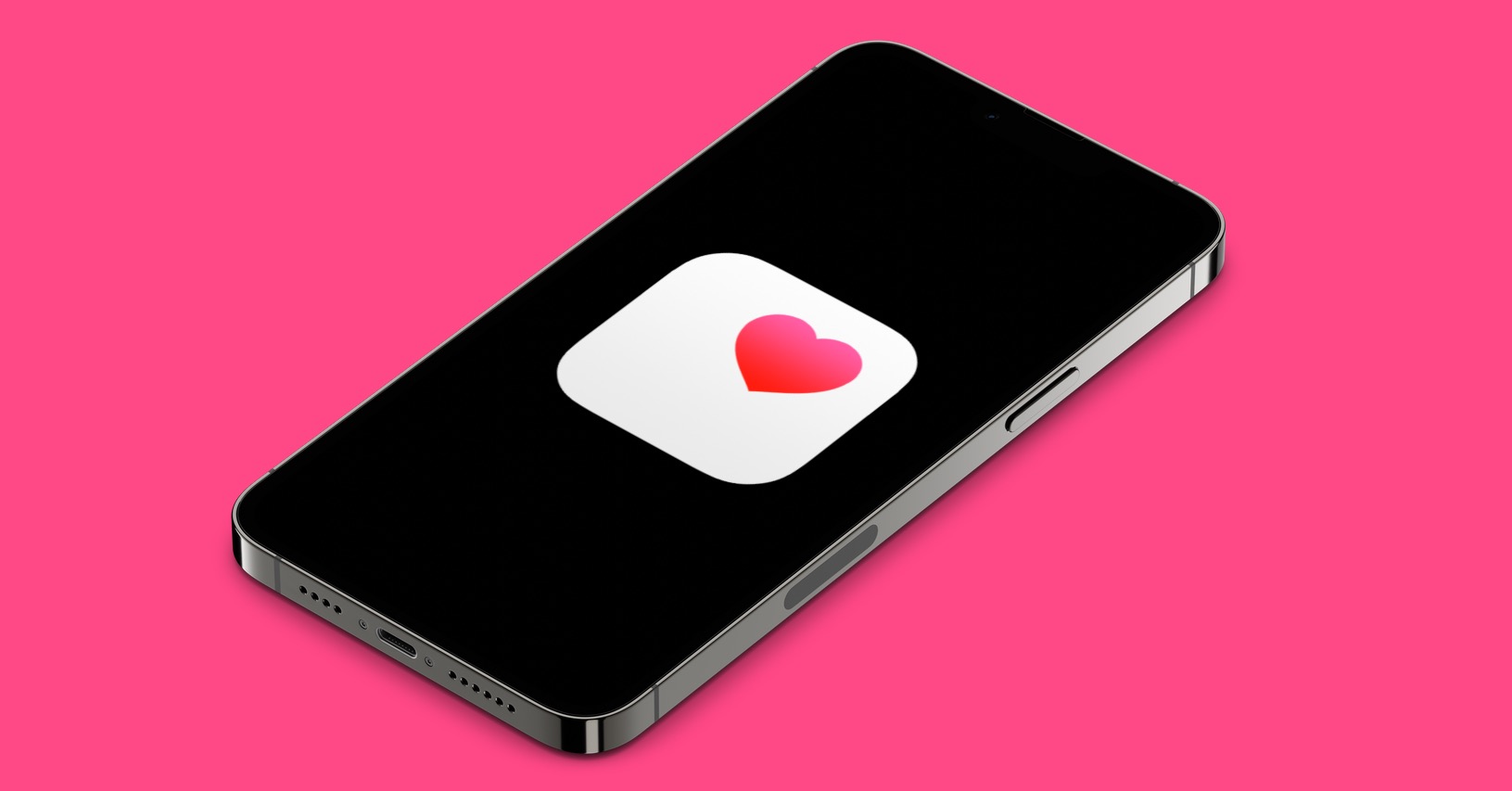
Промяна на реда на коментарите
Ако започнете да добавяте коментари към списъка с коментари, те трябва да бъдат сортирани по някакъв начин. Въпреки това, не е задължително всеки потребител да е доволен от реда на коментарите по подразбиране в списъка. Ако искате да промените реда на коментарите, разбира се, че можете. Всичко, което трябва да направите, е да отворите конкретен в Notes списък с коментари, и след това докоснете горе вдясно икона с три точки в кръг. След това докоснете опцията от менюто Сортирай по, и след това изберете от следващото меню метод на сортиране. По-долу можете да промените реда в обратен ред за някои методи.
Използване на марки
С пристигането на iOS 15 видяхме добавянето на тагове в напомняния и бележки. Тези в тези приложения работят практически точно както в социалните мрежи. Това означава, че под един таг можете да видите всички напомняния, които са маркирани с него. Можете да добавите етикет към напомняне, просто като го добавите към името му въвеждаш кръст, оттам и хаштагът, а след това дума, под кои коментари да се групират. Като алтернатива, когато добавяте бележка, просто докоснете над клавиатурата икона #. Например, ако имате коментари за кола в списъците си, можете да ги маркирате #кола. След това можете да видите всички коментари с този етикет, като щракнете върху Главна страница слизаш по целия път надолу и в категорията марки кликнете върху конкретна марка.
Интелигентни списъци
На предишната страница говорихме повече за това как работят етикетите. Интелигентните списъци, които могат да се използват в iOS 15, също са свързани с тях по някакъв начин. Ако решите да създадете интелигентен списък, можете да го настроите да показва напомняния, които имат множество избрани тагове. Но това не свършва дотук – благодарение на интелигентния списък можете да филтрирате напомнянията още по-добре и да видите какво ви трябва. По-конкретно, налични са опции за филтриране на дата, час, място, приоритет и марка. Вие създавате интелигентен списък чрез: Главна страница Кликнете върху напомнянето долу вдясно Добавете списък. След това изберете къде да добавите списъкаи след това докоснете Преобразувайте в интелигентен списък. Заповядайте настройте филтрите, след това заедно с иконата и името и след това създайте интелигентен списък.
Показване или скриване на разрешените напомняния
След като завършите някое напомняне в списъка, можете да го маркирате като готово, като го докоснете. В някои случаи обаче може да ви е полезно да можете да видите коментари, с които вече сте работили. Добрата новина е, че тази опция действително съществува в Notes. Просто трябва да се преместите в конкретен списък, и след това докоснете горе вдясно икона с три точки в кръг. След това изберете опция от менюто Прегледът е завършен. Това ще покаже завършените напомняния - можете да познаете по факта, че са избледнели. За да скриете отново завършените бележки, просто изберете опцията Скриването е завършено.
Преименуване и промяна на иконата на списъка
В допълнение към имената можете също да зададете иконата и нейния цвят, за да различавате лесно отделните списъци с един поглед. Този вид и име могат да бъдат зададени при създаването на самия списък. Понякога обаче, след като създадете списък, можете да кажете, че всъщност не харесвате избраната икона, цвят или име. Можете лесно да промените всички тези елементи дори след създаването на списъка. Просто трябва се премести в него, а след това горе вдясно докоснаха икона с три точки в кръг. След това изберете от менюто Вижте информация относно списъка a прави промени. След като ги завършите, докоснете бутона Готово горе вдясно.