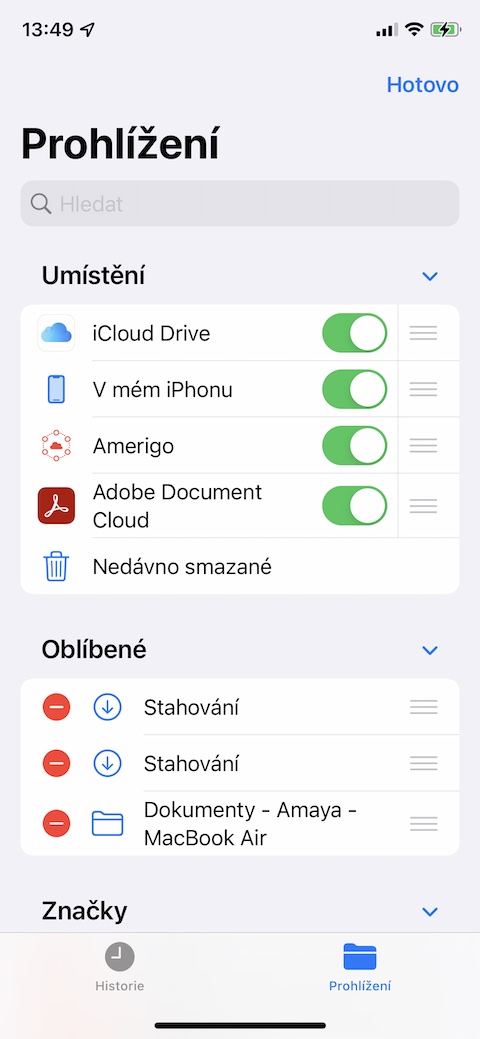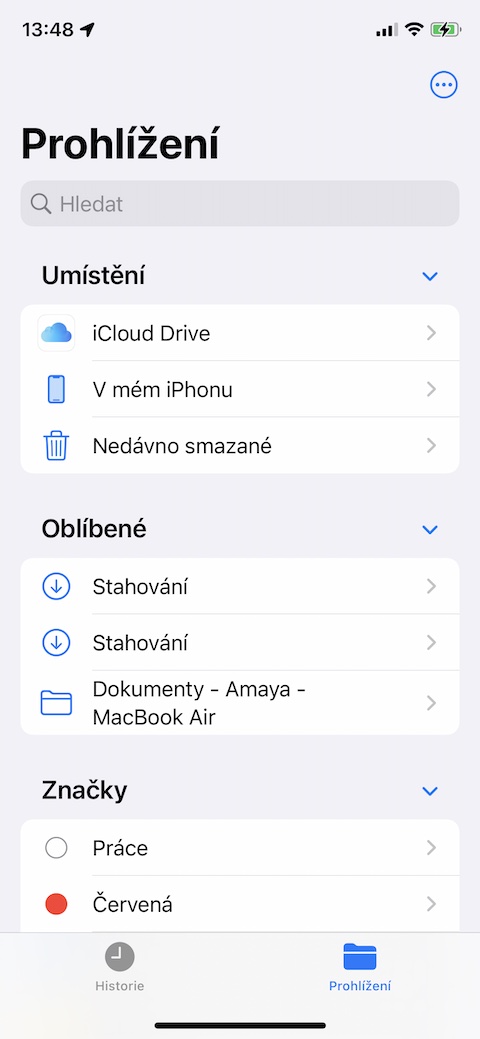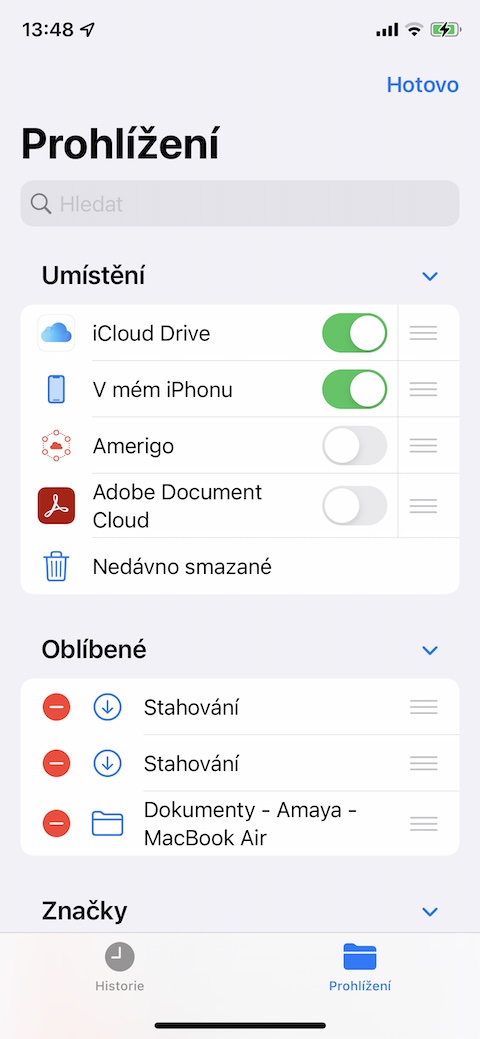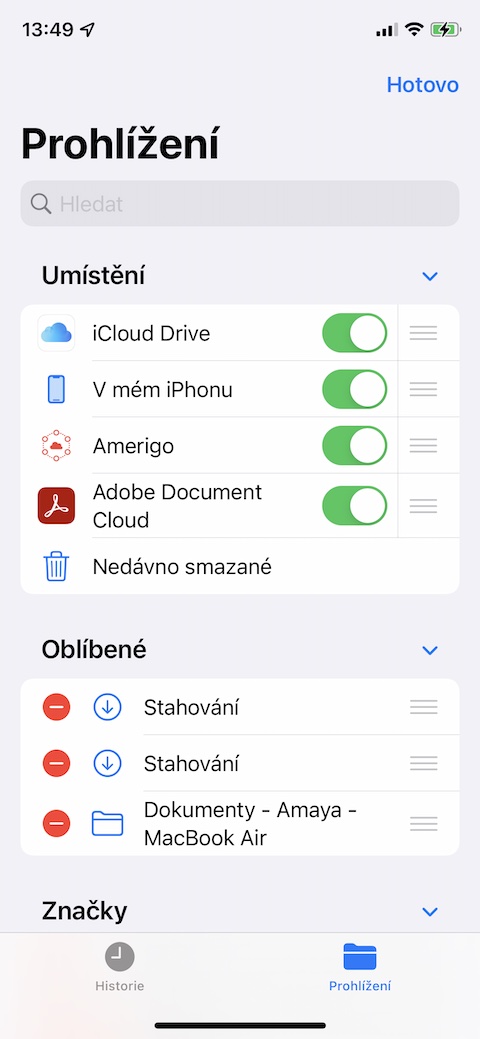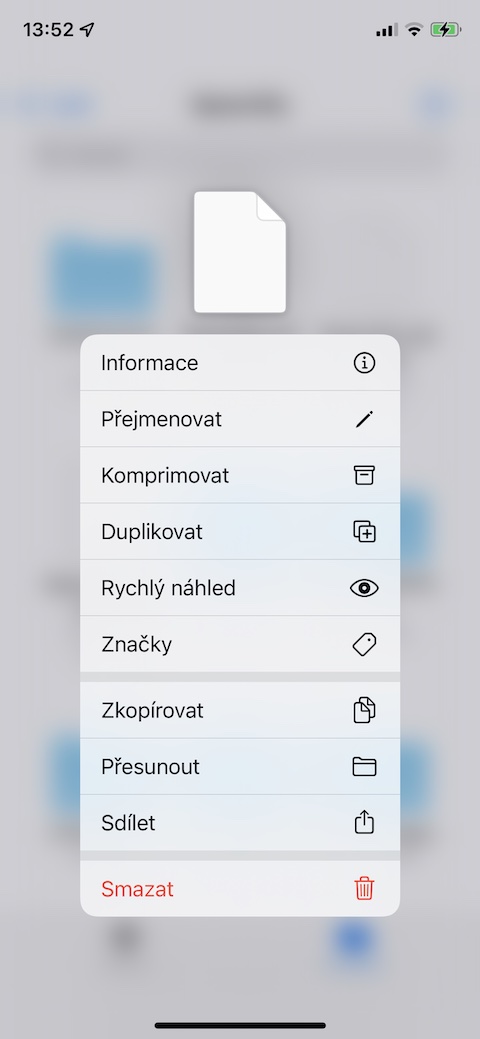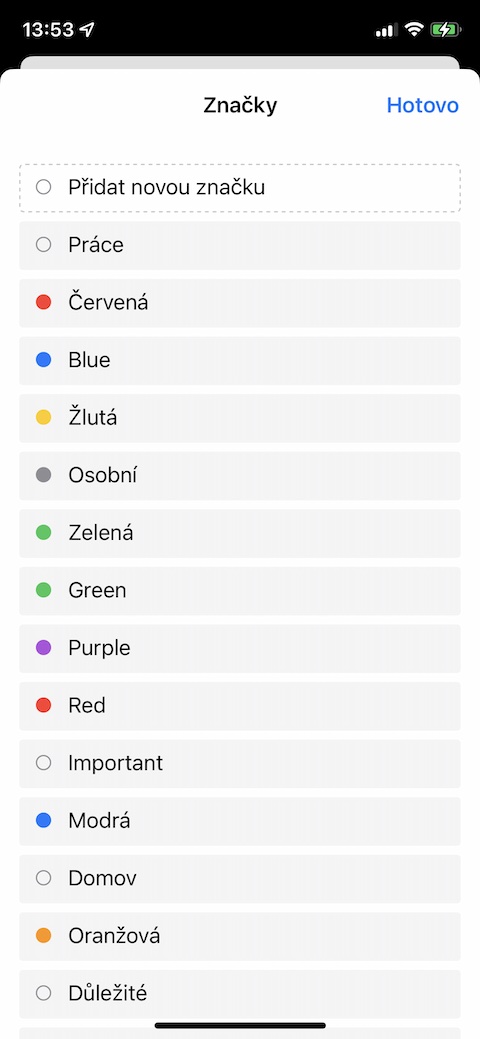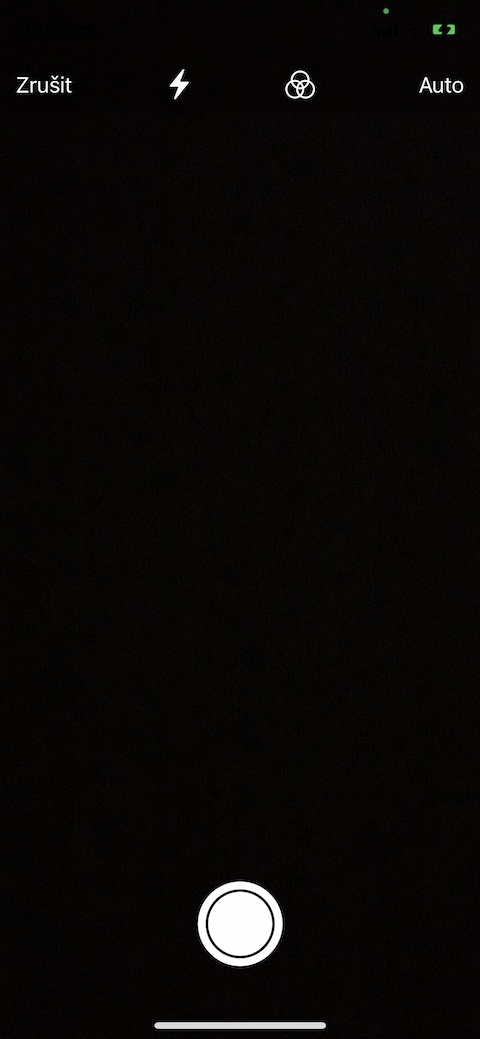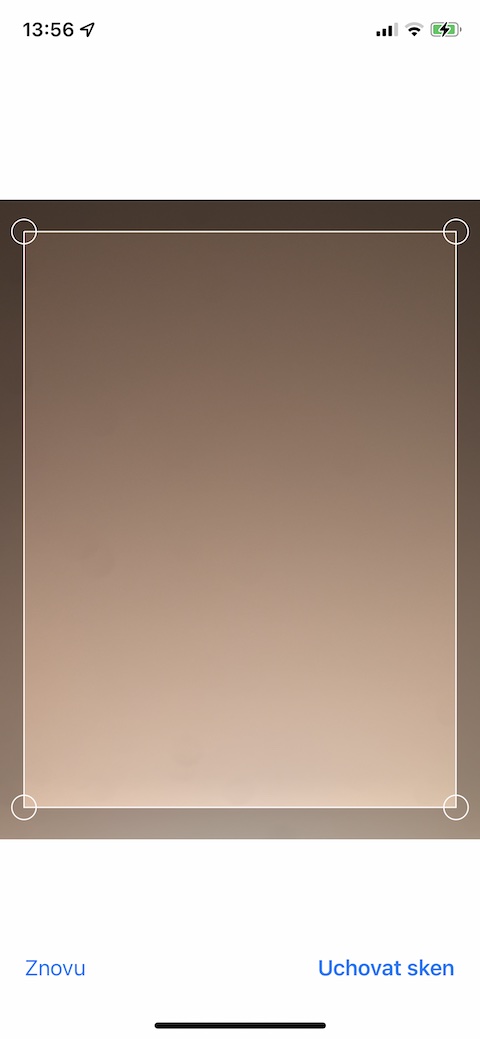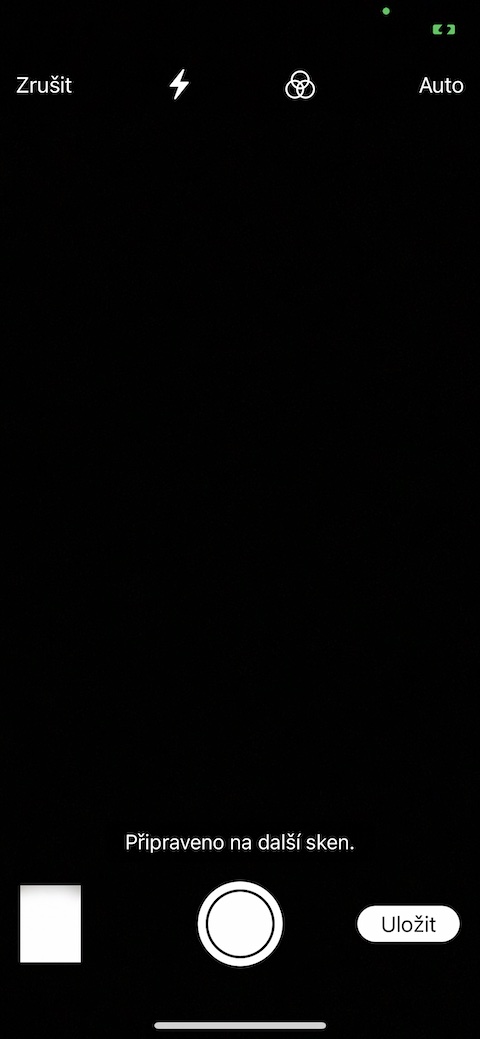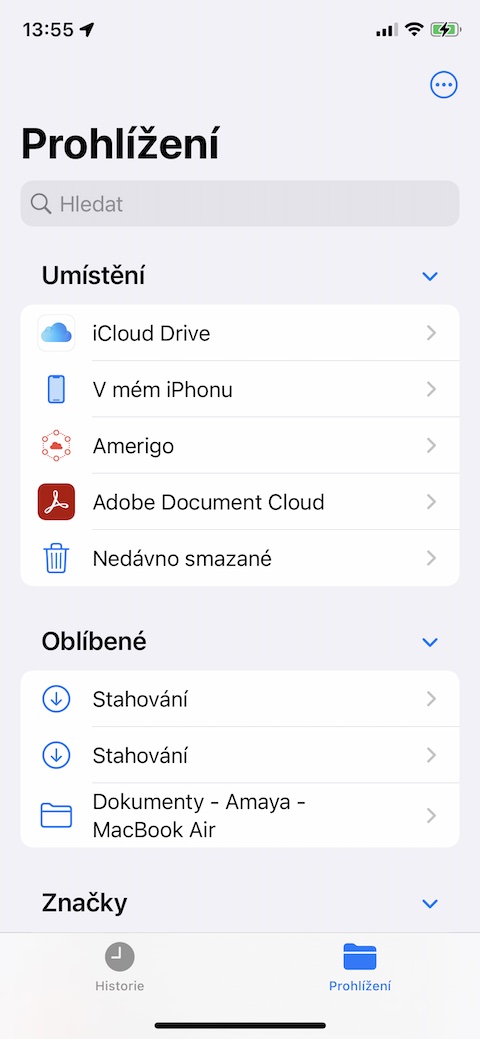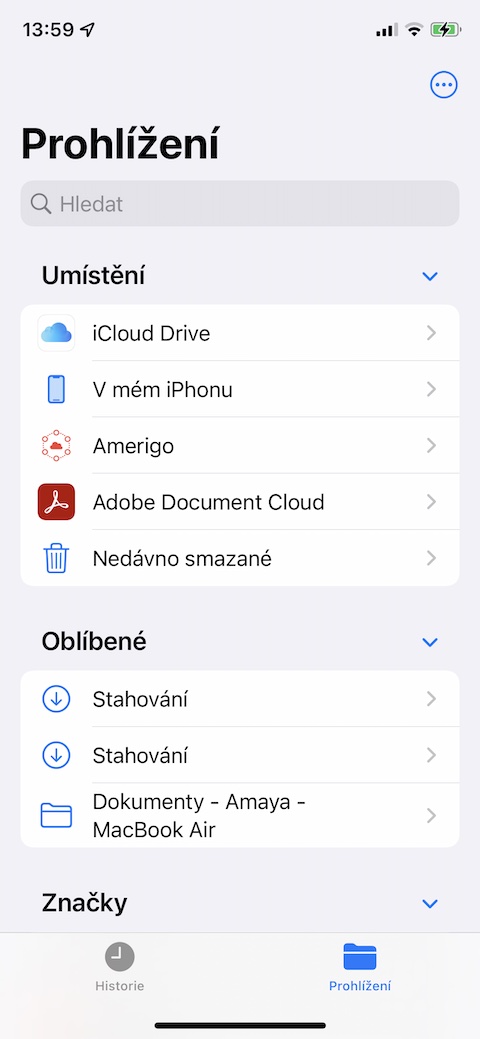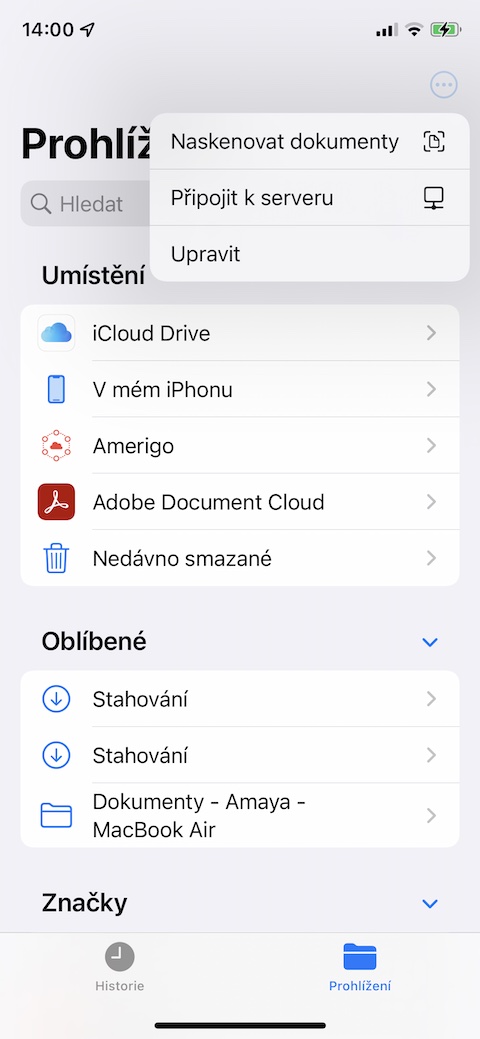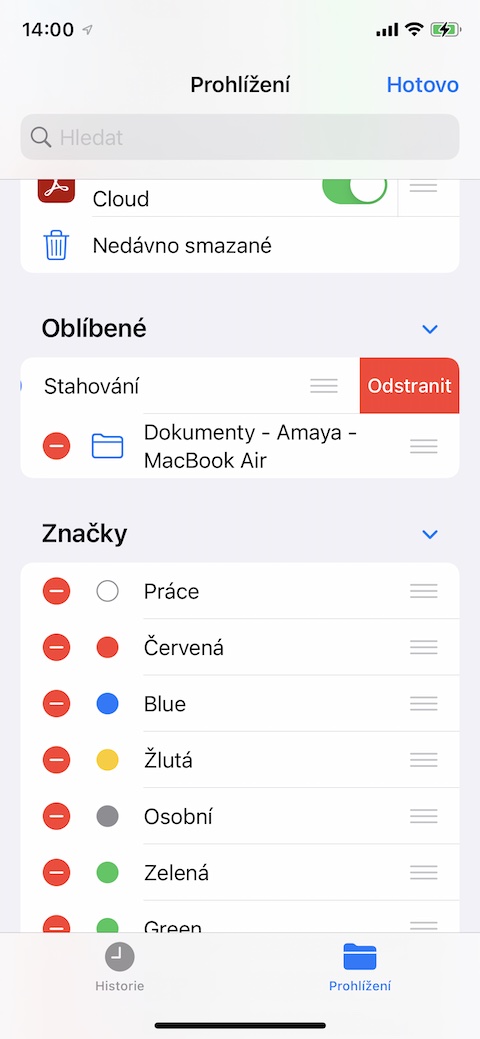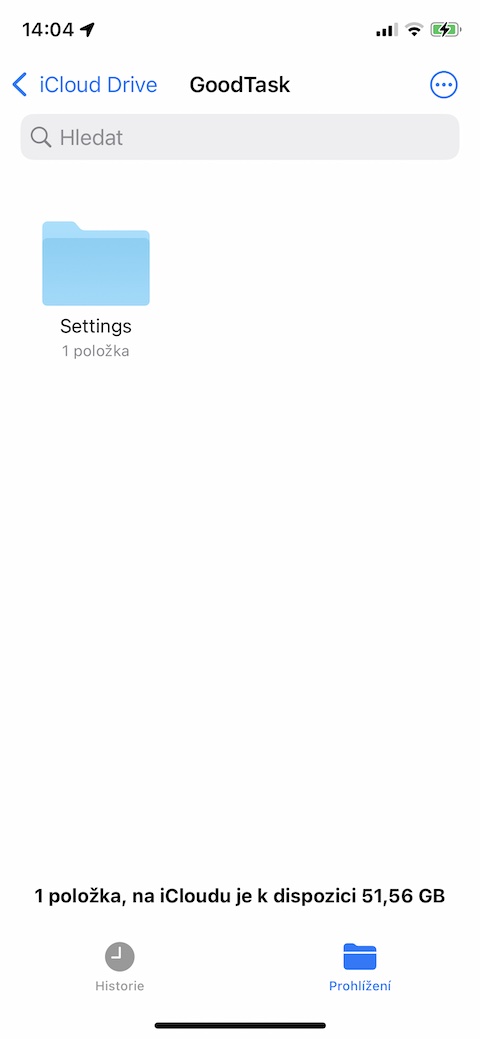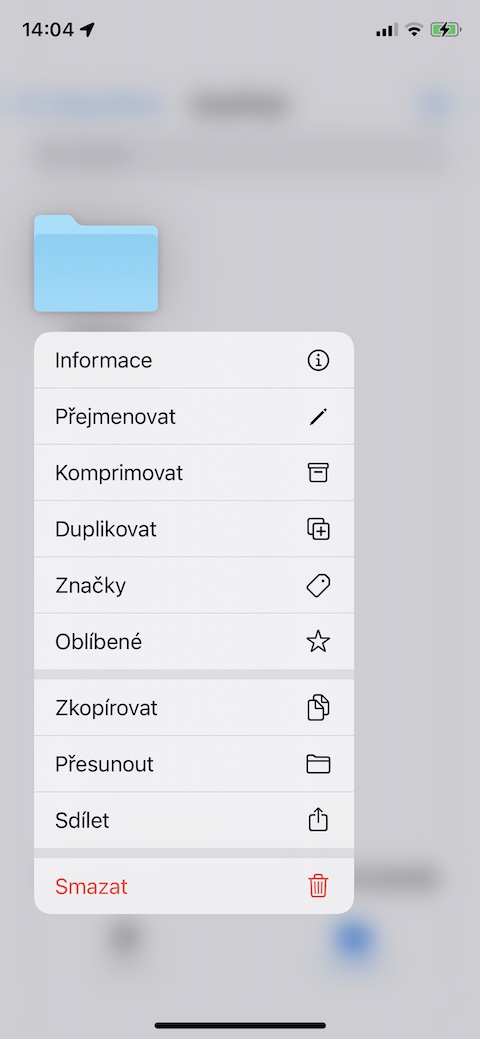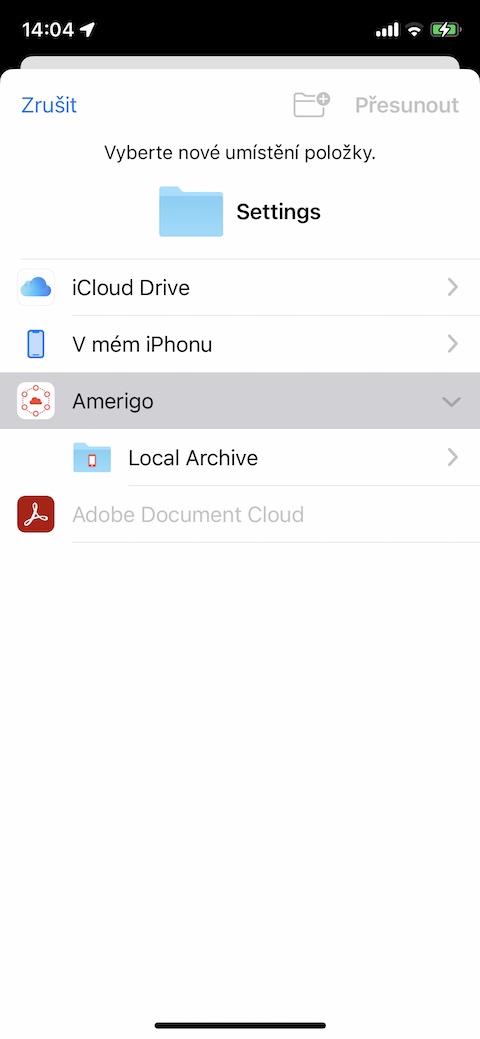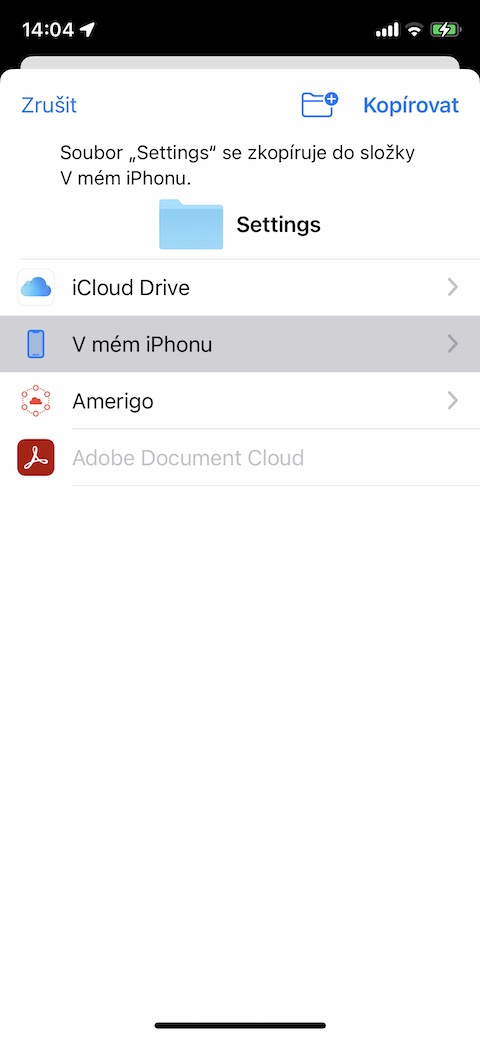Ако искате да работите с изтеглени файлове по какъвто и да е начин на вашия iPhone, родното приложение за файлове е първият избор. Apple непрекъснато подобрява този инструмент през годините и родните файлове са все по-добър помощник. В днешната статия ще ви запознаем с пет основни съвета, които определено ще използвате, когато използвате собствени файлове на вашия iPhone.
Може да бъде те интересуват

Добавяне на още хранилище
Можете също така да добавите друга облачна услуга, която използвате за съхраняване и управление на файлове, към собствените файлове на вашия iPhone за по-добър и по-лесен достъп. Първо, трябва да имате инсталирано приложението за съхранение в облак на вашия iPhone. След това в долния десен ъгъл на дисплея в собствените файлове щракнете върху Сърфиране a горе вдясно след това на iкрай на три точки в кръг. Избирам редактиране и след това активирайте желаното хранилище. В по-стари версии на iOS в секцията Местоположения докоснете Друго местоположение и активирайте необходимото хранилище.
Етикети
Можете също да използвате етикети в собствените файлове на вашия iPhone, за да разграничите и сортирате по-добре файлове и папки. Добавяте избрания етикет към файла или папката, като първо dпросто натиснете желания елемент. Вие избирате в менюто марки и след това просто изберете желания етикет и го добавете към файла или папката.
Сканиране на документи
Ако имате хартиен документ, който искате да добавите към собствените файлове на вашия iPhone, не е необходимо да използвате друго приложение, за да го сканирате и след това да преместите документа. Вместо докоснете в долния десен ъгъл na Сърфиране и тогава горе вдясно na икона с три точки в кръг. В меню, който ще ви се покаже, просто изберете елемента Сканиране на файлове.
Управление на местоположението
Имате ли папки в собствените файлове на вашия iPhone, които не използвате толкова често или просто не искате те да се показват в основния преглед по някаква причина? Можете просто да ги скриете. Първо долу вдясно кликнете върху Сърфиране и тогава в горната част на иконата на три точки в кръг. В меню, който се показва, изберете го редактиранеи докоснете, за да изтриете всеки елемент червено колело.
Преместване на елементи между хранилища
С собствените файлове на iPhone, предлагащи поддръжка на множество облачни хранилища, също така е лесно и бързо да премествате елементи от едно хранилище в друго. Просто vизберете желания елемент и го натиснете продължително. В меню, който се показва, изберете го Ходи след това просто ги изберете като местоназначение за съхранение.