Лупа и непрозрачност
Когато трябва да привлечете вниманието към нещо конкретно на екранната снимка, можете да оградите обекта с химикал, да го маркирате или очертаете с фигура. Ако обаче искате да покажете нещо малко, лупата е подходящ инструмент. Още по-добре е, ако го комбинирате с инструмента за непрозрачност, за да направите обекта наистина изпъкващ. В редактора на екранни снимки щракнете върху иконата + в лентата с инструменти за анотации изберете опция Лупа и центрирайте кръга с лупа върху обекта, който искате да увеличите. Регулирайте свойствата на лупата, след което докоснете отново +. Този път изберете опцията Непрозрачност и регулирайте степента на непрозрачност на екранната снимка.
Може да бъде те интересуват

Бързо споделяне на екранни снимки
Ако правите екранни снимки основно, за да ги споделите с контакти или приложения, докосването на визуализацията на миниатюрата, която се появява след заснемане на екранна снимка, е полезно само ако планирате първо да изрежете или анотирате изображението. Иначе е много по-ефективно дълго натискане на визуализация, докато границата му изчезне, правейки го незабавно видим раздел за споделяне. След това можете бързо да подадете документи преименувам преди да изпратите изображението чрез AirDrop, изпратете съобщение или го споделете с други потребители.
Незабавно преименуване на екранни снимки
Ако ви е омръзнало да виждате екранни снимки с име на файл IMG_1234.PNG всеки път, когато ги пуснете AirDrop на вашия Mac, добавете ги към друго приложение като Бележки или Файлове или ги преименувайте по друг начин, преди дори да стигнат до Снимки. Първо ти изтеглете и инсталирайте пряк път, наречен Name Screenshot. След това стартирайте на вашия iPhone Настройки -> Достъпност -> Докосване -> Докосване назад. Изберете желания метод на докосване и му задайте прекия път, споменат по-горе.
Може да бъде те интересуват
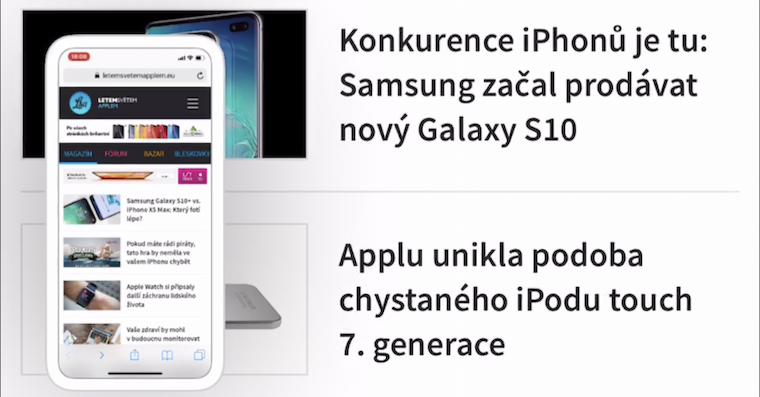
Перфектни форми
Помочи икони плюс (+). можете да добавите перфектно оформени квадрати, кръгове, стрелки и полета за коментари в лентата с инструменти. Можете също така да рисувате тези и други фигури безупречно с виртуален обикновен химикал, маркер или молив. Просто ги нарисувайте както обикновено, но след като приключите със скицирането на формата, задръжте пръста си върху екрана и iOS трябва да го коригира в перфектна версия.
Надписи за екранни снимки
Можете също да добавяте надписи към екранни снимки, които сте направили на вашия iPhone. Благодарение на надписите, намирането на конкретна екранна снимка в собствените снимки ще бъде много по-лесно. Направете екранна снимка и след това щракнете в редактора +. В меню, който се показва, изберете го Описание, въведете етикет и запазете.
5 съвета и трикове за по-добри екранни снимки на iPhone
 Полет около света с Apple
Полет около света с Apple 







Функцията за лупа изчезна с iOS 17. За съжаление 🙁
Джи, изглежда, че статията е просто пренаписана от подобна година и авторът вероятно не е проверил какво пише...
Експерти за "5 съвета и трикове ..."