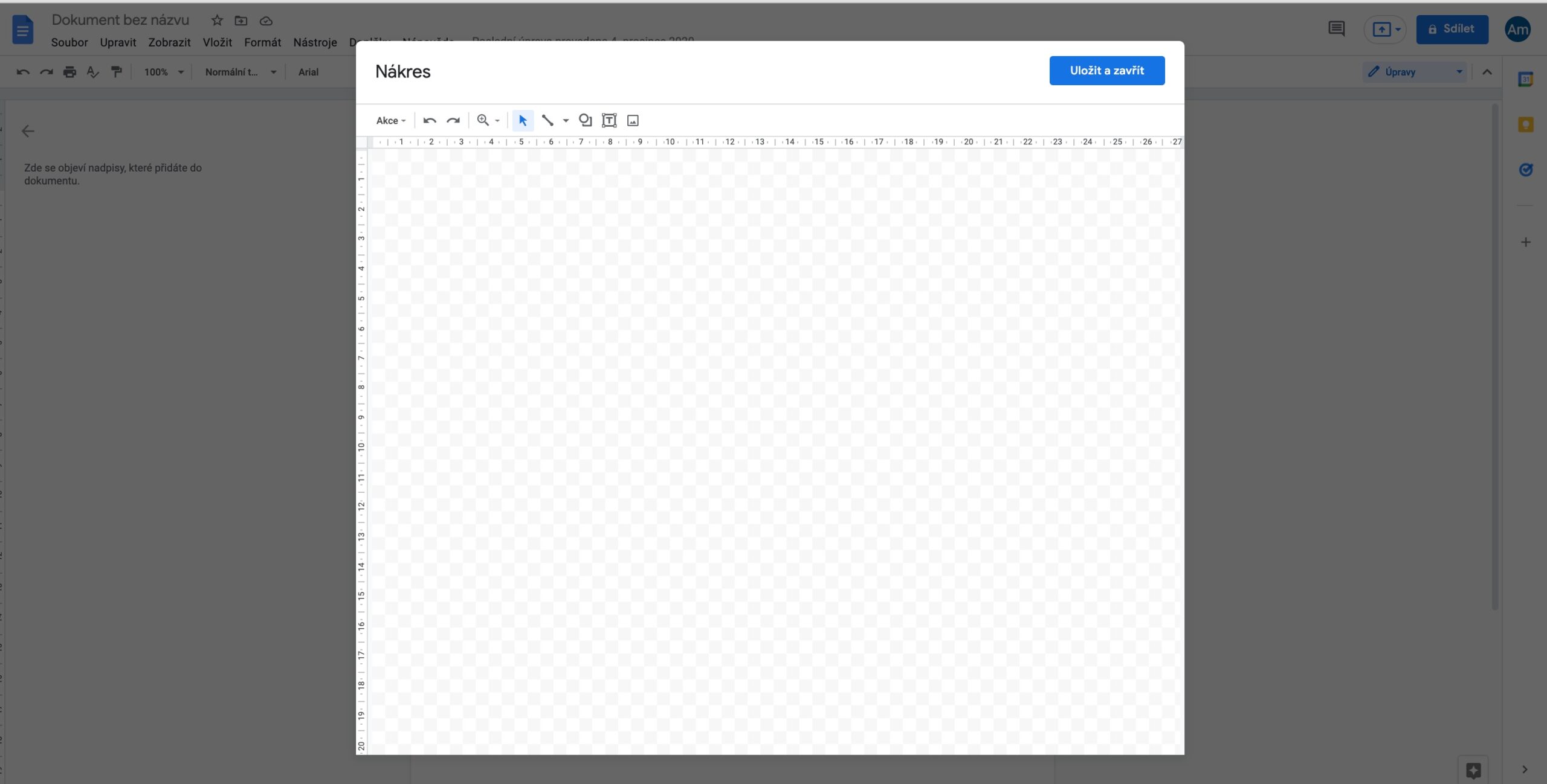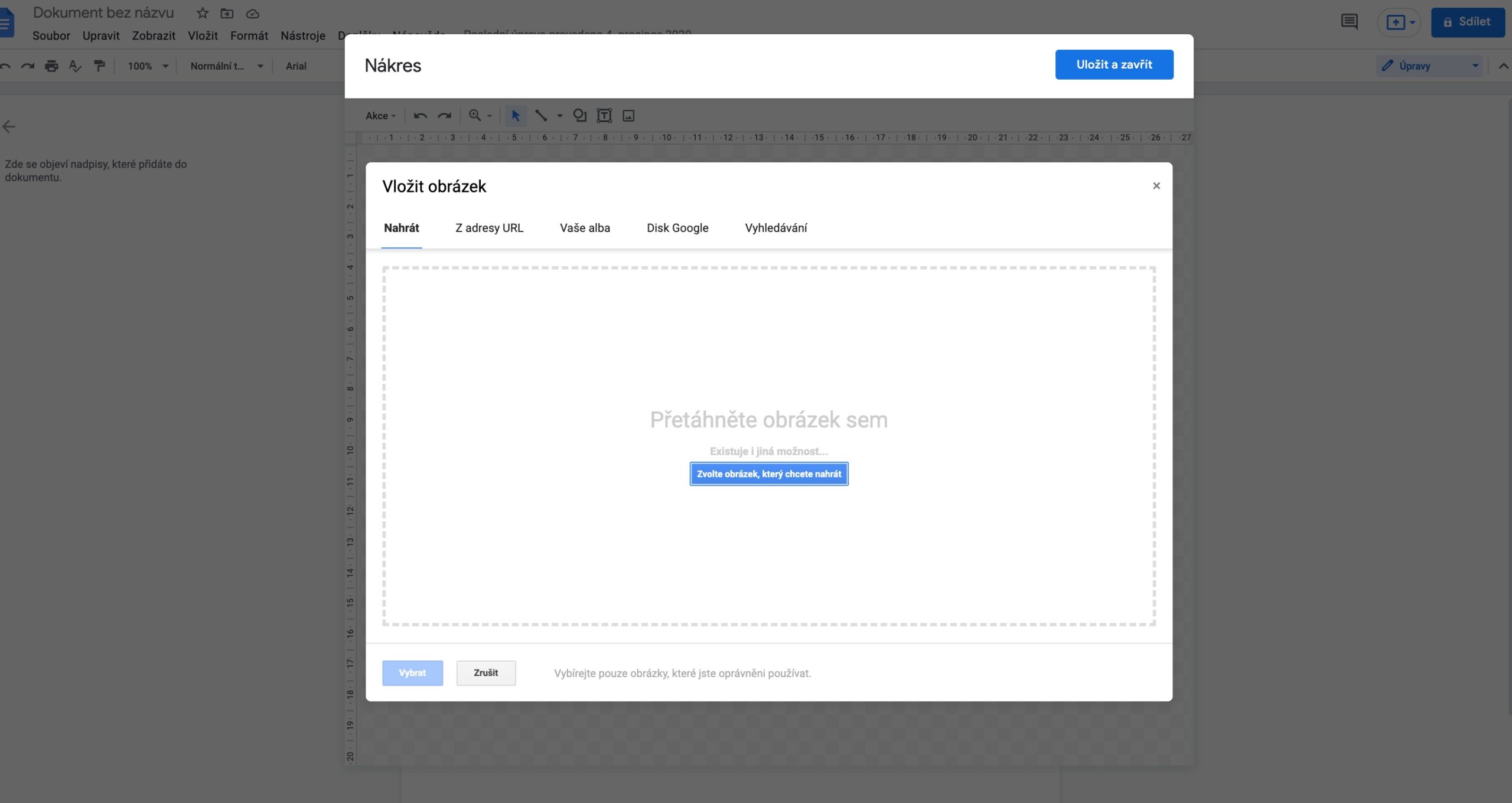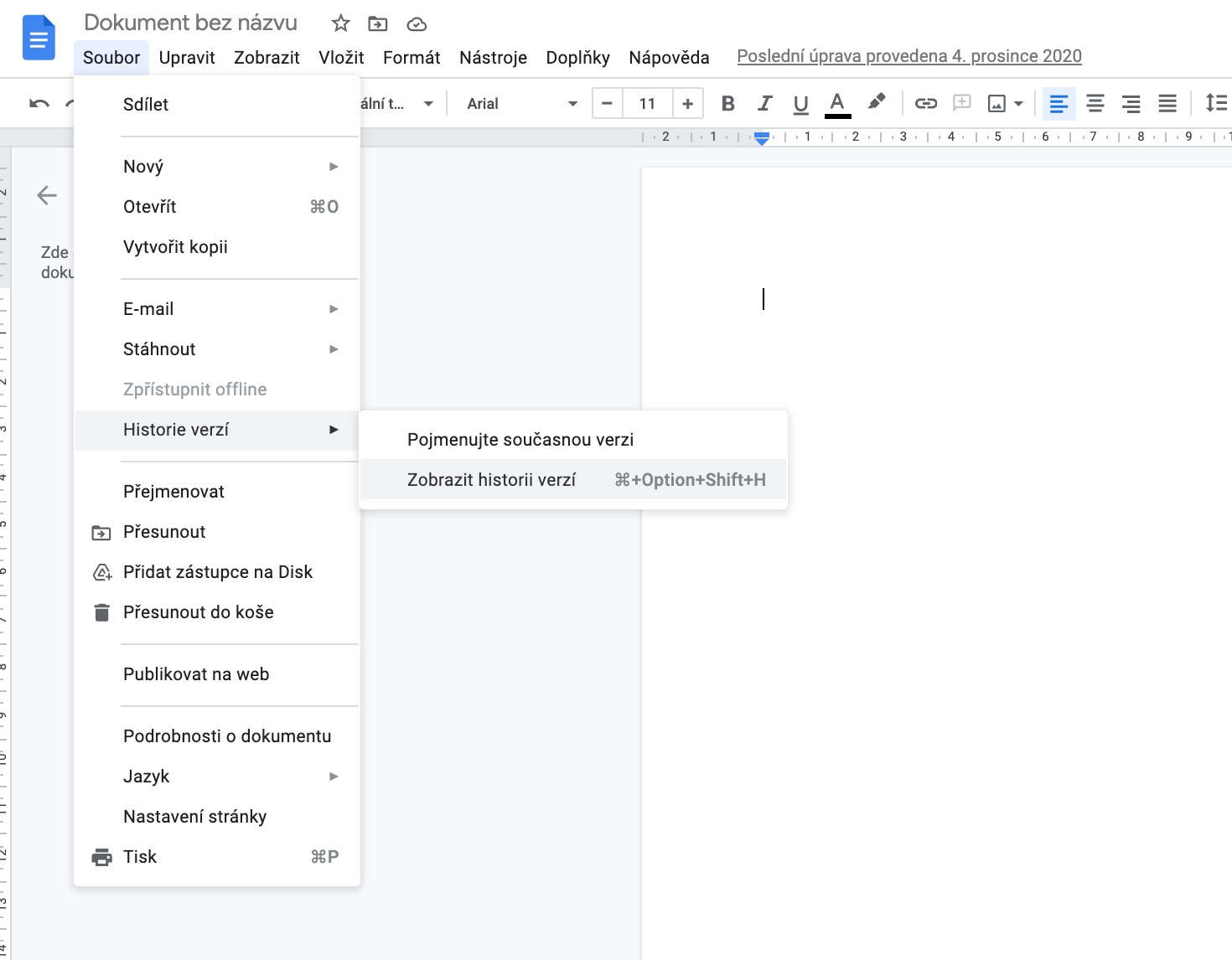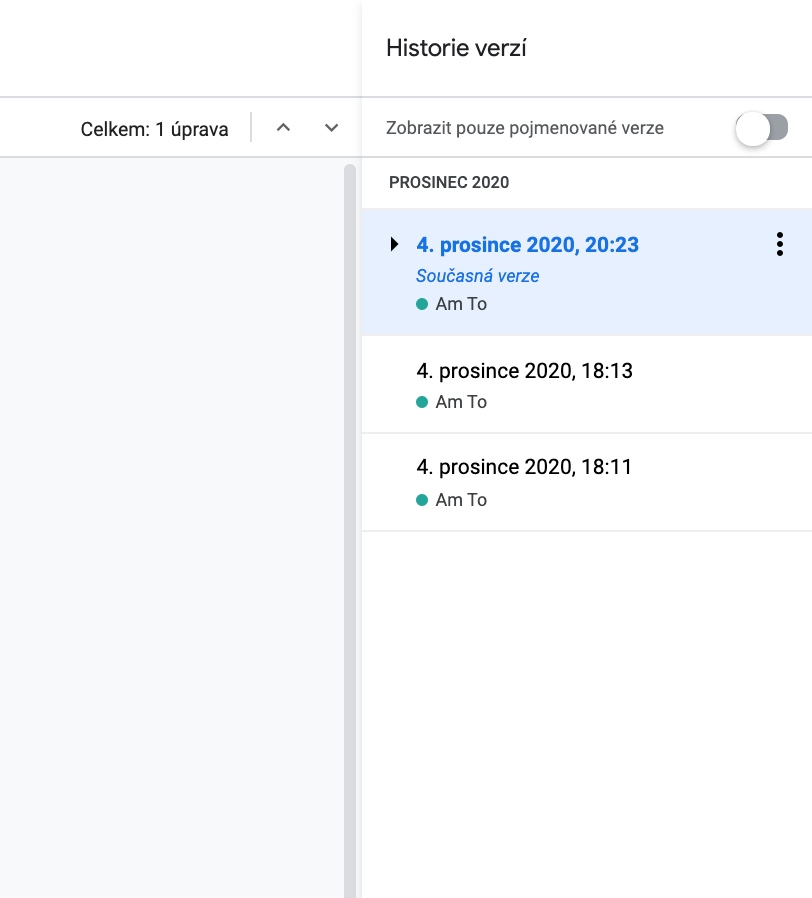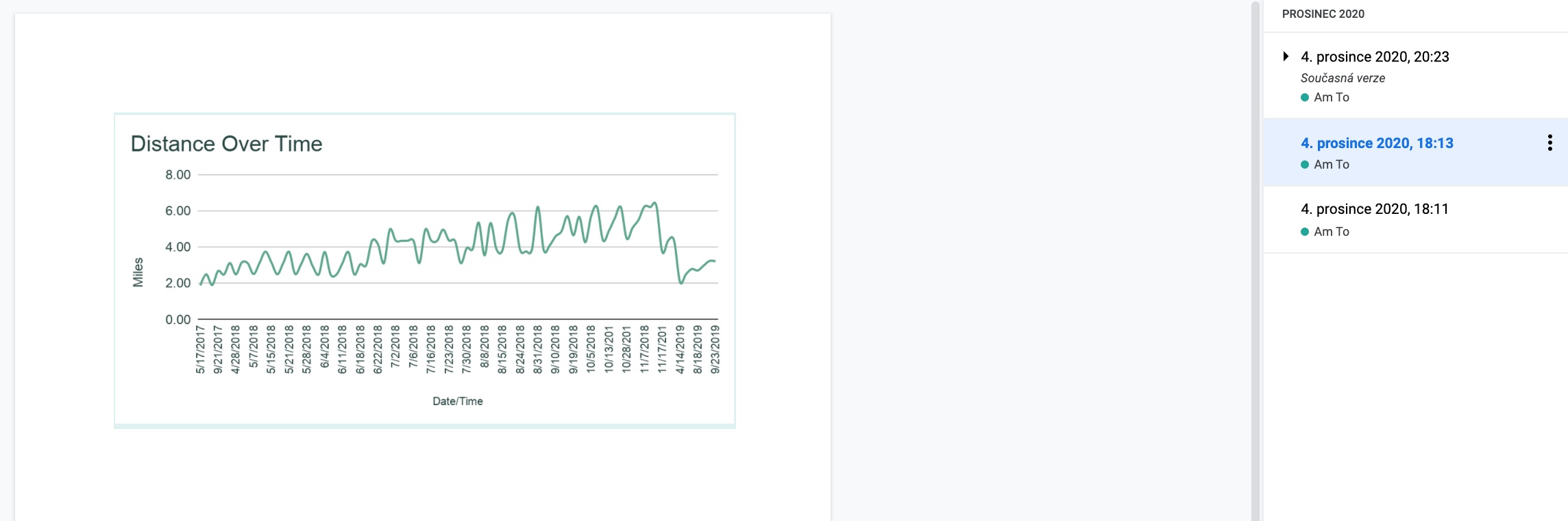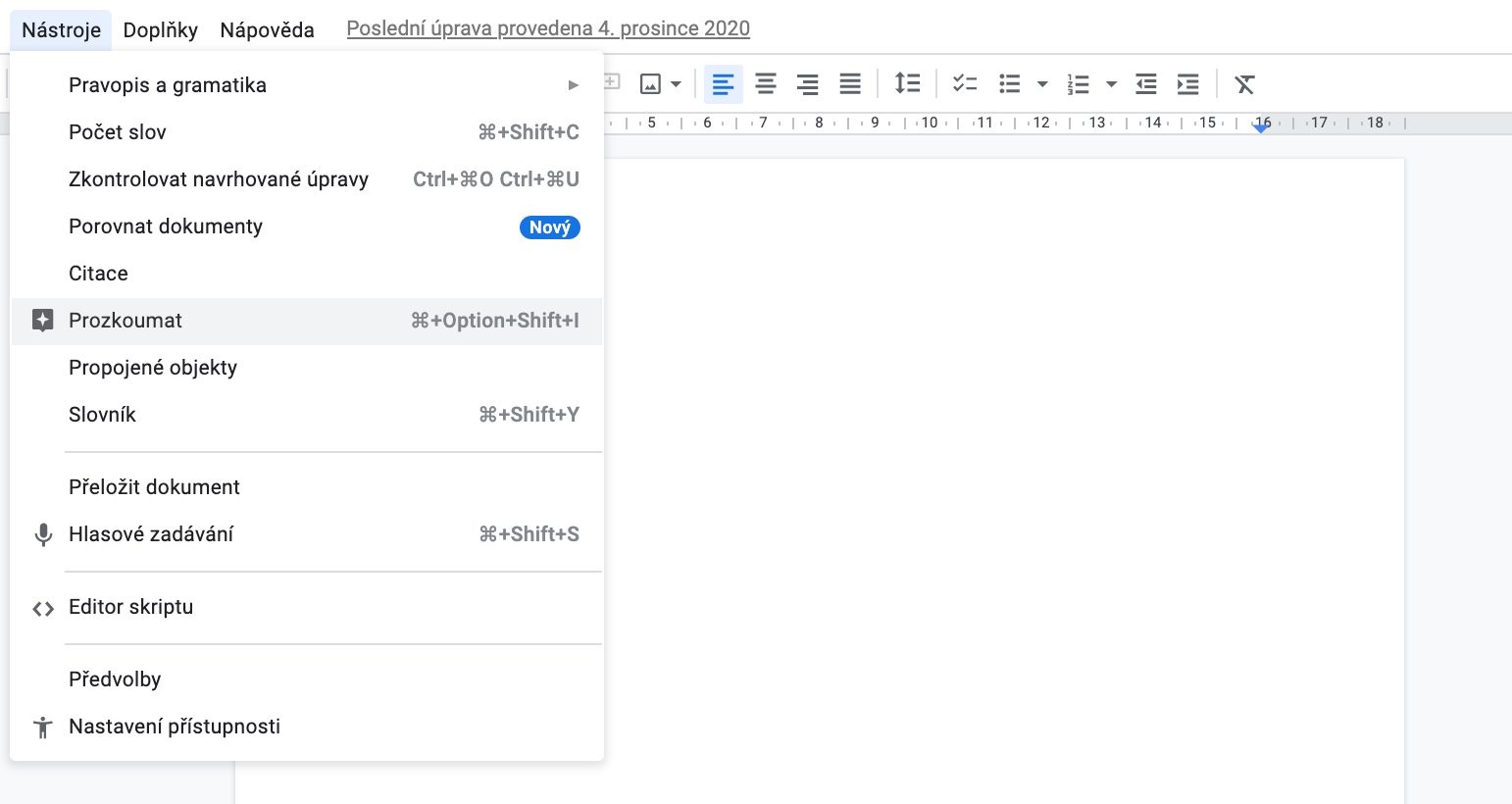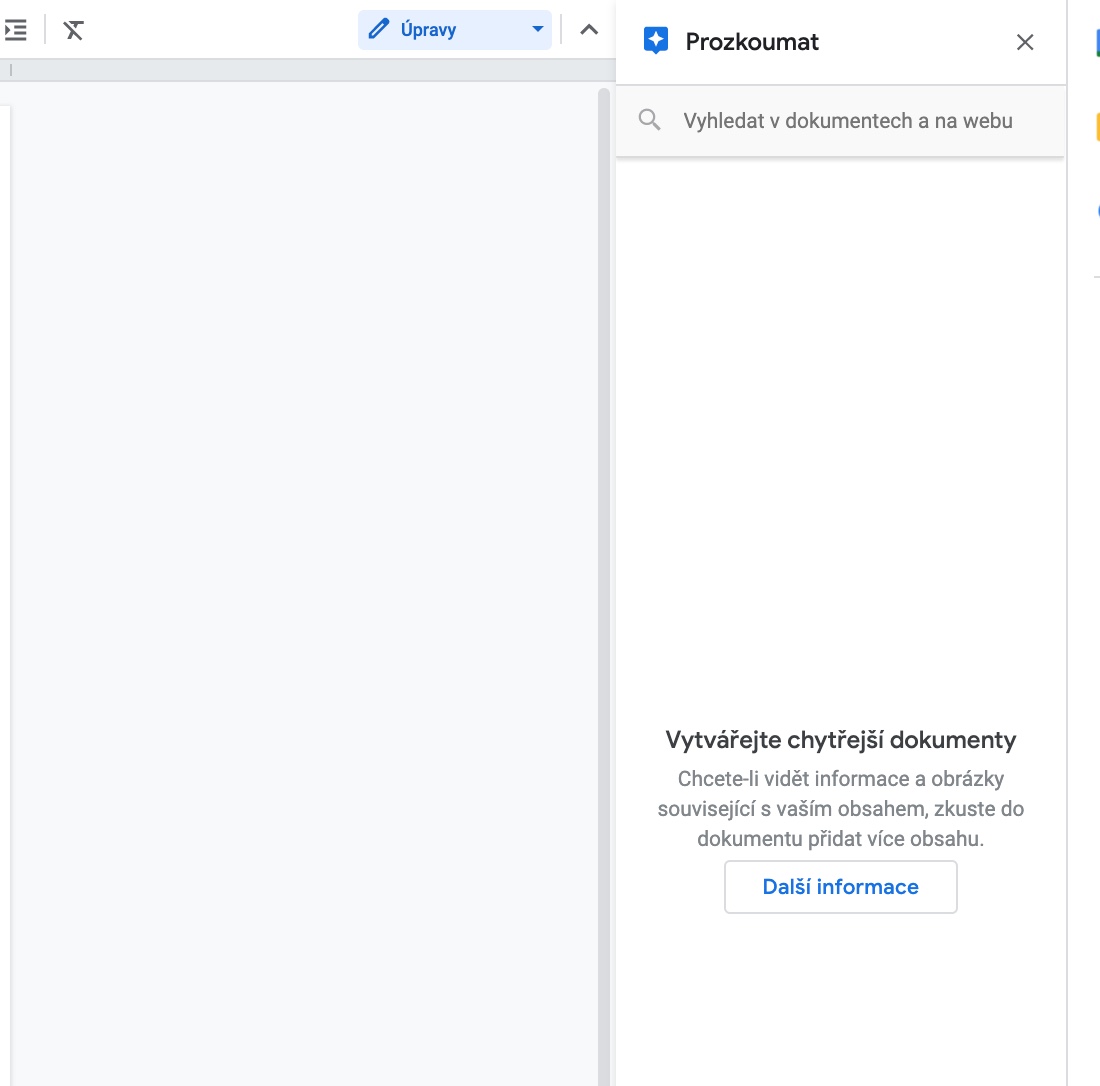Не е задължително да използвате собствени приложения на Apple, за да създавате, редактирате и споделяте документи на вашия Mac. Много потребители също предпочитат платформата Google Docs, например, която предлага богати възможности за създаване, редактиране, сътрудничество и споделяне. Ако сте и потребител на Google Документи, не пропускайте нашите пет най-добри съвета и трикове днес.
Може да бъде те интересуват
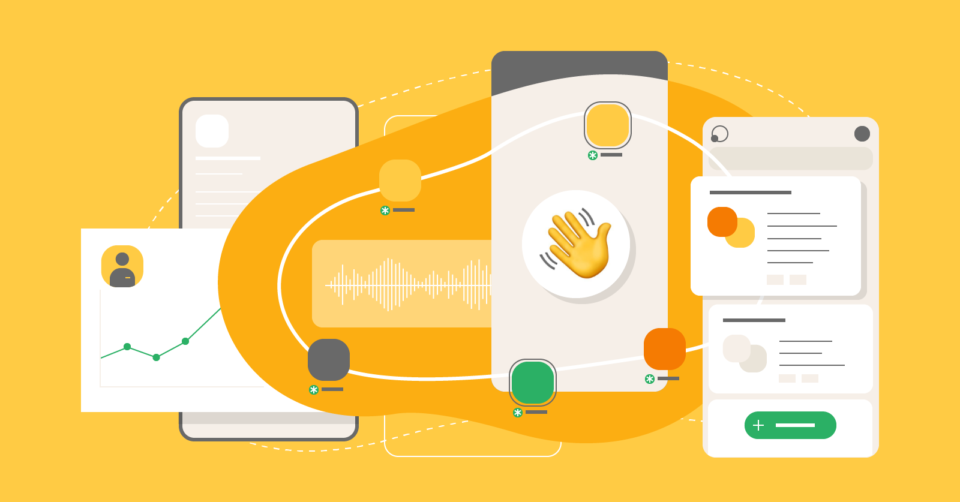
Бързо стартиране на нов документ
Ако искате да започнете да създавате нов документ в Google Документи, можете да щракнете върху символа за празен документ със символа "+" на главния екран. Но това далеч не е единственият начин. Много е бързо да създадете нов документ просто като въведете адрес в адресната лента на вашия браузър док. ново.
Може да бъде те интересуват
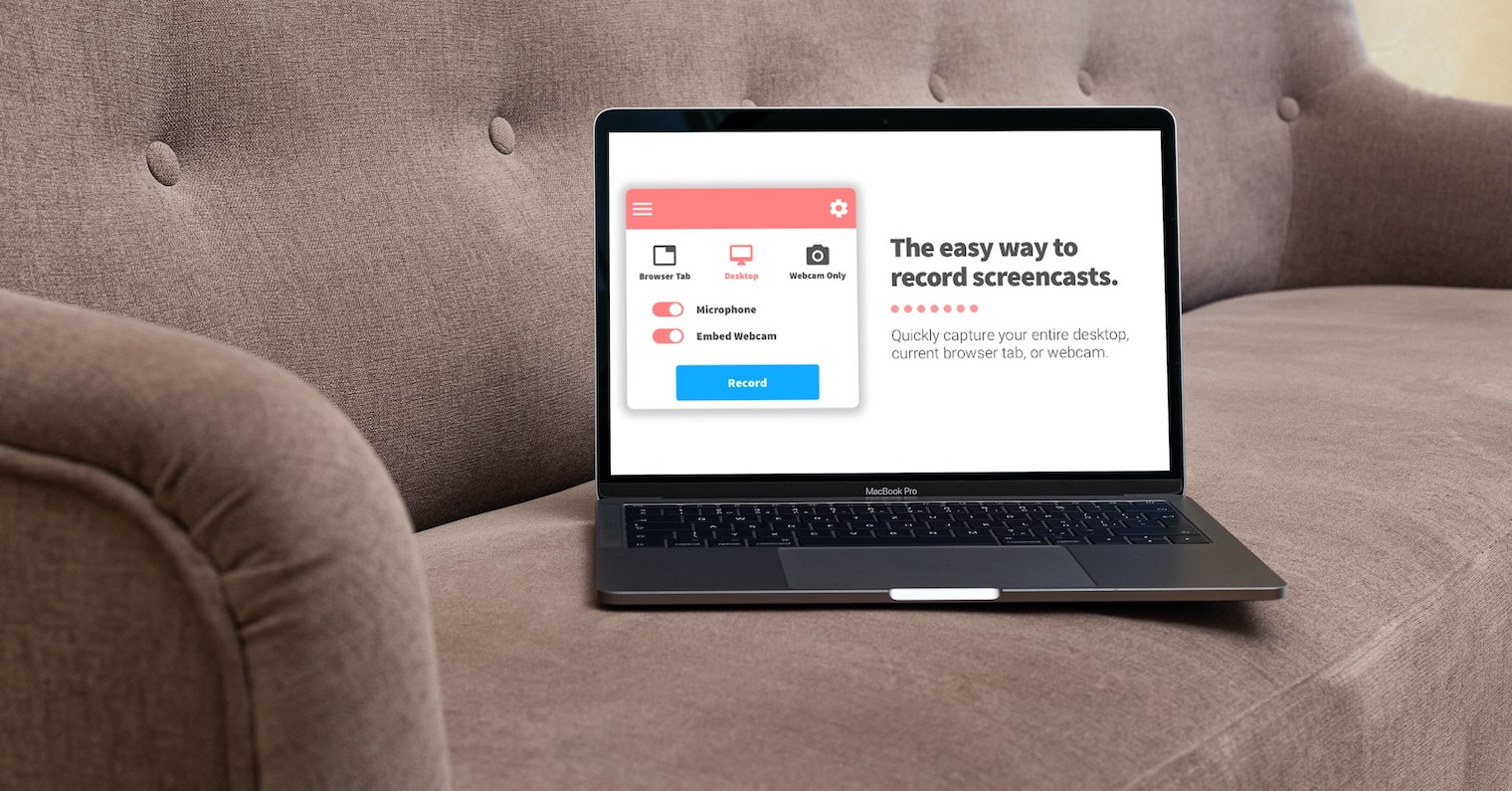
Добавяне на подпис или редактирано изображение
Искате ли да добавите ръкописен подпис или може би редактирана екранна снимка към вашия документ в Google Документи? След това в горната част на прозореца на Google Документи щракнете върху Вмъкване -> Чертеж -> Нов. В прозореца, който се отваря, можете да започнете да рисувате или да качите изображение от вашия Mac.
Възстановяване на по-стара версия
Всеки документ, който създавате в Google Документи, се запазва непрекъснато. Благодарение на това можете лесно да възстановите всяка от по-ранните му версии. В лентата в горната част на Google Документи щракнете върху Файл -> Хронология на версиите -> Преглед на хронология на версиите. Всичко, което трябва да направите, е да изберете желаната версия в дясната колона.
Търсачка в документи
Можете също да използвате функцията на търсачката директно в средата на Google Документи, без да се налага да я отваряте в отделен прозорец. Как да го направим? В горната част на Google Документи щракнете върху Инструменти -> Изследване. От дясната страна на документа ще се отвори колона, където можете лесно да търсите в документа или уебсайта.
Преобразуване на документи
Когато работите с Google Документи, не е нужно да се придържате само към един формат на документа. Ако в горния ляв ъгъл на Google Документи щракнете върху Файл -> Изтегляне, можете да изберете формата, в който искате да запазите създадения от вас документ в менюто. От вас зависи дали ще изберете формат docx, HTML или ePub.
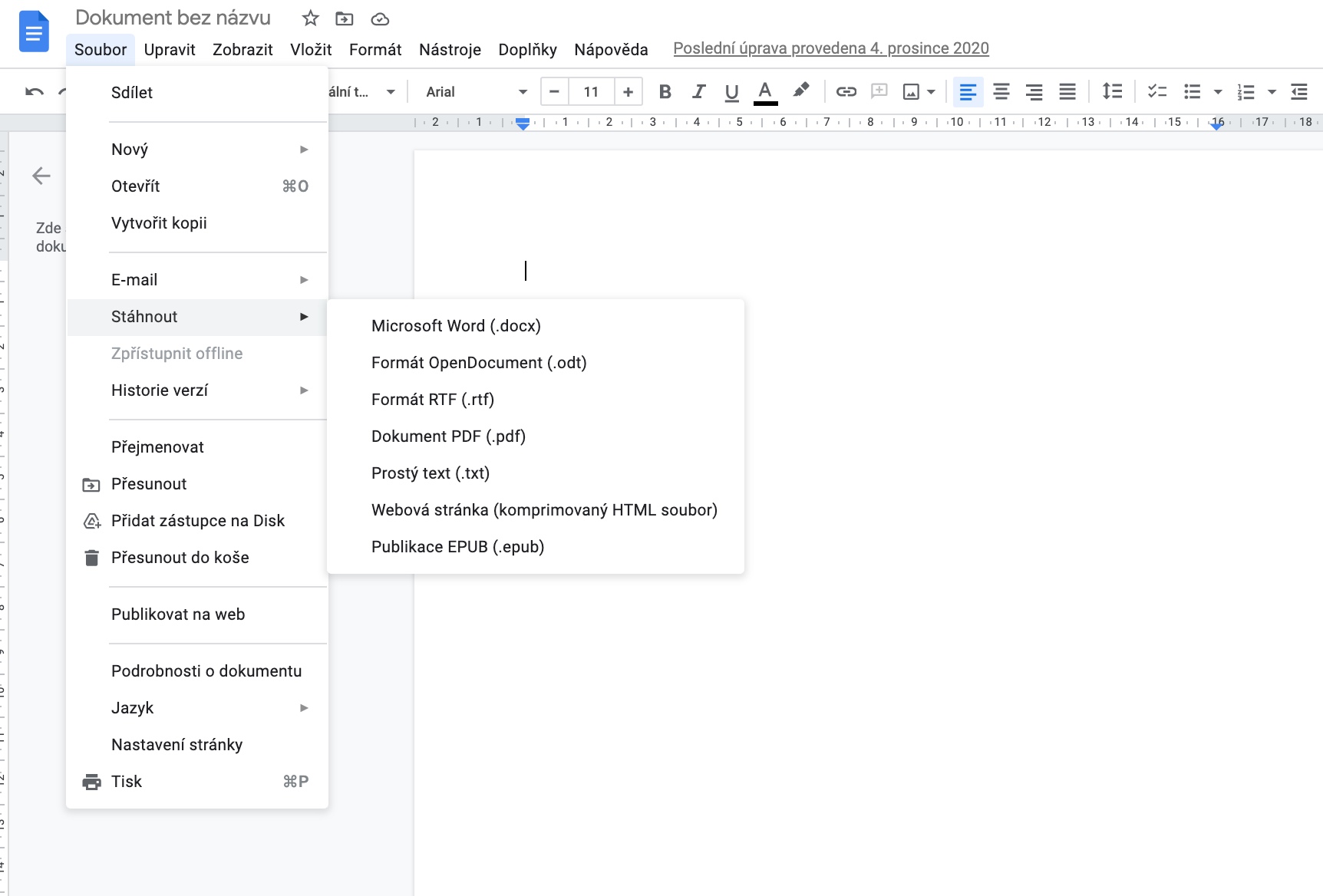
 Адам Кос
Адам Кос