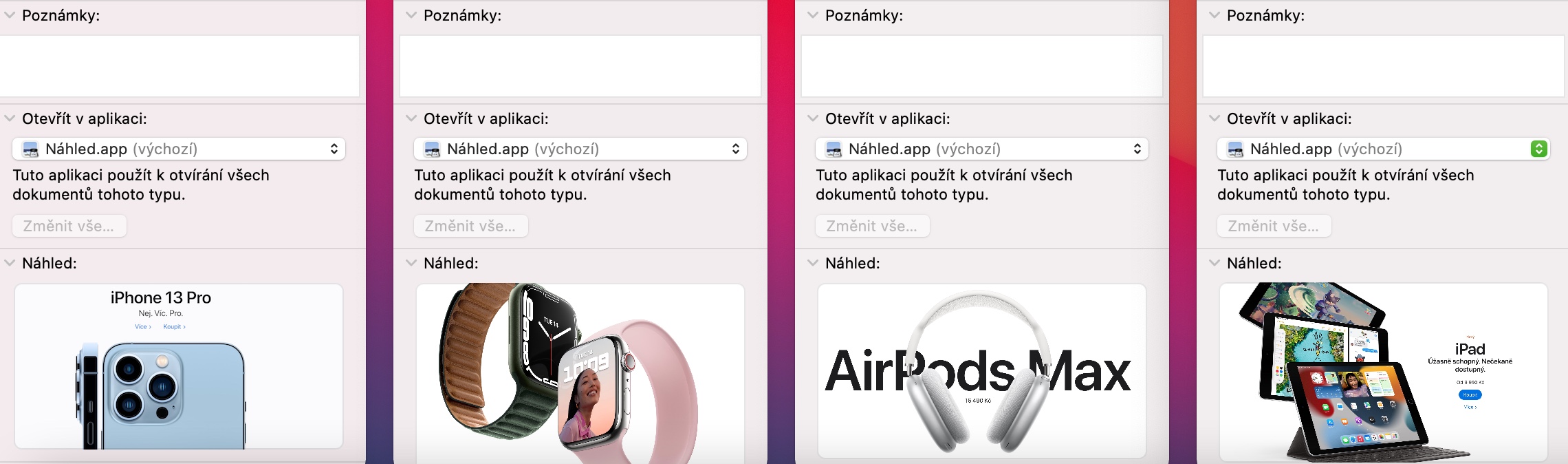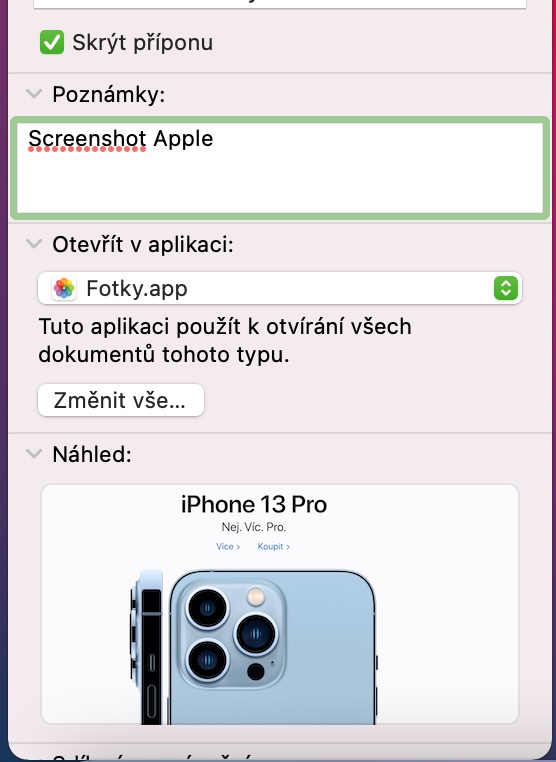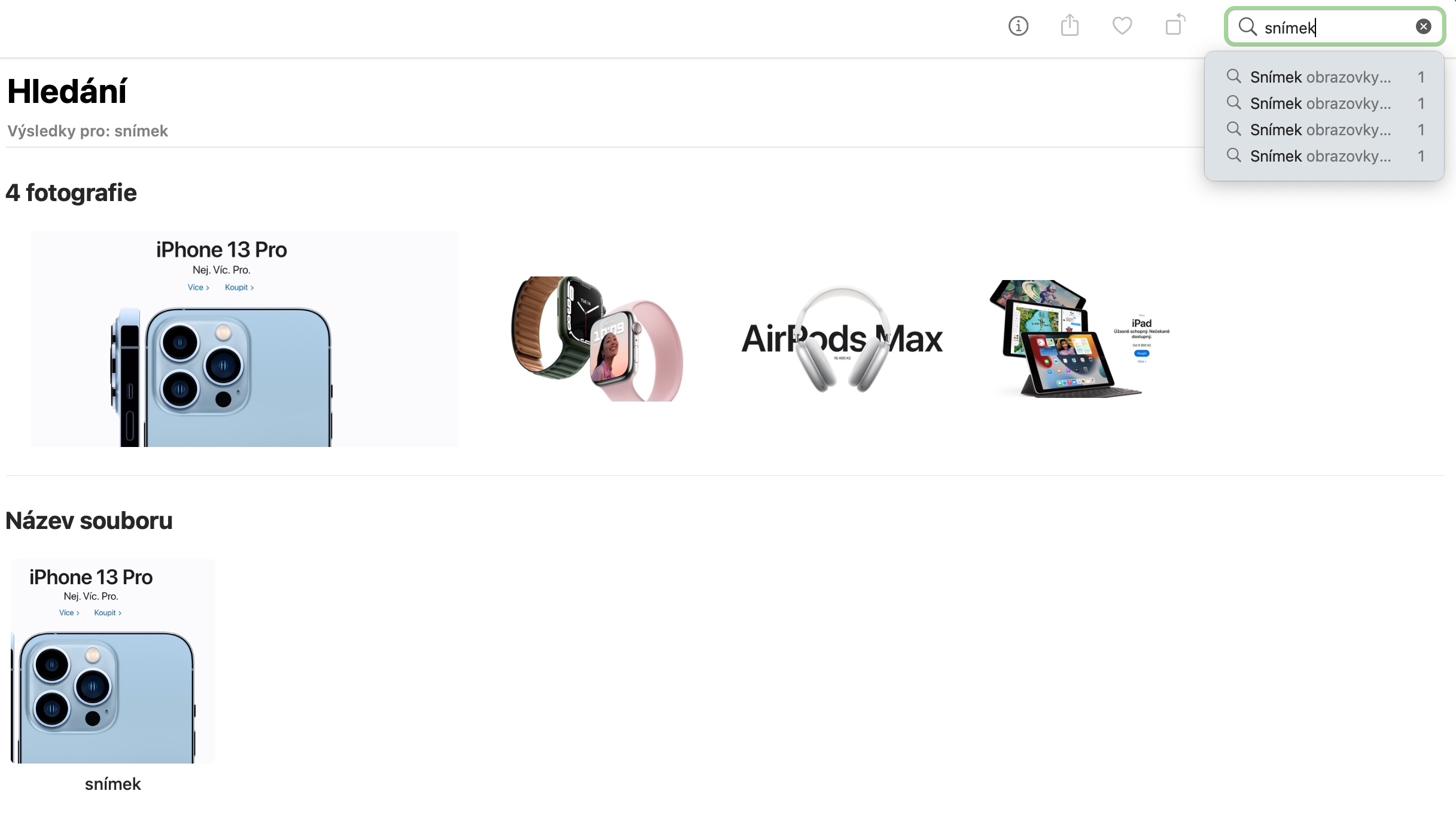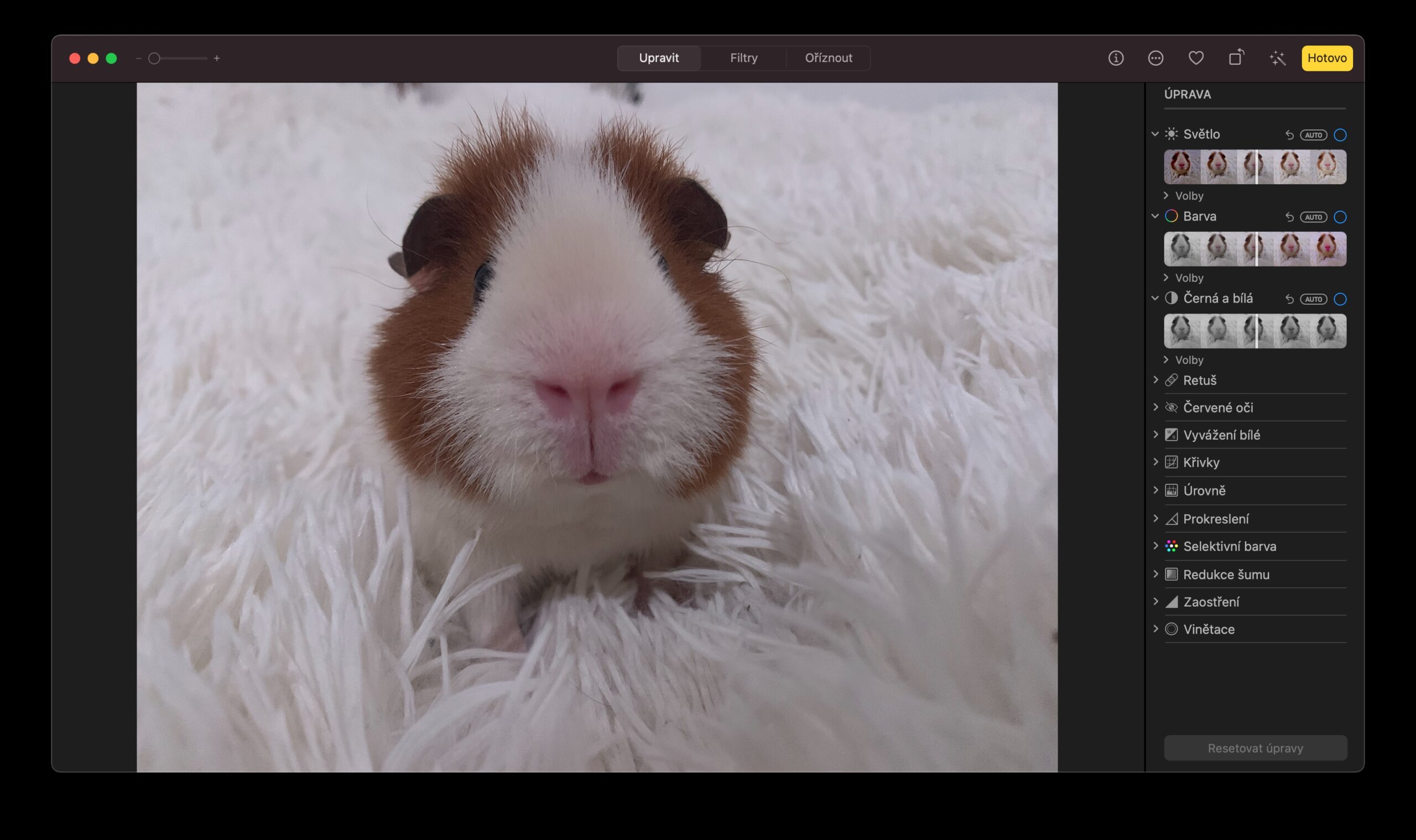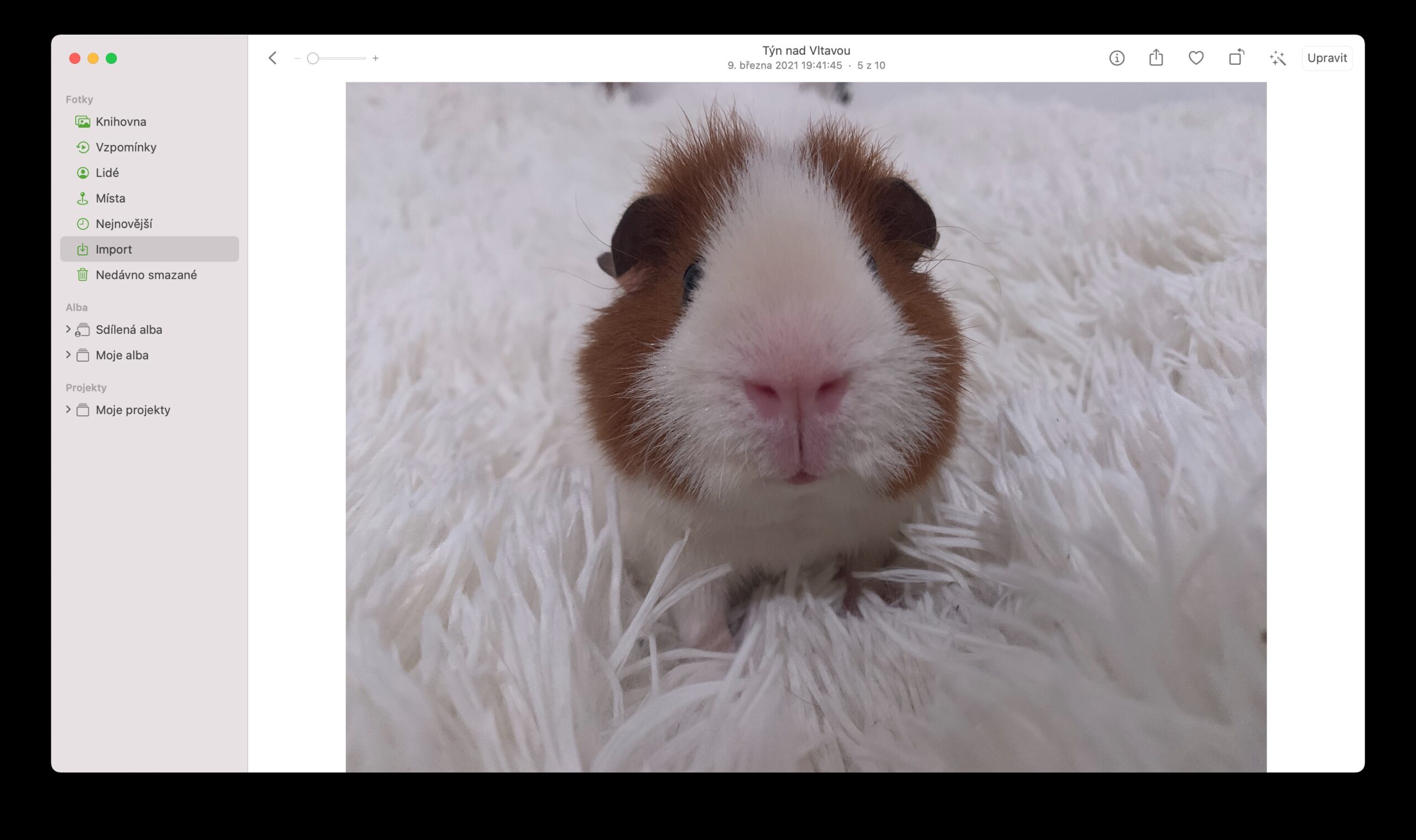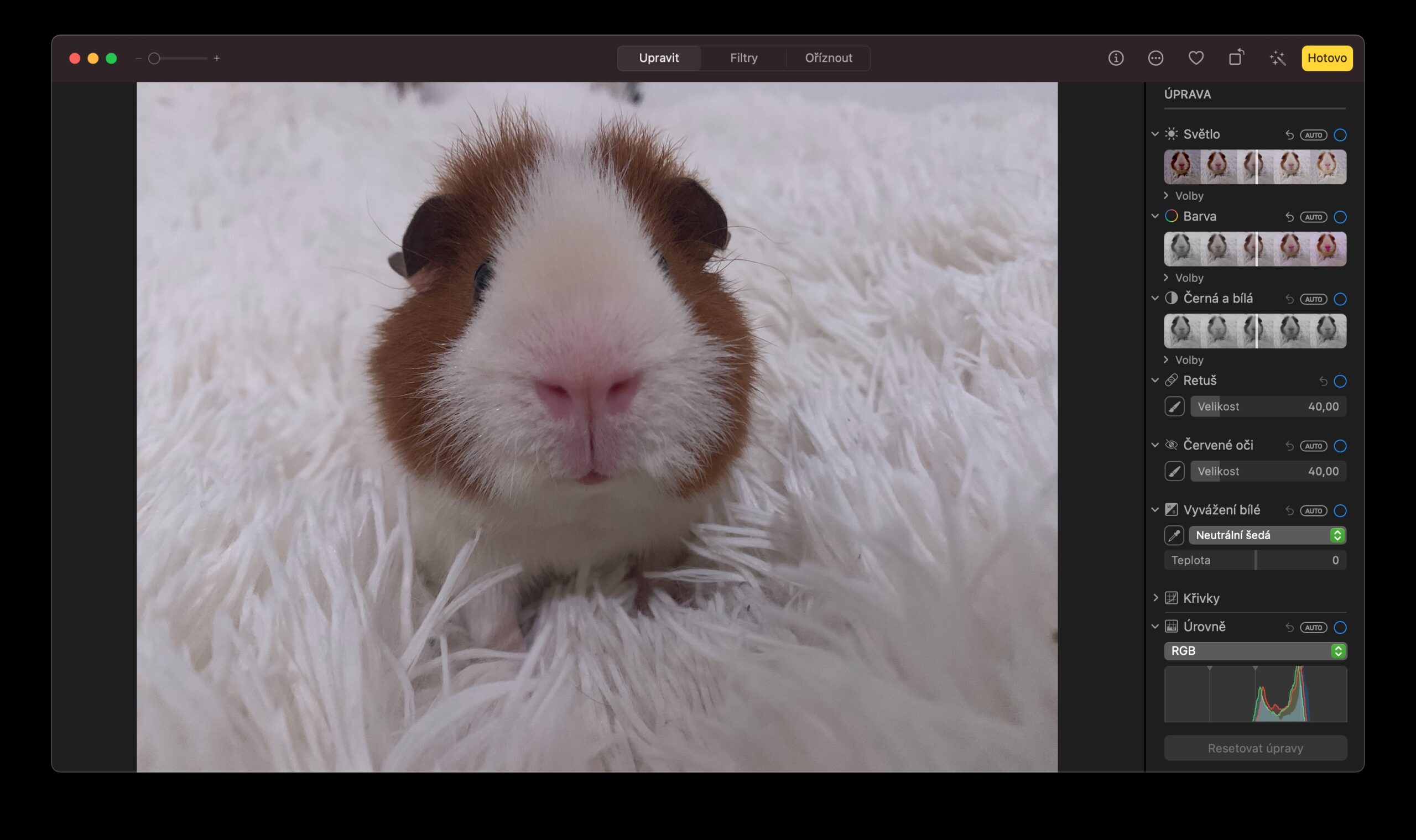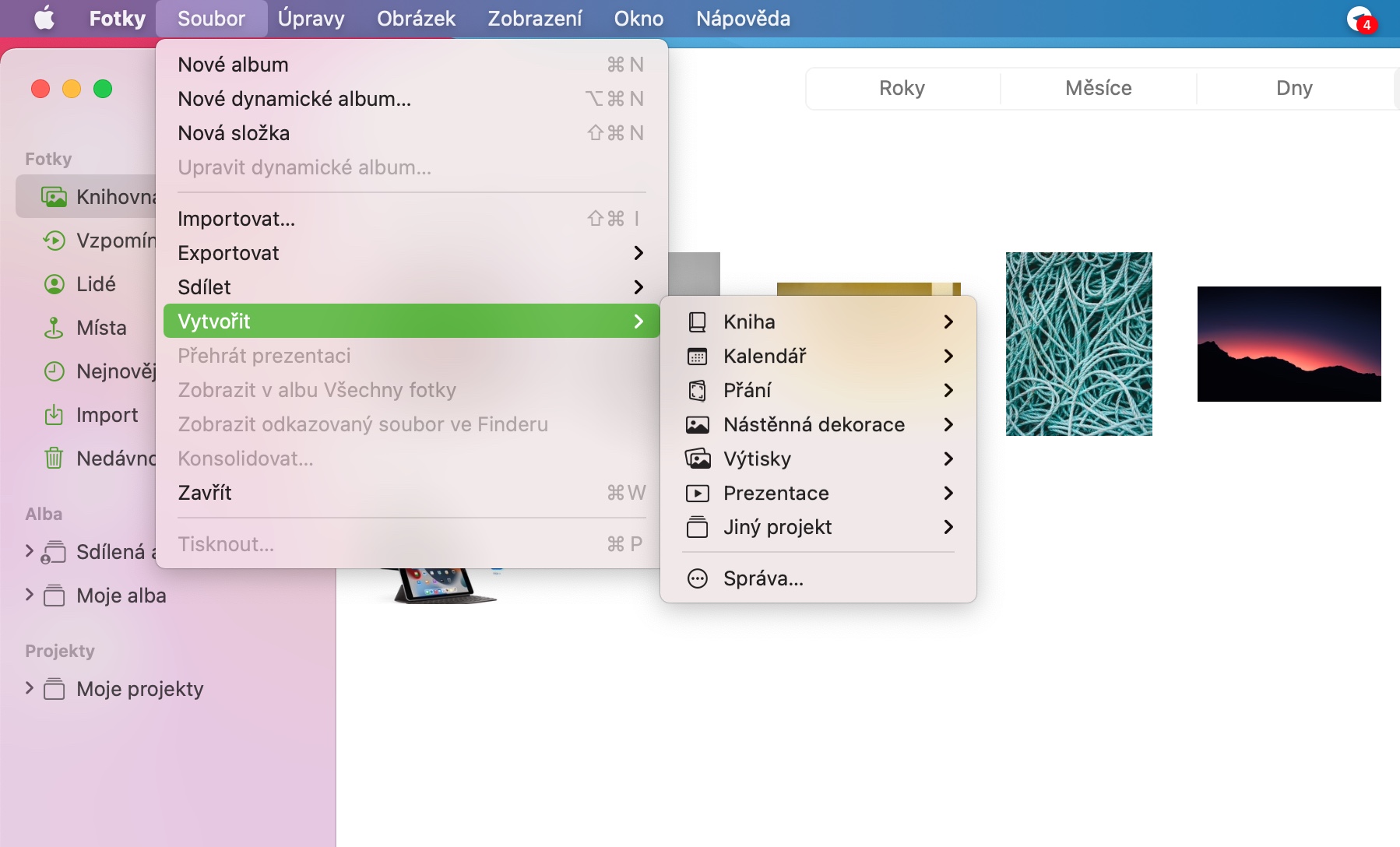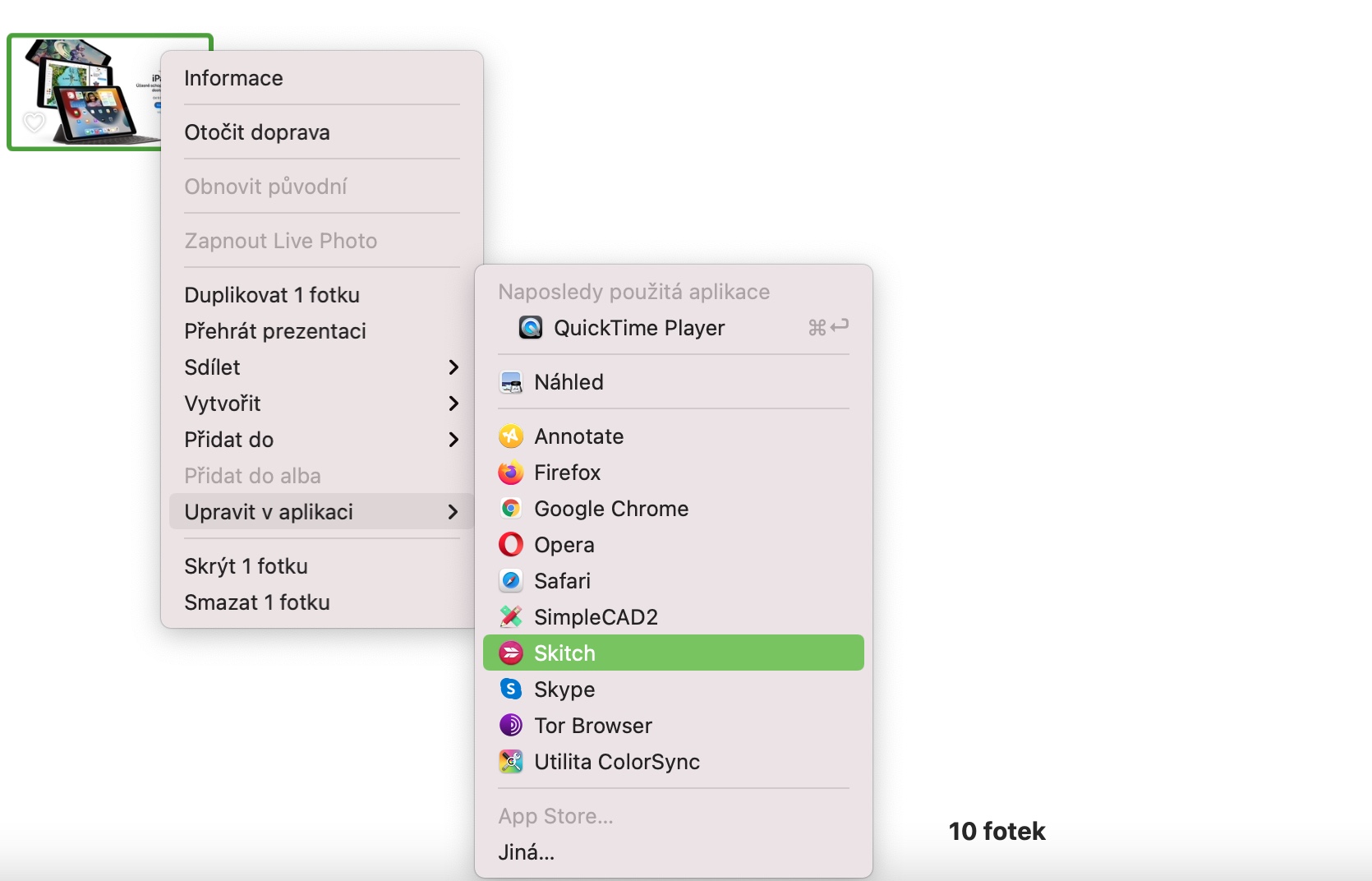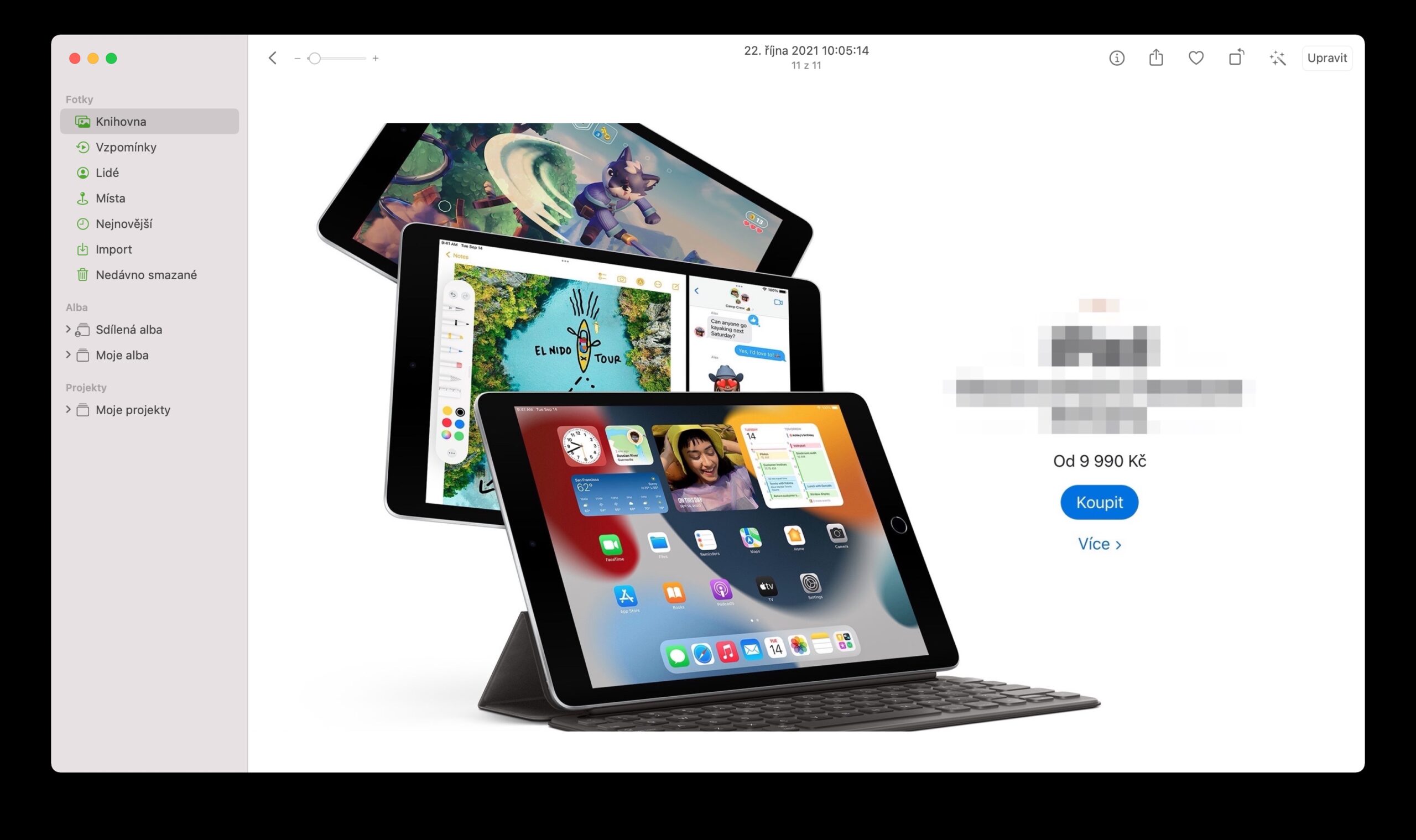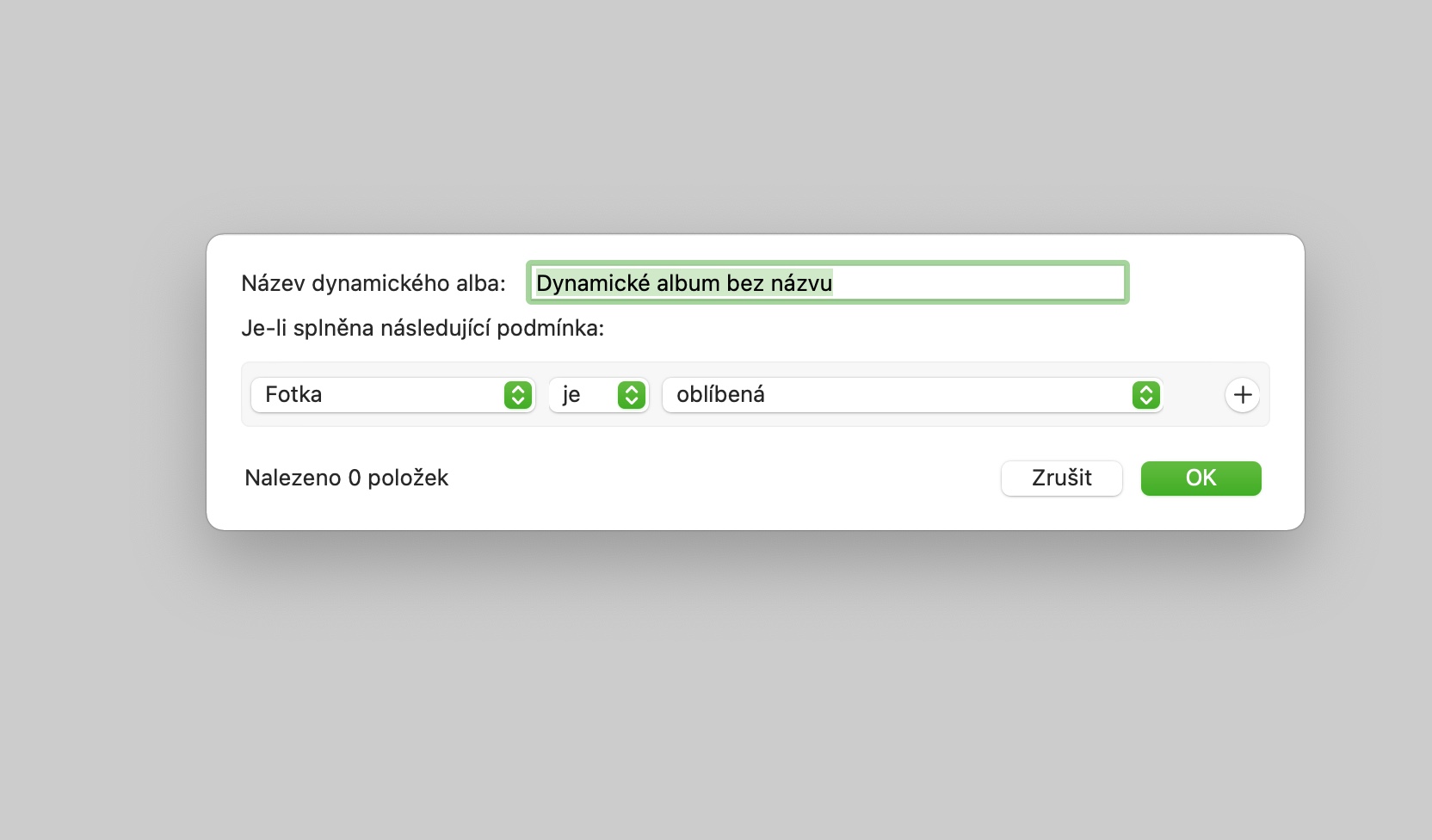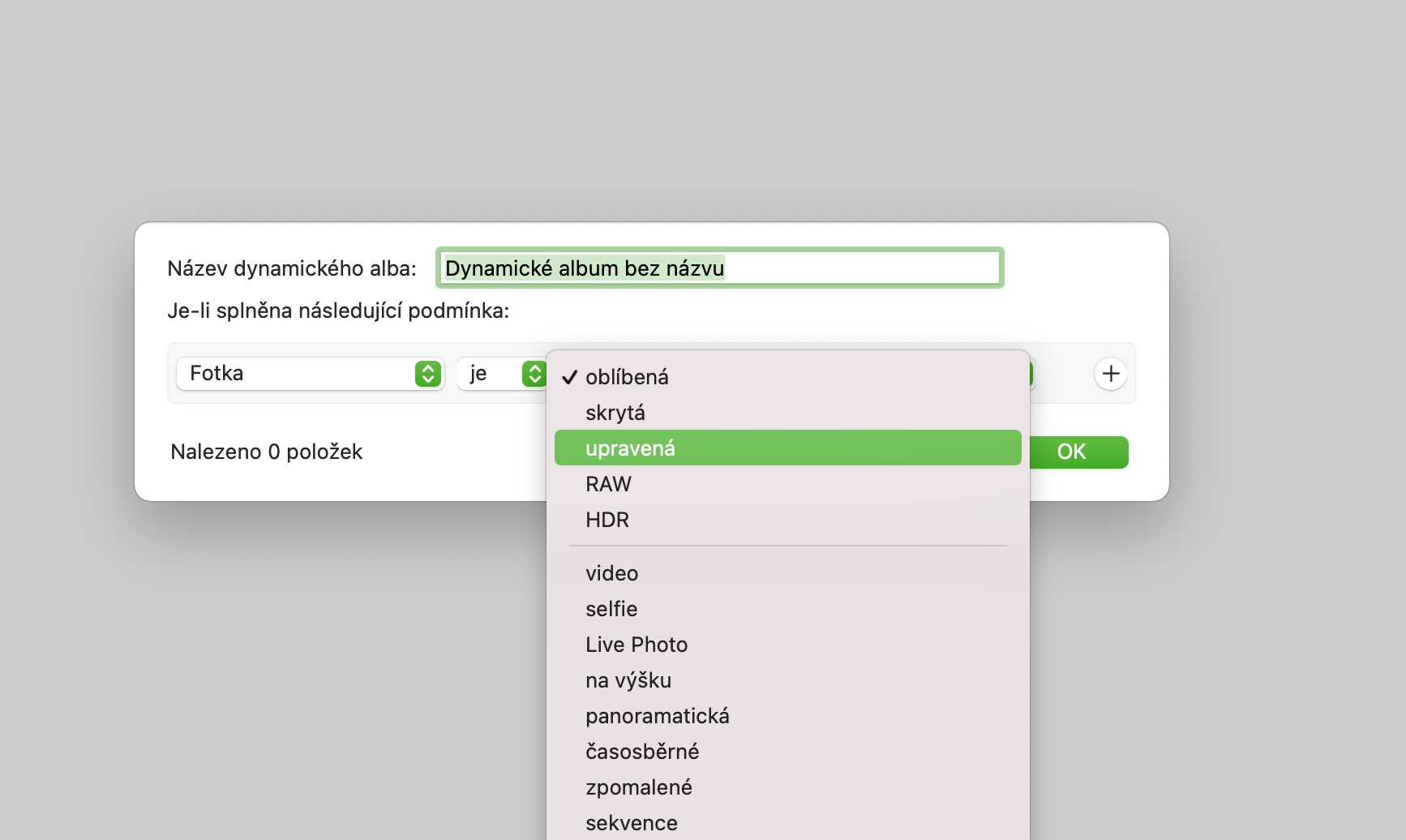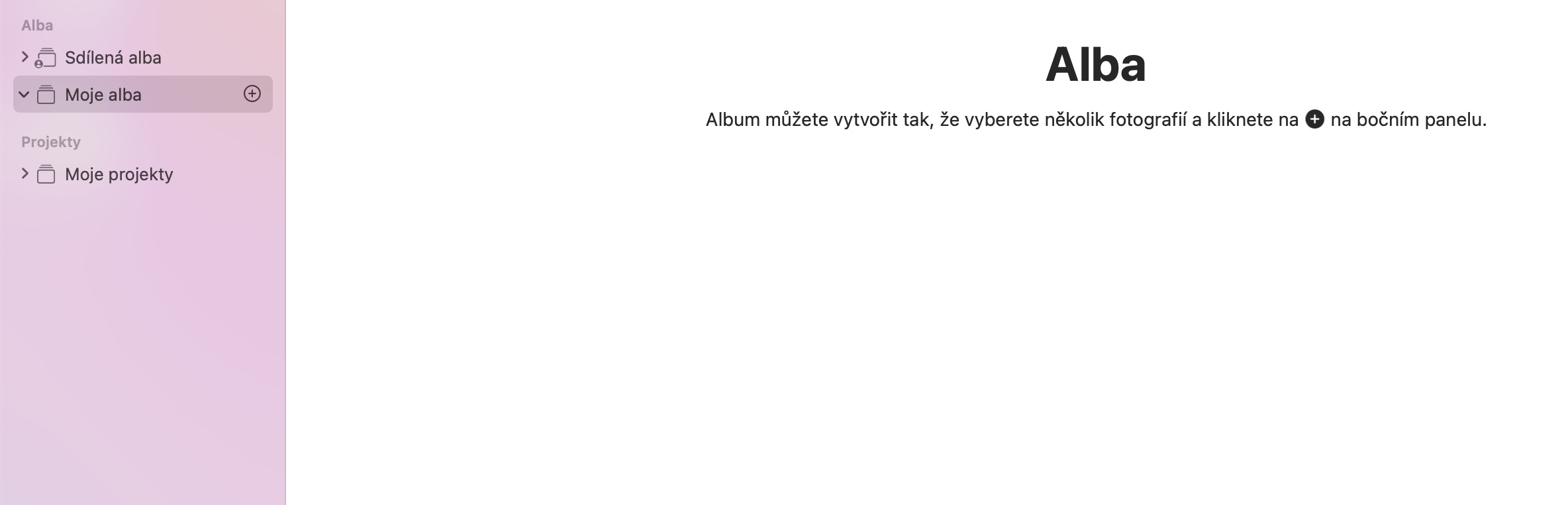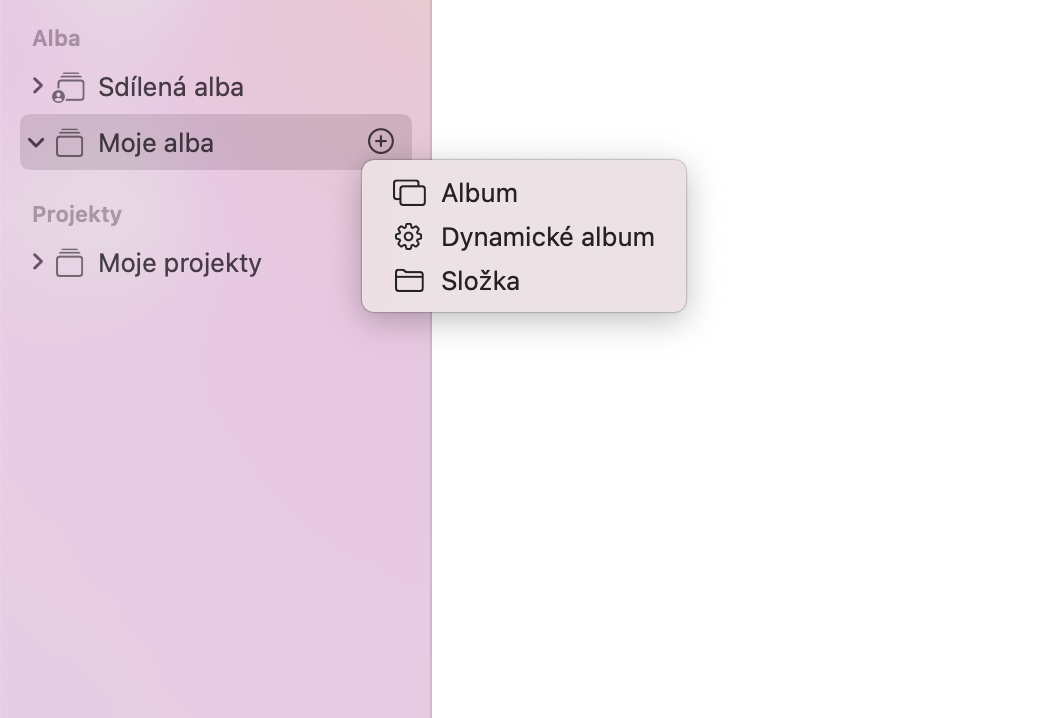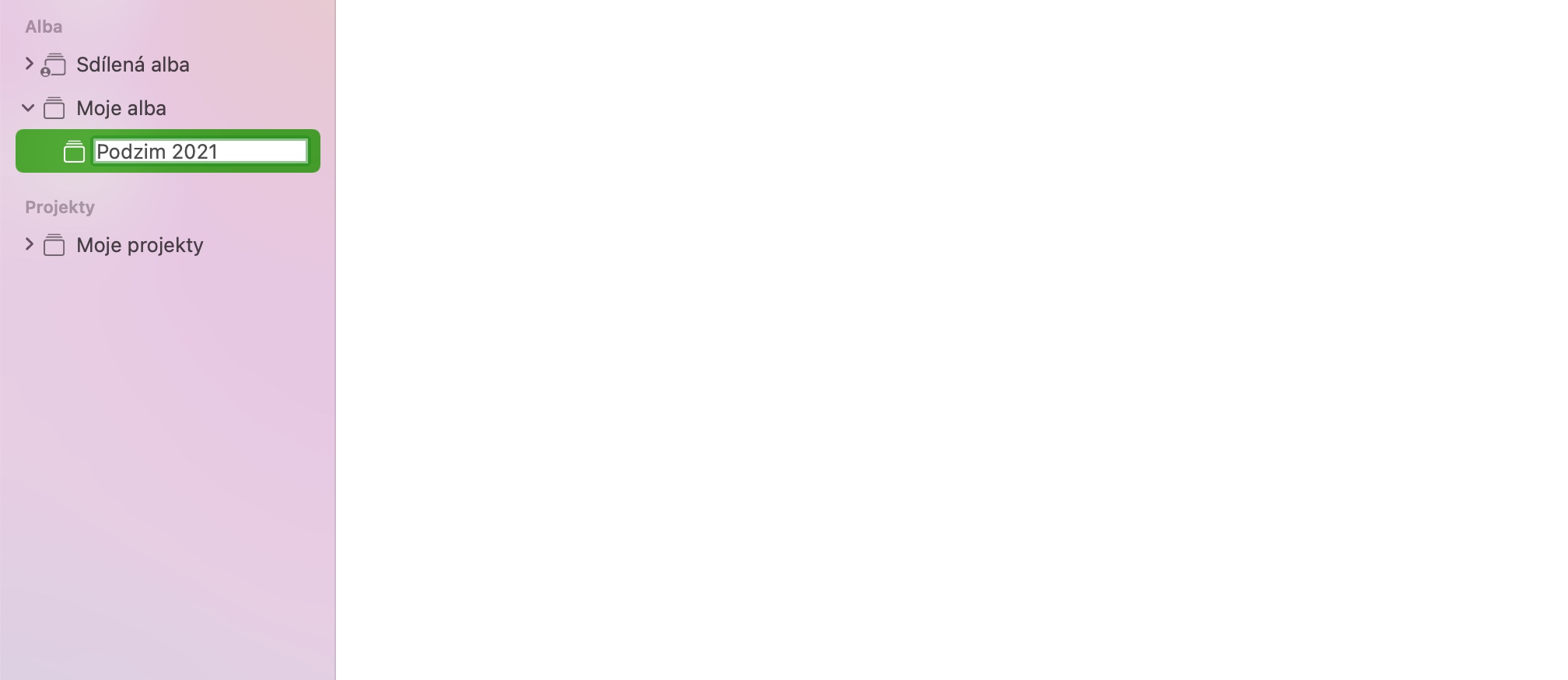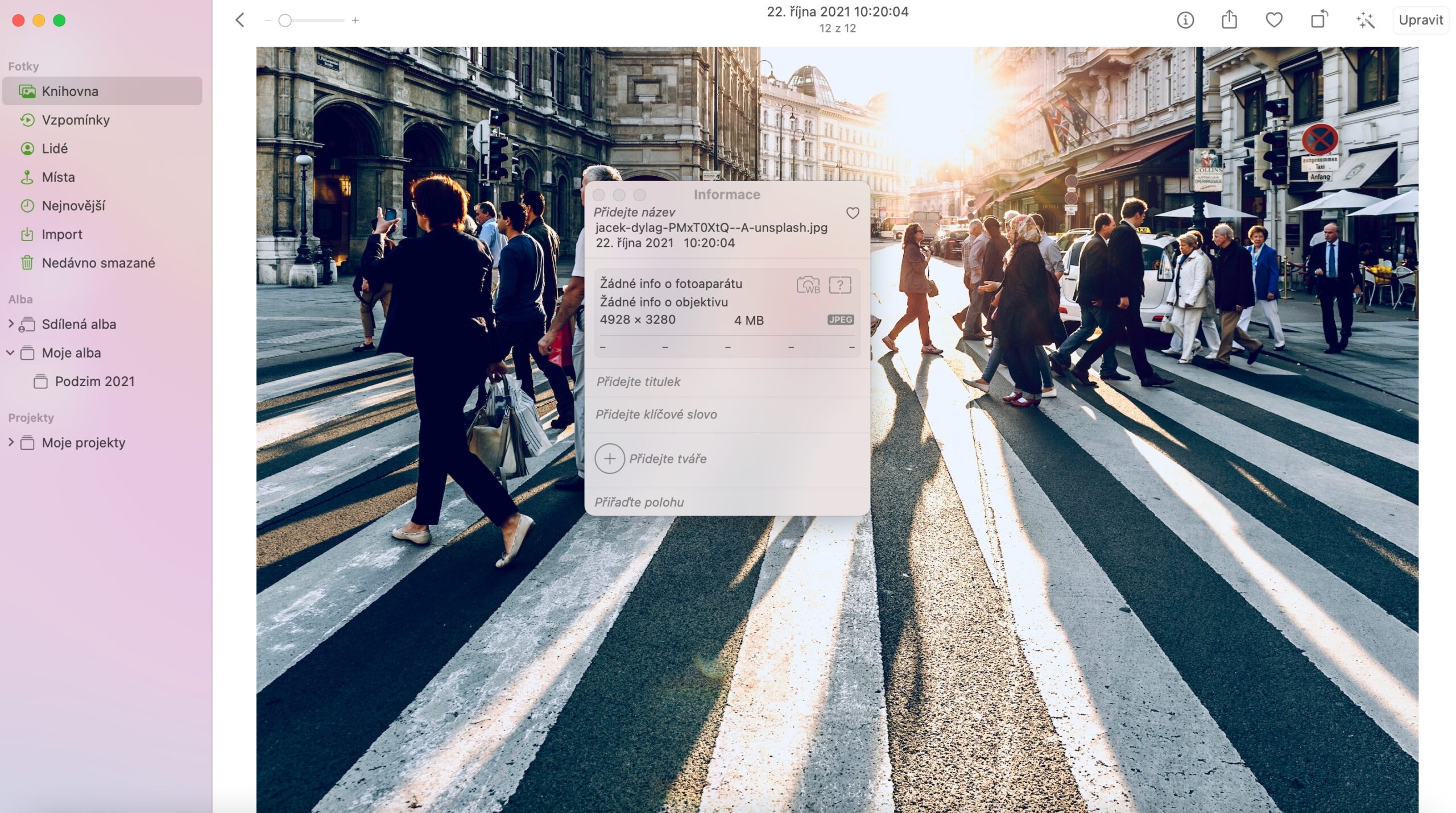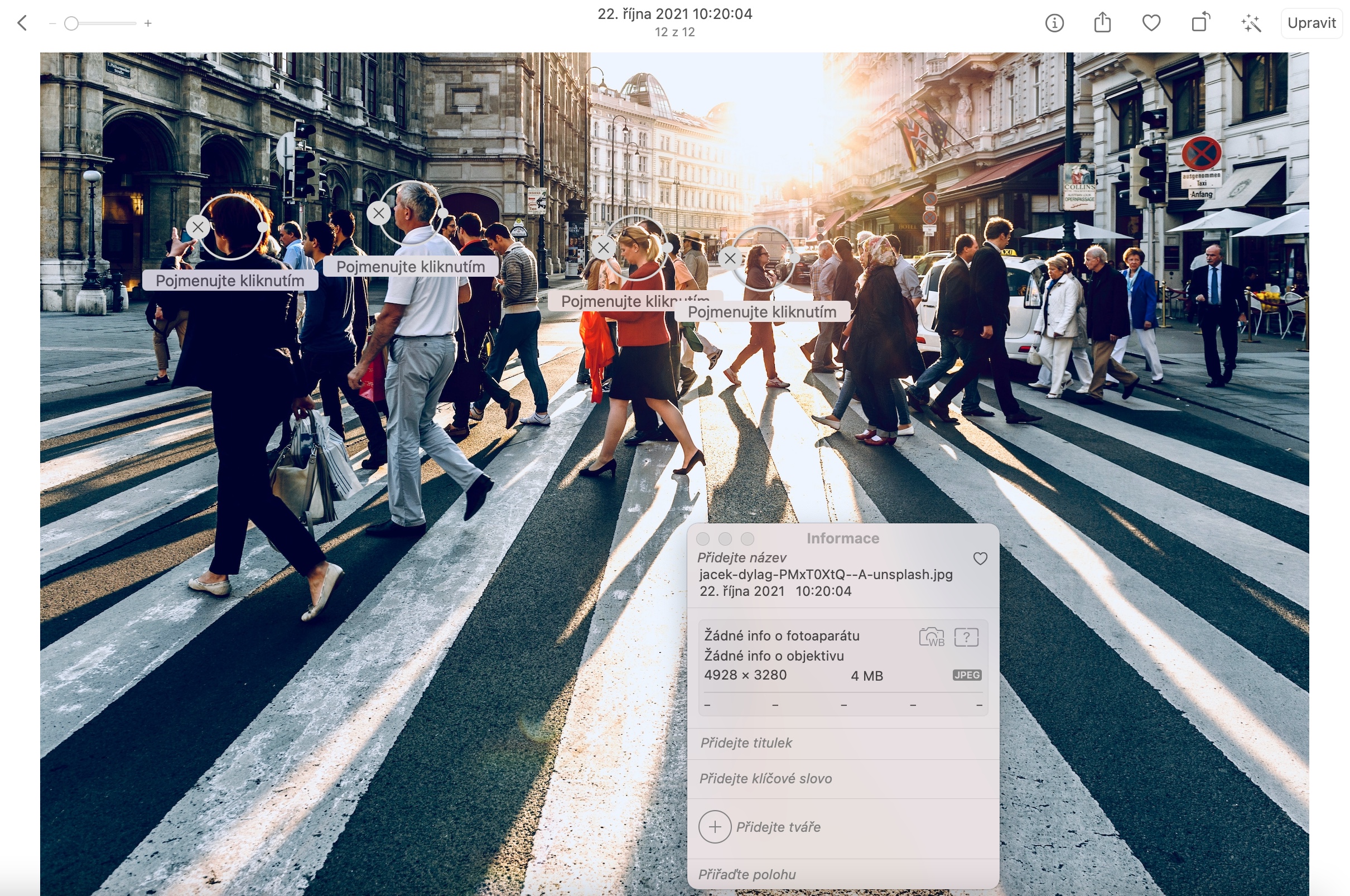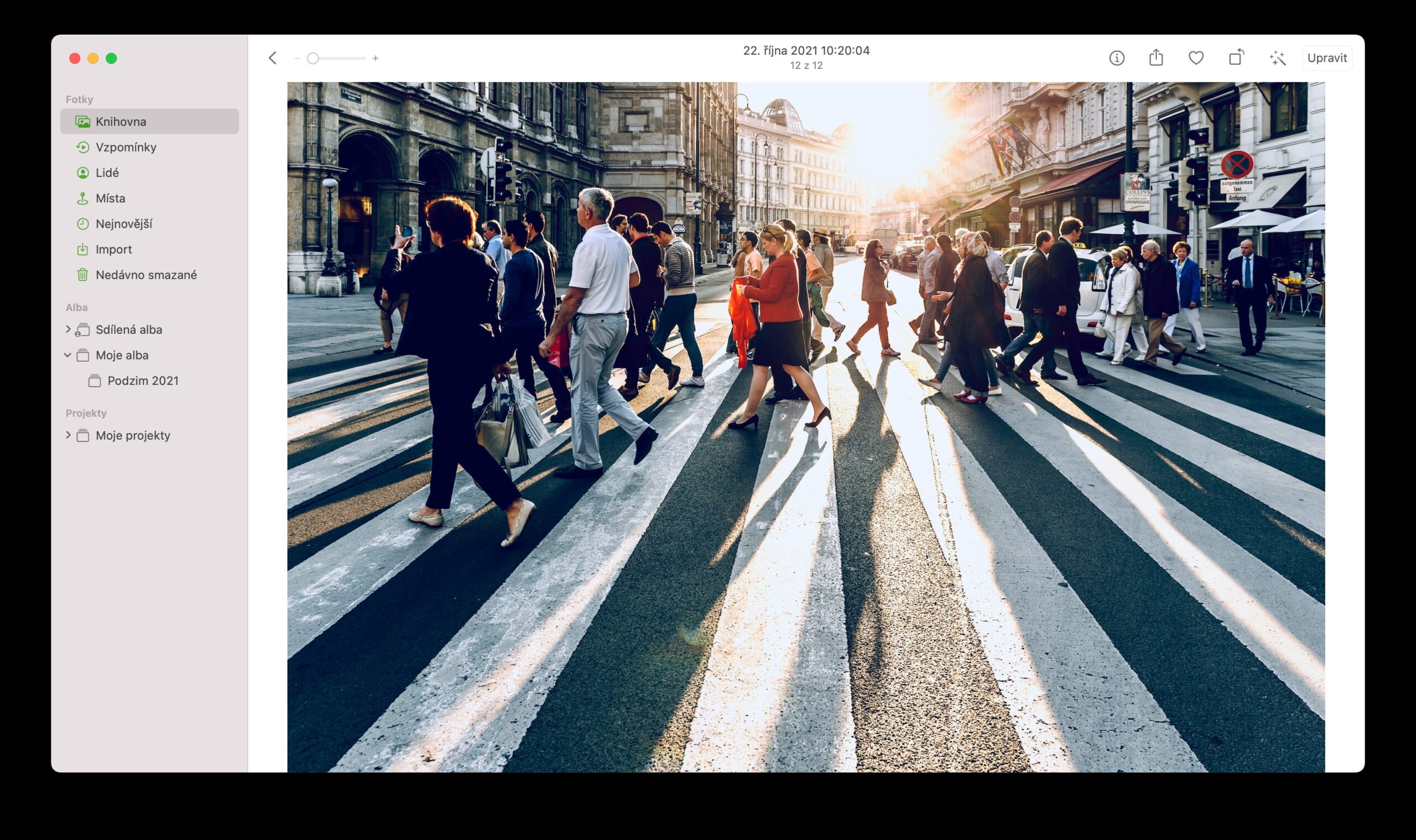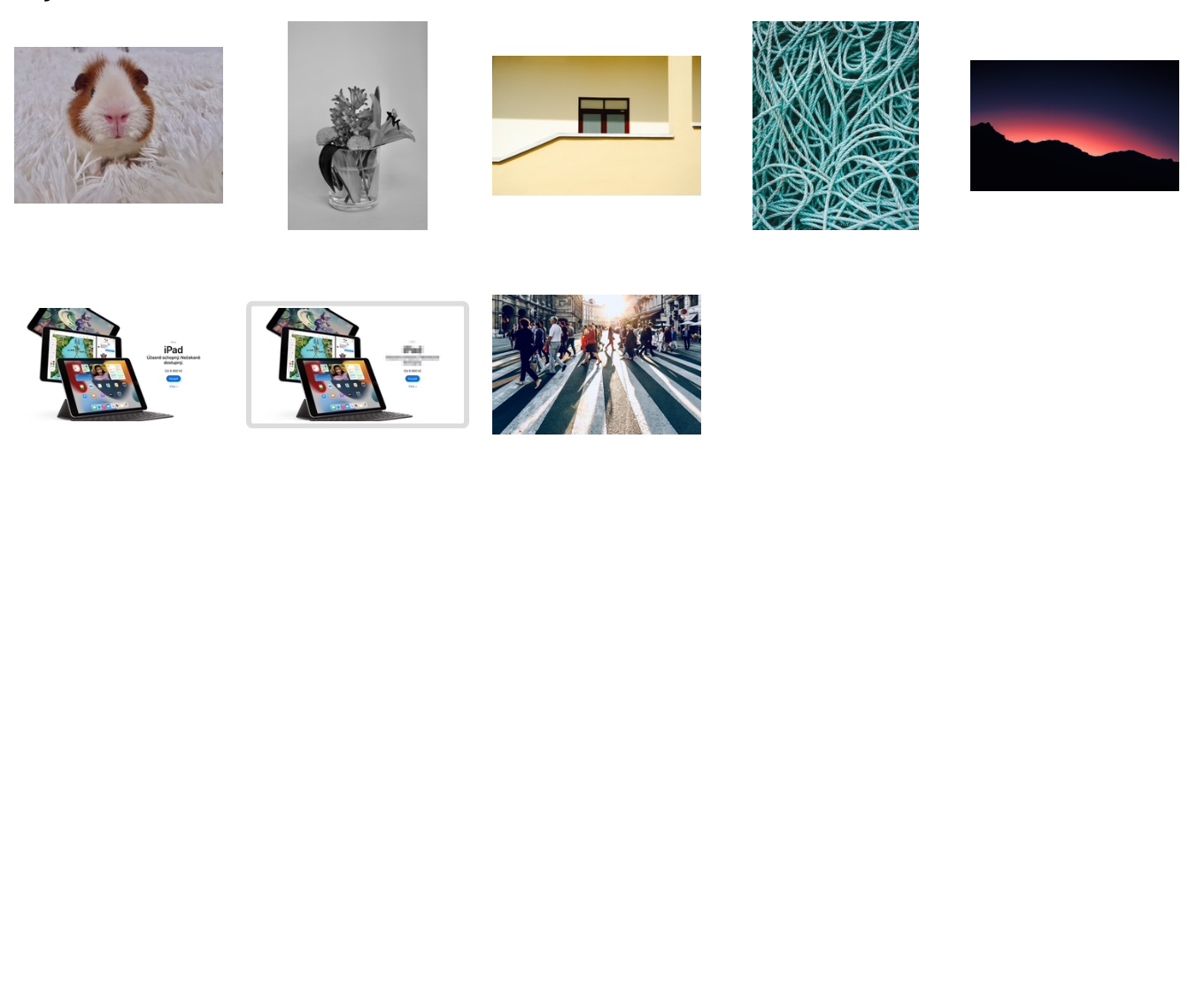Можете да работите със снимки на Mac в множество различни приложения. Един от тях са естествените снимки, които често се пренебрегват от потребителите. Родното приложение Photos в macOS не е 100% перфектно, но все пак предлага някои интересни инструменти за работа с вашите снимки. В днешната статия ще ви запознаем с пет от тях.
Може да бъде те интересуват

Бързо филтриране на изображения
В естествените снимки на Mac, разбира се, можете да работите не само със снимки като такива, но и със снимки на екрана, GIF файлове и някои други графични файлове. Ако често използвате собствени снимки за работа с файлове от този тип, можете да ги използвате за помощ клавишни комбинации Cmd + I задайте етикети и други параметри, въз основа на които можете да ги намерите по-лесно в приложението.
Редактиране на снимки
Можете да използвате две родни приложения за редактиране на снимки на вашия Mac. Освен визуализация, това са снимки. Започвате да редактирате избраното изображение, като първо редактирате снимката в приложението щракнете два пъти, за да отворите. В горния десен ъгъл кликнете върху редактиране и след това направете необходимите корекции. За да запазите редактираната снимка, щракнете върху бутона горе вдясно Готово.
Редактиране в други приложения
Срещали ли сте в оригиналните снимки на Mac, че не е възможно да се извърши конкретна корекция на избраната снимка, която се предлага от друго приложение на вашия Mac? Кликнете върху снимка в Снимки десен бутон на мишката и изберете в менюто Редактиране в приложението. Изберете приложението, в което искате да редактирате снимката, и направете необходимите корекции. След като редактирате снимка, редактирана в друго приложение, можете да я преместите обратно в Снимки и да продължите да работите с нея тук.
Създайте свой собствен албум
Можете също така да създавате свои собствени албуми в родните снимки на Mac. в колони от лявата страна на прозореца на приложението преместете курсора на мишката върху елемента Моите албуми, докато вдясно от надписа му се появи икона "+". Кликнете върху него, изберете албуми след това просто наименувайте създадения албум. Можете също така да създадете динамичен албум, в който снимките, които отговарят на зададените от вас критерии, автоматично ще бъдат преместени. В този случай изберете елемента от менюто вместо Албум Динамичен албум, назовавате го, въвеждате условията и запазвате.
Добавяне на лица
Можете също така лесно да добавяте имена към лица за хора в снимки в собствените снимки на Mac. Кликнете два пъти, за да отворите снимката и в горната част на прозореца кликнете върху ⓘ. Изберете в менюто Добавяне на лица, използвайте мишката, за да преместите кръга до лицето на човека, когото искате да маркирате, и добавете име.