Неизменна част от практически всяка система на Apple е специална секция за достъпност, която се намира в настройките. В този раздел ще намерите различни функции, предназначени да помогнат на потребители с увреждания да използват определена система без ограничения. Apple, като един от малкото технологични гиганти, сериозно се грижи за това операционните им системи да могат да се използват от абсолютно всеки. Опциите в раздела Достъпност непрекъснато се разширяват и имаме няколко нови в iOS 16, така че нека ги разгледаме заедно в тази статия.
Може да бъде те интересуват

Разпознаване на звук с персонализирани звуци
От известно време Accessibility включва функцията Sound Recognition, благодарение на която iPhone може да предупреждава глухи потребители, като реагира на някакъв звук - това могат да бъдат звуците на аларми, животни, домакинство, хора и т.н. Необходимо е обаче да споменете, че някои такива звуци са много специфични и iPhone просто не трябва да ги разпознава, което е проблем. За щастие, iOS 16 добави функция, която позволява на потребителите да записват свои собствени звуци от аларми, уреди и звънци на врати към разпознаването на звук. Това ще стане в Настройки → Достъпност → Разпознаване на звук, къде тогава отидете Звуци и докоснете Персонализирана аларма или по-долу Собствен уред или звънец.
Запазване на профили в Lupa
Малко потребители знаят, че в iOS има скрито приложение Magnifier, благодарение на което можете да увеличите всичко в реално време, многократно повече, отколкото в приложението Camera. Приложението Lupa може да се стартира например чрез Spotlight или библиотеката на приложенията. Той също така включва предварително зададени настройки за промяна на яркостта, контраста и други, които могат да бъдат полезни в някои случаи. Ако използвате Lupa и често задавате едни и същи предварително зададени стойности, може да намерите за полезна новата функция, благодарение на която можете да запазите специфични настройки в някои профили. Достатъчно е, че ти Те първо регулираха лупата според нуждите, и след това долу вляво докоснете икона на зъбно колело → Запазване като нова дейност. След това изберете име и докоснете Готово. Чрез това меню след това е възможно индивидуално превключване на профили.
Огледално копиране на Apple Watch
Колкото и малък да е Apple Watch, той може много и е много сложно устройство. Въпреки това, някои въпроси просто се решават по-добре на по-големия дисплей на iPhone, но това не е възможно във всички случаи. В iOS 16 беше добавена нова функция, благодарение на която можете да отразявате дисплея на Apple Watch към екрана на iPhone и след това да управлявате часовника от там. За да го използвате, просто отидете на Настройки → Достъпност, къде в категорията Мобилност и двигателни умения отворен Огледално копиране на Apple Watch. Важно е да се спомене, че Apple Watch трябва да е в обхват, за да използвате функцията, но функцията е налична само на Apple Watch Series 6 и по-нови.
Дистанционно управление на други устройства
В допълнение към факта, че Apple добави функция за дублиране на Apple Watch към екрана на iPhone в iOS 16, вече е налична друга функция, която ви позволява да управлявате дистанционно други устройства, като iPad или друг iPhone. В този случай обаче няма дублиране на екрана - вместо това ще видите само няколко контролни елемента, например контроли за сила на звука и възпроизвеждане, превключване към работния плот и т.н. Ако искате да опитате тази опция, просто отидете на Настройки → Достъпност, къде в категорията Мобилност и двигателни умения отворен Контролирайте близките устройства. Тогава това е достатъчно изберете устройства наблизо.
Спиране на Siri
За съжаление, гласовият асистент Siri все още не е наличен на чешки език. Но истината е, че това не е толкова голям проблем в днешно време, защото наистина всеки може да говори английски. Въпреки това, ако все още сте начинаещ, Siri може да бъде много бърза за вас в началото. Не само поради тази причина, Apple добавиха трик към iOS 16, благодарение на който е възможно да спрете Siri след заявка. Следователно, ако направите заявка, Siri няма да започне да говори веднага, а ще изчака известно време, докато се концентрирате. За да го настроите, просто отидете на Настройки → Достъпност → Siri, къде в категорията Време за пауза на Siri изберете една от опциите.
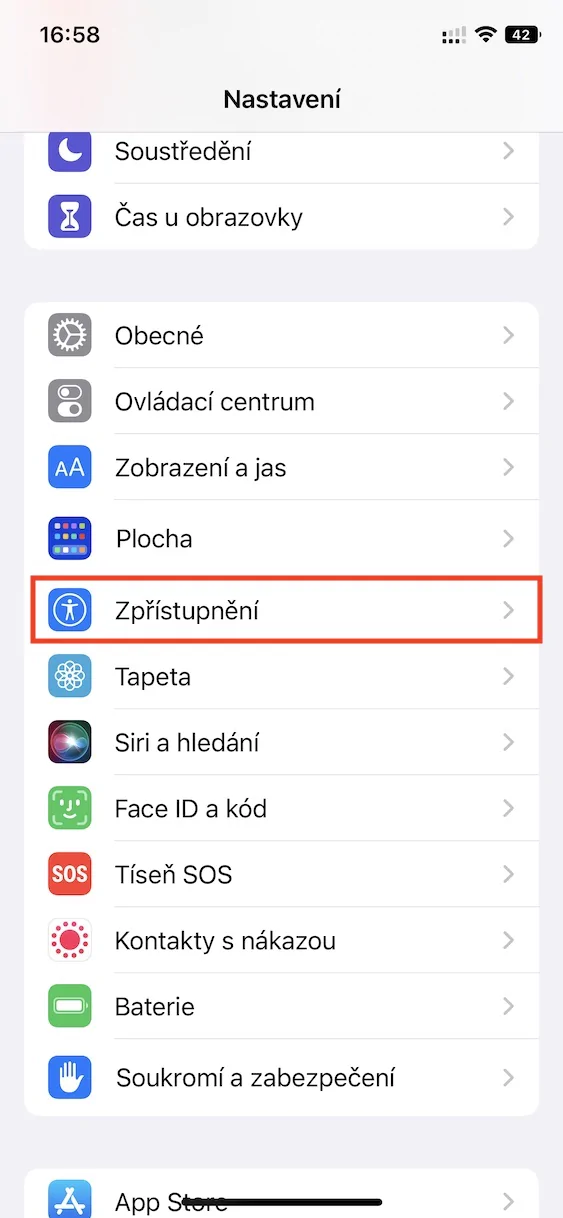
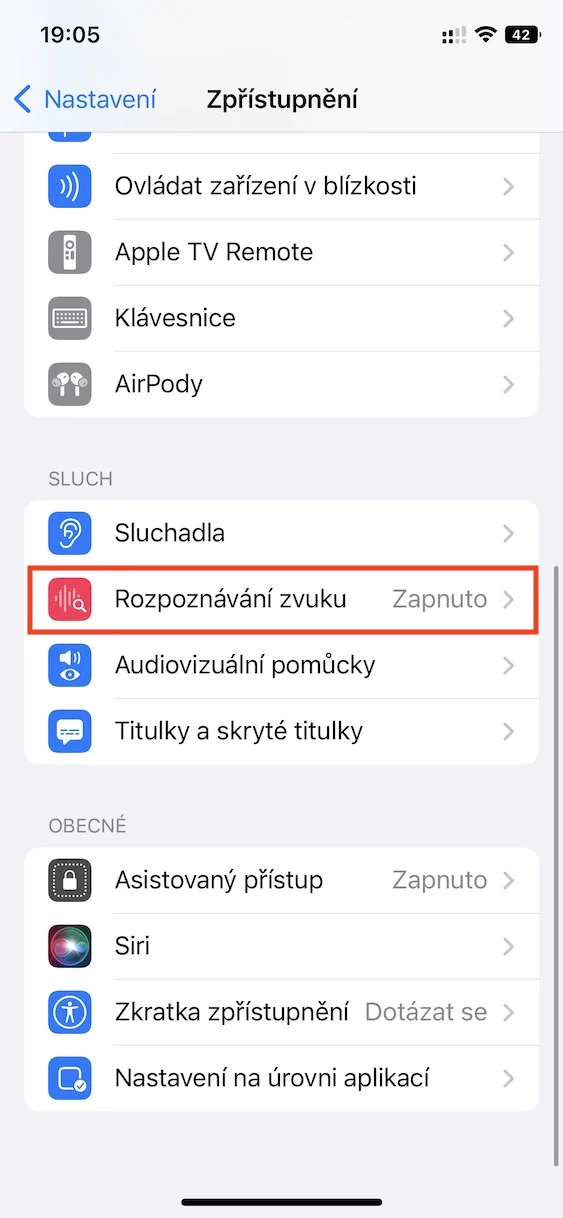
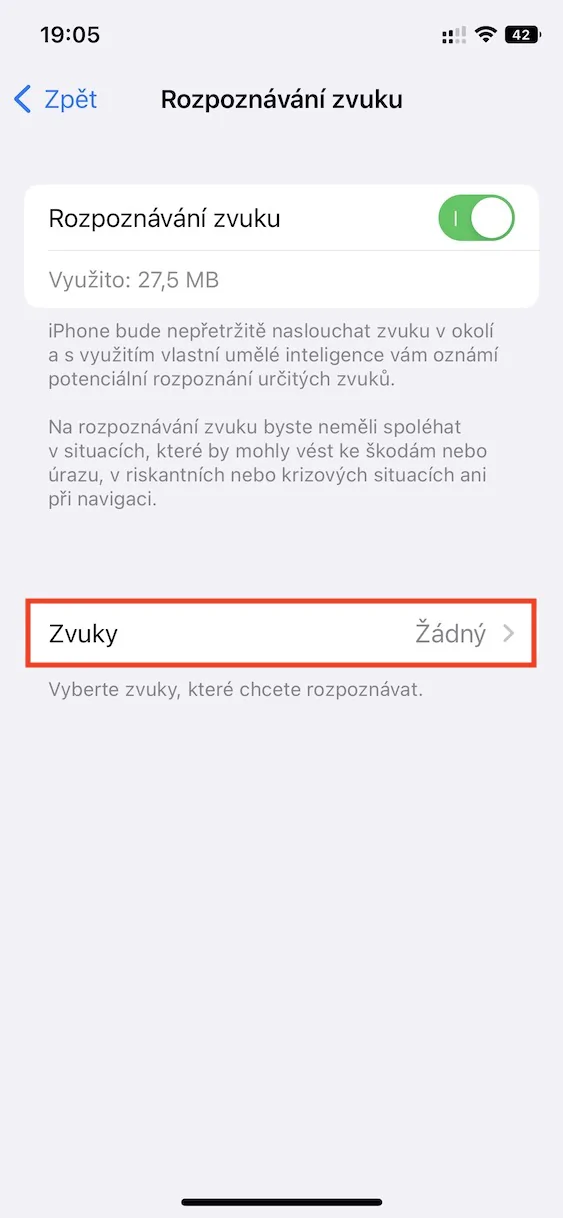
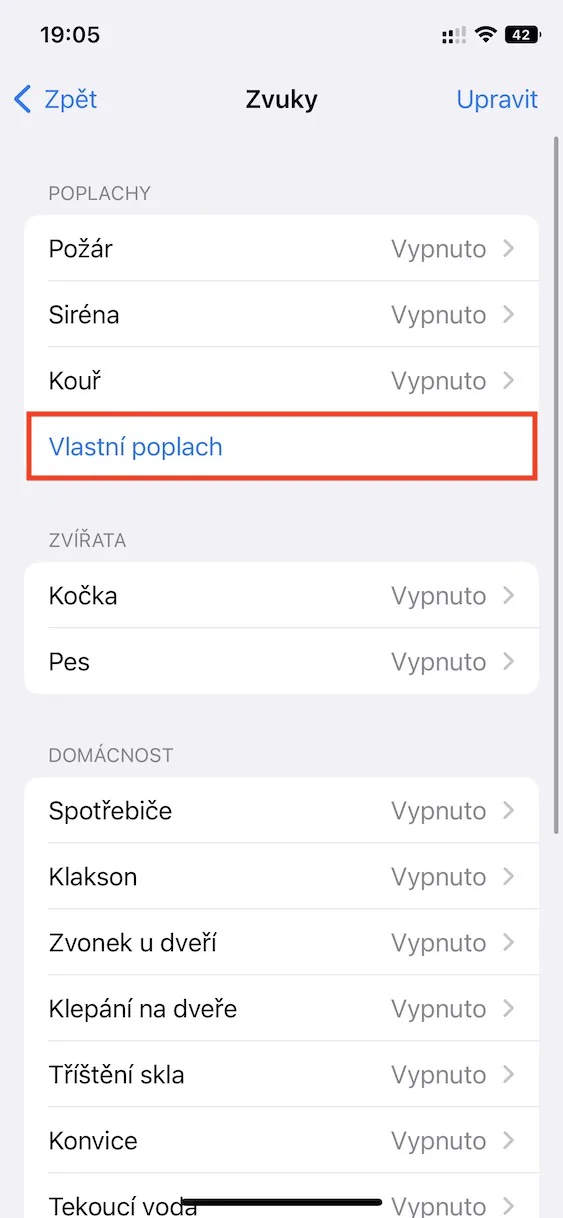
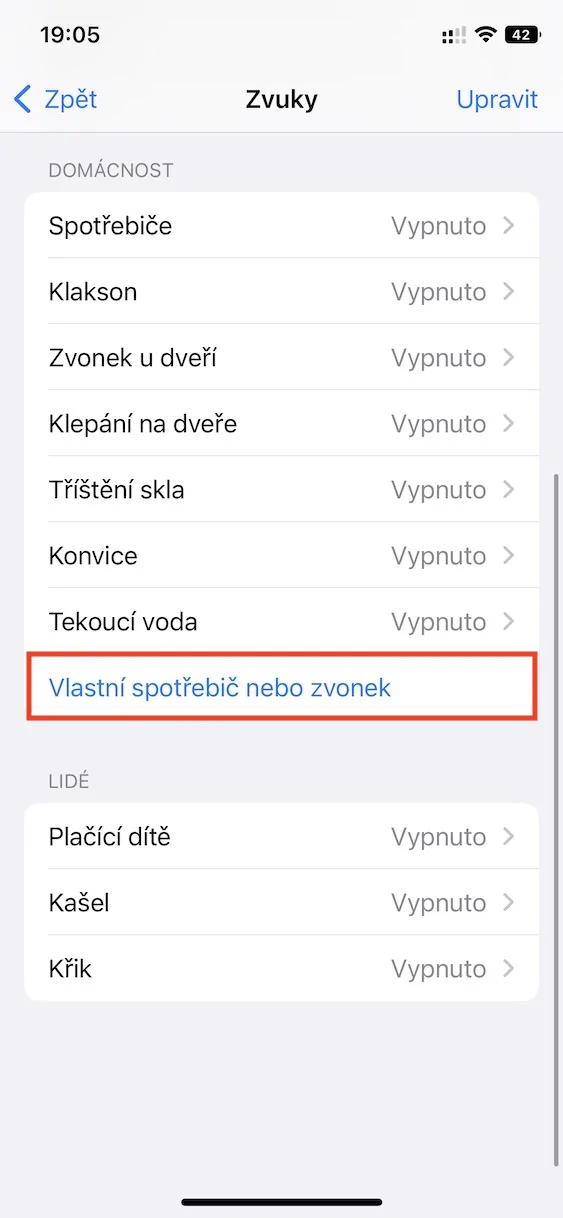
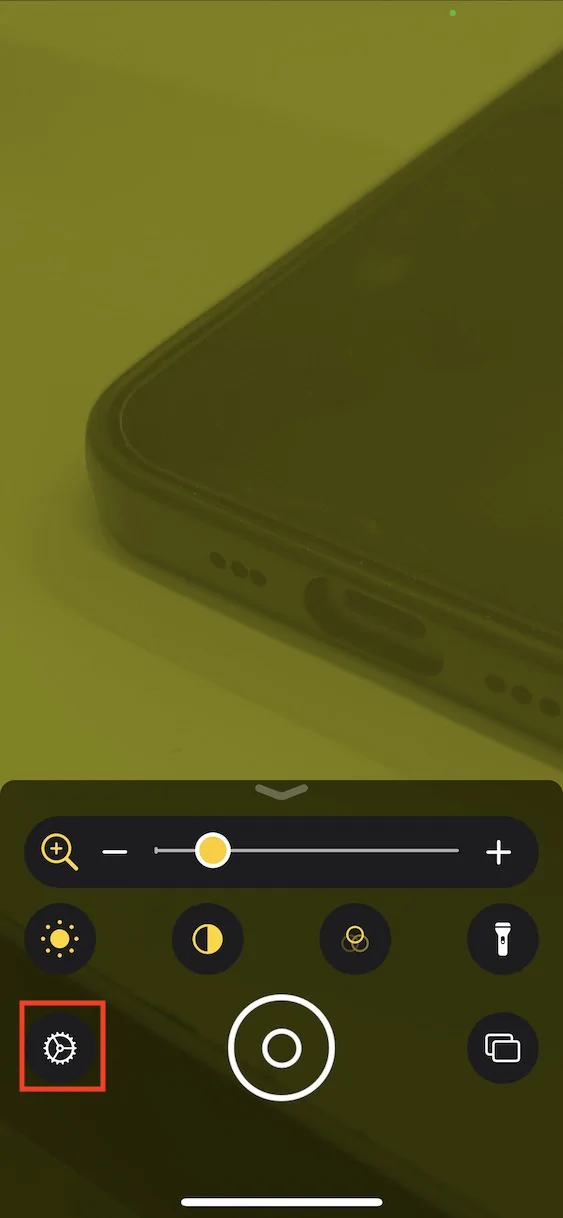
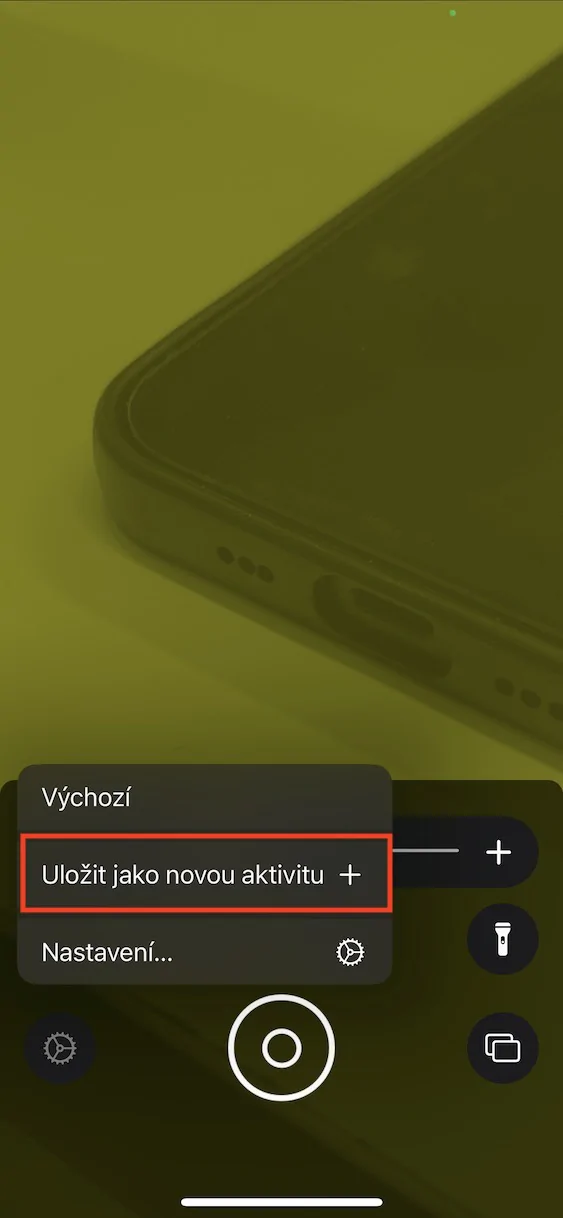
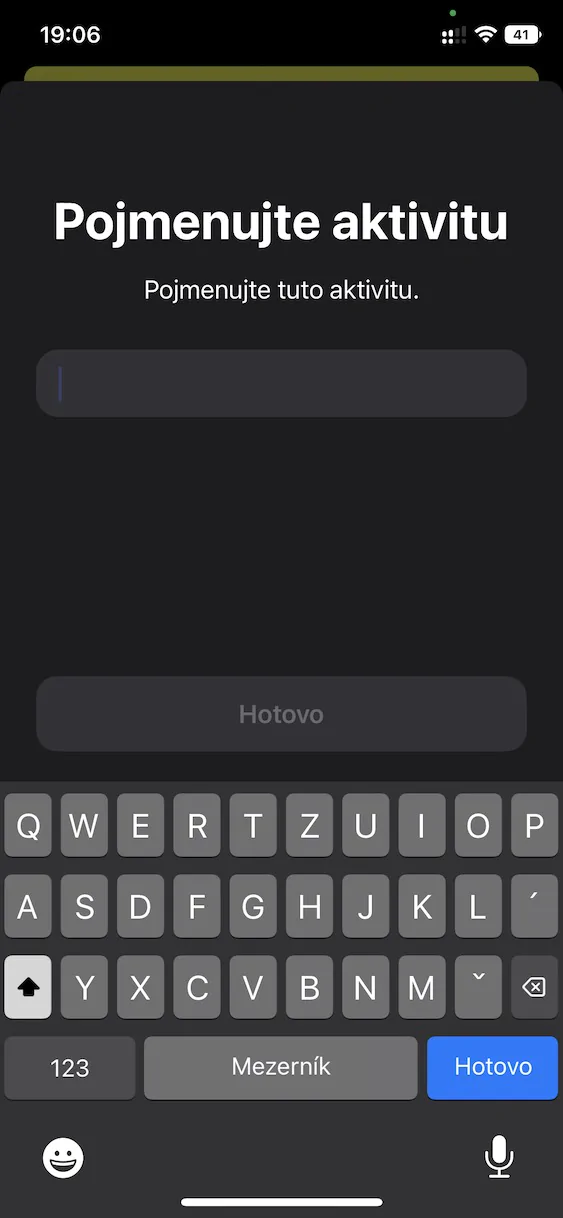
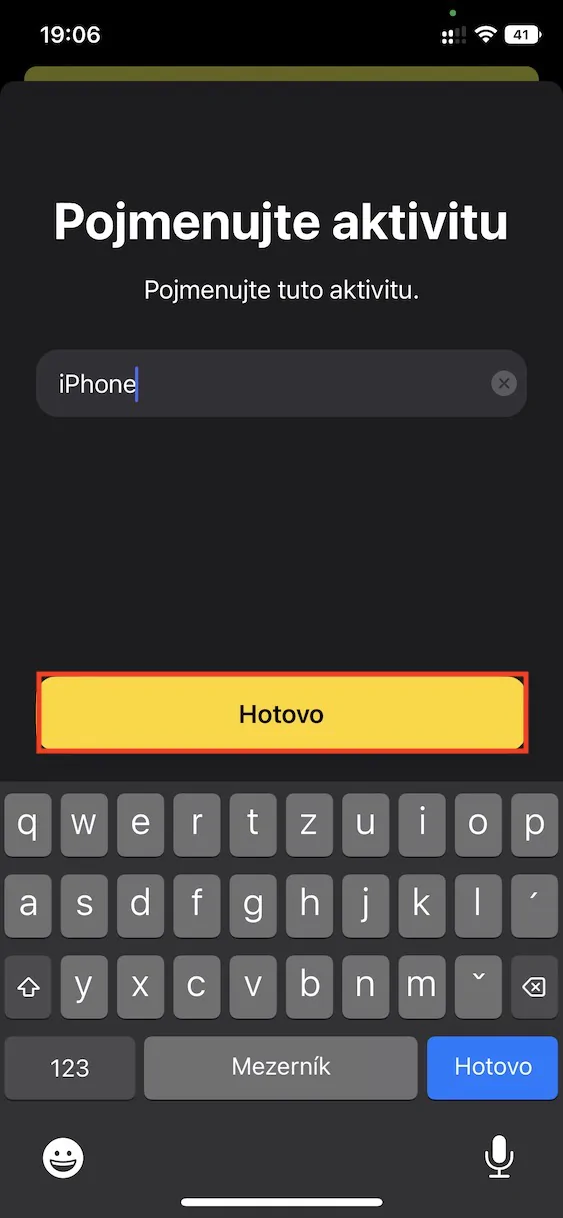
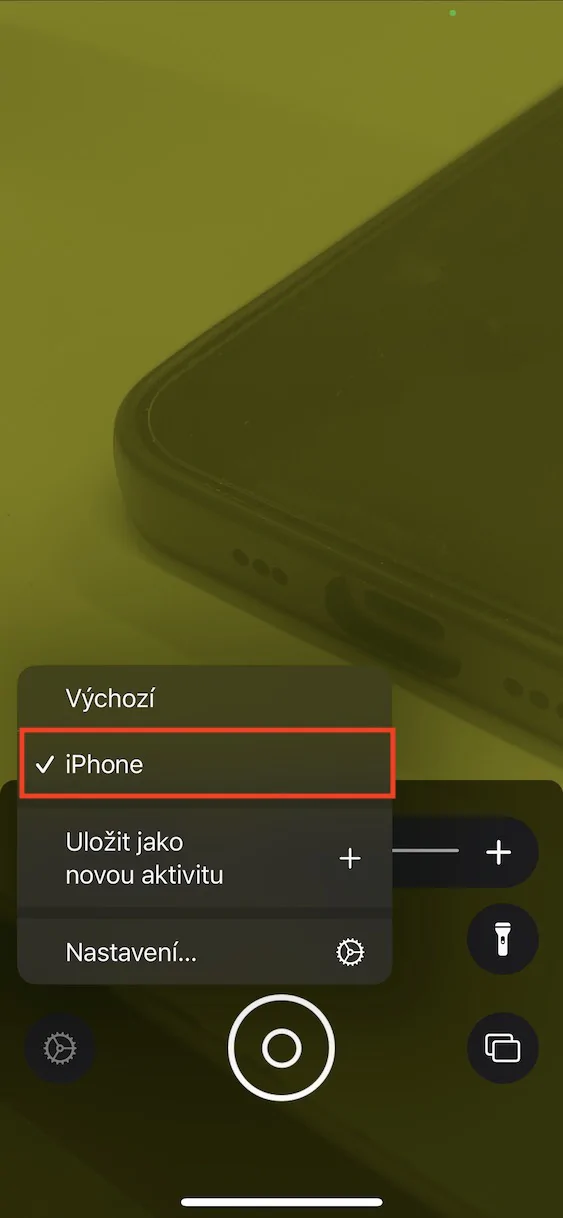
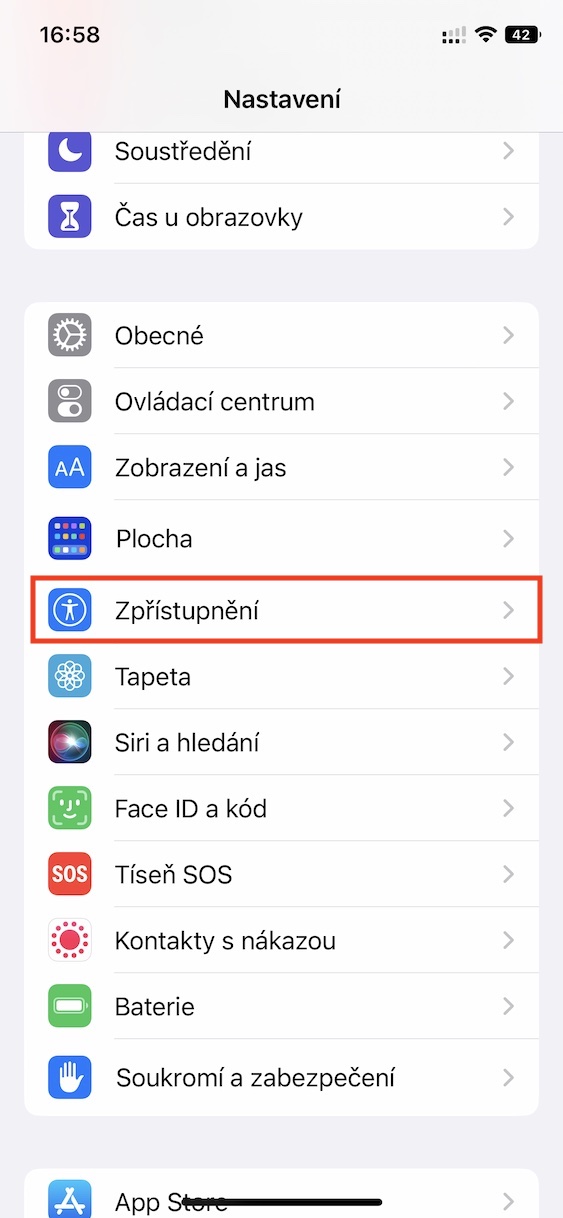
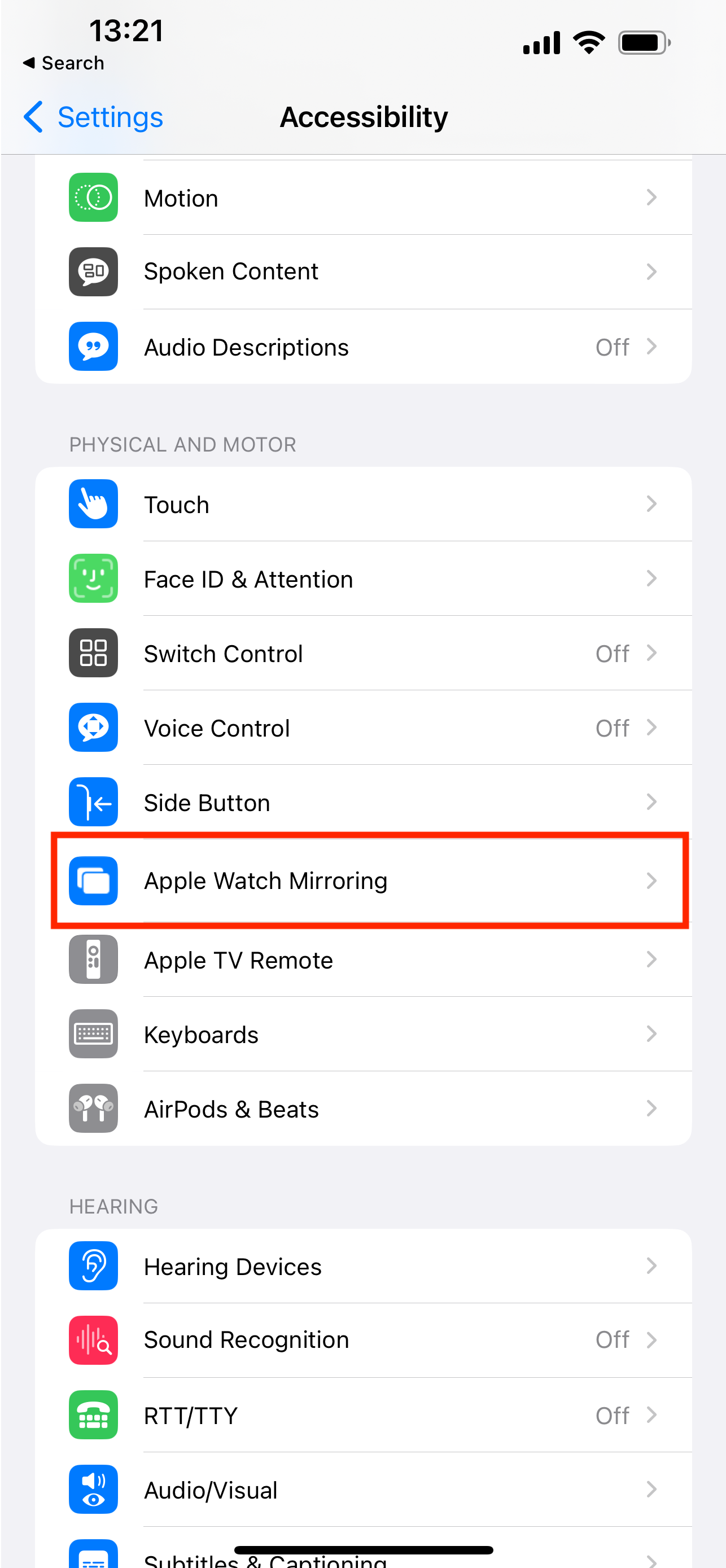
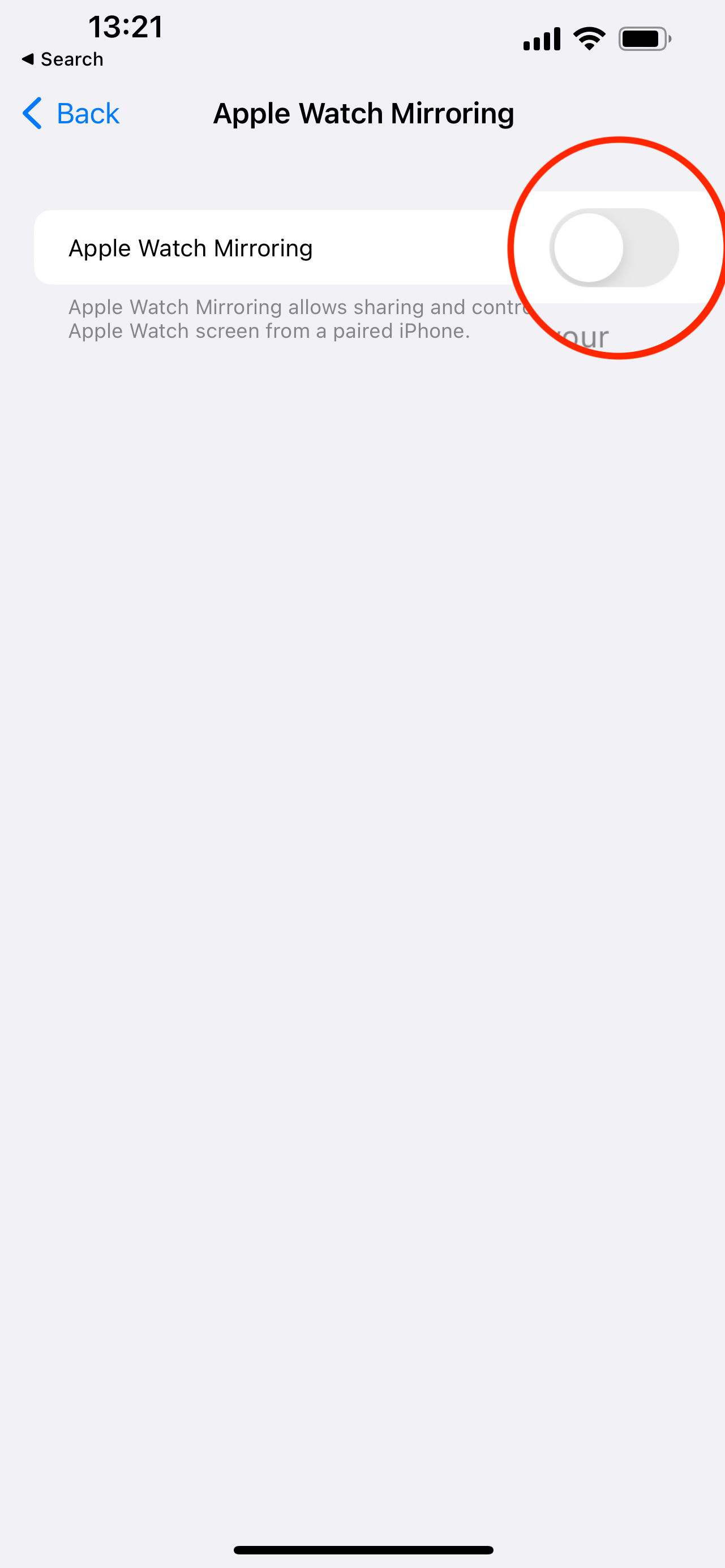
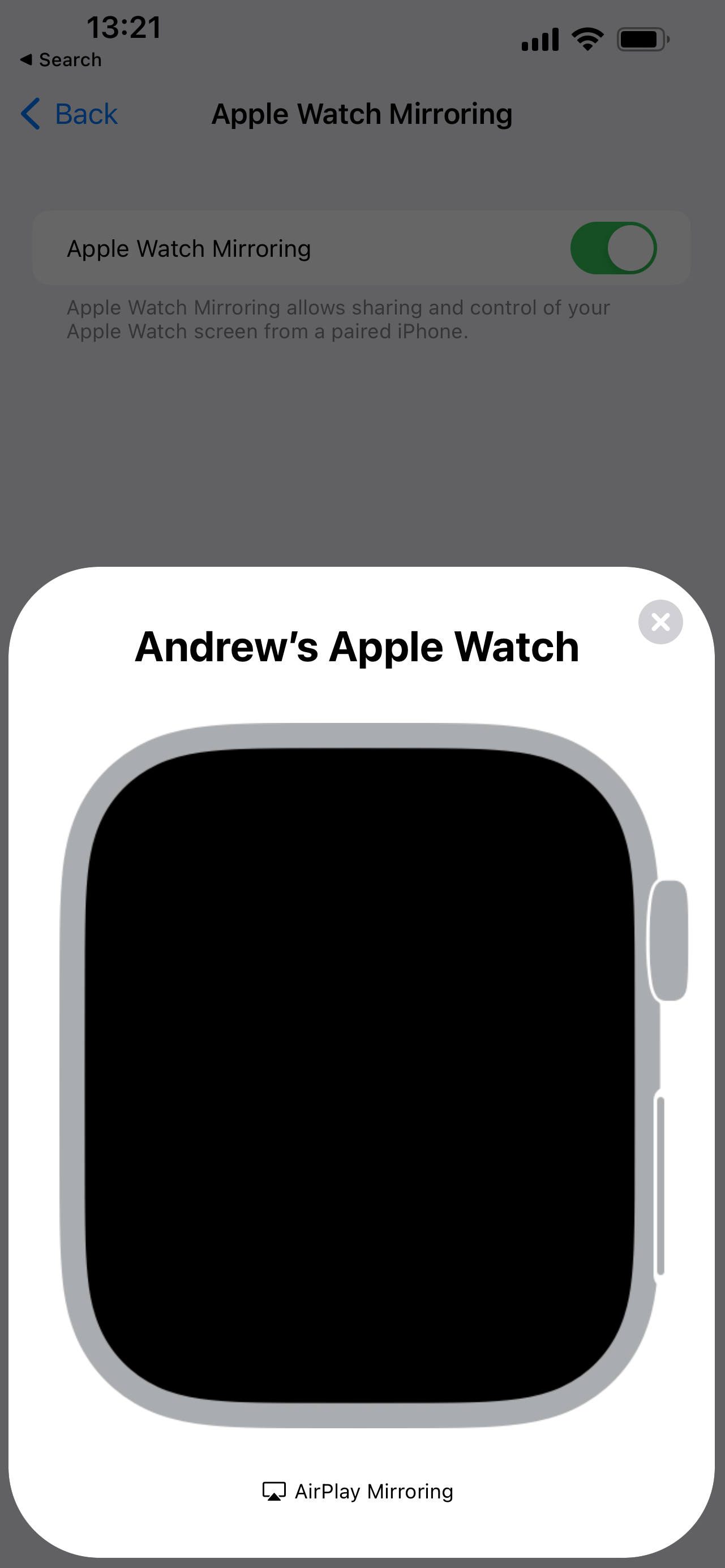
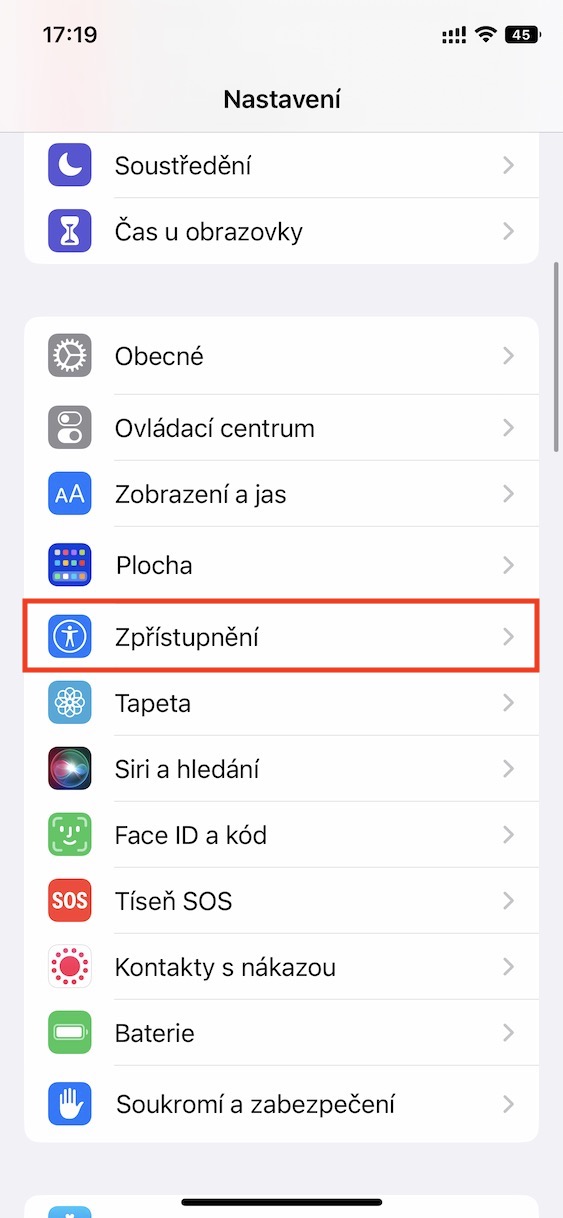
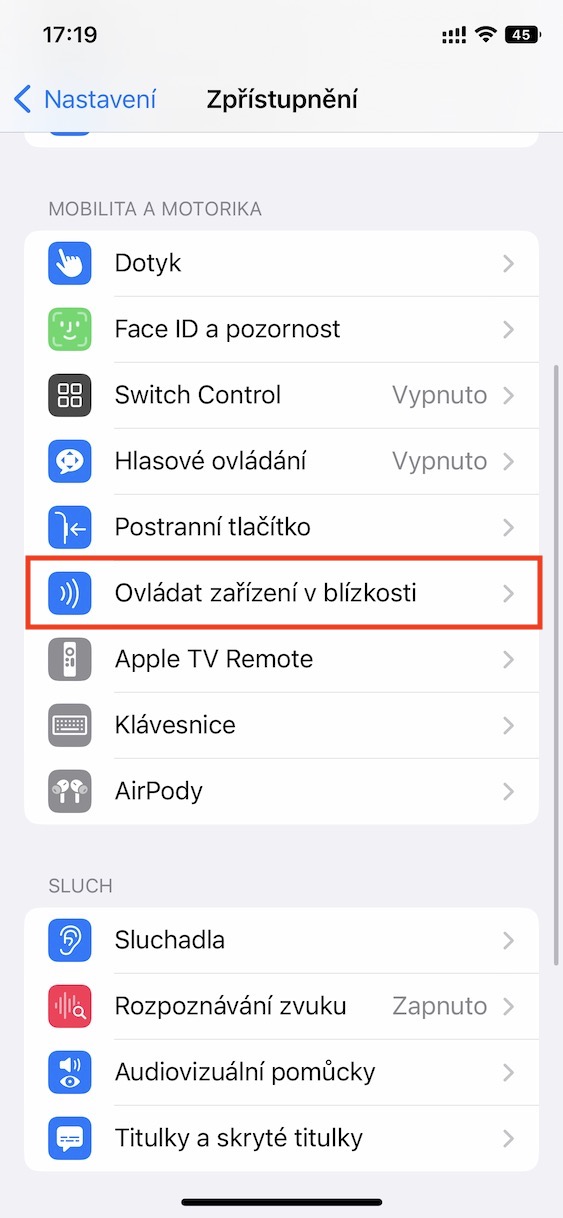
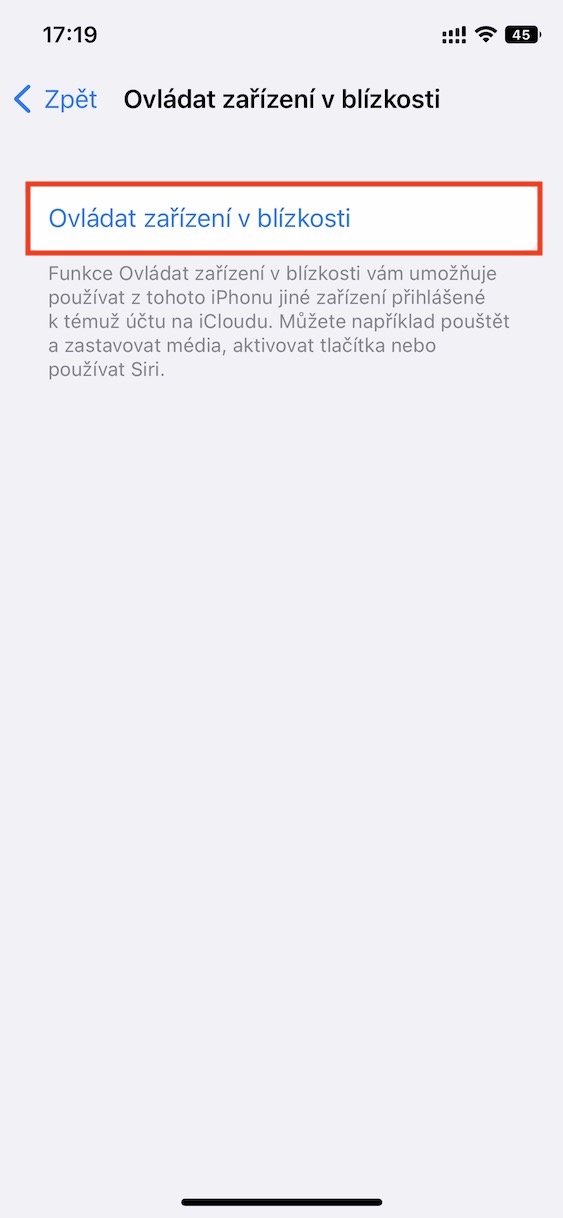
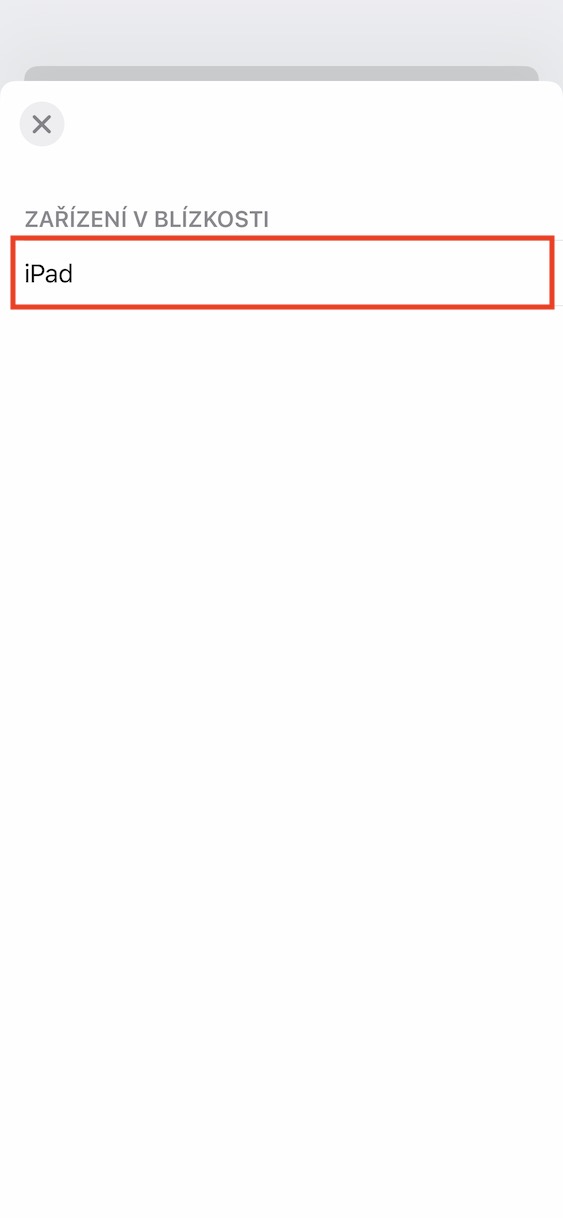
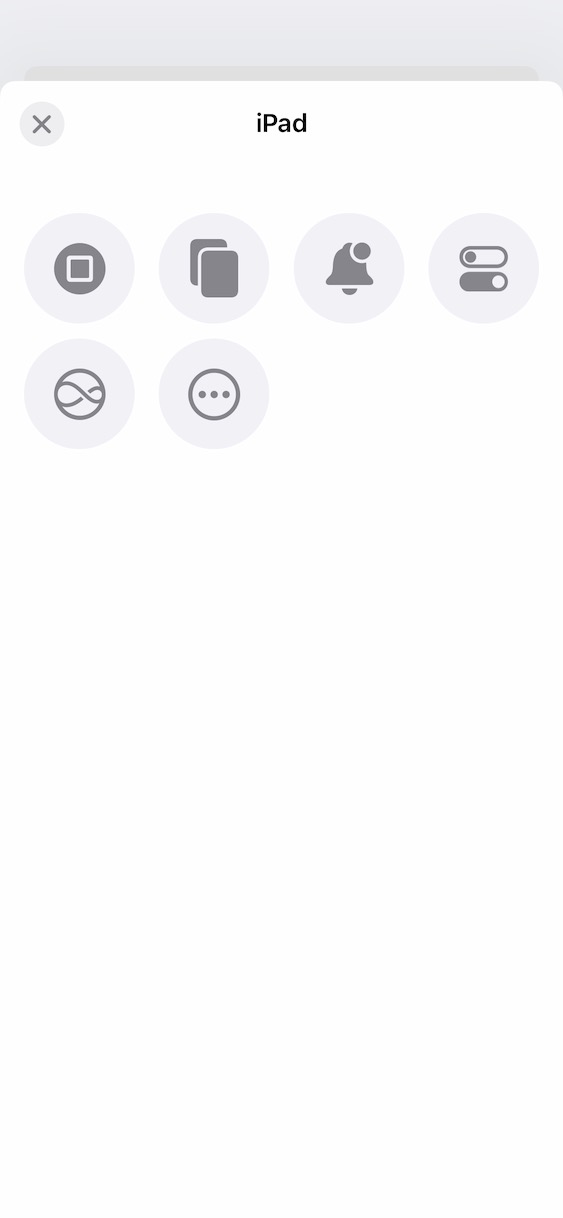
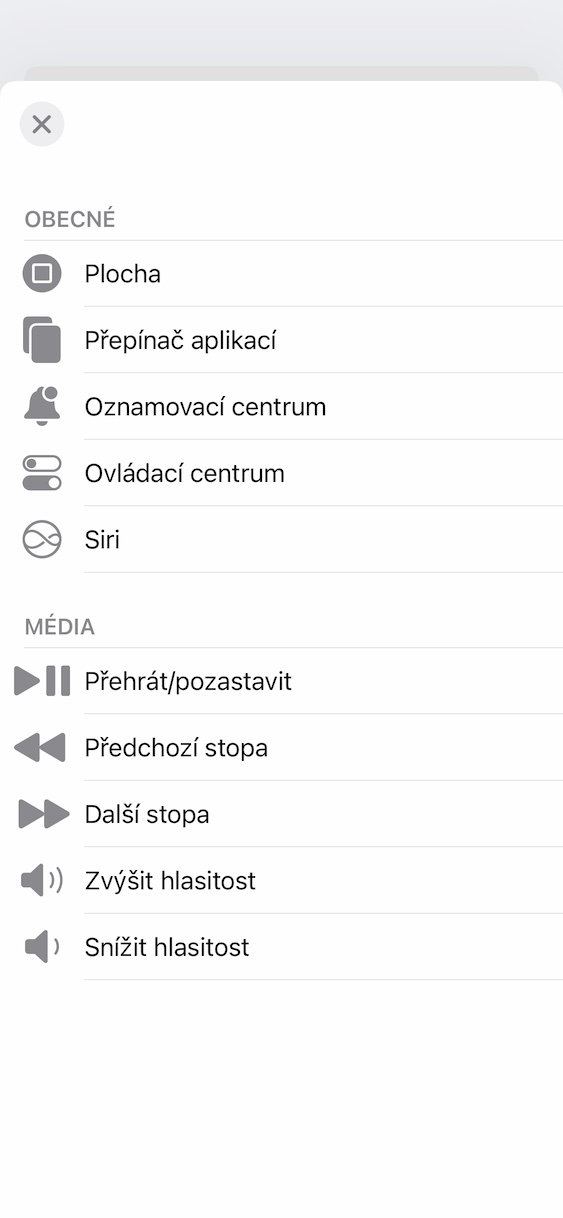
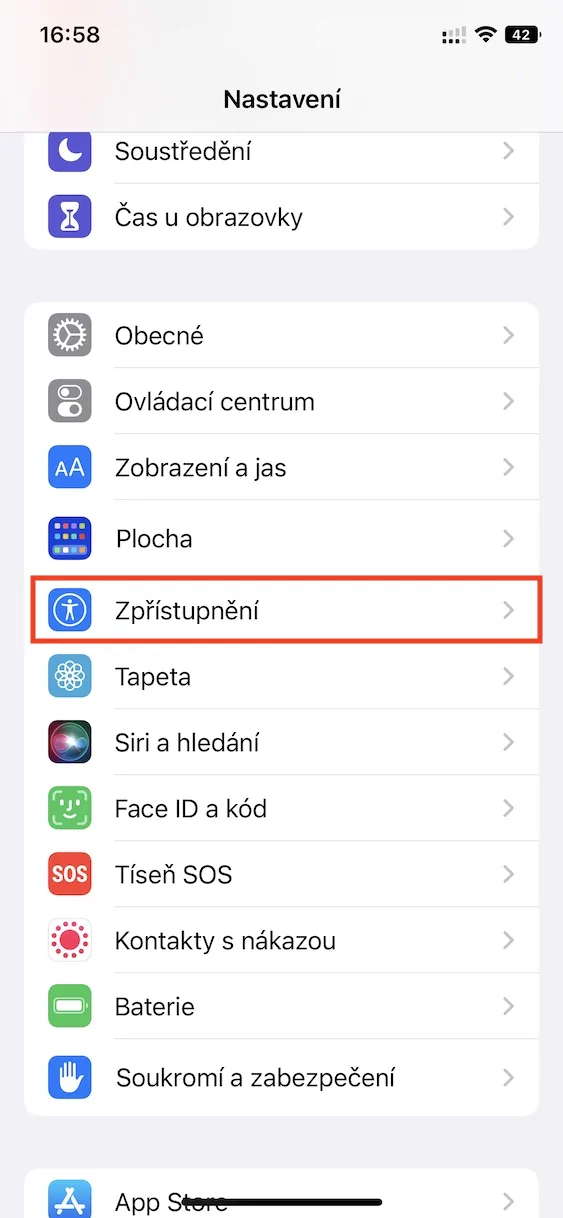
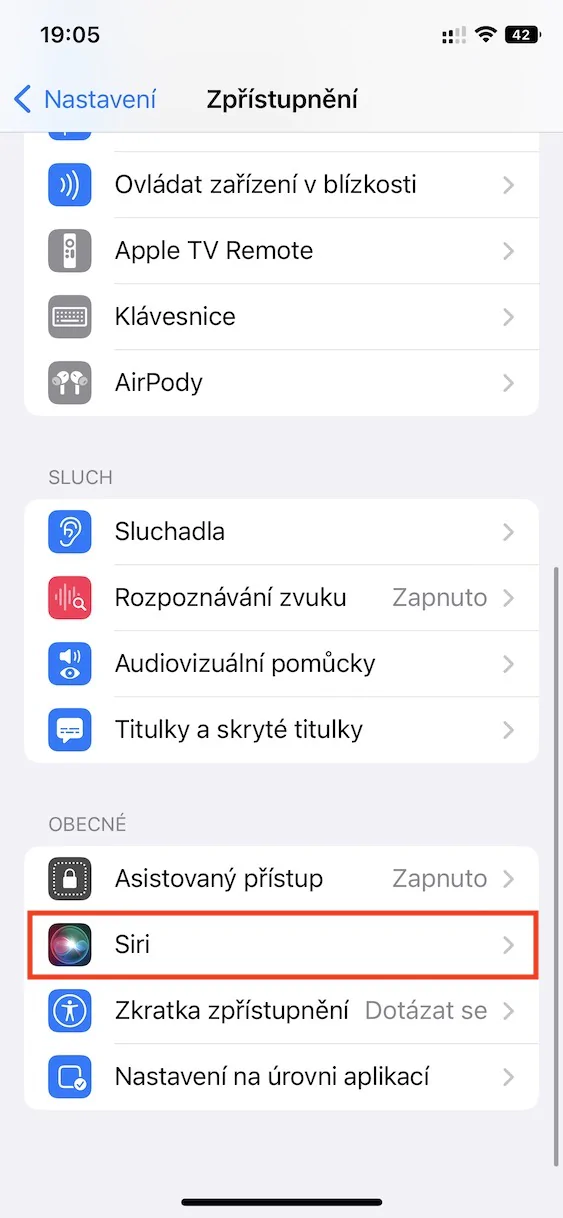
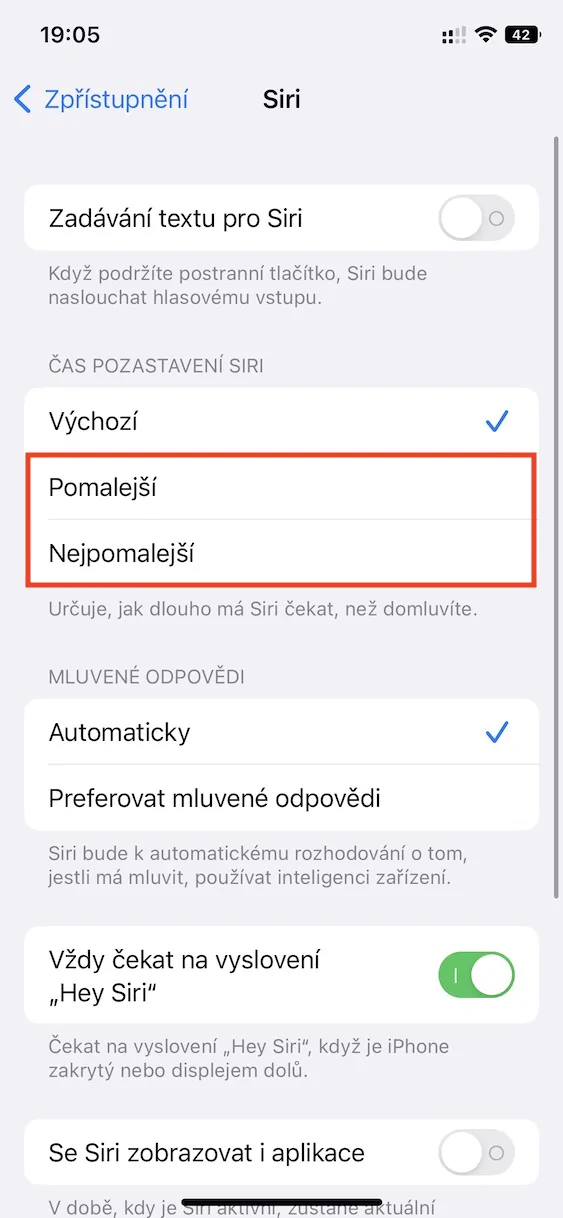
Освен това ви имам момчета.Иначе щях да търся кой знае колко дълго какво и как!