Умните часовници на Apple са продукт, който аз лично възприемам като един от най-важните. Apple Watch се използва предимно за наблюдение на ежедневната активност и фитнес живота, а на второ място ще служи чудесно като удължена ръка на iPhone. Това е устройство, което предвид размера си наистина може много – така че тук е вярно, че размерът няма значение. Затова в тази статия ще разгледаме 10 неща, които може дори да не знаете, че вашият Apple Watch може да прави. Да минем направо на въпроса.
Може да бъде те интересуват
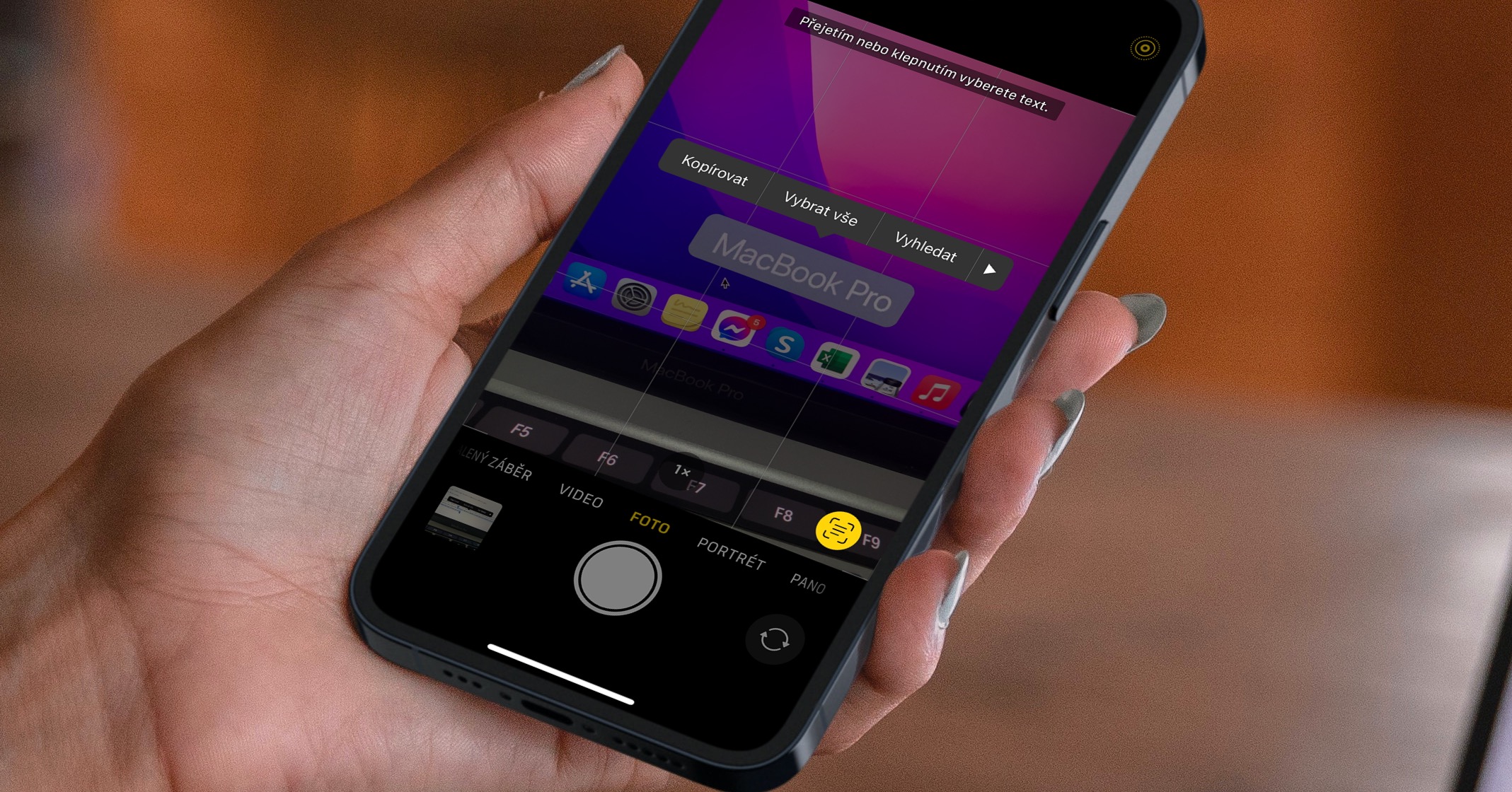
Сърфиране в уебсайтове
Разбира се, повечето от нас разглеждат уебсайтове на iPhone, iPad или Mac. Но знаете ли, че можете също да видите уебсайта на Apple Watch? Това може да бъде полезно от време на време, например ако имате дълъг момент и не носите вашия iPhone със себе си. Но, разбира се, напразно бихте търсили браузъра Safari в watchOS. Цялата процедура се извършва през приложението Messages и не е сложна. Първо, трябва да влезете в разговор в приложението Новини изпратен връзка с уебсайт, който искате да отворите. Например, ако искате да отворите Jablíčkář, трябва да копирате URL адреса от Safari на вашия iPhone в браузъра https://jablickar.cz/. След копиране преминете към приложението Новини и отворен разговор (чувствайте се свободни да притежавате "със себе си"), към която връзка вмъкнете и съобщение изпрати. Сега преминете към приложението на вашия Apple Watch Новини и отворен разговор, към който сте изпратили линка. Тогава това му е достатъчно докоснете и е готово, ще бъдете на уеб страницата.
Пренареждане на приложения
Ако искате да преминете към списъка с приложения на Apple Watch, трябва само да натиснете цифровата корона. По подразбиране приложенията се показват в мрежа, наподобяваща пчелна пита - между другото, така се нарича този режим на показване на английски. Но лично за мен този режим на показване е напълно хаотичен и никога не съм успявал да го овладея. За щастие Apple предлага опция за превключване на дисплея към азбучен списък. Ако искате да превключите показването на приложения, отидете на Настройки → Изглед на приложението, където решите списък (или мрежата).
Откриване на падане
Всички Apple Watch Series 4 и по-нови идват с функция, наречена Fall Detection, която може да ви спаси живота. След като активирате тази функция, Apple Watch може да запише падане и евентуално да повика помощ. Но истината е, че Fall Detection трябва да се активира ръчно, тъй като е активирано само по подразбиране за потребители, които са над 65 години. Така че вашият Apple Watch за активиране свети a натиснете цифровата корона. След това преминете към родното приложение регулиране, където губите нещо По-долу, докато не ударите секция SOS, които щракнете. След това щракнете върху квадратчето тук Откриване на падане и чрез използване превключватели функция активирате. Ако Apple Watch открие падане след активиране на разпознаването на падане, часовникът ще ви уведоми с вибрации и ще се покаже екранът за спешни случаи. На екрана след това имате възможност да маркирате, че сте добре, или можете да извикате помощ. Ако не правите нищо на екрана в продължение на една минута, автоматично ще бъде извикана помощ.
Предупреждение за възможни проблеми със сърцето
Освен факта, че часовникът може да засече падане, той може да ви предупреди и за възможни сърдечни проблеми. По-специално, може да видите известие за неправилен сърдечен ритъм на вашия Apple Watch, което може да показва възможно предсърдно мъждене, ако се открива често. Освен това можете също да зададете предупреждение за твърде бърз или твърде бавен пулс, което ще се показва при неактивност за повече от 10 минути. За да активирате тези функции, е необходимо да отидете на iPhone към приложението Watch, където се премества в секцията Моят часовник и след това отворете кутията сърце. Тук активирайте Неправилен ритъм и щракнете върху отваряне Учестен пулс a Бавен сърдечен ритъм, където избирате желаните от вас стойности. Освен това на Apple Watch Series 4 и по-нови (с изключение на SE) можете да създавате ЕКГ, и в едноименното приложение.
Управление на Apple TV
Собственик ли сте на Apple TV? Ако е така, можете да използвате контролер, за да го управлявате, който е сравнително малък в сравнение с други контролери. Безпроблемно може да се случи да се побере някъде или да се изгуби в одеяло или завивка. В този случай често търсим контрольора в продължение на няколко минути, придружени с различни нецензурни думи. Но малко хора знаят, че нямате нужда от дистанционно управление, за да управлявате Apple TV. Можете да се справите с iPhone, който е стар познат, но също и с Apple Watch - просто отворете приложението на него Контролер. Ако не виждате вашия телевизор тук, отидете на Apple TV Настройки → Драйвери и устройства → Отдалечено приложение, където изберете Apple часовник. Ще се появи код, който след въведете на Apple Watch. Веднага след това ще можете да управлявате Apple TV с Apple Watch.

Екранни снимки
Практически всеки ден правим екранни снимки на нашите iPhone, iPad или Mac. Можете да ги използвате, за да споделите бързо и лесно, например, съобщение, което е привлякло вниманието ви, или може би нов висок резултат в игра - просто помислете. Все още можете да правите екранни снимки на Apple Watch, но по подразбиране тази функция е деактивирана. Ако искате да активирате правенето на екранни снимки на вашия Apple Watch, отидете на Настройки → Общи → Екранни снимки, където активирате възможност Включете екранните снимки. След това можете да направите екранна снимка на часовника си, като: в същото време натискате страничния бутон с цифровата корона. Изображението се записва в Снимки на iPhone.
Разпознаване на музика
Изминаха няколко години, откакто Apple купи Shazam. Това приложение не е само за разпознаване на песни. След покупката от Apple, приложението Shazam започна да се подобрява по различни начини и в момента дори Siri може да работи с него или можете да добавите бързо разпознаване на музика към контролния център. Освен всичко друго, Apple Watch може да разпознава и музика, което е полезно, ако нямате iPhone със себе си или ако не можете да го намерите и искате веднага да научите името на песен. Всичко, което трябва да направите, е активирайте Siri, или като държите цифровата корона, или като използвате фрази Хей Сири, и след това кажете каква песен е това? Siri ще слуша песента известно време, преди да ви отговори.

виж снимките
Дисплеят на Apple Watch е наистина малък, така че гледането на снимки на него не е идеално - но може да послужи добре като спешен случай. Можете да съхранявате до 500 снимки в паметта на Apple Watch, които могат да се отварят по всяко време и навсякъде след синхронизиране. Въпреки това, такъв голям брой снимки очевидно заемат много място за съхранение, така че ако имате по-стар Apple Watch, трябва да вземете това предвид. По подразбиране Apple Watch Photos показва 25 снимки. Ако искате да промените този номер, просто отидете на iPhone към приложението Watch, където отваряте кутията Снимки. След това щракнете върху него Ограничение за снимки a изберете броя снимки, които искате да покажете.
Създаване на минути
Отдавна можете да зададете минута на Apple Watch, което е полезно, например, ако искате да подремнете или ако готвите нещо. Ако обаче попаднете в ситуация, в която трябва да зададете няколко минути наведнъж, не можете, тъй като тази опция не съществува и само една минута може да работи наведнъж. Но сега това ограничение вече не е достатъчно, така че за да зададете няколко минути, просто трябва да отидете в приложението по класическия начин минути, където можете да ги настроите всички и да ги контролирате.
Деактивиране на автоматичното инсталиране на приложения
Ако инсталирате приложение на вашия iPhone, чиято версия е налична и за Apple Watch, това приложение ще бъде автоматично инсталирано на вашия часовник по подразбиране. В началото може да си помислите, че тази функция е страхотна, но ще откриете, че наистина използвате само няколко приложения на вашия Apple Watch и че повечето от тях (особено тези от разработчици на трети страни) просто заемат място за съхранение. За да деактивирате автоматичното инсталиране на приложение, отидете на приложението на вашия iPhone Watch, където в долното меню щракнете върху Моят часовник. След това преминете към секцията Общо взето, KDE деактивирайте възможност Автоматично инсталиране на приложения. За да премахнете инсталираните приложения, плъзнете v Моят часовник напълно надолу, където конкретно отворете приложението, и тогава деактивирайте Преглед на Apple Watch.
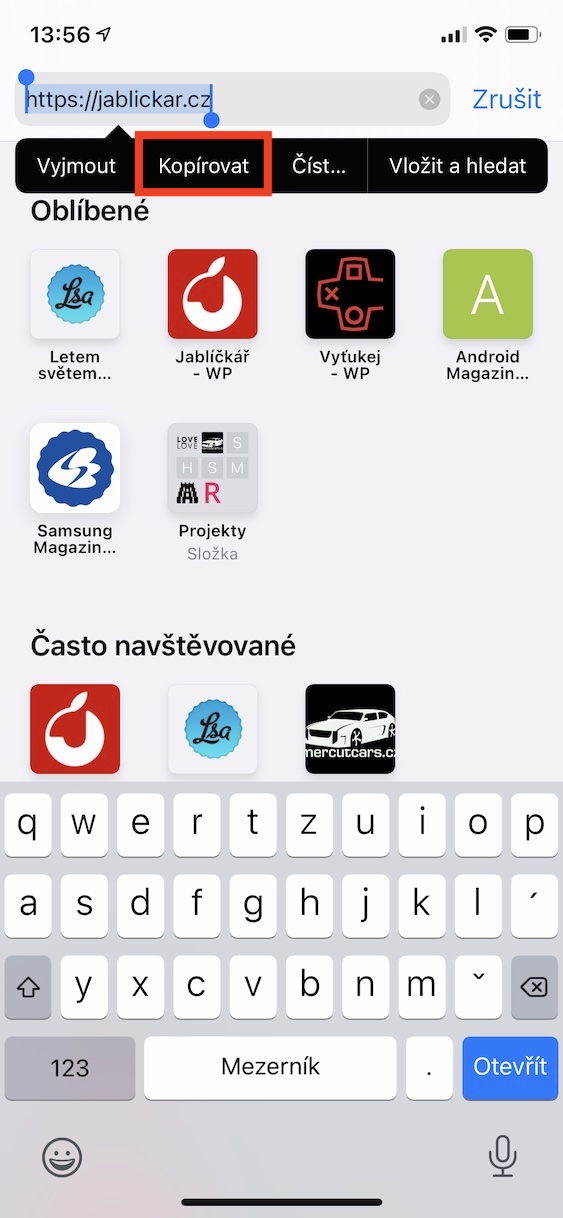
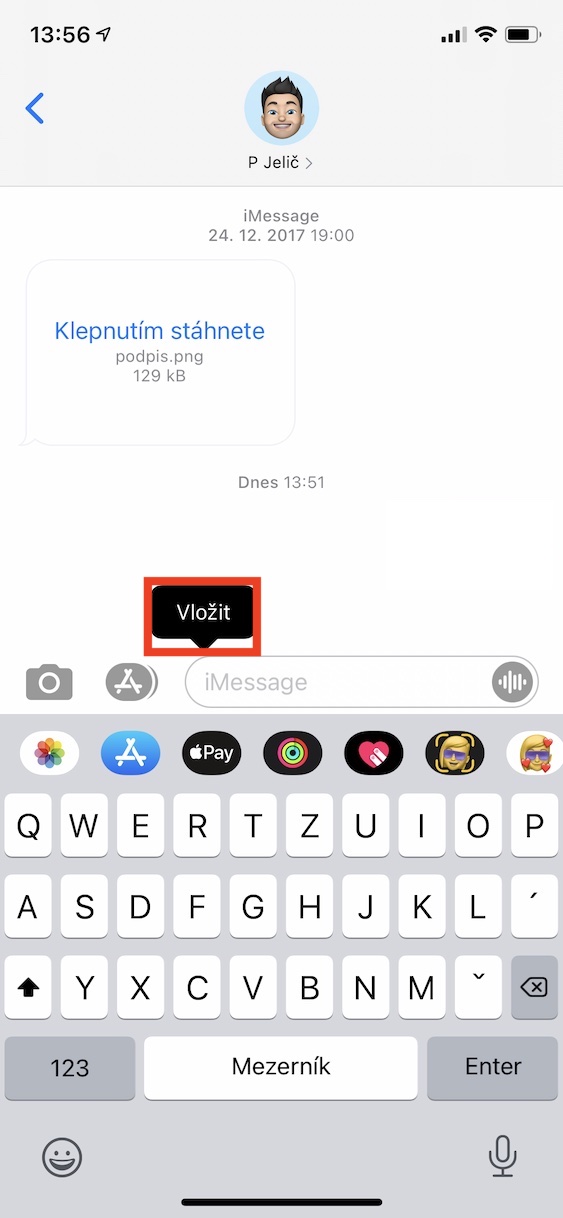
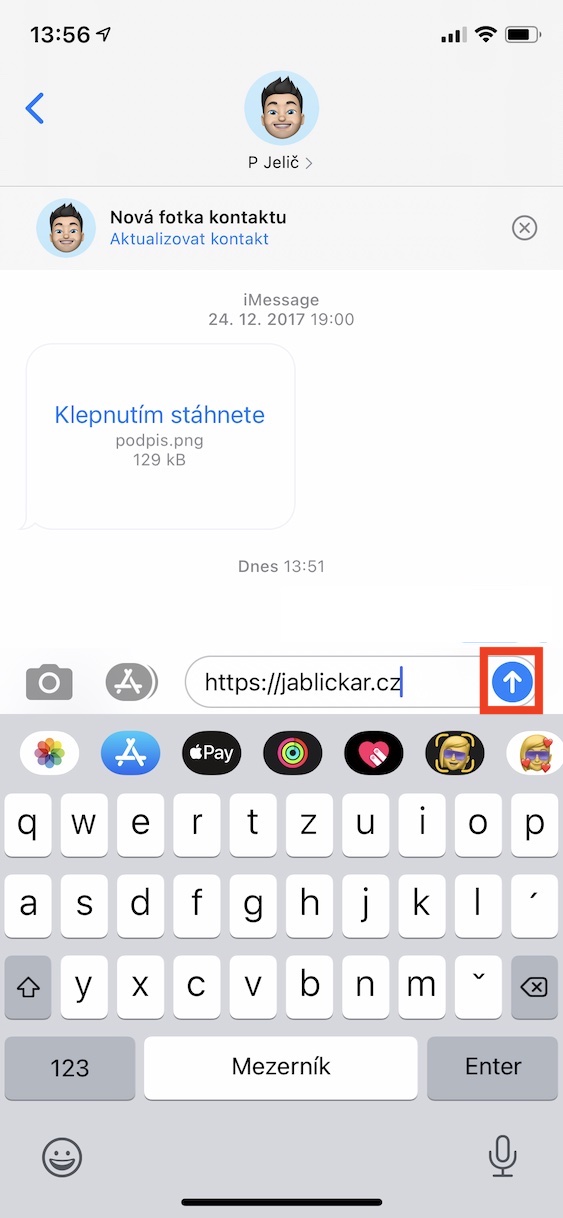
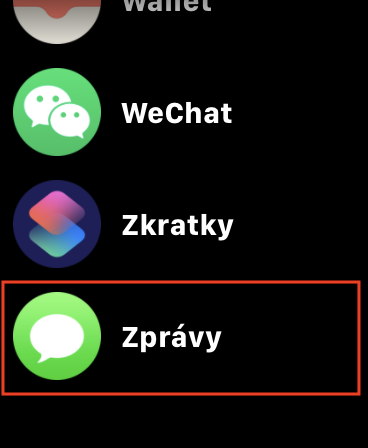
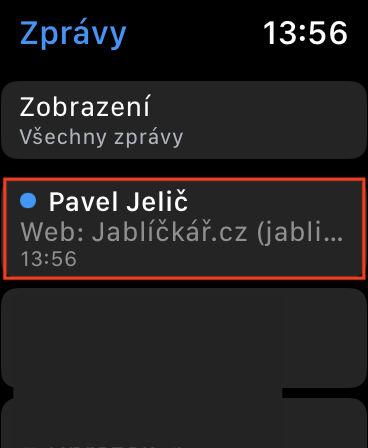
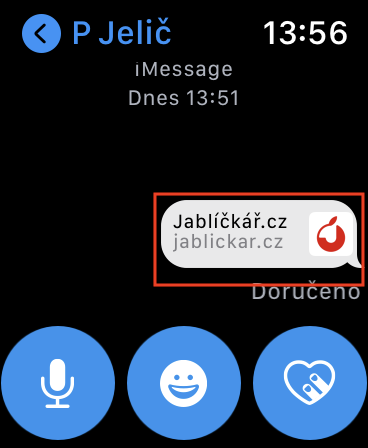
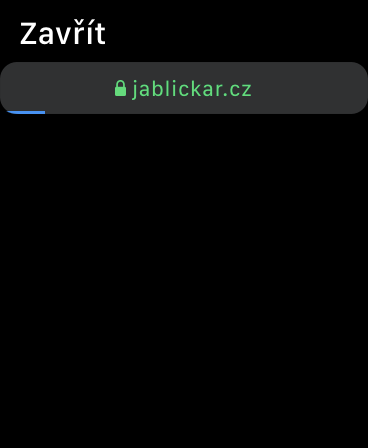
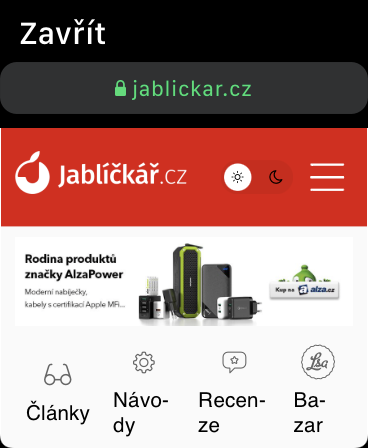
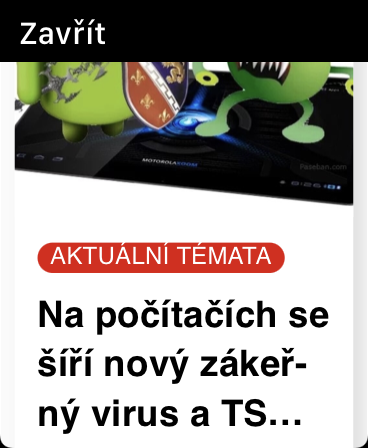






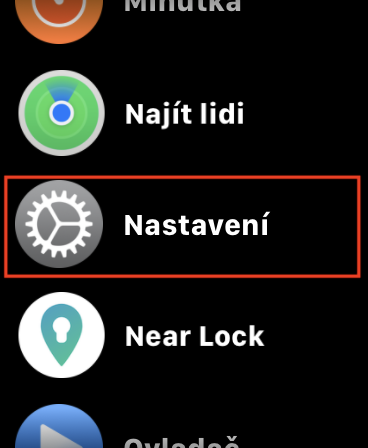
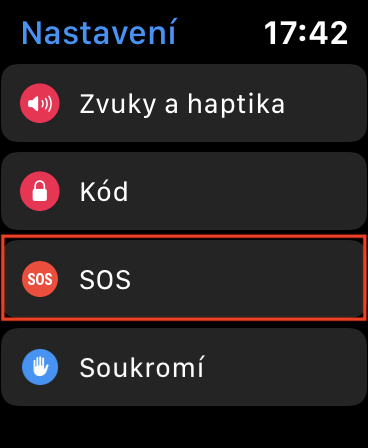
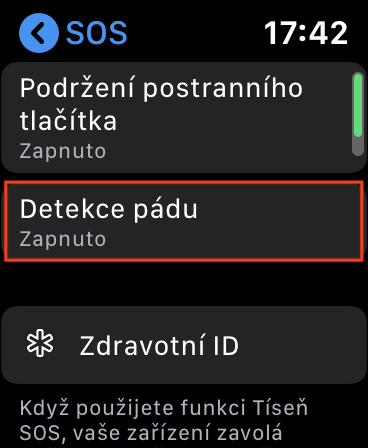
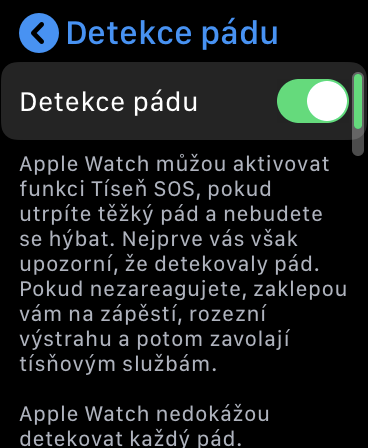

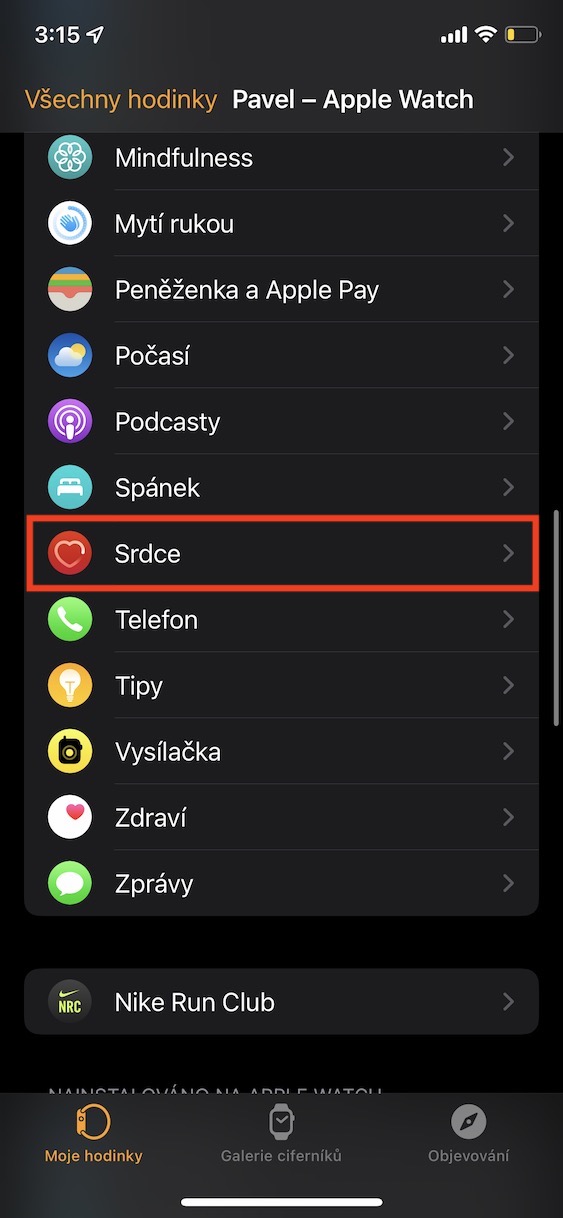
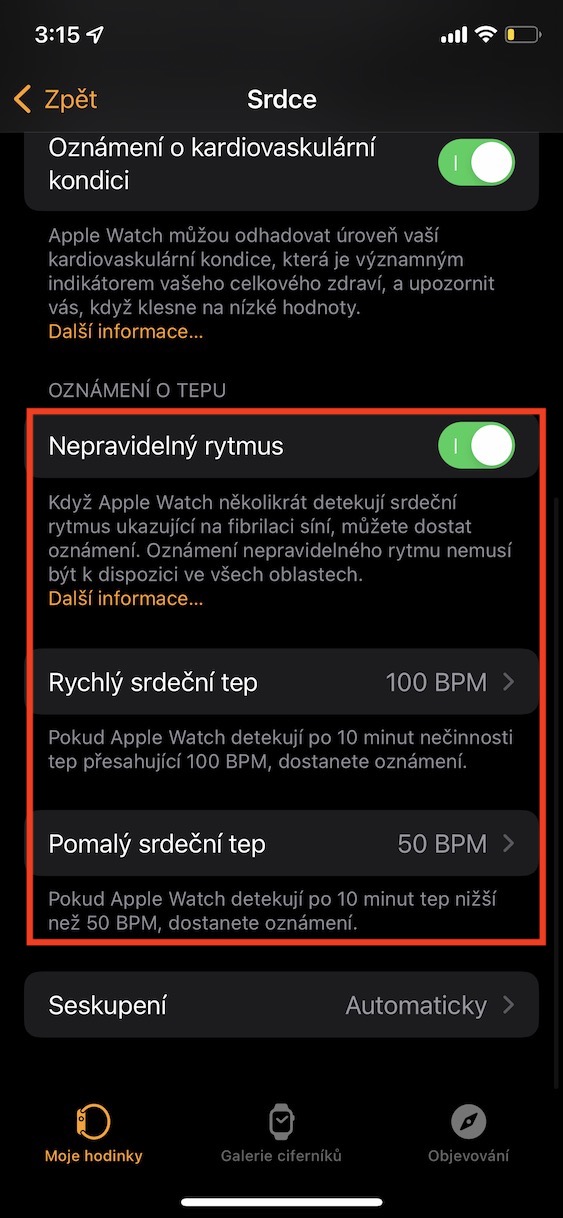
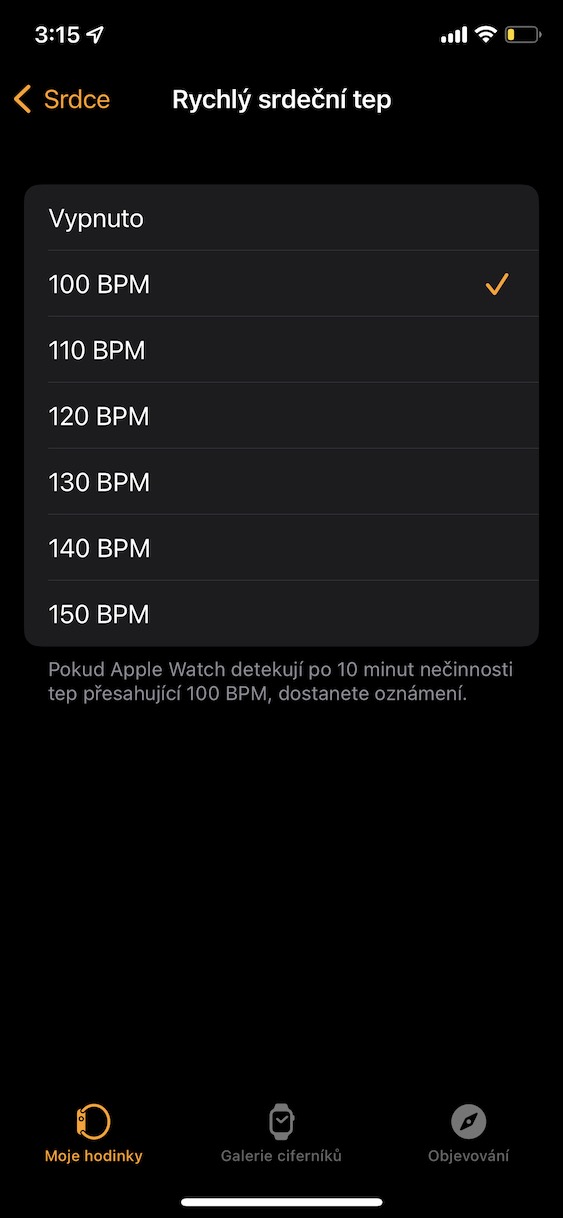
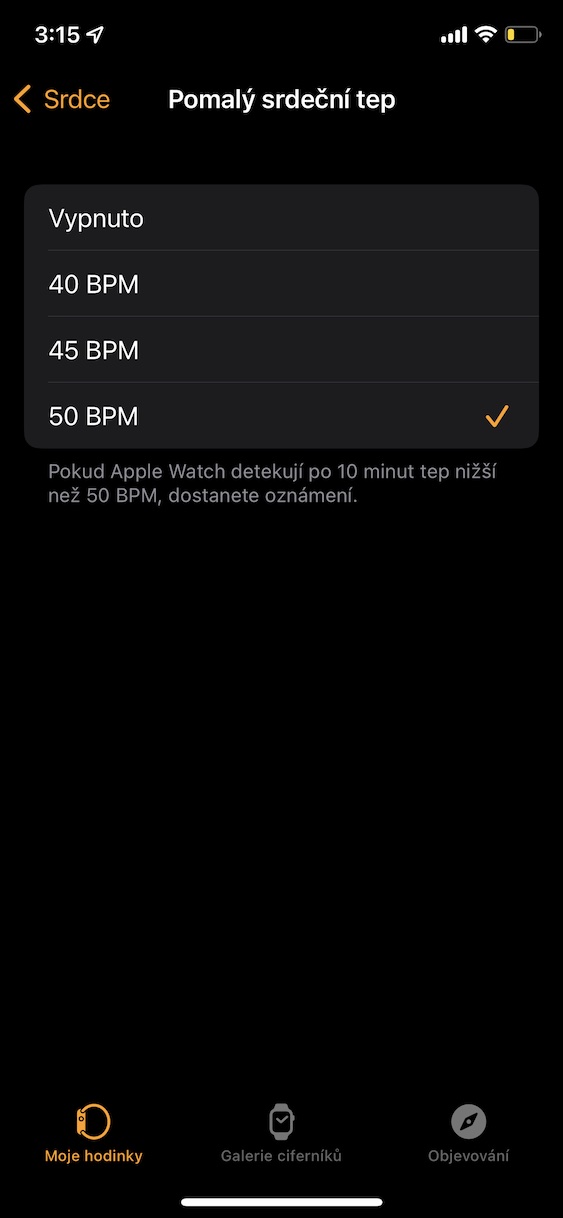




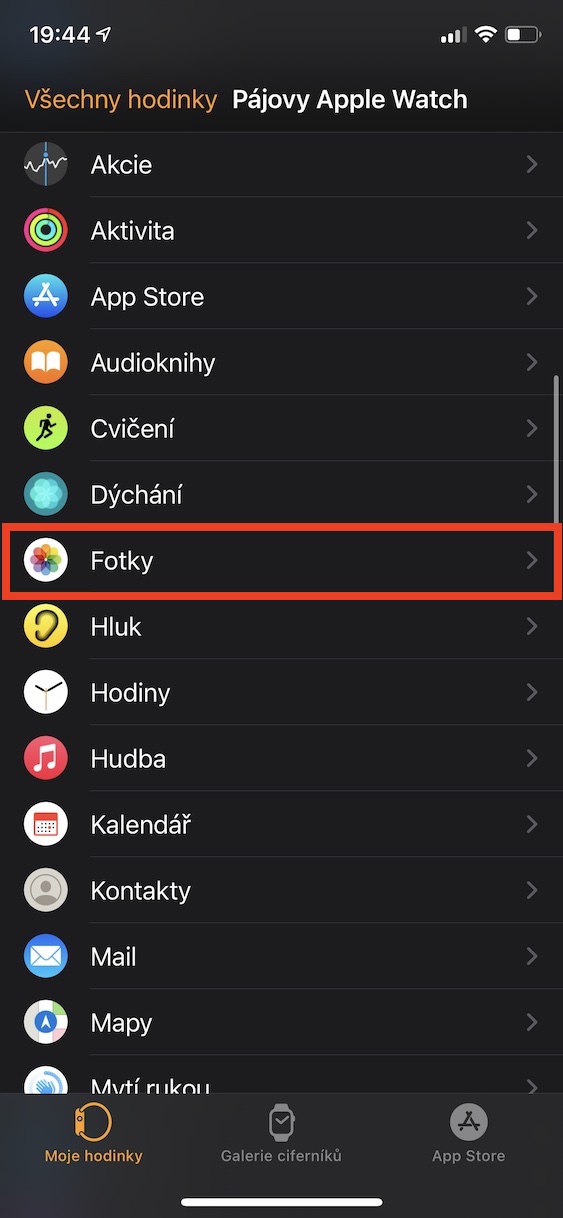
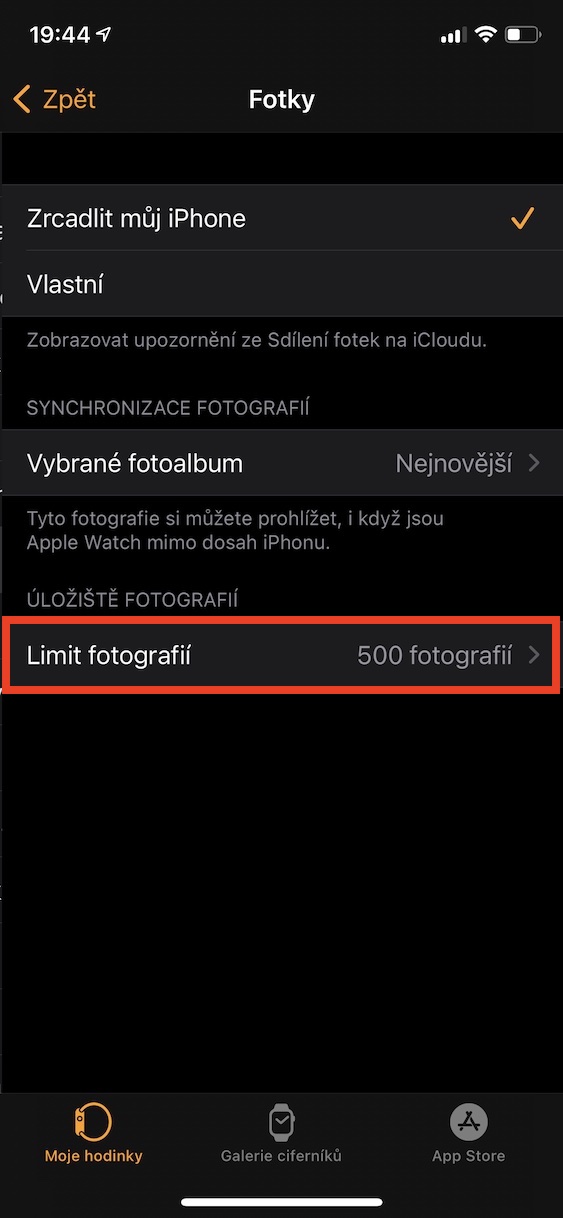
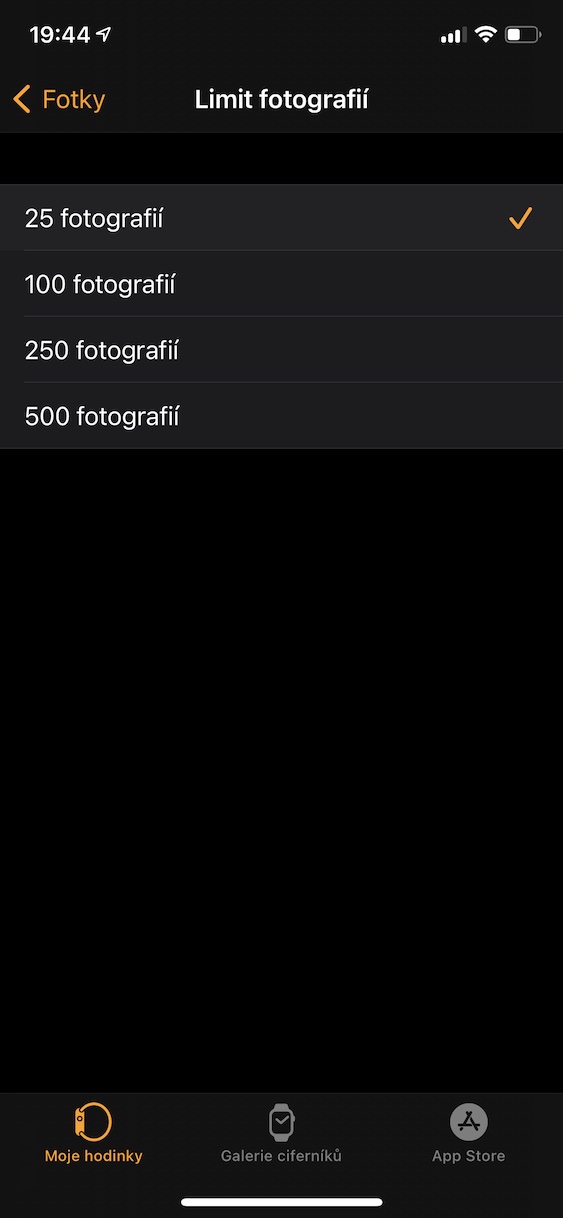











Еми не, не знаех точно 1 нещо от цялата статия, благодаря ти за което. Но вие поставяте тук неща, които са напълно ясни по много примитивен начин. О, и сюжетен обрат, аз дори нямам Watchky. 💁🏻♂️